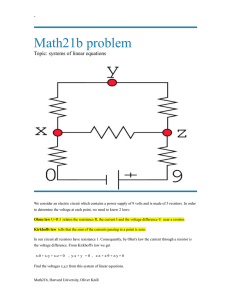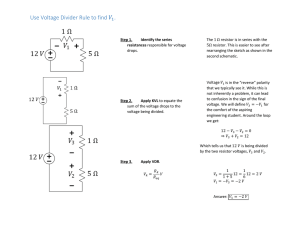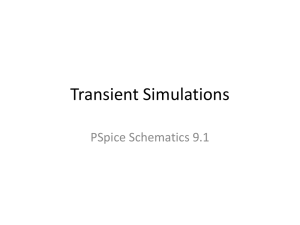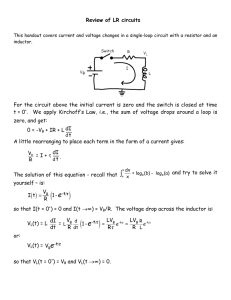PSPICE NOTES

PSPICE NOTES
AC Sweep..............................1 bias point detail .....................1
DF ..........................................2 distortion factor ......................2 labels......................................1 multiple parameters...............2
PARAM ..................................2 parts ...................................... 1
PER ....................................... 2 piecewise linear voltage source ................................... 2 pulsed voltage source........... 2
PW......................................... 2 setup ..................................... 1
INDEX
simple voltage source ........... 1 sinusoidal voltage source ..... 2 step ceiling ............................ 1
TD.......................................... 2
TF .......................................... 2
TR.......................................... 2 transient................................. 1 units .......................................1
VPULSE.................................2
VPWL.....................................2
VSIN.......................................2
VSRC .....................................1
USING SPICE
GETTING STARTED
Start Pspice Schematics . Other Pspice components will be launched automatically as needed.
From the menu select Draw/Get New Part to bring up the part dialog box (or use Ctrl + G or click the part button).
Select a part, click place and click the screen to place it.
You can rotate the part before or after you place it by pressing Ctrl + R. Part parameters may be adjusted by selecting and double-clicking on the parameter if it is displayed or by double-clicking on the part to bring up the parameter dialog box.
Parts can be moved by first selecting and then dragging, or by drawing a box around several parts and moving as a group.
To connect parts select Draw/Wire from the menu (or use
Ctrl + W or click the Draw Wire button). Press ESC to stop this. Wires and parts may be repositioned by selecting and dragging.
Every circuit needs a ground .
VALUES AND UNITS
Units of time, seconds, milliseconds, microseconds, nanoseconds, picoseconds are written with the abbreviations s, ms, us, ns, ps, e.g. 10us.
Units of resistance, k-ohms, meg-ohms, are written with abbreviations k and meg, 10k and 10meg. Note that 10M is evidently 10 micro-ohms.
PART ABBREVIATIONS
Some of the part abbreviations are not intuitive: capacitor C current-controlled current source F current-controlled voltage source H ground, analog AGND source, AC/DC current ISRC source, AC current source, transient sine current terminal
IAC
ISIN
BUBBLE voltage-controlled current source G voltage-controlled voltage source E
PARTS
LABELS
Labels can be edited by selecting and then double-clicking on them. Letter and numbers are fine; most other characters will cause errors, e.g. r' won't work, but r- is okay.
Parts that normally don't have labels, like wires, may be labeled as well. All these labels will be available to reference when creating plots.
SETTING UP TO PLOT DATA
The menu commands Analysis/Setup bring up the setup dialog box. This dialog box offers numerous sub-dialog boxes to set up various types of data collection.
AC Sweep Use this dialog to set up to collect data for a frequency response curve.
Bias Point Detail This dialog is checked by default.
Parametric This dialog is used when you wish to analyze using multiple parameters for a component such as multiple values for a resistor. See PARAM on page 2.
Transfer Function The input source must be a voltage or current source, I believe.
Transient The first order of business is to enter something in the Step Ceiling field, like 20ns; this controls the resolution of plot data.
The MicroSim Probe box comes up after a circuit analysis is run. To plot something, select Trace/Add.
There seems to be no way to get the voltages and currents to print legibly on my Xerox printer. They are solid black boxes.
VSRC Simple Voltage Source
DC: Only for DC bias point analysis
AC: For AC Sweep simulation; the amplitude of the sine wave
TRAN: For Transient Analysis; voltage
Tom Penick tomzap@eden.com www.teicontrols.com/notes Page 1 of 2
VSIN Sinusoidal Voltage Source
DC: Only for DC bias point analysis
AC: For AC Sweep simulation; the amplitude of the sine wave
VOFF: For Transient Analysis; voltage offset
VAMPL: For Transient Analysis; voltage amplitude
FREQ: For Transient Analysis; frequency
TD: For Transient Analysis; time delay for starting the sine wave
DF: For Transient Analysis; distortion factor (I think) for the negative-going amplitude of the sine wave:
A exp(-DF T/2)
VPULSE Pulsed Voltage Source
DC: Only for DC bias point analysis
AC: For AC Sweep simulation; the amplitude of the sine wave
V1: Voltage at the bottom of the pulse
V2: Voltage at the top of the pulse
TD: For Transient Analysis, the time delay between t=0 and the start of the pulse
TR: Rise time of the pulse
TF: Fall time of the pulse
PW: Pulse width, width of the top of the pulse
PER : Period
VPWL Piecewise Linear Voltage Source
DC: Only for DC bias point analysis
AC: For AC Sweep simulation; the amplitude of the sine wave
The other parameters consist of time and voltage pairs, T1,
V1, T2, V2, etc., that represent points which are connected by straight lines to form the waveform.
PARAM Parameters
Example: Setting up multiple values for a resistor.
Place the PARAM part on the drawing. Double-click on the part to bring up its dialog box.
Under NAME1= assign a unique name for the parameter list. (Up to three different components can be assigned parameter lists with this one PARAM part.)
Under VALUE1= assign a default value. Close the dialog box.
Double-click on the resistor value at the resistor. Replace the value with the parameter name that you assigned under NAME= in the PARAM dialog box and enclose the name in curly braces.
From the menu select Analysis/Setup/Parametric . Select
Global Parameter. Fill in Model Name (the resistor
"value") without the curly braces this time.
If you want to use discrete resistor values, select Value List and fill in values in the Values box like this: 50k 100k
200k.
Run the simulation. When you go to MicroSim Probe , you will be presented with a list of the parameters and can choose to plot any or all of them.
Tom Penick tomzap@eden.com www.teicontrols.com/notes Page 2 of 2