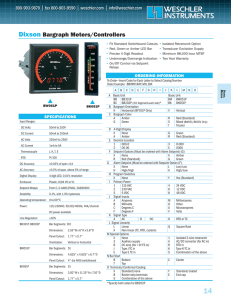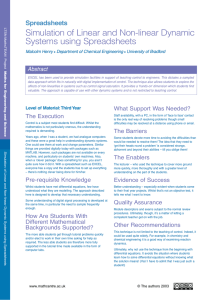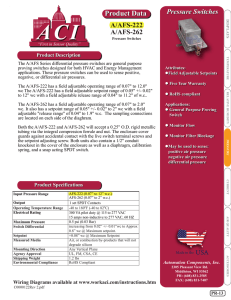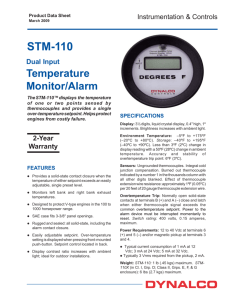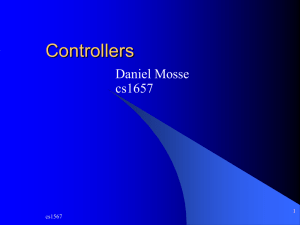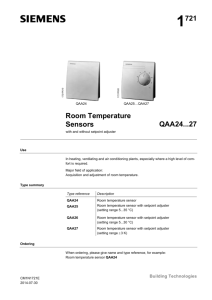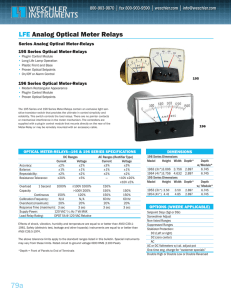Setpoint Program Editor - Temperature Control and Measurement
advertisement

SPE.TOC
SETPOINT PROGRAM EDITOR TITLE PAGE
Chapter 1 About this manual
Chapter 2 [ Not currently available ]
Chapter 3 The setpoint file window
Chapter 4 Configuring a setpoint program
Chapter 5 Toolbar & menu reference
file:///G|/ONLINEBK/DISK1/SPE/Spetoc.htm [06/07/1999 10:09:52]
CH1TOC
to Contents Overview
Chapter 1 ABOUT THIS MANUAL
1
Introducing the setpoint program editor
2
Contents of this manual
to Contents Overview
file:///G|/ONLINEBK/DISK1/SPE/SPE_1/CH1TOC.HTM [06/07/1999 10:10:02]
Chapter 1 ABOUT THIS MANUAL
Chapter 1 ABOUT THIS MANUAL
This chapter introduces you to the Setpoint Program Editor and summarises its features. The
main topics covered in this chapter are:
Introducing the setpoint program editor (§1)
Contents of this manual (§2)
1 INTRODUCING THE SETPOINT PROGRAM
EDITOR
The setpoint program editor is a Windows 95/NT-based graphical programming tool that lets you
create setpoint programs and recipes for the Eurotherm ICP (Industrial Control Package) setpoint
programmer. It is part of the T550 LINtools suite of software for configuring LIN
instruments. The editor also supports configuration of setpoint programs for the 2400 Series of
controllers, communicating with these products via the Instrument Tools software.
The editor outputs a complete setpoint program in compact binary format as a single .UYS file,
ready for direct downloading to the target ICP.
2 CONTENTS OF THIS MANUAL
Table 1-1 summarises the contents of the Setpoint Program Editor Handbook. Use the Table of
Contents at the beginning of the handbook for a more detailed breakdown of what's in the
individual chapters. Use the alphabetical Index at the back to help you locate a particular topic.
Chapter
Topics
Table of contents
1 --- About this manual
Introducing the Setpoint Program Editor, and the manual layout
2 --- Installing the editor
(Not available )
3 --- The setpoint file window
How to navigate the setpoint file window
4 --- Configuring a setpoint file How to create, configure, and edit a setpoint file
5 --- Toolbar menu & reference Functions of all the editor's toolbar buttons and menus
Index
Table 1-1
Topics covered in this manual
file:///G|/ONLINEBK/DISK1/SPE/SPE_1/CH1.HTM [06/07/1999 10:10:10]
CH3TOC
to Contents Overview
Chapter 3 THE SETPOINT FILE WINDOW
1
Setpoint file window overview
1.1
The setpoint file window layout
1.1.1
Changing pane sizes
2
The chart pane
2.1
Chart axes
2.1.1
Value-axis
2.1.2
Time-axis
2.2
Line cursor & setpoint faceplates
2.3
Time zoom control
2.4
Exporting chart pane data
3
The segment pane
3.1
Segment columns
3.2
Profile segments
3.3
Call segments
3.4
Segment based & time based views
3.4.1
Segment based view
3.4.2
Time based view
4
The program pane
4.1
Called programs
4.2
Customising the program pane
5
Highlighting objects in the setpoint file window
5.1
Highlighting a setpoint trend
5.2
Highlighting a profile segment
5.3
Highlighting a profile command
5.4
Highlighting an entire program
5.5
Highlighting selected groups of objects
5.5.1
Highlighting adjacent cells
5.5.2
Highlighting non-adjacent cells or blocks of cells
file:///G|/ONLINEBK/DISK1/SPE/SPE_3/CH3TOC.HTM (1 of 2) [06/07/1999 10:10:36]
CH3TOC
5.6
Using 'Go To' to highlight an object
6
Operating on highlighted elements of
the setpoint file
6.1
Cut, copy, & paste
6.1.1
Cut
6.1.2
Copy
6.1.3
Paste
6.2
Drag & drop
6.2.1
Cutting & pasting objects using drag & drop
6.2.2
Copying & pasting objects using drag & drop
to Contents Overview
file:///G|/ONLINEBK/DISK1/SPE/SPE_3/CH3TOC.HTM (2 of 2) [06/07/1999 10:10:36]
Chapter 3 THE SETPOINT FILE WINDOW
Chapter 3 THE SETPOINT FILE WINDOW
Chapters 1 and 2 introduced the setpoint program editor and told you how to install it in your PC. The present chapter
aims to familiarise you with the editor's setpoint file window. This is where you create, configure, and view the
setpoint files that will be downloaded to instruments for running as part of a control strategy.
The creation and configuration of setpoint files is described in Chapter 4, Configuring a setpoint file, but you will need
the information presented here to be able to benefit fully from that chapter.
The main topics covered in this chapter are:
Setpoint file window overview (§1)
The chart pane (§2)
The segment pane (§3)
The program pane (§4)
Highlighting objects in the setpoint file window (§5)
Operating on highlighted elements of the setpoint file (§6)
1 SETPOINT FILE WINDOW OVERVIEW
A setpoint file contains one or more programs that specify the values of a set of analogue and digital setpoints, over
time. You create and edit setpoint files in the setpoint file window. An example window is shown in Figure 3-1.
file:///G|/ONLINEBK/DISK1/SPE/SPE_3/CH3.HTM (1 of 16) [06/07/1999 10:10:55]
Chapter 3 THE SETPOINT FILE WINDOW
Figure 3-1
Main features of a setpoint file window (example)
1.1 The setpoint file window layout
The window is normally divided into three resizeable panes --- the chart pane (see §2), the segment pane (§3), and the
program pane (§4). Each pane presents an alternative view drawn from the same file data. You can alter the relative
sizes of the panes (§1.1.1), and highlight or emphasise various parts of the setpoint file in the different panes, to make
the views clearer, or to edit the highlighted objects. Highlighting objects is described in §5, and editing setpoint files
file:///G|/ONLINEBK/DISK1/SPE/SPE_3/CH3.HTM (2 of 16) [06/07/1999 10:10:55]
Chapter 3 THE SETPOINT FILE WINDOW
is described in Ch4.
1.1.1 Changing pane sizes
To change pane sizes within the file window, drag the pane borders as required. You can completely hide a pane in
this way.
To 'maximise' one of the three panes so that it occupies the whole setpoint file window, click the Program View,
Chart View, or Segment View toolbar button as appropriate (see Figure 3-2). To restore the default 3-pane view,
click the All Views button.
Figure 3-2
'View' toolbar buttons
2 THE CHART PANE
The chart pane displays a part of a setpoint program in graphical 'trend' format. In the example of Figure 3-1, two
analogue setpoints ('Top Temp', 'Bottom Temp') and two digital setpoints ('Vent On', 'Blower On') are charted. Note
that digital trends always appear at the bottom of the chart.
The chart pane (and the segment pane) can be viewed in two ways --- segment based view and time based
view. Figure 3-1 shows the segment based view. These views are explained in §3.4.
NOTE.
It is possible to prevent selected setpoint trends being
displayed in the chart pane (Ch4 §6.1 describes
this). These 'hidden' trends, however, remain visible
in the other panes.
The numerical data in the chart pane can be exported as a text file in various formats
(see §2.4).
2.1 Chart axes
2.1.1 Value-axis
Each Y-axis (value) gridline on the chart represents in this example 10 analogue setpoint units i.e. 100 units full
scale. Individual analogue setpoints can be scaled differently on the same chart if required (see Ch4 §6.1).
To see a value scale for a particular trend, highlight the trend (as described in §5.1). For an analogue setpoint, a
labelled scale appears at the right of the chart. For a digital setpoint, a labelled mark shows its position in the bottom
portion of the chart. Figure 3-3 shows an example analogue setpoint scale.
file:///G|/ONLINEBK/DISK1/SPE/SPE_3/CH3.HTM (3 of 16) [06/07/1999 10:10:55]
Chapter 3 THE SETPOINT FILE WINDOW
Figure 3-3
Chart pane scale (example)
2.1.2 Time-axis
The program on view in the chart (and segment) pane is subdivided along the X-axis (time) into individual segments,
each running for its own specified duration and applying to all setpoints in the set. (You can see the segments more
clearly in the segment pane below the chart --- see §3.) The time-axis can be displayed in two forms, to emphasise
different aspects of the program. This is described in §3.4.
2.2 Line cursor & setpoint faceplates
The vertical line cursor can be positioned by clicking the mouse cursor where required on the chart. Setpoint
faceplates to the right of the chart display each setpoint value at the current line cursor position. In time based view
(see §3.4.2), a time display shows the current cursor position along the time axis. For analogues, the setpoint
faceplates show the configured display ranges as well (0 - 100 units by default). (Ch4 §6.1 describes how to configure
display ranges.) The line cursor is also repositioned when cells in other panes are clicked --- e.g. see §5.2.
NOTE.
Setpoint faceplates are not displayed for 'hidden'
trends (see §2).
2.3 Time zoom control
file:///G|/ONLINEBK/DISK1/SPE/SPE_3/CH3.HTM (4 of 16) [06/07/1999 10:10:55]
Chapter 3 THE SETPOINT FILE WINDOW
The time zoom control down the left of the chart lets you change the horizontal timescale of the charted trends, to see
more or less of the viewed setpoint program in the chart area. Drag the control up or down to zoom the timescale in
or out. Time zoom is mainly used in time based view.
2.4 Exporting chart pane data
You can export the trend data visible in the chart pane in the form of tabular values in a text file. To do this:
1
Set up the chart pane to show the data to be exported. If you want only part of the chart exported, use the time
zoom control (§2.3) and the segment scroll buttons (§3.1) to bring the required portion into view. Note that if
you cannot fit exactly what you want in the chart, show more data than required, and edit the exported file
afterwards.
2
Click anywhere in the chart pane to make it active.
3
Pull down the File menu and select Export… to pop up the Export Table dialog
(Figure 3-4).
Figure 3-4
4
The Export Table dialog (example)
Configure the dialog fields according to how you want the exported text file to appear:
Date/Time format. Select Text String to export dates in regular 'day/month/year', 'hours:minutes:seconds'
format (e.g. 01/01/88 00:02:26 ). Select Spreadsheet Numeric Format to export dates in encoded spreadsheet
format (e.g. 32143.001690 ).
Separator.
Select Tab or Comma as the separator to appear between columns in the exported text file.
Sample interval. Select an interval from 1 second to 32 days. The interval determines the Number Of
Samples exported, and their precise Time Range.
Include Column Headers. Leave this box checked if you want the the column headings (i.e. Date/Time,
and setpoint names) included in the exported file.
5
Finally, click the 'Copy To Clipboard' or 'Copy To File' button to export the file where required.
file:///G|/ONLINEBK/DISK1/SPE/SPE_3/CH3.HTM (5 of 16) [06/07/1999 10:10:55]
Chapter 3 THE SETPOINT FILE WINDOW
Figure 3-5 shows part of an example exported file.
Figure 3-5
Exported chart data (example)
3 THE SEGMENT PANE
The segment pane displays an alternative view of the chart pane, in table format. Each table column represents a
segment, and each table row represents a setpoint.
There are in fact four possible segment types --- profile segments, call segments, end segments, and return segments
--- which are described in detail in Ch4 §7.1. Of these, only profile segments and call segments appear in the segment
pane and the chart pane. The other segment types always have zero duration and appear only in the program pane.
3.1 Segment columns
The columns representing the segments are headed by their segment names in the top row and their durations in the
second row. Figure 3-6 shows four segments --- named 'Hold', 'Heat', 'Settle', and 'Call Prog 2 3 times'. Of these, the
first three are profile segments and the last is a call segment. Segment columns line up exactly with the trends in the
chart pane. If any segments are not visible in the chart and segment panes, clicking the segment scroll buttons
scrolls these displays along by one segment in the selected direction.
Figure 3-6
Segment pane (example)
file:///G|/ONLINEBK/DISK1/SPE/SPE_3/CH3.HTM (6 of 16) [06/07/1999 10:10:55]
Chapter 3 THE SETPOINT FILE WINDOW
3.2 Profile segments
Each profile segment contains a set of profile commands, one for each setpoint being profiled. These commands
determine how each individual setpoint value will change during that particular segment. The commands appear in
the appropriate cells in the table. The rows in the table are colour-labelled with their setpoint names at the right of the
segment pane (see Figure 3-6).
Profile commands can cause a setpoint to adopt a particular value immediately, hold at its current value, or (for
analogue setpoints) ramp linearly to a target value --- either at a specified rate or over the duration of the
segment. Figure 3-6 shows examples of these commands, and Ch4 §9 tells you how to configure them.
3.3 Call segments
When a program is on display in the segment pane, a called program shows only as a single 'call' segment, even
though the called program may in fact contain several segments. The name of the called program, number of
iterations, and total duration (automatically calculated), are listed at the head of the call segment, but the remaining
cells are blank. Figure 3-6 shows an example of this (in the fourth segment), headed 'Call Prog 2 3 times'.
To view the missing details you must display the called program itself, by clicking any of its cells in the program pane
(§4.1), or via the Go To function (§5.6). The selected program is displayed in the chart and segment panes,
displacing the previous display.
In the corresponding chart pane display, however, called program trends are displayed in full detail, 'seamlessly'
integrated with the main (calling) program trends. In this way you can see the overall result of your setpoint program.
3.4 Segment based & time based views
You can display the time axis in two formats to emphasise different aspects of the program --- segment based view,
and time based view.
3.4.1 Segment based view
Note that all segment columns are the same width in the segment based view shown in Figure 3-6, though their
durations are unequal. In this view, the chart's time (X-axis) gridlines should be ignored.
3.4.2 Time based view
Another way to display the time-axis is true-to-scale, with segment widths proportional to actual durations (Figure 3-7
shows an example).
file:///G|/ONLINEBK/DISK1/SPE/SPE_3/CH3.HTM (7 of 16) [06/07/1999 10:10:55]
Chapter 3 THE SETPOINT FILE WINDOW
Figure 3-7
Example of time based view --- chart and segment panes
This is the time based view, and the time gridlines adopt meaningful values based on the duration of the trends. The
three time displays seen at the foot of the chart in time based view show the times (from program start) at the lefthand
end of the chart, at the current line cursor position, and at the righthand end of the chart, respectively, in 'hh:mm:ss'
format.
You can select the most suitable view by clicking the appropriate toolbar button --- see Figure 3-8.
Figure 3-8
Selecting segment based & time based views via the toolbar
4 THE PROGRAM PANE
The program pane displays a tabular representation of the entire setpoint file, including all programs, and (for ICP
file:///G|/ONLINEBK/DISK1/SPE/SPE_3/CH3.HTM (8 of 16) [06/07/1999 10:10:55]
Chapter 3 THE SETPOINT FILE WINDOW
targets) subprograms. It contains similar information to the segment pane, but lists the segments in rows instead of
columns, and includes all program and subprogram names and associated 'call', 'end', 'return', and 'profile'
segments. Figure 3-7 shows an example program pane containing these features.
NOTE.
All programs and subprograms in the program pane
must operate on the same set of setpoints.
Creating and configuring programs and subprograms is described in Ch4 §3 and Ch4 §4.
4.1 Called programs
A program can call (run) another program a specified number of times, provided the called program is listed below it
in the program pane. So, a program cannot call itself, and in Figure 3-9, 'Prog 1' can call 'Prog 2', but not the other
way round. Called programs can themselves call other programs subject to this rule.
Figure 3-9
Program pane example
4.2 Customising the program pane
As well as altering the size of the program pane --- by dragging its borders (see §1.1) --- you can also alter the width of
each displayed column.
To do this, click on the column border you want to move, and, holding the mouse button down, drag the border to the
new position. You can also hide a column completely, if required, by reducing its width to zero.
To restore a column width to its default value (24mm approx.), double-click on its righthand border.
5 HIGHLIGHTING OBJECTS IN THE SETPOINT FILE
WINDOW
Highlighting or selecting objects in the setpoint file window can simply make the views clearer, or can be a starting
point for editing the selected objects --- e.g. using cut-&-paste (§6). You can highlight a setpoint (§5.1), a program
file:///G|/ONLINEBK/DISK1/SPE/SPE_3/CH3.HTM (9 of 16) [06/07/1999 10:10:55]
Chapter 3 THE SETPOINT FILE WINDOW
segment (§5.2), a profile command (§5.3), or an entire program (§5.4). You can also highlight selected groups of
objects for multiple edits (§5.5). In addition, the Go To function (§5.6) lets you highlight any program, segment, or
setpoint, selected from a menu of all available items in the file.
You will see that the highlighting process, like other setpoint editor processes, works in an integrated way across all
three panes in the window.
NOTE.
Highlighting usually involves clicking the mouse
once on the selected object. Double -clicking most
objects pops up a properties dialog, used to edit the
object. Using a properties dialog is described in Ch4
§4.
5.1 Highlighting a setpoint trend
When you highlight an individual setpoint trend in the chart pane, the colours of the other trends dim to focus your
attention on the highlighted trend, and its scale and name appear along the righthand edge of the chart (§2.1 describes
the scale).
There are several equivalent ways to highlight an individual setpoint trend, via the different editor panes:
Chart pane. Click once on the trend's setpoint faceplate in the chart pane. Clicking a second time --- or
selecting another trend --- de-highlights the trend. For clarity, the faceplates are colour co-ordinated with the
corresponding trendlines (and with the setpoint labels in the segment pane). Note that the column representing
the selected trend in the program pane also highlights (black), as does the corresponding row in the segment
pane. The segment and program panes autoscroll if necessary to move the highlighted cells into view.
Segment pane. Click on the trend's setpoint label in the segment pane. The whole setpoint row highlights,
together with the corresponding program pane column. If you click on only one cell in the row, the
corresponding trend still highlights but this time only the equivalent cells are highlighted in the segment and
program panes.
Program pane. Click on the column heading containing the required setpoint name, or on any cell in that
column. The whole column or selected cell, respectively, highlights in the program and segment panes.
5.2 Highlighting a profile segment
You can do this in several ways:
Chart pane. Locate the line cursor in the required segment (§2.2). The corresponding row and column of
cells highlight in the program and segment panes, respectively. Figure 3-7 showed a highlighted segment. Note
that if a setpoint is currently selected (§5.1), the corresponding profile command highlights, rather than the whole
segment.
Segment pane. Click a segment name or duration cell to highlight the whole column. The line cursor
moves to the start of the segment selected, and the corresponding row of cells highlights in the program pane.
Program pane. Click a segment name or duration to highlight the whole row. The line cursor moves to the
start of the segment selected, and the corresponding column of cells highlights in the segment pane. The chart
shifts sideways if necessary to display the highlighted segment.
file:///G|/ONLINEBK/DISK1/SPE/SPE_3/CH3.HTM (10 of 16) [06/07/1999 10:10:55]
Chapter 3 THE SETPOINT FILE WINDOW
5.3 Highlighting a profile command
To do this, click on the cell containing the profile command to highlight it. As usual, the corresponding cell in the
other pane also highlights. In the chart pane, the setpoint trend containing the selected command also highlights, and
the chart scrolls sideways if necessary to bring the selected command into view. The segment pane also scrolls
sideways and vertically if necessary to screen the command.
5.4 Highlighting an entire program
To do this, in the program pane, click on the cell containing the program name --- e.g. 'Prog 1' in Figure 3-9. All cells
associated with the selected program highlight. The selected program is also displayed in the chart pane, and in the
segment pane (with all its cells highlighted).
5.5 Highlighting selected groups of objects
Highlighting groups of objects lets you carry out certain multiple edits on them (described in §6 and in Ch4).
As well as highlighting the special blocks of cells already described above --- setpoints, segments, and programs --you can also highlight any combination of these and other objects of your choice.
5.5.1 Highlighting adjacent cells
To highlight a rectangular block of cells, click a cell at a corner of the rectangle, hold the mouse button down and drag
the highlight to the opposite corner. Release the button. This works equally for a single vertical or horizontal line of
cells. Figure 3-10 shows an example of a highlighted block of six cells, seen in both the program and segment panes.
Figure 3-10
Block of adjacent cells highlighted
5.5.2 Highlighting non-adjacent cells or blocks of cells
To highlight isolated objects, highlight the first cell or cell block as described in §5.5.1, hold down the <Ctrl> key,
then highlight the next cell or block. This adds to your selection. Continue in this way adding more objects to the
file:///G|/ONLINEBK/DISK1/SPE/SPE_3/CH3.HTM (11 of 16) [06/07/1999 10:10:55]
Chapter 3 THE SETPOINT FILE WINDOW
selection as required. Finally, release the mouse button and <Ctrl> key. Figure 3-11 shows isolated objects
highlighted.
Figure 3-11
NOTE.
Isolated highlighted objects
You can switch mouse clicking between the program
and segment panes during a multiple highlight
operation.
5.6 Using 'Go To' to highlight an object
The Go To function lets you highlight and display any of the available programs, segments, or setpoints in the current
setpoint file, via a Go To dialog.
To access the dialog, press the <Ctrl> + <G> keys, (or select Go To … from the Edit dropdown menu). In the dialog
(Figure 3-12), select the type of object required from the 'Go To What' list on the left, then select the particular item to
go to from the resulting dropdown menu on the right. Finally, click the 'Go To' button or hit <Return> to highlight
the selected item.
Figure 3-12
NOTE.
Using the Go To… dialog (example)
If a call segment is currently selected when you
access the Go To dialog, the program called by the
segment is automatically selected in the dialog
menu. So in this case, just pressing <Ctrl> + <G>
then <Return> highlights the called program
immediately.
file:///G|/ONLINEBK/DISK1/SPE/SPE_3/CH3.HTM (12 of 16) [06/07/1999 10:10:56]
Chapter 3 THE SETPOINT FILE WINDOW
6 OPERATING ON HIGHLIGHTED ELEMENTS OF
THE SETPOINT FILE
You create and configure setpoint file data initially by entering values via properties dialogs. This is described in
Ch4 §4. But you can also manipulate the existing data in highlighted objects using the cut/copy/paste facilities (§6.1)
or 'drag & drop' (§6.2).
6.1 Cut, copy, & paste
Cut, copy, and paste are ways to rearrange existing setpoint file data without having to type or retype the data.
6.1.1 Cut
The cut operation deletes the selected objects from the setpoint file, and copies them to the 'clipboard' (temporary PC
memory area) for possible 'pasting' elsewhere (see §6.1.3). Any current clipboard contents is overwritten. You can
cut single objects or mixed groups of objects multiple-selected from programs, setpoints, segments, and profile
commands.
NOTE.
Exceptionally, cutting profile commands does not
delete them but instead converts them to default
settings. Defaulting profile commands is described
in Ch4 §9.4.
To perform the cut operation, highlight the object(s) to be cut, then hit <Ctrl>+<X> --- or select Cut either in the Edit
menu or in the context menu. (Highlighting objects is described in §5.)
6.1.2 Copy
The copy operation simply copies the selected objects to the clipboard, without deleting them from the setpoint file or
altering it in any way. The selection of objects is the same as for cutting (§6.1.1).
To copy, highlight the object(s) and hit <Ctrl>+<C> --- or select Copy either in the Edit menu or in the context menu.
6.1.3 Paste
The paste operation copies the clipboard contents to a specified position in the setpoint file window. The clipboard
contents is left intact (and available for more pastes). For all pasted objects except profile commands, the paste
operation adds to what is already present in the file, without overwriting any data. When you paste profile
commands, however, you always overwrite existing commands.
NOTE.
If you try to paste objects into invalid or unsuitable
positions, you are warned of this and the paste is
either redirected (if possible) or completely
aborted. Remember that you can undo a paste
operation (and most other operations) with
<Ctrl>+<Z>.
file:///G|/ONLINEBK/DISK1/SPE/SPE_3/CH3.HTM (13 of 16) [06/07/1999 10:10:56]
Chapter 3 THE SETPOINT FILE WINDOW
How and where the pasted objects appear in the window depends on the types of object being pasted.
Pasting programs.
those already present.
You can paste a single program or a group of programs into the program pane, to add to
To do this, highlight any cell(s) in the program above which you want the pasted program(s) inserted, then hit
<Ctrl>+<V> (or click Paste in the Edit menu or in the context menu). If you want the pasted program(s) to
appear at the end of the list, then highlight a blank cell between programs before pasting.
Pasting setpoints.
present.
You can paste single or groups of setpoints into the setpoint file, to add to those already
To do this, highlight the setpoint before which you want the pasted setpoint(s) inserted, then hit <Ctrl>+<V>. If
you want the pasted setpoint(s) to appear at the end of the list, deselect all setpoints before pasting.
Pasting segments. You can paste single or groups of segments into the setpoint file, to add to those already
present, in positions selected as for setpoints.
Pasting profile commands.
to overwrite existing commands.
NOTE.
You can paste single or groups of profile commands stored in the clipboard,
When pasting a group of commands, it is advisable to
limit your initial copy or cut selection to a rectangular
or linear block of cells. Groups of non-adjacent cells
paste down in a different shape from the original
stored in the clipboard. (Selecting groups of objects is
described in §5.5.)
To paste a single profile command, simply highlight the cell you want to overwrite and hit <Ctrl>+<V>.
NOTE.
If you try to paste an analogue command over a
digital command, the pasted data automatically
converts to its digital equivalent if sensible. E.g. 'Set
to 50.000' pasted over a digital becomes
'ON'. Correspondingly, a digital 'ON' pasted over an
analogue converts to 'Set to 1.000', and 'OFF'
becomes 'Set to 0.000'. When a command cannot be
validly converted (e.g. Ramp commands), the paste is
aborted with a warning message.
To paste a rectangular block of profile commands, you need only highlight the top-left cell in the target group of
cells to be overwritten, before hitting <Ctrl>+<V>. If your specified (or implied) target area is not the same
shape as the block being pasted, as many as possible of the cells in the clipboard are pasted into the available
area, starting at the top-left cell, and any non-overlapping cells are ignored. (See also §6.2.1, step 3 NOTE.)
6.2 Drag & drop
'Drag & drop' operations are equivalent to cut/copy & paste operations (§6.1), but are done entirely using the mouse
and often far more easily. You can drag & drop all objects capable of being cut & pasted, with the same results and
limitations.
6.2.1 Cutting & pasting objects using drag & drop
file:///G|/ONLINEBK/DISK1/SPE/SPE_3/CH3.HTM (14 of 16) [06/07/1999 10:10:56]
Chapter 3 THE SETPOINT FILE WINDOW
To cut & paste single or groups of objects using the drag & drop method:
1
Highlight the required object(s). (Highlighting objects is described in §5.)
2
In the program or segment panes, locate the mouse cursor near any edge of the corresponding highlighted cell or
block of cells. A small grey box appears on the cursor --- composite Figure 3-13 'A' shows this.
Figure 3-13
3
'Drag & drop' operations --- moving a block of profile commands
Hold down the left mouse button and drag your selection to the target paste location. Release the button to effect
the cut-&-paste in one operation.
NOTE.
Illegal locations cause a 'No entry' symbol --- see
Figure 3-13 'B' --- to appear in place of the
cursor. For profile commands, legal (but not
necessarily valid) locations are flagged by a grey box
framing the targetted cells, so you can see clearly
where the overwriting will occur --- see Figure 3-13
'C'. Mismatches of shape between the dragged
cell-group and the target area are shown up clearly by
the shape adopted by the framing box.
For other pasted objects --- programs, setpoints, and
segments --- legal locations are flagged by a grey line
showing where they will be inserted if
'dropped'. Figure 3-14 shows an example of this.
file:///G|/ONLINEBK/DISK1/SPE/SPE_3/CH3.HTM (15 of 16) [06/07/1999 10:10:56]
Chapter 3 THE SETPOINT FILE WINDOW
Figure 3-14
'Drag & drop' operations --- copying a setpoint
6.2.2 Copying & pasting objects using drag & drop
To copy & paste objects, use the same procedure as for cut-&-paste (§6.1.1) but hold down the <Ctrl> key before
'dropping' the selection into place. This causes a '+' sign to appear in the small cursor box, and your initial selection is
not deleted. Figure 3-14 illustrates a copy-&-paste operation on a setpoint. Note the insert position indicated by the
horizontal grey line between the 'Settle' and 'Stir' setpoints in 'Prog 2'.
file:///G|/ONLINEBK/DISK1/SPE/SPE_3/CH3.HTM (16 of 16) [06/07/1999 10:10:56]
CH4TOC
to Contents Overview
Chapter 4 CONFIGURING A SETPOINT FILE
1
Accessing a setpoint file
1.1
Creating & accessing setpoint files from Windows Explorer
1.1.1
Creating a new setpoint file from Windows Explorer
1.1.2
Accessing an existing setpoint file from Windows Explorer
1.2
Creating & accessing setpoint files from the setpoint program editor
1.2.1
Creating a new setpoint file from the setpoint program editor
1.2.2
Accessing an existing setpoint file from the setpoint program editor window
2
Configuring a setpoint file
3
Adding programs & subprograms to the file
3.1
Adding a program or subprogram to the end of the list
3.2
Inserting a program or subprogram into the list
3.3
Deleting programs and subprograms
4
Configuring program & subprogram properties
4.1
Program page
4.2
Holdback page
4.3
Default Units page
4.4
File page
4.5
Command Types page
4.6
Subprogram page
5
Adding setpoints to the file
5.1
Adding a setpoint to the end of the list
5.2
Inserting a setpoint into the list
5.3
Deleting setpoints
6
Configuring setpoint properties
6.1
Setpoint page
6.2
Holdback page
7
Adding segments to a program
7.1
Segment types
file:///G|/ONLINEBK/DISK1/SPE/SPE_4/CH4TOC.HTM (1 of 2) [06/07/1999 10:11:41]
CH4TOC
7.1.1
Profile segments
7.1.2
Call Program segments
7.1.3
End segments
7.1.4
Return segments
7.2
Adding a profile segment to the end of a program
7.3
Inserting a profile segment into a program
7.4
Inserting a call segment into a program
7.5
Deleting segments
8
Configuring segment properties
8.1
Profile segment properties dialog
8.2
End segment properties dialog --- ICP target
8.3
End segment properties dialog --- 2400 Series target
8.4
Call Program segment properties dialog
9
Configuring profile command properties
9.1
Command page
9.1.1
Analogue setpoint commands
9.1.2
Digital setpoint commands
9.2
Holdback page
9.3
Segment page & Setpoint page
9.4
Defaulting profile commands
9.5
Using 'Change to' to change command type
to Contents Overview
file:///G|/ONLINEBK/DISK1/SPE/SPE_4/CH4TOC.HTM (2 of 2) [06/07/1999 10:11:41]
Chapter 4 CONFIGURING A SETPOINT FILE
Chapter 4 CONFIGURING A SETPOINT FILE
This chapter tells you how to access the setpoint program editor, create new setpoint files, and edit existing
setpoint files. To get the most from this chapter you must be familiar with the features seen in a setpoint file
window. This information is given in Chapter 3, The setpoint file window, which you should read first.
The main topics covered in this chapter are:
Accessing a setpoint file (§1)
Configuring a setpoint file (§2)
Adding programs & subprograms to the file (§3)
Configuring program & subprogram properties (§4)
Adding setpoints to the file (§5)
Configuring setpoint properties (§6)
Adding segments to a program (§7)
Configuring segment properties (§8)
Configuring profile command properties (§9)
1 ACCESSING A SETPOINT FILE
You create and configure setpoint files in a setpoint file window opened within the main setpoint program
editor window. Setpoint files can be created or accessed directly from Windows Explorer (§1.1), or from the
setpoint program editor window (§1.2).
1.1 Creating & accessing setpoint files from Windows Explorer
You can create a new setpoint file (§1.1.1) or access an existing one (§1.1.2).
1.1.1 Creating a new setpoint file from Windows Explorer
To create a new setpoint file from Explorer (or on the desktop), first access the New menu --- by right-clicking
or via the Explorer File dropdown menu. Then select Eurotherm Setpoint Program. A new program icon
appears. Open up (double-click) the newly-created file. The editor window appears, containing a New SPE
File dialog, shown in Figure 4-1.
file:///G|/ONLINEBK/DISK1/SPE/SPE_4/CH4.HTM (1 of 24) [06/07/1999 10:12:05]
Chapter 4 CONFIGURING A SETPOINT FILE
Figure 4-1
Setpoint editor starting window --- 'New SPE File' dialog
Use this dialog to select the required target type, and initial number of setpoints, programs, and
segments. Your particular target selection determines what options and limits apply in the rest of the
dialog. E.g. for a 2400 Series target, trying to specify more than 20 programs pops up a message telling you
to 'Please enter an integer between 1 and 20'. Leave the target settings at their default values if you prefer
to edit them later on. Click 'OK' to close the dialog and create the new file.
Your specified setpoint file window opens in the main editor window, ready for configuring (§2). Figure 4-2
shows the default ICP target file, which contains a single program called 'Prog 1 (New)' which in turn contains
one segment, 'New Segment' and one analogue setpoint 'SP 1 (New)'.
file:///G|/ONLINEBK/DISK1/SPE/SPE_4/CH4.HTM (2 of 24) [06/07/1999 10:12:05]
Chapter 4 CONFIGURING A SETPOINT FILE
Figure 4-2
New setpoint file window (ICP target default)
1.1.2 Accessing an existing setpoint file from Windows Explorer
To access an existing setpoint file from Explorer (or the desktop), simply double-click the file icon. The
setpoint program editor launches, and the selected setpoint file opens up in the editor window, ready for
editing as described in §2.
1.2 Creating & accessing setpoint files from the setpoint program
editor
You can create a new setpoint file (§1.2.1) or access an existing one (§1.2.2).
file:///G|/ONLINEBK/DISK1/SPE/SPE_4/CH4.HTM (3 of 24) [06/07/1999 10:12:05]
Chapter 4 CONFIGURING A SETPOINT FILE
1.2.1 Creating a new setpoint file from the setpoint program editor
First access the editor window from the Windows desktop by clicking 'Start', then 'Programs', then
'Eurotherm LINtools', and finally 'Setpoint Program Editor'.
A blank editor window appears.
To create a new setpoint file, click the New File button:
A New SPE File dialog appears, shown in Figure 4-1, in which you select the target type, and initial number
of setpoints, etc., as described in §1.1.1.
NOTE.
If you locate the mouse cursor over a toolbar button,
its function pops up as a brief 'tool tip', and a
summary also shows in the status area at the foot of
the window.
1.2.2 Accessing an existing setpoint file from the setpoint program editor window
To work on an existing setpoint file, access the editor window as described in §1.2.1. Then click the Open
File button:
and select a .UYS file via the Open dialog.
2 CONFIGURING A SETPOINT FILE
To configure your new setpoint file (or edit an existing one) you will need to know how to:
add programs and subprograms to the file (§3)
configure program and subprogram properties (§4)
add setpoints to the file (§5)
configure setpoint properties (§6)
add segments to a program (§7)
configure segment properties (§8)
configure profile command properties (§9)
These configuration stages are described in the sections indicated. They can be done in any convenient order,
and properties of objects can be changed at any time.
file:///G|/ONLINEBK/DISK1/SPE/SPE_4/CH4.HTM (4 of 24) [06/07/1999 10:12:05]
Chapter 4 CONFIGURING A SETPOINT FILE
3 ADDING PROGRAMS & SUBPROGRAMS TO THE
FILE
You can add more programs to a setpoint file, as required, subject to target and memory capacity.
NOTE.
2400 Series targets can support only 1, 4, or 20
programs according to how you have configured the
No.of Programs field in the program properties
dialog (see §4.4).
In 2400 Series targets, all programs are of equivalent status, can be run independently, and finish with an 'End'
segment (see §8.1). But note that 2400 Series programs can also be called by other 2400 Series programs,
and so can act as subprograms In ICP targets, however, there is only one main program, which finishes with
an 'End' segment. Every other program is a subprogram, callable from the main program and finishing with a
'Return' segment. (Configuring a program call is described in §7.4.)
NOTE.
Subprograms are not currently supported in ICP
targets.
You can add a new program (2400 Series targets) or a new subprogram (ICP targets) either at the end of the
program pane list (§3.1), or inserted where required (§3.2). You can also delete existing programs (§3.3).
3.1 Adding a program or subprogram to the end of the list
To add a program or subprogram to the end of the current list of programs, highlight all current programs in
the file (Ch3 §5.5 describes highlighting all programs). Then click the Insert Program toolbar button at the
top of the editor window:
A new (highlighted) program appears at the end of the list, with a default name, e.g. 'Prog 12 (New)', ready to
be configured (§4). In ICP targets, the new program appears as a subprogram, finishing with a 'Return'
segment. In 2400 Series targets the new program has a final 'End' segment, like all other programs in the list.
3.2 Inserting a program or subprogram into the list
To do this, highlight the existing program above which the new program is to be inserted (Ch3 §5.4 describes
program highlighting). Then click the Insert Program button, as in §3.1.
3.3 Deleting programs and subprograms
You can delete an existing program, or any group of programs, in a single operation. To do this, highlight the
program(s) to be deleted, then press the PC's <Delete> key. Highlighting single and multiple objects is
described in Ch3 §5. You may also be able to delete an added program using the Edit /Undo command
file:///G|/ONLINEBK/DISK1/SPE/SPE_4/CH4.HTM (5 of 24) [06/07/1999 10:12:06]
Chapter 4 CONFIGURING A SETPOINT FILE
(Ctrl+Z).
NOTE.
If you try to delete a called program when the
segment calling it still exists (in a higher program),
the editor warns you of this and the delete is denied.
You must first delete the call segment (see §7.5).
4 CONFIGURING PROGRAM & SUBPROGRAM
PROPERTIES
The properties dialog.
You configure many setpoint file properties --- including program properties --via a properties dialog, which can be popped up by double-clicking the object to be configured. There are a
number of different properties dialogs, each one specific to the object being configured. Figure 4-3 shows an
example dialog for configuring programs.
Figure 4-3
Program properties dialog --- Program page
Properties dialog visibility.
When a properties dialog has been accessed for a particular object, you
can make it stay visible in the editor window, ready for future use with the same or other objects. Then,
when you want to edit an object, clicking just once on the object converts the dialog into the appropriate one,
saving access time. Click the 'Keep Visible' pushpin symbol at the top left of any properties dialog to toggle
it between staying visible ('pinned' as in Figure 4-3) and closing after each use ('unpinned' as in Figure 4-4).
Figure 4-4
'Keep Visible pushpin' --- 'unpinned' position shown
To configure a program's properties, in the program pane, double-click the cell containing the name of the
program or subprogram (or any cell in this row). For a program, this pops up the Program properties
dialog, shown in Figure 4-3, for a 2400 Series target.
For a subprogram, the Subprogram properties dialog appears instead (Figure 4-5).
file:///G|/ONLINEBK/DISK1/SPE/SPE_4/CH4.HTM (6 of 24) [06/07/1999 10:12:06]
Chapter 4 CONFIGURING A SETPOINT FILE
Figure 4-5
Subprogram properties dialog --- Subprogram page
The program properties dialog contains four or five pages, depending on target --- Program (§4.1), Holdback
(§4.2), Default Units (§4.3), File (§4.4), and Command Types (§4.5).
The subprogram properties dialog contains three pages --- Subprogram (§4.6), File, and Command
Types. The File and Command Types pages are identical to those in the program dialog.
You use these dialog pages to configure the required program or subprogram properties (or leave them at their
default values). They are described in the sections indicated.
4.1 Program page
The Program page (Figure 4-3) is seen only for programs, not subprograms. It contains five fields for
configuring the program properties:
Name.
Type in a name for the program, overwriting the default one if required. Names can be up to
16 characters long (20 for full VGA variant targets).
Use Dictionary. Check this box if you want users to be able to select the program name from a
dictionary file, referenced by an index number (see next). (This field does not apply to 2400 Series
instruments, and the box is 'greyed out'. )
Index.
If the Use Dictionary box has been checked (see previous), entering a number in this field
causes the Name field to be substituted at runtime by the entry in the dictionary file against this index
number. In this way, the program name can be varied by changing either the dictionary file, or the index
number, or both. (This field does not apply to 2400 Series instruments, and must be left at its default
value. )
Cycles.
This is the number (1 - 999) of times the program will run in 2400 Series
instruments. Setting Cycles to '0' makes the program run continuously. (This field is ignored in ICP
instruments, which run the program once.)
4.2 Holdback page
file:///G|/ONLINEBK/DISK1/SPE/SPE_4/CH4.HTM (7 of 24) [06/07/1999 10:12:06]
Chapter 4 CONFIGURING A SETPOINT FILE
Figure 4-6
Program properties dialog --- Holdback page
This page --- shown in Figure 4-6 --- appears here only if you select the 2400 Series target type in the File
page of the properties dialog (see §4.4). It contains a single field that lets you specify a holdback value
applying to the whole program. (The action of Holdback is explained in §6.2. Please refer there for details.)
NOTE.
The holdback value specified here cannot be
overridden elsewhere in the setpoint program
file. For a 2400 Series target, you cannot specify a
holdback mode that applies to the whole program, but
you can specify individual holdback modes for each
of its analogue profile commands. (This is described
in §9.2.)
ICP targets can also have holdback values specified,
but these are configured for each setpoint (§6.2),
rather than for the whole program.
4.3 Default Units page
Figure 4-7
Program properties dialog --- Default Units page for 2400 target
The Default Units page (Figure 4-7) contains one or two fields, depending on target:
Default Rate Time Units. Select a time unit from the dropdown menu, which will apply by default
to all 'Ramp at Rate' profile commands in the program.
file:///G|/ONLINEBK/DISK1/SPE/SPE_4/CH4.HTM (8 of 24) [06/07/1999 10:12:06]
Chapter 4 CONFIGURING A SETPOINT FILE
Default Storage Units. (Only for 2400 Series targets. Storage units are fixed at 'seconds' in ICP
targets. ) Select the units for storing profile segment durations in the setpoint file. Note that if you
subsequently specify a segment duration more precisely than the default storage units allow, the value
may be truncated when the file is saved. E.g. with selected default storage units of minutes, a duration
entered as '65 seconds' will be saved as '1 minute'.
4.4 File page
Figure 4-8
Program properties dialog --- File page
The File page (Figure 4-8) contains seven fields. Note that the selections available in some of these fields
will be determined by what target you specify in the first field.
Target Type. Select a target type from the dropdown menu. Note that if you select '2400', a fifth
properties dialog page --- Holdback --- appears. Configuring holdback is described in §6.2.
No.of Programs. (Only for 2400 Series targets.) Select a number from the dropdown menu (1, 4, or
20) to specify the maximum number of programs to be run.
Startup Servo Mode. This field specifies whether the servo at startup sets to the value of the
process variable PV, or to the setpoint value SP. Select an option from the dropdown menu. (Only for
2400 Series targets, where the selection applies to the single available setpoint. In ICP targets the
selection can be made for individual setpoints --- see §9.1.1. )
Power Fail Strategy. Select a strategy on power failure from the dropdown menu. Options
available depend on the target instrument. (Only for 2400 Series targets. Refer to the target product
literature for information on available power fail strategies. )
Event Outputs. Check the box if event outputs (i.e. digital setpoints) are to be enabled. (Only for
2400 Series instruments. The box is 'greyed out' for ICP targets, which do not need their digital outputs
enabling.)
file:///G|/ONLINEBK/DISK1/SPE/SPE_4/CH4.HTM (9 of 24) [06/07/1999 10:12:06]
Chapter 4 CONFIGURING A SETPOINT FILE
Synchronisation. Check the box to enable 'synchronisation' of the programs in several
programmers. With this box checked, the eighth event output is used to effect this synchronisation.
(Only for 2400 Series instruments. Refer to the target product literature for information on how
synchronisation works. )
Authorised. (Only for ICP targets. ) Check the box if the setpoint program is authorised for
use. Note that this box is simply an optional user-flag to indicate if the program is fully-configured and
ready for use.
4.5 Command Types page
Figure 4-9
Program properties dialog --- Command Types page
The Command Types page (Figure 4-9) contains six profile command type fields plus checkboxes. Check
those commands that you want enabled for use in the program segments --- by default all command types are
enabled. Profile commands are explained in detail in §9.1.
4.6 Subprogram page
The Subprogram page (Figure 4-5 in §4) contains three fields:
Subprogram. Type in a name for the subprogram, overwriting the default one. The name must be
unique within the setpoint file. Names can be up to 16 characters long (20 for full VGA variant targets).
File.
(See §4.4. )
Command Types.
(See §4.5. )
5 ADDING SETPOINTS TO THE FILE
file:///G|/ONLINEBK/DISK1/SPE/SPE_4/CH4.HTM (10 of 24) [06/07/1999 10:12:06]
Chapter 4 CONFIGURING A SETPOINT FILE
By default a single analogue setpoint appears when you create a new file. You can add more setpoints,
analogue and/or digital, to a file (target permitting), either at the end of the current list (§5.1) or inserted where
required (§5.2). But note that analogue setpoints must always be in a group at the top of the list (in the
segment pane), with digital setpoints grouped at the bottom of the list. The setpoint editor does not let you
break this rule. You can also delete existing setpoints (§5.3).
NOTE.
Every program and subprogram in a given setpoint
file operates on the same set of setpoints.
5.1 Adding a setpoint to the end of the list
To add a setpoint to the end of the current list of setpoints, first ensure that no setpoint is currently highlighted
(Ch3 §5.1 describes highlighting setpoints). Then click either the Insert Analogue Setpoint toolbar button at
the top of the editor window:
or the Insert Digital Setpoint button, as appropriate:
A new (highlighted) setpoint appears at the end of the list, with a default name, e.g. 'SP 5 (New)', ready to be
configured (§6).
NOTE.
Another way to add a setpoint is to right-click the
mouse anywhere on the editor window to pop up the
editor's Context menu (shown in Figure 4-10). Point
at the Insert item, and click Analogue Setpoint or
Digital Setpoint in the popup. Alternatively, you can
select Insert from the Edit dropdown menu at the top
of the editor window.
Figure 4-10
Adding a setpoint via the context menu
If you try to insert an analogue setpoint into an existing group of digital setpoints, or add it at the end, you are
file:///G|/ONLINEBK/DISK1/SPE/SPE_4/CH4.HTM (11 of 24) [06/07/1999 10:12:06]
Chapter 4 CONFIGURING A SETPOINT FILE
warned that the new analogue setpoint will be inserted before the first digital.
You are also warned if the limit for the number of setpoints allowed in your target instrument has been
reached. In this case the 'add setpoint' operation is aborted.
NOTE.
2400 Series targets can have only one analogue
setpoint, and --- if Event Outputs have been enabled
(see §4.4) --- 8 digitals. ICP targets can have up to 16
analogues and 32 digitals. The Insert Analogue
Setpoint and/or Insert Digital Setpoint toolbar buttons
'grey out' (de-activate) when a particular target can
have no setpoint(s) added.
5.2 Inserting a setpoint into the list
To do this, highlight the existing setpoint above which you want the new setpoint inserted. (Highlighting
setpoints is described in Ch3 §5.1). Click the Insert Analogue Setpoint or Insert Digital Setpoint button, as
required, to insert the setpoint (as in §5.1).
As before, if you try to insert a digital setpoint above an analogue setpoint, the editor warns you of this and
diverts it to after the last analogue setpoint. Similarly, misdirected analogue setpoints are automatically
diverted to before the first digital setpoint.
5.3 Deleting setpoints
You can delete an existing setpoint, or any group of setpoints, in a single operation. To do this, highlight the
setpoint(s) to be deleted, then press the PC's <Delete> key. Highlighting single and multiple objects is
described in Ch3 §5. You may also be able to delete an added setpoint using the Edit /Undo command
(Ctrl+Z).
6 CONFIGURING SETPOINT PROPERTIES
You configure a setpoint's properties using the Setpoint Properties dialog. To access this, double-click the
setpoint faceplate in the chart pane, or the setpoint label in the segment pane, or the setpoint name (column
heading) in the program pane. The dialog pops up as shown in Figure 4-11.
file:///G|/ONLINEBK/DISK1/SPE/SPE_4/CH4.HTM (12 of 24) [06/07/1999 10:12:06]
Chapter 4 CONFIGURING A SETPOINT FILE
Figure 4-11
Setpoint properties dialog --- Setpoint page
This contains up to two pages --- Setpoint (§6.1), and Holdback (§6.2) --- depending on the target instrument
configured for the file and the type of setpoint selected. Holdback does not apply to digital setpoints, and
cannot be completely configured at setpoint level in 2400 Series instruments (see §4.2), so the second page is
absent in these cases.
6.1 Setpoint page
The Setpoint page (Figure 4-11) contains eight fields for configuring the selected setpoint's properties:
Name.
Type in a name for the setpoint, overwriting the default one if required. This is the name
used to label the setpoint in the chart pane, and it also appears in the other editor panes. Names can be
up to 16 characters long (20 for full VGA variant targets).
Use Dictionary. Check this box if you want users to be able to select the setpoint name from a
dictionary file, referenced by an index number (see next). (This field does not apply to 2400 Series
instruments, and must be left at its default value. )
Index.
If the Use Dictionary box has been checked (see previous), entering a number in this field
causes the Name field to be substituted at runtime by the entry in the dictionary file against this index
number. In this way, the setpoint name can be varied by changing either the dictionary file, or the index
number, or both. (This field does not apply to 2400 Series instruments, and must be left at its default
value. )
NOTE.
Refer to Chapter 5 of the T2900 Multi-setpoint
Programmer & Data Logger Customers' Manual,
Part No. HA 260 754 U005, for more information on
using an index.
file:///G|/ONLINEBK/DISK1/SPE/SPE_4/CH4.HTM (13 of 24) [06/07/1999 10:12:06]
Chapter 4 CONFIGURING A SETPOINT FILE
Hardware Reference. Type in the OPC address name for the corresponding process variable PV,
without the device prefix. E.g. for an analogue setpoint, enter the tagname of the associated D25_RAMP
function block. For a digital setpoint, enter the associated SPP_DIG function block bit --- e.g.
SPP_DIG1.Out.Bit3.
Display Range Low, Display Range High. Apply only to analogue setpoints. Enter the lowest
and the highest values, respectively, that you want shown for this setpoint trend in the chart pane. These
values also appear on the relevant setpoint faceplate.
Colour.
(The setpoint trace colour is allotted automatically and is not configurable.)
Trended. Leave this box checked if you want to see the setpoint's trend in the chart
pane. Unchecking the box removes the trend and its faceplate from the chart pane, but leaves it visible
in the other editor panes. Note that this field has no effect on what is displayed in the target instrument
when the file is downloaded.
6.2 Holdback page
Figure 4-12
Setpoint properties dialog --- Holdback page
This page (Figure 4-12) appears only for ICP targets, where holdback is configured for each setpoint. The
values configured here apply to the setpoint in all segments.
Holdback provides a way to extend the duration of a program segment to allow a measured process variable
PV to 'catch up' with its setpoint SP, if it has deviated from it by more than a specified amount. Specifically,
if at any time during the segment a PV differs from its SP by more than the specified Holdback Value, in a
direction specified by Holdback Mode, then the program execution engine enters a hold state until the
condition no longer applies. In this hold state, all SP ramps in the segment are 'frozen', so that they stay in
step.
The two fields in this page are:
Holdback Value. Enter a value for the deviation threshold (delta value) beyond which holdback is
triggered for this setpoint.
file:///G|/ONLINEBK/DISK1/SPE/SPE_4/CH4.HTM (14 of 24) [06/07/1999 10:12:06]
Chapter 4 CONFIGURING A SETPOINT FILE
Holdback Mode. Select a mode from the dropdown menu:
None disables the application of holdback in the program.
Low triggers holdback when any PV is below its SP by more than the holdback value.
High triggers holdback when any PV exceeds its SP by more than the holdback value.
Band triggers holdback when any PV is in either the 'Low' or the 'High' condition.
7 ADDING SEGMENTS TO A PROGRAM
This section describes the different types of segment seen in programs (§7.1), how to add profile segments
(§7.2), insert profile segments (§7.3), insert call segments (§7.4), and delete segments (§7.5).
7.1 Segment types
There are four types of segment seen in the setpoint editor --- Profile segments (§7.1.1), Call Program
segments (§7.1.2), End segments (§7.1.3), and Return segments (§7.1.4) --- which have different configuration
fields that are target-dependent. (Figure 1-1 in Chapter 3 shows examples of these segments in the program
pane of an ICP target configuration.)
7.1.1 Profile segments
These usually form the bulk of a setpoint program , and contain the profile commands that shape the
setpoints. You can add profile segments as required to a program (see §7.2 & §7.3). They have six fields for
configuration, which are the same for the ICP and 2400 Series targets. See §8.1 for more information.
7.1.2 Call Program segments
You can insert call program segments as required into a program (see §7.4) in order to call (run) other
programs in the file. Their durations are automatically calculated by the editor according to the duration of
the called program and the number of iterations. They have two configurable fields that specify the called
program name and number of iterations --- see §8.4.
7.1.3 End segments
These segments have zero duration and are inserted automatically by the editor when you create a
program. For an ICP target, the main (first) program listed in the program pane is terminated by an End
segment, which has only one configurable field (end type) --- see §8.2. All subsequent subprograms are
terminated by Return segments. For a 2400 Series target, every program is of equal status and so is
terminated by an End segment, which has two configurable fields --- see §8.3.
file:///G|/ONLINEBK/DISK1/SPE/SPE_4/CH4.HTM (15 of 24) [06/07/1999 10:12:06]
Chapter 4 CONFIGURING A SETPOINT FILE
7.1.4 Return segments
These segments have zero duration and are inserted automatically by the editor at the end of any subprogram
created in an ICP target (see §3.1). They are not configurable. Return segments do not occur in the 2400
Series target, which has no true subprograms.
NOTE.
2400 Series targets can have up to 17 segments,
including the End segment. ICP targets can have up
to 500 segments.
7.2 Adding a profile segment to the end of a program
By default a single profile segment appears when you create a new program. You can add more segments to
a program at any time (target permitting), either at the end of the current segments or inserted where required
(§7.3).
To append a segment, highlight the program's 'End' segment in the program pane, or the whole program (by
clicking its title cell). Then click the Insert Profile Segment toolbar button at the top of the editor window:
The new segment appears at the end of the program, with a default name, e.g. 'Seg 12 (New)', duration, and
profile command, ready to be configured (§8).
NOTE.
Another way to add a segment is to right-click the
'End' segment (or program title cell) to access the
context menu, then select Insert /Profile
Segment. Alternatively, you can select Insert
/Profile Segment from the Edit dropdown menu.
7.3 Inserting a profile segment into a program
If you want to insert the segment at a particular place in the program, highlight the existing segment in front
of which you want the new segment inserted. (Highlighting segments is described in Ch3 §5.2). Then click
the Insert Profile Segment toolbar button (or use the context or Edit menus as per the Note in §7.2).
7.4 Inserting a call segment into a program
To insert a call segment at a particular place in the program, highlight the segment in front of which you want
the call segment inserted. (Highlighting segments is described in Ch3 §5.2). Then click the Insert Call
Segment toolbar button (or use Insert /Call in the context or Edit menus as per the Note in §7.2).
file:///G|/ONLINEBK/DISK1/SPE/SPE_4/CH4.HTM (16 of 24) [06/07/1999 10:12:07]
Chapter 4 CONFIGURING A SETPOINT FILE
NOTE.
If you try to insert a call segment when there is no
program available to be called (i.e. below the calling
program in the program pane list), the editor warns
you that 'The called program does not exist' and
the insert is denied. You must first add a program
below the calling program.
7.5 Deleting segments
You can delete an existing segment, or any group of segments, in a single operation. To do this, highlight the
segment(s) to be deleted, then press the PC's <Delete> key. Highlighting single and multiple objects is
described in Ch3 §5. You may also be able to delete an added segment using the Edit /Undo command
(Ctrl+Z).
8 CONFIGURING SEGMENT PROPERTIES
You configure segment properties via the segment properties dialog. If a properties dialog is currently visible
(see NOTE in §6), simply click on the segment to be edited --- on a segment name/duration cell in the
program or segment panes, or use the line cursor in the chart pane. Otherwise, access a new properties dialog
by double-clicking on the segment. The configurable properties depend on the type of segment selected
(§7.1).
The properties dialogs for these different segment types are described next, in separate sections.
8.1 Profile segment properties dialog
The Profile segment properties dialog is shown in Figure 4-13.
file:///G|/ONLINEBK/DISK1/SPE/SPE_4/CH4.HTM (17 of 24) [06/07/1999 10:12:07]
Chapter 4 CONFIGURING A SETPOINT FILE
Figure 4-13
Profile segment properties dialog
Its single Segment page contains six fields for configuration:
Profile Name. Type in a name for the segment, which must be unique within the current
program. Names can be up to 16 characters long (20 for full VGA variant targets).
Use Dictionary. Check this box if you want users to be able to select the segment name from a
dictionary file, referenced by an index number (see next).
(Only for 2400 Series instruments. )
Index.
If the Use Dictionary box has been checked (see previous), entering a number in this field
causes the Profile Name field to be substituted at runtime by the entry in the dictionary file against this
index number. In this way, the segment name can be varied by changing either the dictionary file, or the
index number, or both. (Only for 2400 Series instruments. )
Duration (hh:mm:ss). Type in a duration for the segment, in the hh:mm:ss format. If the segment
contains any Ramp at Rate profile commands, the field becomes read-only (greyed out) and
automatically sets to the time required by the slowest Ramp at Rate profile command in the segment.
NOTE.
In 2400 Series targets, a segment containing a 'Set
To' analogue command automatically adopts zero
duration.
Use Default.
(Not used.)
Storage Units. This read-only field shows the units used for storing profile segment durations in the
setpoint file. (Selecting these units, and their possible truncation effect on segment duration values, is
described in §4.3).
8.2 End segment properties dialog --- ICP target
This dialog's single Segment page contains only one field for configuration:
End Type. This lets you specify the state of the setpoints when the program finishes. Select Reset
to reset all setpoints to their values prior to the start of program execution. Select Dwell to freeze the
setpoints at their end-of-program values indefinitely.
8.3 End segment properties dialog --- 2400 Series target
The End segment properties dialog for 2400 Series targets is shown in Figure 4-14.
file:///G|/ONLINEBK/DISK1/SPE/SPE_4/CH4.HTM (18 of 24) [06/07/1999 10:12:07]
Chapter 4 CONFIGURING A SETPOINT FILE
Figure 4-14
End segment properties dialog --- 2400 Series target
Its single Segment page contains two fields:
End Type. This lets you specify the state of the setpoints when the program finishes. Reset and
Dwell work as for the ICP target, described in §8.2. Selecting Set Output causes the (single) analogue
setpoint to adopt the output power level specified in the target instrument when program execution ends.
(Refer to the relevant 2400 Series handbook for details of specifying this output power level.)
Event Output Values. This 8-way field is enabled only if you have enabled Event Outputs for the
program (see §4.4), and is disabled if 'End Type' is set to Reset. It lets you specify the states of each of
the eight digital setpoints at the end of program execution. Click the 'On' or 'Off' radio buttons to select
the required end states.
8.4 Call Program segment properties dialog
This is shown in Figure 4-15. Please refer to §3 for information on program calls and subprograms.
Figure 4-15
NOTE.
Call Program segment properties dialog
Program calls are not currently supported in ICP
targets.
file:///G|/ONLINEBK/DISK1/SPE/SPE_4/CH4.HTM (19 of 24) [06/07/1999 10:12:07]
Chapter 4 CONFIGURING A SETPOINT FILE
Its single Segment page contains two fields:
Call Program. Use the dropdown list to select the name of the program to be called. Note that in
2400 Series targets this is the textual name, not the program number. Only those programs listed below
the calling program in the program pane appear in this menu and are available for calling.
Times.
Enter the number of times the program is to be called (run). The limit is 999 iterations.
9 CONFIGURING PROFILE COMMAND PROPERTIES
You configure profile command properties using the Profile Command Properties dialog. If a properties
dialog is currently visible, simply click on the cell to be edited, in the program or segment panes. Otherwise,
access a new properties dialog by double-clicking on the selected cell. The configurable properties depend
on the type of the associated setpoint --- i.e. analogue or digital --- and also on the target.
The command dialog contains up to four pages --- Command (§9.1), Holdback (§9.2), Segment and Setpoint
(§9.3). For digital setpoints, where holdback does not apply, the Holdback page is absent.
NOTE.
You can set profile commands to their default values,
using the PC's <Delete> key. This is described in
§9.4. You can also change selected commands to
other command types using the Change to menu --see §9.5.
9.1 Command page
The fields in this page depend on the setpoint type --- analogue (§9.1.1) or digital (§9.1.2).
9.1.1 Analogue setpoint commands
Figure 4-16
Profile command properties dialog --- analogue setpoint
Figure 4-16 shows the command page for analogue setpoints, which can contain up to three fields, depending
file:///G|/ONLINEBK/DISK1/SPE/SPE_4/CH4.HTM (20 of 24) [06/07/1999 10:12:07]
Chapter 4 CONFIGURING A SETPOINT FILE
on the command type selected. All the fields are described.
Select a command from the dropdown menu:
Set To.
Lets you specify a (new) value for the setpoint to adopt. This is a step-change in the
setpoint. Enter the required value in the field, and press <Enter> to effect the change immediately.
NOTE.
Dwell.
In 2400 Series targets, a segment containing a 'Set
To' analogue command automatically adopts zero
duration.
Leaves the setpoint at its current value for the duration of the segment.
Ramp To. Ramps the setpoint linearly from its current value to the specified target value, over the
duration of the segment. The ramp rate sets automatically to achieve this change in the time
available. Enter a target value in the field.
Ramp at Rate. See Figure 4-17. Ramps the setpoint linearly from its current value to the specified
target value, at the specified rate. If the target is reached before the segment completes, the setpoint is
'dwelled' until the end of the segment. Enter the ramp rate in the per second field, and the target value
in the to field.
Figure 4-17
Profile command properties dialog --- Ramp at Rate fields
NOTE 1.
A segment containing 'Ramp at rate' commands has
its duration set automatically by the editor, and is
read-only. The duration is calculated so as to let
the 'slowest-to-target' setpoint just attain its target
value. Any other setpoints in the segment already
at target will 'dwell' while this happens.
NOTE 2.
'Ramp to' and 'Ramp at rate' commands cannot be
mixed in the same segment.
Servo To SP, Servo To PV. (ICP targets only. ) With ICP targets, in the first program segment
only, it is possible to configure the servo to set to the setpoint value SP, or to the process variable value
PV, at startup. This can be done individually for each setpoint. These two fields do not appear for other
segments, or in other targets. (For 2400 Series targets this feature is configured globally --- see §4.4. )
9.1.2 Digital setpoint commands
file:///G|/ONLINEBK/DISK1/SPE/SPE_4/CH4.HTM (21 of 24) [06/07/1999 10:12:07]
Chapter 4 CONFIGURING A SETPOINT FILE
Figure 4-18
Profile command properties dialog --- digital setpoint
Figure 4-18 shows the command page for digital setpoints, which can contain up to three fields, depending on
the command type selected.
Select a command from the dropdown menu:
Set To.
required.
Dwell.
NOTE.
Lets you specify a (new) value for the setpoint to adopt. Click the On or Off radio button as
Leaves the setpoint at its current value for the duration of the segment.
In 2400 Series targets, 'Dwell' is not allowed for
digital setpoints. Use 'Set To' instead.
9.2 Holdback page
The action of Holdback is described in §6.2. Please refer there for details.
Figure 4-19 shows the Holdback page, which is seen here only for analogue setpoints in 2400 Series targets.
(ICP targets have their holdback configured at setpoint level --- see §6.2.)
Figure 4-19
Profile command properties dialog --- Holdback page
The page contains two fields:
file:///G|/ONLINEBK/DISK1/SPE/SPE_4/CH4.HTM (22 of 24) [06/07/1999 10:12:07]
Chapter 4 CONFIGURING A SETPOINT FILE
Holdback Value. This read-only 'greyed out' field shows you the holdback value configured for the
whole program (described in §4.2).
Holdback Mode. You can select a holdback mode from the dropdown menu in this field (shown in
Figure 4-19) which will apply to the selected command/segment. (§6.2 explains the meanings of the
holdback modes.)
9.3 Segment page & Setpoint page
The Segment and Setpoint pages appearing here are identical to the corresponding pages seen in the Profile
Segment properties dialog (described in §8.1) and in the Setpoint properties dialog (§6.1), respectively, and do
the same jobs. They are provided for convenience to let you edit these properties without having to access
different dialogs.
The corresponding pairs of dialogs are windows onto the same source data, and so they always display the
same configuration values.
9.4 Defaulting profile commands
You can rapidly set any group of profile commands to default values, in a single operation.
To do this, first highlight the cell(s) containing the command(s) to be defaulted. Note that the selected cells
need not be adjacent, and can contain analogue and/or digital commands. (Ch3 §5 describes highlighting
single and multiple objects in the setpoint file window.)
Then press the PC's <Delete> key. The highlighted cells all adopt default values, according to a priority that
depends on what commands are enabled or possible for the setpoint type and target configured. The target
and rate values remain unchanged if possible. Otherwise the editor substitutes sensible default values. If no
value substitution is possible, question marks are used instead, e.g. Dwell @ ??? may be the default in the
first segment of a program.
The priority in which the commands are adopted as defaults is:
1
Dwell (highest priority)
2
Set To
3
Ramp To
4
Ramp at Rate (adopted only if all other commands are invalid)
NOTE.
You can undo (Ctrl+Z) any defaulting operation.
9.5 Using 'Change to' to change command type
You can change any group of profile commands to a different command type in a single operation, using the
Change to facility.
To do this, first highlight the cell(s) containing the command(s) to be changed. (Ch3 §5 describes highlighting
file:///G|/ONLINEBK/DISK1/SPE/SPE_4/CH4.HTM (23 of 24) [06/07/1999 10:12:07]
Chapter 4 CONFIGURING A SETPOINT FILE
single and multiple objects in the setpoint file window.)
With the cursor over the highlighted cell(s), right-click to pop up a context menu, then select the Change to
item. This pops up a further menu of the four command types. Click the one required. The menus close
and the change is effected.
NOTE.
Instead of accessing the context menu for the
highlighted cell(s), you can drop down the Edit menu
and select Change to from there.
file:///G|/ONLINEBK/DISK1/SPE/SPE_4/CH4.HTM (24 of 24) [06/07/1999 10:12:07]
CH5TOC
to Contents Overview
Chapter 5 TOOLBAR & MENU REFERENCE
1
Setpoint program editor toolbar buttons
2
Setpoint program editor dropdown menus
3
Setpoint program editor context menu
to Contents Overview
file:///G|/ONLINEBK/DISK1/SPE/SPE_5/CH5TOC.HTM [06/07/1999 10:12:27]
Chapter 5 TOOLBAR & MENU REFERENCE
Chapter 5 TOOLBAR & MENU
REFERENCE
This chapter summarises in one place the functions of all toolbar buttons and menus displayed in
the setpoint program editor. You will of course see examples of them in action throughout this
manual, in the descriptions of the various setpoint file configuration operations. This chapter is
intended to be a quick reference if you forget what a particular button or menu item is for. Note
also the 'tool tip' that pops up when you first locate the cursor over a tool, and the brief explanation
appearing in the status area at the foot of a window.
The main topics covered in this chapter are:
Setpoint program editor toolbar buttons (§1)
Setpoint program editor dropdown menus (§2)
Setpoint program editor context menu (§3)
1 SETPOINT PROGRAM EDITOR TOOLBAR
BUTTONS
Table 5-1 summarises the functions of the tools seen at the top of the program editor window, and
refers you in some cases to more information or examples of their use. Note that not all tools will
be active unless the editor window contains a setpoint file window.
Click To
More data
Create & open a new setpoint file, with default configuration
Ch4 §1.2
Open an existing setpoint file, via the Open dialog
Ch4 §1.2
Save the active setpoint file under its current name/location
Print the highlighted setpoint file pane
Display program name, icon, version number, & copyright
Display 'help' for the clicked-on button, menu, or window
Insert an analogue setpoint into the setpoint file, at the selected position
Ch4 §5
Insert a digital setpoint into the setpoint file, at the selected position
Ch4 §5
Insert a profile segment into the program, at the selected position
Ch4 §7
Insert a program into the file, at the selected position
Ch4 §3
file:///G|/ONLINEBK/DISK1/SPE/SPE_5/CH5.HTM (1 of 4) [06/07/1999 10:12:35]
Chapter 5 TOOLBAR & MENU REFERENCE
Insert a call segment into the program, at the selected position
Ch4 §7.4
Select segment-based view for the chart and segment panes
Ch3 §3.4.1
Select time-based view for the chart and segment panes
Ch3 §3.4.2
Make the program pane occupy the whole setpoint file window
Ch3 §1.1.1
Make the chart pane occupy the whole setpoint file window
Ch3 §1.1.1
Make the segment pane occupy the whole setpoint file window
Ch3 §1.1.1
View all three panes in the setpoint file window (default view)
Ch3 §1.1.1
Table 5-1
Setpoint program editor toolbar buttons
2 SETPOINT PROGRAM EDITOR DROPDOWN
MENUS
Table 5-2 summarises the functions of the dropdown menus seen at the top of the program editor
window, and refers you in some cases to more information or examples of their use. Note that
whether or not a particular menu item is active depends on what objects are active in the editor
window.
Menu
File
Edit
Function
More data
New
Create & open a new setpoint file, with default configuration
Ch4 §1.2
Open
Open an existing setpoint file
Ch4 §1.2
Close
Close the active setpoint file
Save
Save the active setpoint file under its current name/location
Save As…
Save the active setpoint file under a new name/location
Export
Export data in the chart pane as a tabular text file
Page Setup…
Configure page size, orientation, etc., and the printer, for printing
Print Preview
Display pages as they will appear when printed
Print…
Print the active pane (last clicked on)
Recent File
Open a setpoint file from a list of the five most recently-opened
files
Exit
Quit the setpoint program editor utility
Undo
Undo the last action
Redo
Redo the previously undone action
Cut
Copy the selected cells to the clipboard & delete/default them
Ch3 §6.1.1
Copy
Copy the selected cells to the clipboard
Ch3 §6.1.2
Paste
Copy the cells in the clipboard to the selected target area
Ch3 §6.1.3
Insert
Program
Insert/add a setpoint program to the setpoint file
file:///G|/ONLINEBK/DISK1/SPE/SPE_5/CH5.HTM (2 of 4) [06/07/1999 10:12:35]
e.g. Ch4 §3.3
Ch4 §3.1, Ch4 §3.2
Chapter 5 TOOLBAR & MENU REFERENCE
Change to
View
Profile Segment
Insert/add a profile segment to the program
Call
Insert a call segment into the program
Analogue Setpoint
Insert/add an analogue setpoint to the setpoint file
Ch4 §5.1, Ch4 §5.2
Digital Setpoint
Insert/add a digital setpoint to the setpoint file
Ch4 §5.1, Ch4 §5.2
Ramp Rate Command
Change selected profile commands to 'ramp at rate' commands
Ch4 §7.4
Ch4 §9.5
Ramp Duration Command Change selected profile commands to 'ramp to' commands
Ch4 §9.5
Set To Command
Change selected profile commands to 'set to' commands
Ch4 §9.5
Dwell Command
Change selected profile commands to 'dwell' commands
Ch4 §9.5
Go To…
Highlight & display a chosen program, segment, or setpoint
Ch3 §5.6
Delete
Set a group of profile cammands to default values
Ch4 §9.4
Delete a program
Ch4 §3.3
Delete a setpoint
Ch4 §5.3
Delete a profile segment
Ch4 §7.5
Update All Views
Refresh window with current data; default all column widths
Ch3 §4.2
Properties
Pop up the properties dialog for the selected item
Ch4 §4
Toolbar
View/hide the setpoint program editor toolbar buttons
Ch3 §1
Status Bar
View/hide the setpoint program editor status bar
Time Based View
Display the chart pane time axis true-to-scale
Ch3 §3.4.2
Segment Based View
Display the chart pane time axis with equal segment widths
Ch3 §3.4.1
Program View
Make the program pane occupy the whole setpoint file window
Ch3 §1.1.1
Segment View
Make the segment pane occupy the whole setpoint file window
Ch3 §1.1.1
Chart View
Make the chart pane occupy the whole setpoint file window
Ch3 §1.1.1
All Views
View all three panes in the setpoint file window (default view)
Ch3 §1.1.1
Select the font, style, & size, of the following chart pane text
characters:
Options Fonts…
Window New Window
Help
Ch4 §7.2, Ch4 §7.3
Chart Font…
Trend legends (setpoint names & scales)
Large Font…
Setpoint faceplate value displays
Small Font…
Setpoint faceplate names (banners) & high/low display ranges
Header/Footer Font…
Header (filename) & footer (start and end times) in trend printouts
Open another window for the active setpoint file
Cascade
Arrange setpoint file windows as an overlapping series
Tile
Arrange setpoint file windows as non-overlapping tiles to fill the
screen
Arrange Icons
Arrange minimised setpoint file icons along the bottom of the
window
(Windows open)
List of open setpoint file windows, available for selection
Help Topics
(Not implemented )
About SPE…
View Setpoint Program Editor version number & copyright
statement
file:///G|/ONLINEBK/DISK1/SPE/SPE_5/CH5.HTM (3 of 4) [06/07/1999 10:12:35]
Ch4 §1.1
Chapter 5 TOOLBAR & MENU REFERENCE
Table 5-2
Setpoint program editor dropdown menus
3 SETPOINT PROGRAM EDITOR CONTEXT
MENU
Table 5-3 summarises the functions of the editor's context menu, accessed by pointing the cursor at
an object and right-clicking the mouse. You are referred in some cases to more information or
examples. Note that whether or not a particular menu item is active (not 'greyed out') depends on
what object is pointed at when the context menu is accessed.
Menu
Function
More data
Cut
Copy the selected cells to the clipboard & delete/default them
Ch3 §6.1.1
Copy
Copy the selected cells to the clipboard
Ch3 §6.1.2
Paste
Copy the cells in the clipboard to the selected target area
Ch3 §6.1.3
Program
Insert/add a setpoint program to the setpoint file
Ch4 §3.1, Ch4 §3.2
Profile Segment
Insert/add a profile segment to the program
Ch4 §7.2, Ch4 §7.3
Call
Insert a call segment into the program
Ch4 §7.4
Analogue Setpoint
Insert/add an analogue setpoint to the setpoint file
Ch4 §5.1, Ch4 §5.2
Digital Setpoint
Insert/add a digital setpoint to the setpoint file
Ch4 §5.1, Ch4 §5.2
Ramp Rate Comman
Change selected profile commands to 'ramp at rate' commands Ch4 §9.5
Insert
Change to
Ramp Duration Command Change selected profile commands to 'ramp to' commands
Ch4 §9.5
Set To Command
Change selected profile commands to 'set to' commands
Ch4 §9.5
Dwell Command
Change selected profile commands to 'dwell' commands
Ch4 §9.5
Go To…
Highlight & display a chosen program, segment, or setpoint
Ch3 §5.6
Delete
Set a group of profile cammands to default values
Ch4 §9.4
Delete a program
Ch4 §3.3
Delete a setpoint
Ch4 §5.3
Delete a profile segment
Ch4 §7.5
Time Based View
Display the chart pane time axis true-to-scale
Ch3 §3.4.2
Segment Based View
Display the chart pane time axis with equal segment widths
Ch3 §3.4.1
Update All Views
Refresh window with current data; default all column widths
Ch3 §4.2
Properties
Pop up the properties dialog for the selected item
Ch4 §4
Table 5-3
The context menu
file:///G|/ONLINEBK/DISK1/SPE/SPE_5/CH5.HTM (4 of 4) [06/07/1999 10:12:35]
SPEIND.HTM
Symbols
<Ctrl> key.
<Delete> key.
<Delete> key.
<Delete> key.
'+' sign.
.UYS file.
2400 Series.
2400 Series targets.
2400 Series targets.
2400 Series targets.
2400 Series targets.
2400 Series targets.
2400 Series targets.
2400 Series targets.
2400 Series targets.
A
Adding, profile segment.
Adding, program or subprogram.
Adding, programs & subprograms.
Adding, segments to a program.
Adding, setpoint to the end of the list.
Adding, setpoint via the context menu.
Adding, setpoints to the file.
All Views.
Analogue setpoint, commands.
Analogue setpoint, insert.
Analogue setpoints.
Authorised.
B
Band.
Buttons and menus.
C
Call program.
Call program, segments.
Call segment, inserting.
Call segment, insert.
Call segments.
Called program.
Called program, does not exist.
Called program, highlighting.
Called programs.
Change command type.
Change to.
Change to.
Chart pane, make fill window.
Chart, axes.
Chart, pane.
Chart, pane data, exporting.
Chart, pane scale (example).
Chart, view.
Clipboard.
Colour.
Column, headers, include.
Column, headings.
Column, hiding.
Column, widths.
Comma.
file:///G|/ONLINEBK/DISK1/SPE/SPEIND.HTM (1 of 8) [06/07/1999 10:59:59]
SPEIND.HTM
Command, page.
Command, types.
Command, types page.
Configuring, profile command properties.
Configuring, program & subprogram properties.
Configuring, segment properties.
Configuring, setpoint properties.
Context menu.
Context menu.
Context menu.
Context menu.
Copy.
Copy, & paste.
Copying & pasting objects using drag & drop.
Copyright statement.
Cut.
Cut, copy, & paste.
Cutting & pasting objects using drag & drop.
Cycles.
D
Date/Time format.
Default, rate time units.
Default, settings.
Default, storage units.
Default, units page.
Defaulting profile commands.
Deleting, programs and subprograms.
Deleting, segments.
Deleting, setpoints.
Delta value.
Deviation threshold.
Device prefix.
Dictionary file.
Dictionary file.
Dictionary file.
Digital setpoint, commands.
Digital setpoint, insert.
Digital setpoints.
Display Range Low, Display Range High.
Display ranges.
Double-clicking.
Drag & drop.
Dropdown menus.
Dropdown menus.
Duration (hh:mm:ss).
Dwell.
Dwell.
Dwell.
Dwell @ ???.
Dwelled.
E
Edit menu.
Edit/Undo command.
Edit/Undo command.
End segment properties dialog, 2400 series target.
End segment properties dialog, 2400 series target.
End segment properties dialog, ICP target.
End segments.
End Type.
file:///G|/ONLINEBK/DISK1/SPE/SPEIND.HTM (2 of 8) [06/07/1999 10:59:59]
SPEIND.HTM
End Type.
Event Output Values.
Event Outputs.
Event Outputs.
Export.
Export, Table dialog.
Export, Table dialog (example).
Exported chart data (example).
Exporting chart pane data.
F
Faceplates.
File menu.
File page.
Fonts.
G
Go To, dialog (example).
Go To, function.
Go To, function.
Go To, to highlight an object.
Grey box.
Grey box.
Grey line.
Gridline.
Groups of objects, highlighting.
H
Hardware Reference.
Help menu.
Help, display.
hh:mm:ss.
hh:mm:ss, format.
Hidden trends.
Hidden trends.
High.
Highlight object using 'Go To'.
Highlighted cells example.
Highlighted objects, isolated.
Highlighting, adjacent cells.
Highlighting, called program.
Highlighting, entire program.
Highlighting, non-adjacent cells.
Highlighting, objects in the setpoint file window.
Highlighting, profile command.
Highlighting, profile segment.
Highlighting, selected groups of objects.
Highlighting, setpoint trend.
Hold state.
Holdback.
Holdback.
Holdback, mode.
Holdback, mode.
Holdback, mode.
Holdback, page.
Holdback, page.
Holdback, page.
Holdback, value.
Holdback, value.
I
file:///G|/ONLINEBK/DISK1/SPE/SPEIND.HTM (3 of 8) [06/07/1999 10:59:59]
SPEIND.HTM
ICP.
ICP target.
ICP target.
ICP targets.
ICP targets.
ICP targets.
ICP targets.
ICP targets.
ICP targets.
Illegal paste locations.
Index.
Index.
Index.
Index, number.
Industrial Control Package.
Insert.
Insert a call segment.
Insert a digital setpoint.
Insert a profile segment.
Insert a program.
Insert an analogue setpoint.
Insert, analogue setpoint.
Insert, analogue setpoint, toolbar button.
Insert, digital s.etpoint.
Insert, digital setpoint button.
Insert, position.
Insert, profile segment, toolbar button.
Insert, program toolbar button.
Inserting, call segment.
Inserting, program or subprogram.
Inserting, setpoint.
Instrument Tools software.
Introducing the setpoint program editor.
K
'Keep Visible' pushpin.
L
Labelled mark.
Labelled scale.
Limit for the number of setpoints.
Line cursor.
Line cursor.
LINtools.
Low.
M
Maximising panes.
Menus.
Multiple edits.
N
Name.
Name.
Name.
New File button.
New setpoint file.
New setpoint file window (default).
New SPE File dialog.
'No entry' symbol.
Non-adjacent cells, pasting.
file:///G|/ONLINEBK/DISK1/SPE/SPEIND.HTM (4 of 8) [06/07/1999 10:59:59]
SPEIND.HTM
None.
Number of iterations.
Number of Programs.
Number of Programs field.
O
OPC address name.
Open an existing setpoint file.
Open File button.
Open, dialog.
Options menu.
P
Page Setup.
Pane sizes, changing.
Panes, maximising.
Panes, resizeable.
Paste.
Paste.
Pasting, one command type over another.
Pasting, profile commands.
Pasting, programs.
Pasting, rectangular block of profile commands.
Pasting, segments.
Pasting, setpoints.
Per second field.
Power Fail Strategy.
Print.
Print the highlighted setpoint file pane.
Profile command, highlighting.
Profile command, properties dialog.
Profile command, properties dialog, Holdback page.
Profile command, properties dialog, Ramp at Rate.
Profile command, properties, configuring.
Profile command, setpoint properties dialog, analogue.
Profile command, setpoint properties dialog, digital.
Profile commands.
Profile commands, defaulting.
Profile commands, pasting.
Profile name.
Profile segment, adding.
Profile segment, highlighting.
Profile segment, inserting.
Profile segment, properties dialog.
Profile segment, properties dialog.
Profile segment, insert.
Profile segments.
Profile segments.
Program pane, make fill window.
Program properties dialog, file page.
Program properties dialog, holdback page.
Program properties dialog, program page.
Program, & subprogram properties.
Program, delete a called.
Program, highlighting.
Program, page.
Program, pane.
Program, pane customising.
Program, pane example.
Program, properties dialog.
Program, properties dialog, command types page.
file:///G|/ONLINEBK/DISK1/SPE/SPEIND.HTM (5 of 8) [06/07/1999 10:59:59]
SPEIND.HTM
Program, trends.
Program, view.
Program, insert.
Program/subprogram, inserting.
Programs.
Programs & subprograms, adding.
Programs & subprograms, deleting.
Programs, 2400 targets support.
Programs, pasting.
Properties, dialog.
Properties, dialog.
Properties, dialog visibility.
Q
Quick reference.
Quit.
R
Ramp, at rate.
Ramp, at rate.
Ramp, at rate profile commands.
Ramp, to.
Ranges, display.
Reference.
Reset.
Return segments.
Right-clicking the mouse.
S
Sample interval.
Save the active setpoint file.
Scroll buttons.
Segment based & time based views.
Segment based & time based views, selecting via toolbar.
Segment based view.
Segment based view.
Segment pane, make fill window.
Segment, columns.
Segment, columns.
Segment, duration, truncation of.
Segment, durations.
Segment, names.
Segment, page.
Segment, page.
Segment, page.
Segment, pane.
Segment, pane (example).
Segment, properties dialog.
Segment, properties, configuring.
Segment, scroll buttons.
Segment, types.
Segment, view.
Segment-based view, select.
Segments.
Segments, adding to a program.
Segments, deleting.
Segments, pasting.
Selecting objects.
Separator.
Servo at startup.
Servo To SP, Servo To PV.
file:///G|/ONLINEBK/DISK1/SPE/SPEIND.HTM (6 of 8) [06/07/1999 10:59:59]
SPEIND.HTM
Set Output.
Set To.
Set To.
Setpoint file pane, print.
Setpoint file, access.
Setpoint file, accessing an existing.
Setpoint file, accessing an existing.
Setpoint file, configuration.
Setpoint file, configuring.
Setpoint file, create new.
Setpoint file, creating a new.
Setpoint file, creating a new.
Setpoint file, open an existing.
Setpoint file, operating on highlighted elements of.
Setpoint file, save the active.
Setpoint file, window.
Setpoint file, window (example).
Setpoint file, window layout.
Setpoint file, window overview.
Setpoint files, creating & accessing.
Setpoint files, creating from Windows Explorer.
Setpoint program editor context menu.
Setpoint program editor dropdown menus.
Setpoint program editor dropdown menus.
Setpoint program editor toolbar buttons.
Setpoint program editor, introduction.
Setpoint properties dialog.
Setpoint properties dialog, holdback page.
Setpoint properties dialog, setpoint page.
Setpoint trend, highlighting.
Setpoint, adding.
Setpoint, copying via 'drag & drop'copying a.
Setpoint, editor starting window.
Setpoint, faceplate.
Setpoint, faceplates.
Setpoint, inserting.
Setpoint, label.
Setpoint, labels.
Setpoint, name.
Setpoint, names.
Setpoint, page.
Setpoint, page.
Setpoint, properties, configuring.
Setpoints.
Setpoints, adding to the file.
Setpoints, deleting.
Setpoints, limit on number.
Setpoints, pasting.
Spreadsheet Numeric Format.
Startup Servo Mode.
Status area.
Subprogram.
Subprogram, page.
Subprogram, page, properties dialog.
Subprogram, properties dialog.
Subprograms.
Synchronisation.
T
T2900 Multi-setpoint Programmer.
T550 LINtools.
file:///G|/ONLINEBK/DISK1/SPE/SPEIND.HTM (7 of 8) [06/07/1999 10:59:59]
SPEIND.HTM
Tab.
Tabular values.
Target Type.
Text file.
Time based, & segment based views, selecting via toolbar.
Time based, view.
Time based, view.
Time based, view (example).
Time, displays.
Time, format.
Time, gridlines.
Time, range.
Time, zoom control.
Time-axis.
Time-axis, true-to-scale.
Time-based view, select.
Times.
Timescale.
To field.
Tool tip.
Tool tip.
Toolbar & menu reference.
Toolbar button, function.
Toolbar buttons.
Toolbar buttons.
Toolbar buttons, view.
Topics covered in this manual.
Total duration.
Trend legends.
Trend, colours.
Trend, format.
Trend, scale and name.
Trended.
Trendlines.
Truncation of durations.
U
Undo.
Update All Views.
Use Dictionary.
Use Dictionary.
Use Dictionary.
V
Value-axis.
Version number.
View all three panes.
View menu.
'View' toolbar buttons.
W
Window menu.
X
X-axis (time).
Y
Y-axis.
file:///G|/ONLINEBK/DISK1/SPE/SPEIND.HTM (8 of 8) [06/07/1999 10:59:59]