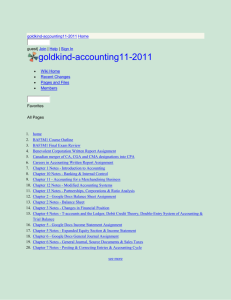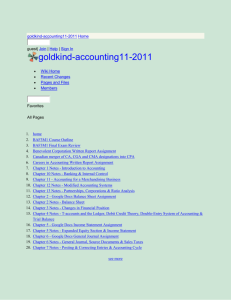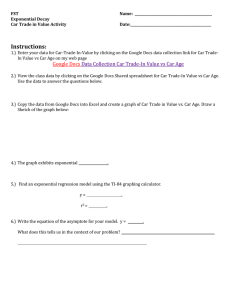Collaborative Revision with Google Docs
advertisement

Collaborative Revision with Google Docs One of the best features of Google Docs is the collaboration feature. Students can use this feature to edit each other’s writing and engage in the peer review process. Some ideas for using the collaboration feature include the following: • • • Collaborative book reports Peer editing Collaborative creative writing Teachers can use the collaboration feature to monitor students’ progress. This tool facilitates teacher comments on student essays. No more waiting until students turn in their essay. Check essays online and even make suggestions for revisions to drive successful, proofread projects from early on. When students finally print out their work, they will have been proofed. 1. Once in Google Docs, select the Share tab in the upper right hand corner. Students can invite their writing buddy or buddies to be collaborators, by simply entering their email addresses and clicking “Invite Collaborators.” Make sure they also invite you, the teacher, so that you can monitor their progress and provide feedback along the way. 2. After students are entered as collaborators and after they collaborate, the following screen will be visible. Notice that each collaborator will have a different color to distinguish what they contributed to the document. As your students revise a document, the revision screen will show who worked on the document and when they worked on it. When two students edit an essay, you can easily see who did what by comparing two revisions or browsing through the revisions. In the example below, the work done by Sambengston is in green and the work done by Elizabeth is in red. Both colors correspond to the student’s name Red edits by Elizabeth 4. When your student is ready to print, he or she should click on the “Print” link. This is what the document looks like when it is ready to print. Notice that none of the comments or edits appear when the essay is printed. 5. Helpful Hints for using Google Docs. Comments feature: • To help identify students easily, ask them to change their display name to Last Name, First Name. Otherwise, you will have to figure out who is who with names like “boogliewoogliebear.” Click on the Settings link from the Docs home page: • To get students really excited about their work, tell them you are going to publish it on the web. Whether they have two readers or 1,000 readers, they will work harder on their article because they know there is a real audience out there. Publishing from Docs is easy. Just click on the Publish button. Then copy the URL and paste it into an email or Web page to link to the article on Google Docs.