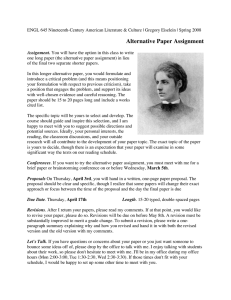Revisions and Versions Revisions and Versions
advertisement

Revisionsand andVersions Versions Revisions Revisions Explained Previous Revisions Revisions are modified copies of an electronic document. 1. Highlight the document You can create multiple revisions of an electronic document and each of these will be attached to the same record in TRIM (HP Records Manager). 2. Right-click > Properties When you choose to edit an electronic document, after it is saved and closed, it will be returned to TRIM with the current document being automatically saved as a previous revision. Creating a New Revision 1. In TRIM search or navigate to a document 2. Highlight the document 3. Right Click > Edit 3. In the Properties window 4. Select the Revisions Tab to view the list of previous document revisions 5. Right-click on a revision and select View 4. The document will open in the authoring application (e.g. word, excel), and will be checked out to you. Make the relevant changes to the document 5. Select Save (not Save As), and close the document Quick Reference Guide Revisions and Versions http://www.newcastle.edu.au/current-staff/our-organisation/governance/legislation-and-compliance/records-management/training-and-support Page | 1 Revisionsand andVersions Versions Revisions Promoting a Revision 1. Right-click on the document and select Electronic > Promote Revision. 2. Highlight the revision you want to promote and select OK. This is now the most current Revision of the document. control for a document not yet ready for general dissemination against the same record number version. For example, consider a retail outlet's price list. Day to day, customers will use the current price list. The marketing staff draft next year's price list. For this, they create a new version of the price list and subsequent revisions for it. So, the current version is actually the currently published version which translates in TRIM concepts to the most recent version that was made Final • • The version that has been published and finalised represents the current version in the scenario described above. The new version that has been created is still considered a work in progress until it is finalised and published, as well. Therefore, TRIM provides navigation and view pane options called All Versions - will display all versions regardless of their edit status Current Version - will display the last version that has a finalised status Latest Version - will display the last version that has been created regardless of its edit status Creating New Versions Versions Explained 1. In TRIM search or navigate to a document 2. Right-click on the document and select New > New Version Versions are basically new copies of an electronic document that use the latest revision of that document. You can create multiple versions of an electronic document and each will be registered as a separate record in TRIM numbered with [V1], [V2] etc. You can select what information of the current record the new version will retain. Version Control Many documents require version control, such as; standard operating procedures, policies, externally visible documents, procedures, frequently asked questions, etc. Version control provides the ability to have a version that is current for general dissemination - current version - but you will still be able to have revisions and version Quick Reference Guide – Revisions and Versions Page | 2 Revisionsand andVersions Versions Revisions 3. In the Create New Version window un-select any fields that are not required Finalising Documents 4. Select OK to create the new version of the document 1. In TRIM search or navigate to a document 2. Right-click on the document and select Electronic > Final 3. Select Final in the Make Final window, then select OK The previous version of the document will be finalised & no further changes can be made to it The record numbers will be the same however they will have a suffix of [V1], [V2], [V3] and so on. You can amend the title of each of the versions as required. The document is now finalised and cannot be edited Quick Reference Guide – Revisions and Versions Page | 3