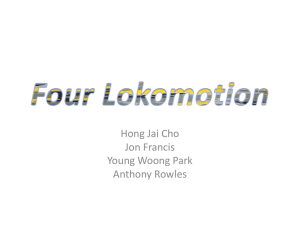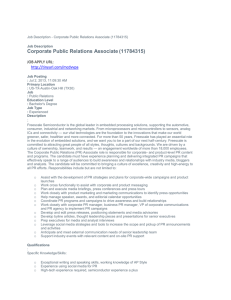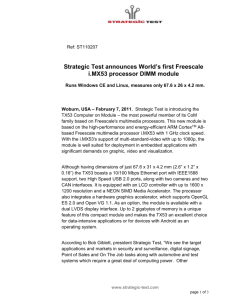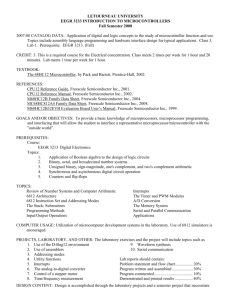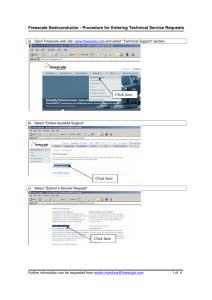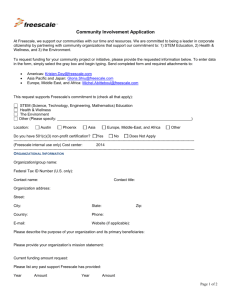Remote monitoring solution using MQX and Kinetis MCUs
advertisement

Freescale Semiconductor
Application Note
Document Number:AN4644
Rev. 0, 01/2013
Remote Monitoring Solution Using
MQX and Kinetis
by:
Carlos Musich, Alí Piña, and Carlos Casillas
Contents
1 Introduction
1
Introduction..............................................................1
Remote monitoring has become a need rather than an option in
the embedded world. In fact, medical monitoring applications
such as vital sign monitor are becoming very popular and
demanded.
2
Overview..................................................................2
3
Client.........................................................................3
4
Server.....................................................................12
5
Application execution.............................................17
6
Future work.............................................................19
7
References...............................................................20
8
Conclusions.............................................................20
A
Graphic Application using eGUI.............................20
A vital sign monitor is a multi-parameter device that measures
blood pressure, temperature, oxygen saturation, and heart
electrical activity to give a clear view of patient information.
This application note is intended to demonstrate the
implementation of a Remote Medical Monitor System using
K53, K60, MED-EKG, and Freescale MQX™ RTOS
capabilities. The system consists of two parts:
• Medical Client: It is implemented in the TWRK53N512-KIT development module and uses the MEDEKG board.
• Medical Server: The hardware used is TWR-K60N512KIT, in addition to the TWR-LCD board.
The application source code described in this document can be
found in the AN4644SW.zip file. For a full description of
Freescale MQX RTOS, please visit freescale.com/mqx.
© 2013 Freescale Semiconductor, Inc.
Overview
2 Overview
The objective of this application is to implement 4 clients that get a patient’s heart signal and heart rate through a MED-EKG
development board and send it over Ethernet to a server. It is possible to increase the number of clients depending on the
requirements and hardware availability. The server graphs the heart signal and displays the heart rate in a TWR-LCD screen
using eGUI. The server only displays the information of the client which is being selected in the server side. Figure 1 shows a
high-level diagram of the entire application.
Figure 1. General block diagram
Remote Monitoring Solution Using MQX and Kinetis, Rev. 0, 01/2013
2
Freescale Semiconductor, Inc.
Client
3 Client
This section explains the implementation of the Clients; in addition, it includes flowcharts of each task and/or process.
3.1 Main task
As shown in Figure 2, the Client’s Main task is a simple task which can be explained by the following steps.
1. First, the Main task initializes the EKG task to start retrieving the patient’s heart signal information.
2. Then, it initializes RTCS to communicate with the server through Ethernet.
3. Finally, it starts the Discovery task which is explained in the following section.
Figure 2. Client Main task flowchart
3.2 Discovery task
As the networking configuration is set to obtain IP address dynamically, the clients are not able to know the server address
when they are connected to the network. This task listens to broadcast messages sent by the server. These messages contain
the server IP.
The whole task is an endless loop and can be summarized through the following steps.
1. First, it creates and binds a UDP socket.
To create the socket, the instruction sock = socket(AF_INET, SOCK_DGRAM, 0) is used. The settings chosen to
create the socket are shown below:
• AF_INET: protocol family
• SOCK_DGRAM: type of communication (UDP)
• 0: specific protocol
Remote Monitoring Solution Using MQX and Kinetis, Rev. 0, 01/2013
Freescale Semiconductor, Inc.
3
Client
To bind the socket, it is necessary to create a structure of type sockaddr_in. This time it was called local_sin and
contains the following information.
local_sin.sin_family = AF_INET;
local_sin.sin_port = SERVER_BROADCAST_PORT;
local_sin.sin_addr.s_addr = INADDR_ANY;
In the code given above:
• sin_family indicates the protocol family.
• sin_port indicates the port number to be used. In this case, the port (SERVER_BRADCAST_PORT) is 1040.
• s_addr indicates that the socket binds to the local address.
2. Next, the socket is configured to listen to all ports with the function RTCS_selectall(0). Zero as a parameter means
that there is no timeout for the socket to receive data. The socket will keep listening for any message within the
network. The function used to receive the messages is recvfrom() indicating the socket that was created, a buffer
where the message is going to be received, and the sockaddr_in type structure that was created for this socket.
NOTE
For details about sendto() and recvfrom() functions, see MQX RTCS User’s
Guide located in the documentation folder in MQX installation path.
3. When a UDP message is received, the application searches in the buffer for the text “MedicalMonitorServer”. If the
string is found, the 8 characters next to the string are taken to be converted from ASCII to hexadecimal numbers in
order to get the IP address. After the IP, the next character indicates the room number. The client will send its data only
if the room number indicated in the server message matches with its own number. The room number is found in the
buffer after the IP address.
Figure 3 describes Discovery task’s flow.
Remote Monitoring Solution Using MQX and Kinetis, Rev. 0, 01/2013
4
Freescale Semiconductor, Inc.
Client
Figure 3. Discovery Task flowchart
Remote Monitoring Solution Using MQX and Kinetis, Rev. 0, 01/2013
Freescale Semiconductor, Inc.
5
Client
3.3 Client task
As shown in Figure 4, once the client obtains the server IP, the Client task is created. The purpose of this task to send the data
acquired by the EKG task to the server. The data is sent in a buffer with the information to print the EKG signal and the heart
rate.
1. The task creates a socket and binds it. The socket options are the same as used in Discovery task. Then, the same
sockaddr_in type structure that was created to bind the socket is configured to connect to port 1030 to a remote address,
which is the server address obtained by Discovery task.
addr.sin_port
= DESTPORT;
addr.sin_addr.s_addr = remoteIP;
2. After configuring the socket, the task enters an endless loop which waits until the data buffer is ready to be sent. The
instruction used to wait for such event is _lwevent_wait_ticks().
As the EKG Task uses a ping-pong buffer to send the monitor data, it is necessary to verify which of the buffers is
ready. The function _lwevent_get_signalled() tells which event was executed; this way it is possible to know
which buffer is ready.
NOTE
For details about _lwevent_wait_ticks() and _lwevent_get_signalled(),
see MQX Reference Manual located in the documentation folder in MQX
installation path.
3. The buffer is sent to the server using the function sendto() indicating the socket created in this task, and the
sockaddr_in type structure which contains the server IP and the buffer with the data. Finally, the event is cleared in
order to be ready for the next signal.
NOTE
For details about sendto() and recvfrom() functions, see MQX RTCS User’s
Guide located in the documentation folder in MQX installation path.
Remote Monitoring Solution Using MQX and Kinetis, Rev. 0, 01/2013
6
Freescale Semiconductor, Inc.
Client
Figure 4. Client task flowchart
3.4 EKG task
The EKG task requires enabling the ADC0 driver of TWR-K53N512’s BSP.To do this, open the user_config.h file included
on the BSP project and locate the following macro: #define BSPCFG_ENABLE_ADC; set the value of the macro to 1, and
recompile the BSP. The initialization of EKG task can be explained as follows. See Figure 6
• Calling the MQX’s ADC driver initialization, setting 16-bit conversions with sampling period of 2 milliseconds,
asserting an event when conversion completes.
• Enabling the Medical Connector power supply, for providing power to MED-EKG board.
• Initializing both transimpedance amplifiers (TRIAMPs) and one operational amplifier (OPAMP) in order to generate an
Instrumentation Amplifier configuration, and then, using the second OPAMP as non-inverting amplifier with softwareconfigurable gain.
• Creating an event that will be asserted when any of the buffers that contain Room ID, Averaged Heart Rate and the
EKG samples become ready to be sent. The task “clientTask” will ask for this event, to know when to send a UDP
packet.
Once the initialization has been completed, the EKG task enters into an infinite loop. On this loop, the following actions are
performed:
1. It waits for the ADC conversion complete event. When it is asserted, the application goes to read the current ADC
sample using MQX’s ADC driver.
Remote Monitoring Solution Using MQX and Kinetis, Rev. 0, 01/2013
Freescale Semiconductor, Inc.
7
Client
2. The new sample is sent to the FIR function execution, which returns the current filtered value, taking into account, the
actual and “n” previous samples.
3. The implemented filter is 30th order band-pass Finite Impulse Response. As it is for filtering EKG signal, its pass band
is from 0.1 Hz to 150 Hz.
4. The filter output signal is used to perform the heart rate calculation and automatic gain control. These processes will be
explained in the following sections. Finally, the sample is stored on ping-ping buffers that will be sent by Ethernet task.
Figure 5 shows the block diagram of FIR sub-process, while Figure 6 shows the flowchart of EKG Task:
Figure 5. FIR filter sub-process block diagram
Remote Monitoring Solution Using MQX and Kinetis, Rev. 0, 01/2013
8
Freescale Semiconductor, Inc.
Client
Figure 6. EKG Task flowchart
The Automatic gain control (AGC) algorithm involves constantly checking the amplitude of the EKG signal to change the
gain of the internal amplifier in real time, if it is required, in order to maintain the signal between appropriate levels. The
basic algorithm can be explained as follows.
1. There is a counter that is incremented each time that a sample of the EKG signal is taken. This counter serves to
maintain a register of the time elapsed.
2. Considering a minimum heart rate of 40 bpm, a pulse must occur at least every 1.5 seconds. A window time of 1.2
seconds (50 bpm) is acceptable to detect a heartbeat since heart rate is generally higher than 40 bpm.
3. Within the time window, the application looks for the lowest and highest samples of the EKG signal by constantly
updating two registers that contain the current minimum and maximum values. Once the time window ends, the
difference between those values determines the maximum peak-to-peak amplitude of the signal during that period.
Remote Monitoring Solution Using MQX and Kinetis, Rev. 0, 01/2013
Freescale Semiconductor, Inc.
9
Client
4. The software checks if the amplitude value is between the proper ranges; if doesn’t match, the gain of the internal
amplifier is changed either to increase or decrease it.
The flowchart of Automatic-Gain-Control sub-process is shown in Figure 7 :
Figure 7. Automatic-Gain-Control sub-process flowchart
The Heart Rate Average calculation also uses a sample counter, but it is incremented after every 10 filtered samples. The
process of Heart Average Rate calculation can be summarized as follows.
1. It waits for detecting a valid QRS complex pulse. It is validated using three samples. A valid QRS pulse is detected if:
• the first sample is greater than the second sample,
• the second sample is greater than the third sample,
• the amplitude delta between first and third sample is greater than a defined threshold, and
• the time delta between the actual pulse and the previous pulse is greater than a defined window of samples
2. When a valid QRS pulse is detected, its sample counter value is stored. When the next QRS pulse is detected, the
period between pulses is calculated using the actual sample counter and the previously stored one. Then, the calculated
period is stored into an array.
3. If the number of stored periods is equal to the value of HR_PULSES_AVERAGE macro, all the stored values are summed,
and the result is divided by the value of HR_PULSES_AVERAGE macro.
4. Then, the averaged period value is used to calculate the number of beats per minute, and the averaged period value is
cleaned.
The Heart-Rate Average sub-process flowchart is shown in Figure 8 :
Remote Monitoring Solution Using MQX and Kinetis, Rev. 0, 01/2013
10
Freescale Semiconductor, Inc.
Client
Figure 8. Calculate Heart-Rate Average sub-process flowchart
Finally, the function EKG_prepare_packet is responsible for preparing the even/odd buffers that will be sent by Ethernet
tasks. This can be explained as follows.
1. If the variable that indicates which buffer is in use equals to ODD, the ODD buffer will be used; if the variable equals
to EVEN, the EVEN buffer will be used.
2. The new incoming sample (that came from FIR output) is stored in the proper buffer, starting by position 2 and it is
repeated until the sample position counter equals to EKG_PACKET_SIZE.
3. When sample position counter equals EKG_PACKET_SIZE, the position 0 is filled with CLIENT_ID value, and position
1 is filled with the actual heart rate average.
4. Finally, the application toggles the variable that determines which buffer is in use; then, the flag that indicates that a
packet is ready takes a nonzero value for showing which buffer is ready and asserting the event that indicates that the
mentioned buffer is ready to be sent by the other tasks.
Remote Monitoring Solution Using MQX and Kinetis, Rev. 0, 01/2013
Freescale Semiconductor, Inc.
11
Server
The flow of Prepare EKG packet sub-process is shown in Figure 9 :
Figure 9. Prepare EKG packet sub-process flowchart
4 Server
The following table describes various server tasks.
Table 1. Description of Server tasks
Server tasks
Function
Main task
Configures the RTCS and creates the Broadcast
task.
Broadcast task
Sends broadcast messages with its IP in order to
be identified by any client that is connected to
the network and creates Server task.
Server task
LCD task
Receives UDP messages from Clients to be
managed by LCD task.
Installs the touch screen driver and creates the
Time task.
Table continues on the next page...
Remote Monitoring Solution Using MQX and Kinetis, Rev. 0, 01/2013
12
Freescale Semiconductor, Inc.
Server
Table 1. Description of Server tasks (continued)
Server tasks
Time task
Function
Enters into an infinite loop and gives a timer tick
to eGUI library.
The architecture of each task/process included on the server (TWR-K60N512) is explained in the following sections.
4.1 Main task
Similar to the Client’s Main task, the Server’s Main task is also simple. It initializes the RTCS to start Ethernet
communication and then it creates the Broadcast task. Figure 10 shows this behavior.
Figure 10. Server Main task flowchart
4.2 Broadcast task
As mentioned in Discovery task, the networking configuration is set to obtain IP address dynamically, therefore, the clients
are not able to know the server address when they are connected to the network. This task is in charge of sending messages
periodically with the server IP address. Then, clients will be able to discover the server address. Broadcast task process is
shown in Figure 11.
1. This task creates the Server task and then enters into an endless loop. In this loop, UDP socket is created and bound.
The process of creating and binding the socket is the same as in Discovery task.
2. To know the server IP address the following instruction is used:
ipcfg_get_ip(BSP_DEFAULT_ENET_DEVICE, &MyIP_data)
Remote Monitoring Solution Using MQX and Kinetis, Rev. 0, 01/2013
Freescale Semiconductor, Inc.
13
Server
3. Once the server IP is obtained, the function snprintf() is used to fill a buffer with the text “MedicalMonitorServer”,
the IP address, and the room number to be displayed on the LCD.
4. The socket sends this buffer by UDP as a broadcast message using instruction sendto().
5. Finally, the socket is closed and the infinite loop restarts.
NOTE
For details about the ipcfg_get_ip() function, see MQX RTCS User’s Guide
located in the documentation folder in MQX installation path.
Figure 11. Broadcast task flowchart
4.3 Server task
Server task is intended to receive the information of the selected room and notify the eGUI Task that data is ready to be
displayed. The server task flow can be explained as follows.
Remote Monitoring Solution Using MQX and Kinetis, Rev. 0, 01/2013
14
Freescale Semiconductor, Inc.
Server
1. First, the server task creates and binds a UPD socket, then it creates the eGUI task (LCD task) and enters an endless
loop.
2. In this loop, the MCU will keep listening to the UDP messages using the function recvfrom(). The instruction
RTCS_selectset() is used to indicate the port that that needs to be listened.
3. When a message is received, a flag is set to indicate that data is available. This is shown in Figure 12.
NOTE
For details about the RTCS_selectset() function, see MQX RTCS User’s Guide
located in the documentation folder in MQX installation path.
Figure 12. Server task flowchart
4.4 LCD task
The functions of the LCD task can be summarized in the following steps.
1. Installs the MQX touch screen driver
2. Creates the Time task
3. Initializes the first Screen
Remote Monitoring Solution Using MQX and Kinetis, Rev. 0, 01/2013
Freescale Semiconductor, Inc.
15
Server
4. Sets the landscape orientation and enters into an infinite loop by calling the D4D_Poll function every 10 milliseconds
as shown in Figure 13.
Figure 13. LCD task flow chart.
Remote Monitoring Solution Using MQX and Kinetis, Rev. 0, 01/2013
16
Freescale Semiconductor, Inc.
Application execution
4.5 Time task
Finally, to have eGUI library working correctly with touch screens, it is necessary to periodically call the functions
D4D_TimeTickPut() and D4D_CheckTouchScreen(). The purpose of this task is to enter into an infinite loop and call
these functions every 25 milliseconds as shown in Figure 14. This time delay (25 ms) is enough to let the eGUI react to
events from the touch screen and update the internal time flags in the eGUI library.
Figure 14. Time task flowchart
5 Application execution
This section provides the required steps and hardware configurations for running the application.
Remote Monitoring Solution Using MQX and Kinetis, Rev. 0, 01/2013
Freescale Semiconductor, Inc.
17
Application execution
5.1 Required hardware
Following is the list of the required hardware:
• One Server kit
• 1-4 clients kits
• Ethernet and USB cables (one couple per kit)
• One Ethernet Switch or Router
The Sever is assembled using the following boards:
• TWR-K60N512
• TWR-LCD
• TWR-SER
• TWR-ELEV
Additionally, each client is assembled using the following boards:
• TWR-K53N512
• MED-EKG
• TWR-SER
• TWR-ELEV
For more information regarding these hardware modules, see Freescale webpage, freescale.com. Following is the list of the
direct links for Product Summary Pages of the Tower modules used in this application note:
•
•
•
•
•
•
K60: freescale.com/TWR-K60
TWR-K53: freescale.com/TWR-K53
TWR-ELEV: freescale.com/TWR-ELEV
TWR-LCD: freescale.com/TWR-LCD
TWR-SER: freescale.com/TWR-SER
MED-EKG: freescale.com/MED-EKG
5.2 Server jumpers settings
The following jumper settings are required for the Server of this application.
• TWR-K60N512: Jumper J6 on position 2-3 (processor clock is taken from the TWR-SER board)
• TWR-SER: Jumper J2 (CLK_SEL) on position 3-4
• TWR-SER: Jumper J3 (CLKIN_SEL) on position 2-3 (processor clock is taken from PHY)
• TWR-SER : Jumper J12 (ETH_CONFIG) on position 9-10 to select RMII communication mode
NOTE
Both processor and serial board (TWR-SER) have to be plugged in the Tower. Processor
is using external clock from Ethernet PHY on the serial card.
• TWR-LCD board: SW5-DIP[4:1] must be set to ON (enable touch screen)
• TWR-LCD board: SW1 for 16-bit FlexBus (10111110)
• TWR-K60N512: Jumper J3 on position 13-14 must be open.
5.3 Client jumpers settings
The following jumper settings are required for the Clients of this application.
• TWR- K53N512: Jumper J1 is removed to disconnect potentiometer from ADC1_DM1 input, because it is used by
MED-EKG
Remote Monitoring Solution Using MQX and Kinetis, Rev. 0, 01/2013
18
Freescale Semiconductor, Inc.
Future work
•
•
•
•
TWR- K53N512: Jumper 11 on position 2-3 (processor clock taken from the TWR-SER board
TWR-SER : Jumper J2 (CLK_SEL) on position 3-4
TWR-SER: Jumper J3 (CLKIN_SEL) on position 2-3 (processor clock is taken from PHY)
TWR-SER: Jumper J12 (ETH_CONFIG) on position 9-10 to select RMII communication mode
NOTE
Both processor and serial board (TWR-SER) have to be plugged in the Tower.
Processor is using external clock from Ethernet PHY on the serial card.
• MED-EKG board: All jumpers in default position (using on-chip amplifiers and instrumentation amplifier external gain
configured at 10x)
5.4 Running the application
This section lists the steps required for running the application.
1. First of all, it is required to have each client/server kit assembled properly.
2. It is required to have an Ethernet router with enough ports for connecting the server and all the implemented clients (up
to 4). On this application, a router is required because the applications ask for a DHCP server. Ethernet hubs and
switches don’t perform this task.
3. Connect the Server and each Client to the router, as is shown in Figure 1 at the beginning of this document.
4. Power all the boards using mini-USB cables. Power can be supplied from TWR-ELEV, TWR-SER, or from CPU
modules (OSJTAG connector). It is recommended powering the Server from TWR-ELEV, and powering the Clients
from OSJTAG connector.
5. Turn on the Server and wait for the calibration screen, which will be displayed after RTCS is configured and the
communication starts.
6. After calibrating the touch screen, the application jumps to the “Home” screen, from which the user can select which of
the four rooms will be displayed. The “Room n” screen shows a graph of the EKG signal, and the measured Heart Rate
in real time.
7. If the selected Client is not connected or powered, the application will show the message “No Data Available”.
8. To obtain the heart signal, the user can either use the on-board electrodes of MED-EKG module, or connect to the
external electrodes. See References section for more details.
9. To test the application running without the need of having “connected people”, the user can uncomment the macro
#define TEST_EKG. This line is included in the EKG_MQX.h file of Client’s project.
10. On the same file, the macro #define CLIENT_ID (1) is included. It is required to change it from 1 to 4 each time a
Client will be programmed. In this way, each Client will have a different identifier, allowing the application to work as
expected.
6 Future work
This section provides a list of possible areas of improvement for this application.
6.1 Wireless technology
Freescale provides 3 different Wi-Fi modules for the Tower System. These modules are distributed by partners such as
Atheros, GainSpan and RedPine.
freescale.com/TWR-WIFI-AR4100
freescale.com/TWR-WIFI-G1011MI
freescale.com/TWR-WIFI-RS2101
Remote Monitoring Solution Using MQX and Kinetis, Rev. 0, 01/2013
Freescale Semiconductor, Inc.
19
References
MQX provides WiFi support for TWR-M52259 and TWR-K60. As the Server in this application is developed in TWR-K60,
migration from wired to wireless communication is possible.
Migrating to Wi-Fi technology with clients is not that easy. Clients are developed in TWR-K53, as Freescale does not
provide TWR-K53 BSP for Wi-Fi modules; it requires creating a new BSP for this board.
6.2 Using TWR-K70
Migrating to TWR-K70 can improve the server performance as K70 provides cache memories which will decrease inherent
FLASH wait states while CPU works at 100 MHz and FLASH at 25 MHz. Code will run faster and graphic algorithms will
be shown faster.
Besides, the K70 can improve the performance of this application because it includes a Graphic LCD controller for using
RGB screens without requiring external LCD controller, such as TWR-LCD-RGB.
6.3 Increasing the number of rooms
Increasing the number of rooms in the application involves two parts:
• Increase the number of clients IDs in EKG_MQX.h.
• Redesign eGUI application to consider the amount of rooms that the application requires.
7 References
The following references can be found at Freescale website at freescale.com
• MDAPPUSGDRM118 : Medical Applications User Guide, for more information about Remote Monitoring Systems
• AN4323: Freescale Solutions for Electrocardiograph and Heart Rate Monitor Applications
• AN4223: Connecting Low-Cost External Electrodes to MED-EKG, for further details on getting EKG signal by using
the integrated electrodes of MED-EKG board
For additional information on Tower modules, see the following documents at Freescale website, freescale.com.
• TWR-K60N512-UM: TWR-K60N512 User's Manual
• TWRK60QSG: TWR-K60N512-KIT Quick Start Guide
• TWR-K53N512-UM: TWR-K53N512 User's Manual
• K53N512QSG: TWR-K53N512-KIT Quick Start Guide
• TWRLCDUM: TWR-LCD User Manual
• TWRLCDLAB: TWR-LCD Lab tutorials
• TWRLCDQSG: TWR-LCD Quick Start Guide
• TWRSERUM: Tower System Serial Module User Manual
• MED-EKGUG: MED-EKG User Manual
8 Conclusions
This application note can be used as a reference to develop Remote Monitoring applications. Besides, it provides an example
of UDP communication using MQX’s RTCS libraries.
It also provides useful tips to integrate eGUI into an MQX project in order to get a working application based on MQX
RTOS.
Remote Monitoring Solution Using MQX and Kinetis, Rev. 0, 01/2013
20
Freescale Semiconductor, Inc.
TWR-LCD communication mode
Appendix A Graphic Application using eGUI
A.1 TWR-LCD communication mode
The LCD utilizes a 240 RGB x 320 QVGA display controller. The display controller is accessible to the on-board MCF51JM
MCU through SPI. The controller is also accessible to any compatible Tower MCU module through SPI or the External Bus
Interface (EBI) via the primary Tower Side Expansion Ports.
A.2 Freescale embedded graphical user interface (eGUI)
The eGUI/D4D is capable of generating the user menu, graphics, pictures, text, and display them on the LCD module. It
allows interacting with all objects, dynamically changing, adding, or removing them. It can also read and write their status or
current value. The D4D also fully supports touch screen capabilities of the LCD displays.
The eGUI stack has been specifically written with the constraints of an MCU (low FLASH and RAM) and the assumption
that the graphics display RAM is write-only, as is the case of many “Smart LCD” panels. As a result, the eGUI stack can
produce a stunning layered graphics display using only limited RAM and FLASH from the MCU and a small library
footprint.
A.2.1 Structure of project with eGUI
The following figure shows the position of the D4D in the whole project. It is placed between low-level drivers of the LCD
and the user application.
Remote Monitoring Solution Using MQX and Kinetis, Rev. 0, 01/2013
Freescale Semiconductor, Inc.
21
Freescale embedded graphical user interface (eGUI)
Figure A-1. Freescale eGUI/D4D block diagram
Remote Monitoring Solution Using MQX and Kinetis, Rev. 0, 01/2013
22
Freescale Semiconductor, Inc.
Freescale embedded graphical user interface (eGUI)
A.2.2 File structure
The following figure shows the file structure of eGUI/D4D, created from five types of files:
Figure A-2. eGUI/D4D file structure in CodeWarrior project.
The above project can be downloaded from Freescale Embedded GUI Software, available on freescale.com.
A.2.3 Adding eGUI library to a MQX RTCS application
Using the Freescale Embedded GUI Software, the user must add LCD D4D high-level driver, LCD low-level driver for
Kinetis, and LCD D4D user configuration to the MQX RTCS application. The user can add D4D files either using “add
files…” by drag-and-drop or right-clicking to the destination folder.
NOTE
These steps also apply to any MQX Project using CodeWarrior 10.2.
1. Add LCD D4D high-level driver to the RTCS MQX project. Once the files from Freescale_embedded_GUI_SW.zip
file are extracted, the LCD D4D high-level driver files (common_files and graphic_objects folders) can be found at the
D4D folder.
Remote Monitoring Solution Using MQX and Kinetis, Rev. 0, 01/2013
Freescale Semiconductor, Inc.
23
Freescale embedded graphical user interface (eGUI)
2. Since the Kinetis K60 device and TWR-LCD module are used for this project, the user needs to add only the low-level
drivers for Kinetis K60 device and the screen module of the TWR-LCD. The following figure shows the drivers that
must be added.
Figure A-3. eGUI low-level drivers for Kinetis.
Remote Monitoring Solution Using MQX and Kinetis, Rev. 0, 01/2013
24
Freescale Semiconductor, Inc.
Freescale embedded graphical user interface (eGUI)
3. Add LCD D4D user configuration files to the Sources folder of the MQX RTCS project. The LCD D4D user
configuration files (D4D_configuration) can be found at this path …\_Official_Demos\EGUI_D4D_Demo
\TWR_K60N512\MQX_3_7\CW_10_1\Sources.
4. Include the D4D library into the project by adding the below paths in the compiler settings (right-click and select
Properties of the MQX RTCS Project). Figure A-4 shows the windows settings where the path must be added.
"${PROJECT_LOC}/D4D"
"${ProjDirPath}/Sources"
"${PROJECT_LOC}/Sources/common_source"
"${PROJECT_LOC}/Sources/D4D_Configuration"
Figure A-4. User and recursive paths
5. Add the eGUI tasks to the MQX RTCS project. There are two tasks that must be added to keep eGUI alive:
• Time task: This task periodically checks for events every 25 ms.
• LCD task: This task handles the D4D display. The MQX RTCS project was made on MQX 3.8. The MQX
developer team changed the touch screen driver (TCHRES) and added the feature to use two different ADC
modules for reading X/Y axis. For this reason, the LCD task must be modified to work on MQX 3.8
6. Create the first Screen. The basic item of D4D structure is SCREEN. The screen represents the real one screen shown
on LCD.
The screen contains:
• List of all used objects on screen.
• Functions bodies:
• OnInit – One time called function with first use of screen
• OnActivate – Function called on each activation of screen
• OnDeactivate – Function called before deactivation of screen
• OnMain – Function is called periodically when screen is active
• OnObjectMsg - Function is called with all system messages of this screen
Create a new folder named as “common_source” in Source folder as shown in the figure below.
Remote Monitoring Solution Using MQX and Kinetis, Rev. 0, 01/2013
Freescale Semiconductor, Inc.
25
Freescale embedded graphical user interface (eGUI)
Figure A-5. Create a new folder.
1. Create a new c file named as “HOME.c” in common_source folder as shown in the following figure.
Figure A-6. Create a new C file.
2. Open the d4d_screen_template.c.template file at this path …\D4D\configuration_example from Freescale Embedded
GUI software, downloaded from freescale.com.
3. Copy the code from d4d_screen_template.c.template file and paste it into HOME.c file.
4. Replace the name of the template screen from screen_template to screen_home.
D4D_DECLARE_STD_SCREEN_BEGIN(screen_home, ScreenHome_)
5. Find and replace of all the functions bodies from ScreenTemplate_ to ScreenHome_ .
6. Add font.c and font.h from this path _Official_Demos\EGUI_D4D_Demo\common_source to common_source folder.
font.c and font.h files contain two font types: Arial and Berlin Sans. For this project, only Arial and Berlin Sans fonts
are used but using the Freescale Embedded GUI Image Converter Utility, the user can add installed Windows fonts.
This utility can be downloaded from freescale.com searching for Freescale Embedded GUI Image Converter Utility.
Remote Monitoring Solution Using MQX and Kinetis, Rev. 0, 01/2013
26
Freescale Semiconductor, Inc.
Freescale embedded graphical user interface (eGUI)
7. At this point, the project structure must be like as shown in the following figure.
Figure A-7. MQX project with eGUI library.
Remote Monitoring Solution Using MQX and Kinetis, Rev. 0, 01/2013
Freescale Semiconductor, Inc.
27
Freescale embedded graphical user interface (eGUI)
8. Build and debug MQX project as shown in the figure below.
Figure A-8. Debugging a project.
9. When the user clicks the Resume icon, the TWR-LCD will display the calibration screen as shown in the following
figure.
Remote Monitoring Solution Using MQX and Kinetis, Rev. 0, 01/2013
28
Freescale Semiconductor, Inc.
Freescale embedded graphical user interface (eGUI)
Figure A-9. eGUI screen calibration.
A.2.4 Developing a graphic user interface for the MQX RTCS
application using eGUI library
At this point, it is possible to add as many screens and D4D objects as the user application requires.
The following section explains how to build five screens and how to use the objects needed in this particular application.
A.2.4.1 Creating the Home screen
This section explains how to build the home screen which is the screen that is shown on the TWR-LCD after the RTCS is
initialized and the server binds a socket.
Using D4D_Button object, five buttons are added into the Home screen. These buttons are used to navigate among the five
screens (1 button for Home screen and 4 for each of the rooms). D4D_PICTURE is used to add a picture as the home screen
background. The following figure shows the Home screen.
Remote Monitoring Solution Using MQX and Kinetis, Rev. 0, 01/2013
Freescale Semiconductor, Inc.
29
Freescale embedded graphical user interface (eGUI)
Figure A-10. Home screen.
1. D4D_PICTURE is an object used to show a picture on the screen. The Home screen background is shown in Figure
A-11. This picture was created using a graphic editor software and was converted using Freescale Embedded GUI
Image Converter Utility, that can be downloaded from freescale.com.
Figure A-11. Home screen background picture.
To add a picture, the macro D4D_DECLARE_STD_PICTURE is defined. As an example, to add the Home screen
background picture, the macro is defined as follows.
D4D_DECLARE_STD_PICTURE(HOME,73,0,&bmp_Screen_Home)
• The name of the picture is HOME.
• The position is 73 in X-axis and 0 in Y-axis.
• The pointer to the bitmap array of the picture is bmp_Screen_Home.
Remote Monitoring Solution Using MQX and Kinetis, Rev. 0, 01/2013
30
Freescale Semiconductor, Inc.
Freescale embedded graphical user interface (eGUI)
NOTE
To convert an image into an array; Freescale provides a tool called Embedded GUI
Image Converter Utility which can be downloaded from freescale.com. Also, see
EGUICUG : Freescale Embedded GUI Converter Utility 2.0 Quick - User’s Guide,
available on freescale.com.
2. D4D_BUTTON object is intended to be used as a standard button and on this particular project is used to switch among
different screens. Each of the five buttons of the Home screen has its own background picture, and as the Home Screen
background, the buttons' background pictures were converted using “Freescale Embedded GUI Converter Utility”. The
button background pictures are shown in the following figure.
Figure A-12. Button background pictures in Home screen.
To add buttons, the macro D4D_DECLARE_STD_BUTTON_AUTOSIZE is used. The Room 1 button is described as
an example below:
D4D_DECLARE_STD_BUTTON_AUTOSIZE(Room1_SH,NULL,
0,48,&bmp_Room1_Button_Inactive,&bmp_Room1_Button_Inactive,NULL,Room1_Button)
•
•
•
•
•
•
The name of the button is Room1_SH.
There is no text used on this button.
The position is 0 in X-axis; and 48 in Y-axis.
The pointer to the bitmap array of the button is bmp_Room1_Button_Inactive.
There is no font used on this button.
The callback function when this button is pressed is Room1_Button.
The button object contains a few predefined constants that are used in a standard button declaration.
The screen behavior and visual aspect flags:
• D4D_BTN_F_DEFAULT: This is a help macro that is used for default configuration. The value of this macro is
defined as follows:
D4D_OBJECT_F_VISIBLE |
D4D_OBJECT_F_ENABLE |
D4D_OBJECT_F_TABSTOP |
D4D_OBJECT_F_TOUCHENABLE |
D4D_OBJECT_F_FOCUSRECT
For this particular application, the D4D_BTN_F_DEFAULT flags were changed as below:
• D4D_BTN_F_DEFAULT value:
Remote Monitoring Solution Using MQX and Kinetis, Rev. 0, 01/2013
Freescale Semiconductor, Inc.
31
Freescale embedded graphical user interface (eGUI)
D4D_OBJECT_F_VISIBLE |
D4D_OBJECT_F_ENABLED |
D4D_OBJECT_F_TABSTOP |
D4D_OBJECT_F_TOUCHENABLE |
D4D_OBJECT_F_FASTTOUCH
D4D_BTN_F_DEFAULT flag can be modified in d4d_button.h file.
NOTE
For more information about the D4D flags, see eGUI/D4D Public Predefined Init
General Object Flags section from the Freescale Embedded GUI User Manual that
can be downloaded from freescale.com searching for “Freescale Embedded GUI
(D4D)”.
A.2.4.2 Creating the Room screens
This section explains how to build the Room screen. Only Room 3 screen is explained as rest of the room screens are
duplicated. The difference among the Room screens is that Room 1 shows data from client ID 1, Room 2 shows data from
client ID 2, and so on. When Room 3 is active, it sends a signal to client ID 3 for starting the transmission and the rest of the
clients are in stand-by.
As in Home screen, the Room screens have a five-button column to navigate the screens.
• D4D_Picture: This object is used to show the Room screen background.
• D4D_Label: This object shows the beats per minute and it is updated every 100 milliseconds.
• D4D_Graphic: This object prints the QRS complex sent by the client ID 3.
Figure A-13. Room screen
1. D4D_Picture: The Room screen background is shown in Figure A-14 and the D4D_Picture configuration is the same as
in home screen background in Creating the Home screen.
Remote Monitoring Solution Using MQX and Kinetis, Rev. 0, 01/2013
32
Freescale Semiconductor, Inc.
Freescale embedded graphical user interface (eGUI)
Figure A-14. Room screen background
2. D4D_Button: The button's background pictures are shown in Figure A-14 and the D4D_Button configuration is
explained in Creating the Home screen.
3. D4D_Label: This object is prepared to be used as a visualization object to show simple text one-line information of an
application in a graphical form. In this particular application, label shows the heart beats rate and is updated every 100
milliseconds.
To add label object, the macro D4D_DECLARE_LABEL is used. The label object is described below:
D4D_DECLARE_LABEL(BPM_R1, " ", 230, 5, 62, 40, D4D_LBL_F_DEFAULT, NULL,
FONT_BERLIN_SANS_FBDEMI12_BIG, NULL, NULL)
• The name of the label is BPM_R1.
• The string is " " on this label.
• The position is 230 in X-axis; and 5 in Y-axis.
• The size of the label is 62x40 pixels.
• The flags have the value of the macro D4D_LBL_F_DEFAULT.
• The default color scheme is used.
• The font type for the label is Berlin Sans 12.
• There is no callback function.
Every 10 milliseconds, the Room1_OnMain() function is called and updates the label value received from the client ID
1 with D4D_SetText as below:
D4D_SetText(&BPM_R1, bpm);
Where &BPM_R1 is the pointer to the label object and bpm is the string with the value received from the client ID 1.
4. D4D_Graph object is prepared to create a simple graph. The graph object definition macro is created from three
individual parts that allow indicating a complete graph object with various counts of graph traces:
• Begin part—This part specifies all the necessary parameters of the graph object itself.
• Add trace to graph—This part allows to use multiple D4D_DECLARE_GRAPH_TRACE macros to add all
traces into the graph.
• End part—This part is used only to close the graph traces array definition.
In this project, graph object shows the QRS complex signal in one trace. This signal is sent by the client ID 3 every 10
milliseconds.
Remote Monitoring Solution Using MQX and Kinetis, Rev. 0, 01/2013
Freescale Semiconductor, Inc.
33
D4D_DECLARE_STD_GRAPH_BEGIN(room1_graph, "Room 1", 85, 50, 220, 185, 8, 4, 20,
FONT_ARIAL7_WIDE, FONT_7)
D4D_DECLARE_GRAPH_TRACE(dataTraceR1, D4D_COLOR_GREEN, D4D_LINE_THICK,
D4D_GRAPH_TRACE_TYPE_LINE)
D4D_DECLARE_GRAPH_END()
• The name of the graph is room1_graph.
• The string that appears as graph title is “Room 1".
• The position is 85 in x-axis; and 50 in Y-axis.
• Size of the graph is 220x185 pixels.
• The number of grid lines is 8 in X-axis and 4 in Y-axis.
• The Length of data buffers is 20.
• The font type for the graph title is FONT_ARIAL7_WIDE.
• The flags have the value of the macro D4D_GRAPH_F_DEFAULT
• The name of the trace is dataTraceR1.
• The color of the trace is green.
• The type of the trace D4D_LINE_THICK.
For this particular application, the D4D_GRAPH_F_DEFAULT flags were changed as below:
D4D_GRAPH_F_DEFAULT value:
D4D_OBJECT_F_VISIBLE |
D4D_OBJECT_F_ENABLED |
D4D_OBJECT_F_FOCUSRECT |
D4D_GRAPH_F_MODE_ROLLOVER
D4D_GRAPH_F_DEFAULT flag can be modified in d4d_user_cfg.h file.
The rest of the Room screens are duplicated with Room1 screen.
For the complete application project, see AN4644SW.zip file, available on freescale.com.
Remote Monitoring Solution Using MQX and Kinetis, Rev. 0, 01/2013
34
Freescale Semiconductor, Inc.
How to Reach Us:
Home Page:
www.freescale.com
Web Support:
http://www.freescale.com/support
USA/Europe or Locations Not Listed:
Freescale Semiconductor
Technical Information Center, EL516
2100 East Elliot Road
Tempe, Arizona 85284
+1-800-521-6274 or +1-480-768-2130
www.freescale.com/support
Europe, Middle East, and Africa:
Freescale Halbleiter Deutschland GmbH
Technical Information Center
Schatzbogen 7
81829 Muenchen, Germany
+44 1296 380 456 (English)
+46 8 52200080 (English)
+49 89 92103 559 (German)
+33 1 69 35 48 48 (French)
www.freescale.com/support
Japan:
Freescale Semiconductor Japan Ltd.
Headquarters
ARCO Tower 15F
1-8-1, Shimo-Meguro, Meguro-ku,
Tokyo 153-0064
Japan
0120 191014 or +81 3 5437 9125
support.japan@freescale.com
Asia/Pacific:
Freescale Semiconductor China Ltd.
Exchange Building 23F
No. 118 Jianguo Road
Chaoyang District
Beijing 100022
China
+86 10 5879 8000
support.asia@freescale.com
Document Number: AN4644
Rev. 0, 01/2013
Information in this document is provided solely to enable system and software
implementers to use Freescale Semiconductors products. There are no express or implied
copyright licenses granted hereunder to design or fabricate any integrated circuits or
integrated circuits based on the information in this document.
Freescale Semiconductor reserves the right to make changes without further notice to any
products herein. Freescale Semiconductor makes no warranty, representation, or
guarantee regarding the suitability of its products for any particular purpose, nor does
Freescale Semiconductor assume any liability arising out of the application or use of any
product or circuit, and specifically disclaims any liability, including without limitation
consequential or incidental damages. "Typical" parameters that may be provided in
Freescale Semiconductor data sheets and/or specifications can and do vary in different
applications and actual performance may vary over time. All operating parameters,
including "Typicals", must be validated for each customer application by customer's
technical experts. Freescale Semiconductor does not convey any license under its patent
rights nor the rights of others. Freescale Semiconductor products are not designed,
intended, or authorized for use as components in systems intended for surgical implant
into the body, or other applications intended to support or sustain life, or for any other
application in which failure of the Freescale Semiconductor product could create a
situation where personal injury or death may occur. Should Buyer purchase or use
Freescale Semiconductor products for any such unintended or unauthorized application,
Buyer shall indemnify Freescale Semiconductor and its officers, employees, subsidiaries,
affiliates, and distributors harmless against all claims, costs, damages, and expenses, and
reasonable attorney fees arising out of, directly or indirectly, any claim of personal injury
or death associated with such unintended or unauthorized use, even if such claims alleges
that Freescale Semiconductor was negligent regarding the design or manufacture of
the part.
RoHS-compliant and/or Pb-free versions of Freescale products have the functionality and
electrical characteristics as their non-RoHS-complaint and/or non-Pb-free counterparts.
For further information, see http://www.freescale.com or contact your Freescale
sales representative.
For information on Freescale's Environmental Products program, go to
http://www.freescale.com/epp.
Freescale™ and the Freescale logo are trademarks of Freescale Semiconductor, Inc.
All other product or service names are the property of their respective owners.
© 2013 Freescale Semiconductor, Inc.