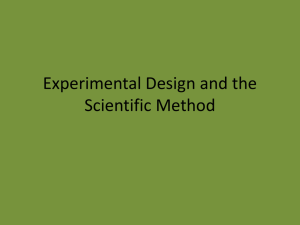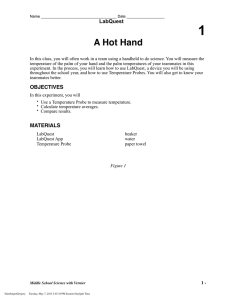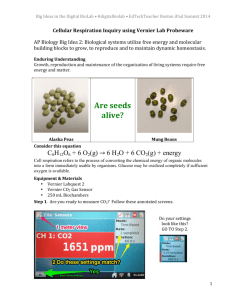Welcome to Vernier LabQuest Viewer™ Software v1
advertisement

Welcome to Vernier LabQuest Viewer™ Software v1.0 The LabQuest Viewer is computer software that is used to display and control the screen of a LabQuest® using a computer. This can be done to demonstrate the functions of a LabQuest, to support group presentations, or to monitor and control a LabQuest screen remotely. The LabQuest Viewer also allows easy collection of screen images, which are useful in creating lab instructions or assessment questions. The Viewer software communicates with a LabQuest unit through a Wi-Fi connection or USB cable. Wi-Fi connectivity is built into LabQuest 2 and can be added to an original LabQuest unit using a Wi-Fi USB adapter (sold separately, order code: WIFI-USB). Note: The USB option is not available when using the original LabQuest. If this option is required, you will need to use the LabQuest Emulator software. (See www.vernier.com/products/software/labquest-emulator/) LabQuest Viewer Features View and control LabQuest from a computer or interactive white board. Collect data with any sensor that is supported by LabQuest. Use the Copy Screen tool, , to copy an image of the LabQuest screen to a computer clipboard for use in lab instructions and assessment documents. Monitor student progress by viewing any LabQuest unit connected to your network. Start more than one instance of the viewer to monitor multiple LabQuest units. Customize your Viewer options. (Setup is done on LabQuest. See Advanced Connection Options for details.) o Allow viewing without allowing control o Limit viewing by password protecting the connection Purchase of a single copy of LabQuest Viewer software includes a site license for all computers in a school or college department. Set up LabQuest 2 to work with LabQuest Viewer software via Wi-Fi 1. Connect to a Wi-Fi network. a. Tap Connections on the Home screen, then tap Network. Enable the Wi-Fi radio. b. Tap on the desired network to connect to that network. Enter a passphrase, if required. Note: If no there are no networks available, select Create Network… to set up an ad-hoc network. For more information, see www.vernier.com/networking. c. Close the Network Configuration screen. 2. Enter a unique name for your LabQuest. a. Tap Connections on the Home screen, then tap Connection Information. b. Change the name of your LabQuest to make it easier to identify. c. Close the Connection Information screen. 3. Enable Viewer support a. Tap Connections on the Home screen, then tap Viewer. b. Verify the Viewer option is On and Allow screen control is selected. c. Close the LabQuest Viewer Settings screen. Set up your Original LabQuest to work with LabQuest Viewer software via Wi-Fi 1. Connect to a Wi-Fi network a. Connect a Wi-Fi adapter to LabQuest. b. Tap Home ► Control Panel ► Network. c. Tap Configure Wireless to open the Network Information screen. d. Tap Scan to see a list of available networks. e. Select the desired network. f. If required, indicate Encryption type, and enter a passphrase. g. Tap Connect to connect to the network. Note: If no networks are available, you can use your computer to set up an ad-hoc network. For instructions, see www.vernier.com/networking. h. Close the Network Information screen. 2. Enter a unique name for your LabQuest a. Tap Home ► Control Panel ► System Information. b. Tap on the Device tab to select it. c. Change the name of your LabQuest to make it easy to identify. d. Close the System Information screen. 3. Enable Viewer support a. Tap Home ► Control Panel ► Viewer Setup. b. Verify the Viewer option is On and Allow screen control is selected. c. Close the LabQuest Viewer Setup screen. Set up LabQuest 2 to work with LabQuest Viewer software via USB This option is for LabQuest 2 only. It does not work with the original LabQuest. 1. Enable Viewer support a. Tap Connections on the Home screen, then tap Viewer. b. Verify the Viewer option is On and Allow Screen Control is selected. c. Select Enable Viewer over USB. d. Follow the onscreen prompts to reboot LabQuest 2. Caution: While LabQuest is configured to work with the Viewer via USB, you cannot use it as a computer interface with Logger Pro® or Logger Lite®. To allow your LabQuest to work as a computer interface, you must uncheck Enable Viewer over USB and follow the onscreen prompts to reboot LabQuest. 2. Enter a unique name for your LabQuest. a. Tap Connections on the Home screen, then tap Connection Information. b. Change the name of your LabQuest to make it easy to identify. c. Close the Connection Information screen. 3. Connect LabQuest 2 to the computer using the USB cable that came with LabQuest 2. Connect to a LabQuest using LabQuest Viewer software 1. Set up LabQuest to work via USB or Wi-Fi as described above. 2. Ensure your computer is connected to the same network your LabQuest is using. 3. Start the LabQuest Viewer software. 4. Select your LabQuest from the list provided. 5. If required, enter the connection password. 6. Click Connect to complete the connection. A view of the LabQuest screen will display on your computer. Collect Data using the LabQuest Viewer software 1. Connect an auto-ID sensor to LabQuest or activate one of the internal sensors. 2. Interact with the LabQuest Viewer software using the computer mouse. Consult the LabQuest Reference Guide (www.vernier.com/labquest/guide) for details on using LabQuest app. Advanced Connection Options When setting up LabQuest for use with the LabQuest Viewer software, there are several advanced options available. Below is an explanation of these features. LabQuest Viewer Settings “Off” – When Off is selected, LabQuest will not allow connections from the LabQuest Viewer software nor will it appear in the list of available LabQuests. The LabQuest Viewer Settings are On by default. When the viewer option is changed from On to Off, all connections to that LabQuest are dropped. Allow Screen Control – Use this option to allow anyone viewing LabQuest to also control LabQuest. When Allow screen control is not selected, you can view the screen, but you cannot control it. Allow screen control is enabled by default. When Allow screen control is not selected, all connections to that LabQuest are dropped. Anyone that was viewing that LabQuest must reconnect. Enabling screen control while connected requires you to reconnect before screen control is allowed. Require Password – Use this option to limit who can view your LabQuest. When connecting to a LabQuest that requires a password (identified by a lock icon next to the name), the password field on the viewer is enabled. The password option is disabled by default. When Require Password is enabled or the password is changed, all connections to that LabQuest are dropped. Reconnecting will require entering the new password. Specify Channel – Use this option to easily identify your LabQuest when multiple LabQuests are available. For example, you may want to set LabQuests from different classrooms to different channels. The LabQuest Viewer can filter the list of available LabQuests by channel. The Specify Channel option is disabled by default. To view a list of available LabQuests on a specific channel, start the LabQuest Viewer software. In the Channel list, select the desired channel. Only LabQuest units using the specified channel will be listed. Specifying or changing the specified channel does not affect any established connection. Specify Port – The Specify Port option allows you to use a port other than the default port 5900. It should not be necessary to change this setting. If you are unable to connect to LabQuest using the default port, contact your network administrator to determine if a different port is required. Troubleshooting Below are some issues you may encounter and some things to check. 1. I don’t see my LabQuest listed on the Viewer selection screen when using Wi-Fi. On your computer… Refresh the LabQuest connection list. Verify the channel selection is set to Any or matches the channel identified on LabQuest. Check with your network administrator to ensure you are using the appropriate network settings. Reboot your computer to restart the Bonjour services used to build the list. Try manually entering the LabQuest Host Name or IP address. On your LabQuest unit… Check to see that the LabQuest unit is On and Wi-Fi is enabled (note IP address). For the original LabQuest, verify your Wi-Fi USB adapter is functioning properly. Ensure LabQuest is connected to the same network (and subnet) your computer is using. Verify the LabQuest Viewer setup is On and set to the desired port and channel. Be sure you are connecting to the correct LabQuest (check Host Name and IP address). 2. I don’t see my LabQuest listed on the Viewer selection screen when using USB. On your computer… Refresh your LabQuest connection list. Verify the channel selection is set to Any or matches the channel identified on the LabQuest. Reboot your computer to restart the Bonjour services used to build the list. Try manually entering the LabQuest Host Name or IP address. On your LabQuest 2 unit… Ensure the LabQuest is on and the LabQuest is connected to the computer using the mini-USB port on the LabQuest and a standard USB port on your computer. Note: A LabQuest connected via USB will only be listed on the Viewer selection screen of the computer to which it is connected. Verify LabQuest Viewer Setup is On and Enable Viewer over USB is checked. Be sure you are connecting to the correct LabQuest (check Host Name and IP address). Reboot your LabQuest to ensure it is functioning properly. 3. I see the LabQuest listed, but the software fails to connect. Check to see if the Viewer setup is set to require a password. Enter the password, if necessary. Be sure you are connecting to the correct LabQuest (check Host Name and IP address). Verify the LabQuest and/or computer Wi-Fi signal strength is good. Relocate devices if necessary. Connect your LabQuest and computer to a different network or via a USB cable. 4. The Viewer password does not let me connect to LabQuest. Verify you are entering the correct, case-sensitive password. Be sure you are connecting to the correct LabQuest (check Host Name and IP address). If necessary, disable the Require Password feature and try to connect again. 5. What I am seeing on the LabQuest Viewer does not match my LabQuest screen. Refresh the LabQuest Viewer screen, . Be sure you are connected to the correct LabQuest (check Host Name). If necessary, reconnect to your LabQuest. 6. I can see the LabQuest screen, but I cannot control it with my computer. Verify the Allow Screen Control option is enabled. Reconnect to the LabQuest (required if screen control was enabled while you were connected). Be sure you are connected to the correct LabQuest (check Host Name and IP address). 7. I frequently lose connection with my LabQuest when using Wi-Fi. Verify the LabQuest and/or computer Wi-Fi signal strength is good. Relocate devices if necessary. Have your Network administrator troubleshoot possible network issues. Connect your LabQuest and computer to a different network or use a USB cable. 8. How do I determine my LabQuest Host Name? Your LabQuest Host Name is derived from the name you gave your LabQuest o LabQuest 2 – Host Name is displayed in various places on LabQuest 2. Tap Connections on the Home screen, then tap Connection Information. o Original LabQuest – Host Name is not displayed on the original LabQuest. The host name has the format “name”.local. Names that include unsupported characters such as spaces are not part of the Host Name (for example, the LabQuest name Mr Vernier will have a host name of MrVernier.local). To view the LabQuest name, tap Home ► Control Panel ► Viewer Setup. 9. How do I determine my LabQuest IP address? The LabQuest IP address is displayed on the Network Configuration screen on LabQuest o LabQuest 2 – Tap Connections on the Home screen, then tap Network. o Original LabQuest – Tap Home ► Control Panel ► Network. 10. How can I manually connect to LabQuest when the Host Name or IP address is known? Start the LabQuest Viewer software. Click in the Specify Field. Enter one of the following: o “IP Address”: “Port” (for example 192.168.254.120:5900) o “Host Name”: “Port” (for example LabGroup1:5900) Note: If you wish to connect LabQuest to a Windows XP computer using an adhoc network, you must manually enter the IP address to connect. Click Connect to complete the connection. 11. Where can I get more information about troubleshooting LabQuest network issues? For troubleshooting network issues, visit www.vernier.com/networking or contact us at info@vernier.com. System Requirements The LabQuest Viewer software is compatible with the following computer platforms: Macintosh OS X 10.5 (Intel based Macs only), 10.6, and 10.7 Windows XP (32 bit only), Vista (32 and 64 bit), and Windows 7 (32 and 64 bit) License Information Purchase of the LabQuest Viewer software entitles you to install it on every computer in your school or, for post-secondary institutions, department. Installation to local machines over a network is allowed. Purchasers are also permitted to distribute this program to their students and instructors for home use. The license is limited to a single campus if your institution has multiple campuses. Vernier Software & Technology 13979 S.W. Millikan Way Beaverton, OR 97005-2886 Toll Free (888) 837-6437 (503) 277-2299 FAX (503) 277-2440 info@vernier.com www.vernier.com LabQuest 2, LabQuest, Logger Pro, and Logger Lite are our registered trademarks in the United States. Vernier Software & Technology and LabQuest Viewer are our trademarks or trade dress. Macintosh and Mac OS are registered trademarks of Apple Computer, Inc. Windows XP, Windows Vista, and Windows 7 are registered trademarks of Microsoft Corporation. All other marks not owned by us that appear herein are the property of their respective owners, who may or may not be affiliated with, connected to, or sponsored by us.