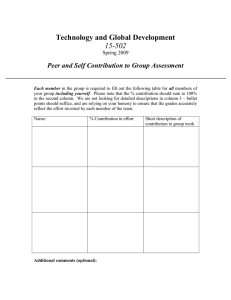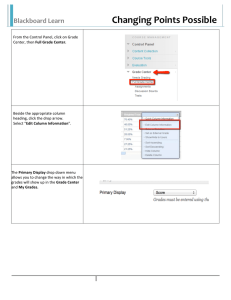How to Round Values in Excel
advertisement

Office of the Registrar |University of Victoria | 30/05/2014 LC How to Round Values in Excel For Import into the FAST Grade Entry Page Although Excel has a function to increase or decrease the number of decimal points displayed, this function does not round the values. It also does not eliminate decimals in the recorded values -just the displayed values - so you would still receive an error when trying to import the grades list into FAST, as grades must be entered as whole numbers. This tutorial will explain how to round values to the nearest whole number in Excel. To start, have your grades list open in Excel and ensure you have a column that contains the student IDs and a column that contains the final grades, for each student in your class. Step 1: Insert a new column that will become the ‘Final Grades – Whole Numbers’ column. a) Click on the column ID immediately to the right of where you want to insert the new column. The new column will be inserted to the left of the column you choose. In the example below you would click on the ‘D’. b) Now that the column is highlighted, right click and select Insert. c) Now that a column has been inserted, label it ‘Final Grades – Whole Numbers’. d) Right click on the column ID of the new column, (in the example above you would click on the ‘D’) and choose Format Cells. Under the Number tab, select the category ‘Number’ and change the Decimal places field to ‘0’ (see screenshot below). 1 Questions? Email: stutrain@uvic.ca Office of the Registrar |University of Victoria | 30/05/2014 LC Step 2: Use the ROUND formula to round each grade to a whole number. a) Place your cursor in the first empty cell in the new column. b) Enter the following formula into the Formula Bar: =ROUND(C2, 0) and press Enter. In the formula, the ‘C2’ refers to the cell that contains the first grade to be rounded. The ‘0’ refers to the number of decimal places in the resulting value. If C2 is not the cell name in your spreadsheet that contains the first grade to be rounded, change C2 in the Formula Bar to match the cell name in your spreadsheet. Step 3: Apply the formula to all students on the list. a) Place your cursor in the cell that contains the grade rounded to a whole number. b) Hover over the right bottom corner of the cell until the white x becomes a smaller black x. c) Click, hold and drag the box to the last line of your spreadsheet. When you release the mouse click, the formula will have copied down the list and there will be rounded whole numbers for each student. Save your changes. You should now have a column with final grades for each student rounded to a whole number. Your spreadsheet is ready to import into FAST. Read the instructions on how to import a grades list to FAST. 2 Questions? Email: stutrain@uvic.ca