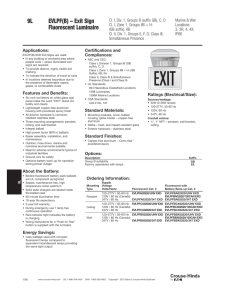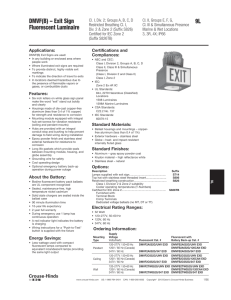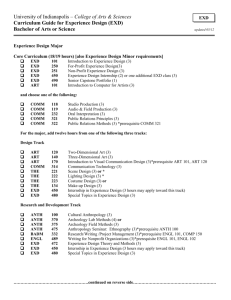Step 1: Verify whether or not forms are functioning correctly. 1. Open
advertisement

Step 1: Verify whether or not forms are functioning correctly. 1. Open the Budget Revision form. If your version of Excel opens the form in “Protected View”, be sure to click the “Enable Editing” button, then click the “ Enable Content” button. 2. At the bottom of the form, click on the “Budget Transcript” tab. 3. Click in the “Description:” box and type the word, “Test”. 4. Click on the “Clear Form” button. 5. Was the word, “Test” removed from the “Description: ” box? a. If YES, form are functioning correctly and no further action is required. b. If NO, proceed to Step 2: Remove the MSForms.exd file. Step 2: Remove the MS Forms.exd file (all instances of Excel should be CLOSED before beginning). 1. Open Windows Explorer and navigate to: C:\\Users\[your.username]\AppData\Local\Temp\Excel8.0\MSForms.exd NOTE: If you cannot see the AppData folder, it may be hidden; follow these steps to show hidden files. If you’ve successfully navigated to MSForms.exd, proceed to #2 below. a. Click on the Windows Start icon b. Open “Folder Options” and open “Control Panel”. c. Click on the “View” tab, “Show hidden files, folders, and drives”, “Apply” and “OK” d. Navigate to MSForms.exd as shown in #1. 2. Right mouse click on the file MSForms.exd and select “Delete” 3. Click “Yes” to move file to Recycle Bin. 4. Return to Step 1 and repeat #1 through 4; if forms are still not functioning correctly, contact OIT for further assistance.