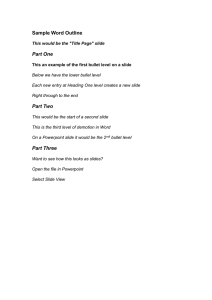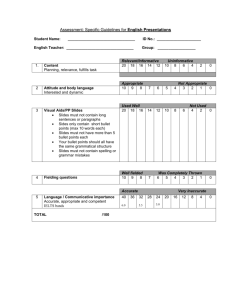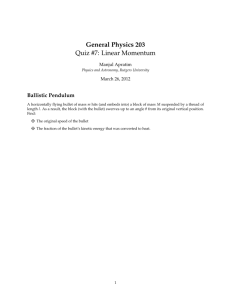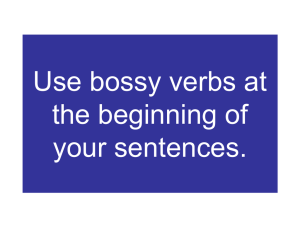Website http://on-core.com
On-Core Software, LLC.
893 Sycamore Ave.
Tinton Falls, NJ 07724
United States of America
Website: http://www.on-core.com
Technical Support: support@on-core.com
Information: info@on-core.com
Phone: (732) 842-1973
Fax: (732) 842-3234
Documentation revision: May 5, 2014 (v1.0)
Chronograph Log is Copyright © 2014 On-Core Software LLC. All Rights Reserved.
All other products are trademarks or registered trademarks of their respective holders.
Page 1
Website http://on-core.com
TABLE OF CONTENTS
Introduction!
3
Database!
4
Add / Edit Bullet!
4
Add / Edit Guns!
5
Add / Edit Powder!
5
Settings!
6
General!
6
Dropbox Cloud Sync!
6
Logs !
7
Add / Edit Log!
7
Log Entry!
8
Editing the Velocities!
9
Filters!
10
Export!
11
Other On-Core applications you might be interested in!
12
Page 2
Website http://on-core.com
Introduction
Chronograph Log was developed to record your bullet velocities, from your
Chronograph, onto your iOS device. No more writing everything down on a pieces of
paper to be lost in your range bag. When your friends ask about the loads you are
using, you can pull out Chronograph Log and give them accurate info instead of
guessing. Send them an email or message on the spot. Synchronize your data via the
Dropbox Cloud and instantly populate your other devices, such as iPads, iPhones or
iPod Touch. Share your favorite loads via eMail, Facebook and more.
Chronograph Log was primarily developed for USPSA IPSC and IDPA, where Minor and
Major Power Factors are very important. It will color code those entries based on their
velocities. Note that the Power Factors can be ignored if you are tracking rifle loads or
don’t care about Power Factors.
Note: This application is not a chronograph. You will need to enter readings from your
chronograph into the Chronograph Log app.
Features
• Define: Bullets, Guns and Powder in the database.
• Record velocities for each round from your chronograph.
• Automatically calculate Average, Min and Max velocities.
• Color coding to show each velocity’s Power Factor.
• Export full tables to Mail.
• Export favorite loads to Messages, Mail, Twitter or Facebook.
• Cloud Sync between devices.
Page 3
Website http://on-core.com
Database
The first thing that you will need to do is set up a few items in the database: Bullets,
Guns and Powder. Some fields are for informational purposes only. For example the
bullet Name and Type, where others are used for calculations, such as the bullet Weight
or Caliber for sorting.
Note: for Caliber and Type, an autocomplete
picker will show up just above the keyboard.
Once you start typing, you can choose an item
from the autocomplete field to complete the
field. If you enter a “4”, you could see
selections “40 S&W” and “45 ACP”, if you had
previously entered them. Tap on one of those
selections to auto complete the field.
Add / Edit Bullet
Name: This is a free form text field where you
can describe the bullet however you want. It
can be the name of the bullet maker, or could
be the mold that you used to cast your own
bullet.
Weight: The bullet weight in Grains. This
value is used for Power factor calculations.
The weight is limited to 1/10th of a grain. e.g.
230.5
Caliber: This is the caliber of the brass that you are using. It will be used for Sorting in
some lists.
Type: The bullet type, for informational purposes only. For example: RN = Round Nose,
TC = Truncated Cone, etc.
Page 4
Website http://on-core.com
Add / Edit Guns
The Guns database is for informational
purposes only. This lets you keep track of
which firearm you used during testing.
Name: Free form text to describe the gun.
Note: Free form text for any notes that you
want to include with the gun. For example, it could be noted that you have an
aftermarket KKM Barrel on your Glock, M&P, 1911, etc.
Add / Edit Powder
Name: Free form text to describe the powder.
You can enter as little or as much as you
want. You could enter “Vihatavouri N320” if
you want to be more specific with the
manufacturer name and powder type.
Page 5
Website http://on-core.com
Settings
The Settings will allow you to define the Minor
and Major Power Factors for IPSC and IDPA.
They are defaulted to 125 and 165
respectively. If you do not need Power
Factors, then you can just ignore the values.
For example for rifle loads, it will most likely be
well above the Major Power Factor and all the
entries will appear in a green color.
General
Note: Power Factors are calculated in Feet
Per Second (FPS).
Minor: This is the minimum value to make
Minor Power Factor. If the entered velocity is
less than Minor, the box will appear in Red. If
it makes Minor, it will be in Blue.
Major: This is the minimum value to make
Major Power Factor. Velocities for Major
power factors will appear in a Green color.
Note that the Power Factors can be
overridden in the Log entry if necessary.
Dropbox Cloud Sync
Account: This is your Dropbox account. If you do not have a free/secure Dropbox
account, you will need to create one from your web browser by going to https://
dropbox.com and “Sign Up”.
Once you’ve signed into your account, the data will be pushed to the Dropbox Cloud. If
you have an iPhone and iPad, you can easily keep them in-sync and work on either
device to add or edit any of the data.
Unlink: If you want to sign-out of the Dropbox account, tap on the Unlink row.
Page 6
Website http://on-core.com
Logs
The Logs tab is where you will record all your
shot entries. All screens can be viewed in
Portrait or Landscape mode. Some text may
be truncated in the Portrait mode when
viewed on an iPhone, but all text can be easily
seen when in Landscape mode.
The log entries will be sorted by Caliber and
Bullet Weight.
The listing will show the Name, the Date and
the bullet information.
Add / Edit Log
Name: Free form text to describe the entry.
Date: The date you recorded the test rounds.
Conditions: If you want to record the weather
conditions.
Gun: Select from your Gun database.
Bullet: Select from your Bullet database.
Powder: Select from your Gun Powder
database.
Overall Length (OAL): Make sure to keep
track of your OAL for these test loads.
Minor and Major Power Factor: The power
factors default from the Settings -> Defaults,
but can be overridden here for specific
Divisions. For example the Default Major
power factor may be 165, but for Standard
Division it must be 170. Enter 170 in Major.
Comment: If you want to note anything about
the test.
Page 7
Website http://on-core.com
Log Entry
The first thing you will want to add to the Log
is the Powder. Tap on the +Barrel icon (lower
left). A dialog box will appear that will ask you
to “Add Load”. Enter the powder weight in
Grains. It will add columns in ascending
weight order.
Next you will add the number of rounds to test
for the batch by tapping on the +Round button
(lower right). In this example 5 rounds were
made up with each load. To remove empty
Loads or Rounds, tap on the - (minus) button
and if the entire row or column is empty it will
be deleted.
Colors
Red indicates the load is less than the Minor
Power Factor.
Blue indicates the load is in the Minor Power
Factor range.
Green indicates the load is over Major Power
Factor.
Page 8
Website http://on-core.com
Editing the Velocities
Tap in the box with the first round for the
weight you are testing. The keypad will
appear below.
In this example, it is ready for entering the 5th
round in the 3.4 grains box.
Using the keypad, enter the velocity recorded
on the chronograph. When you have finished
the last round, the button will say “Done”
instead of “Next” and will hide the keypad
when pressed. You can clear an entry by
tapping on the Clear button. You can hide the
keypad by pressing on the button with the
keyboard and down arrow (between the Clear and Next/Done button).
The program will automatically display the Average, Minimum and Maximum velocities
recorded for that load. At the very bottom it will show a summary of all the information,
including the velocity it takes to make the minimum Minor and Major Power Factors.
Page 9
Website http://on-core.com
Filters
The log window can be filtered by a few items.
This can help to narrow things down when you
have a lot of log entries. By tapping on the
Funnel icon (upper right next to + button), it
will show the Filter picker. You can filter by:
Show All: Shows all log items.
Bullet Weight: Filter by any of the bullet
weights that you have entered in the bullet
database.
Caliber: Filter by any calibers that you have
entered in the bullet database.
Gun: Filter logs that you have used a certain
gun.
Powder: Filter logs by a specific powder that you entered in the powder database.
Page 10
Website http://on-core.com
Export
There are a few different ways to export the data.
Whole Table: When in the Log table view the whole table can be
exported via Mail by tapping on the Export button (upper right).
The table will be displayed on the screen. Tap on the Action
button (upper right; square box with upwards arrow). That will
show the options to Airdrop (if on an applicable device), Mail,
Copy, Print or Open in... The report will be an HTML file, which
can be opened with any web browser and some text editors.
Specific Load: You can “Share” a specific load result via
Messages, Mail, Twitter or Facebook. Send your favorite load to
your friends or share on Facebook. Tap on the load Column
Header. For example tap on the “3” and then tap Share in the
dialog box. Select Messages, Mail, Twitter or Facebook. It will
export a text version of the results.
Page 11
Website http://on-core.com
Other On-Core applications you
might be interested in
ShotMaxx Trainer for Apple iOS
and Android.
https://itunes.apple.com/us/app/shotmaxxtrainer/id824446059?ls=1&mt=8
Double-Alpha Academy and On-Core
Software are proud to bring you the
SHOTMAXX Trainer. This advanced new app
is the perfect tool to keep track of your IPSC/
USPSA/IDPA training sessions. Designed to
allow you to record your time and points of
every practice string that you shoot, the
SHOTMAXX Trainer provides you with the
tools you need to keep accurate logs of your
training sessions and maximize the
effectiveness of your practice.
With the SHOTMAXX Trainer you can create
drills, enter and save shooter’s details, record
total scores or individual target hits. It allows
you to enter the time manually, or links by
Bluetooth to the DAA SHOTMAXX timer to
automatically receive the individual split times
of each shot fired. You can then enter
comments related to each shot if needed.
With SHOTMAXX Trainer you can create a training session with an unlimited number of
shooters and drills. You can record your sessions and then share the results by email,
Facebook or utilizing the Dropbox cloud feature.
SHOTMAXX Trainer features include:
• Track training sessions for one or more shooters.
• Enter Drill details and include a picture of the drill for future setup convenience.
• All IPSC divisions are available to choose from – or you can add additional divisions/
categories of your own.
• Double-Alpha SHOTMAXX timer integration. Split times can be received vie Bluetooth
directly from your SHOTMAXX timer, or entered manually. Note: an iPad 2 or newer
is required to
Page 12
Website http://on-core.com
• communicate with the ShotMaxx Bluetooth timer. Any iPhone or iPod Touch with iOS
6 or greater is also supported.
• Times can be entered manually via a big button keypad.
• iOS devices can be backed up and synchronized using the Dropbox Cloud.
• Sessions will keep track of your score, shot time and hit factor.
• You will be able to sort the results per sessions, sorting by name, time, points or hitfactor.
• You will be able to enter comments regarding individual split times, to record
information about a particular shot.
• Drill scores can be entered as one result (95/100 for example) or using the individual
Target scoring table, which allows you to enter the hits on each target.
• A Repetition can be exported to Messages, Mail, Twitter or Facebook.
• The whole Session can be exported by Mail.
• Drills can be Imported or Exported. Download pre-made drills from users on our
Forums.
Steel Scoring for Apple iPad.
https://itunes.apple.com/us/app/steel-scoring/
id733091767?ls=1&mt=8
Steel Scoring was developed to bring Static
and Knockdown Steel scoring to the Apple
iPad. Steel Scoring can handle the whole
event from start to finish. Registration,
squadding, scoring and results. Final results
are generated in an HTML format that can be
uploaded to your clubs website following the
event. We’ve made it easy to use and
streamlined for quick scoring. No need to wait
for results. You can generate the final results,
at the end of the match, right on the iPad.
Steel Scoring features include:
• Free — Thanks to our sponsors!
• Quick and easy entry of new Persons.
• A person can be signed up for one or more
divisions.
• Easy Squadding.
• Setup custom Divisions and Stage names for non-official Steel Challenge events.
Page 13
Website http://on-core.com
• Double-Alpha ShotMaxx integration. Times can be sent directly from the ShotMaxx in
to the Steel Scoring app. No typing necessary. Note: an iPad 2 or newer is required to
communicate with the ShotMaxx Bluetooth timer.
• Times can be quickly entered manually via a Big button keypad.
• Good contrast even in bright sunlight.
• iPad’s can be synchronized in one of several different ways: Bluetooth, Wi-Fi or Cloud
based (internet).
• Backup to Dropbox.
• Import / Export Persons.
Page 14