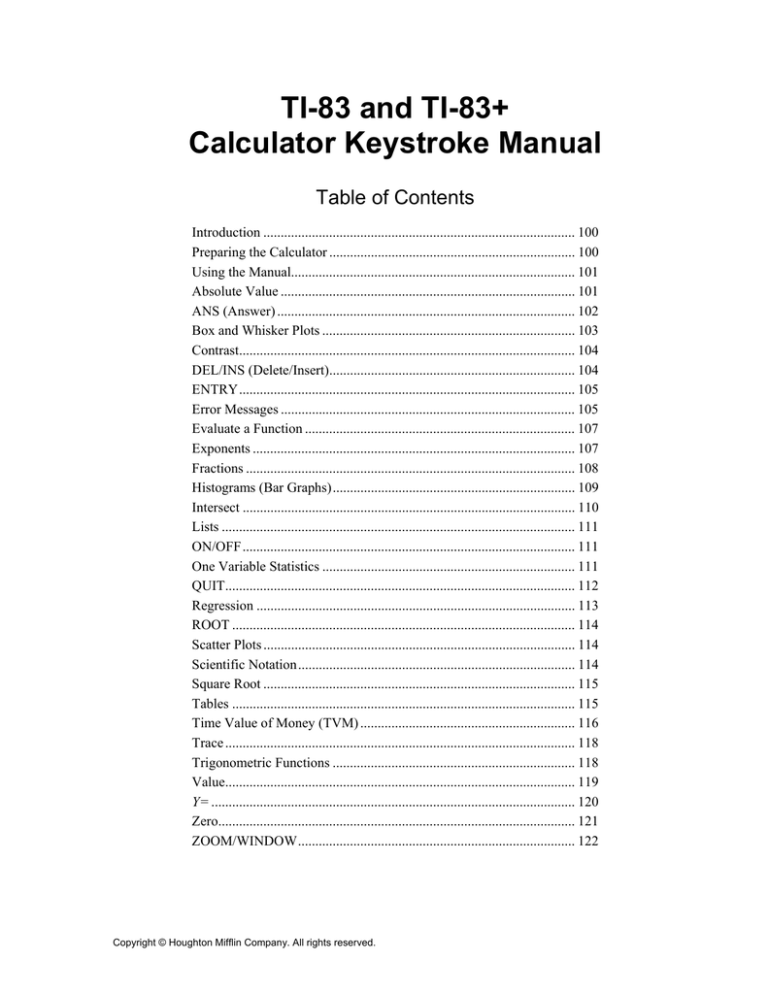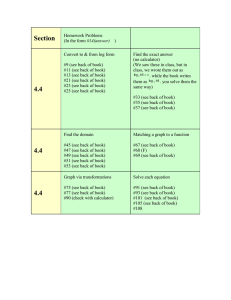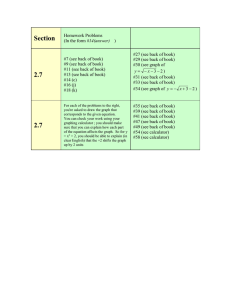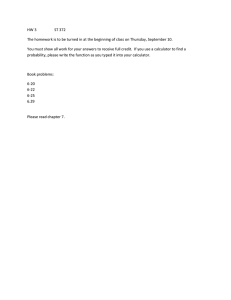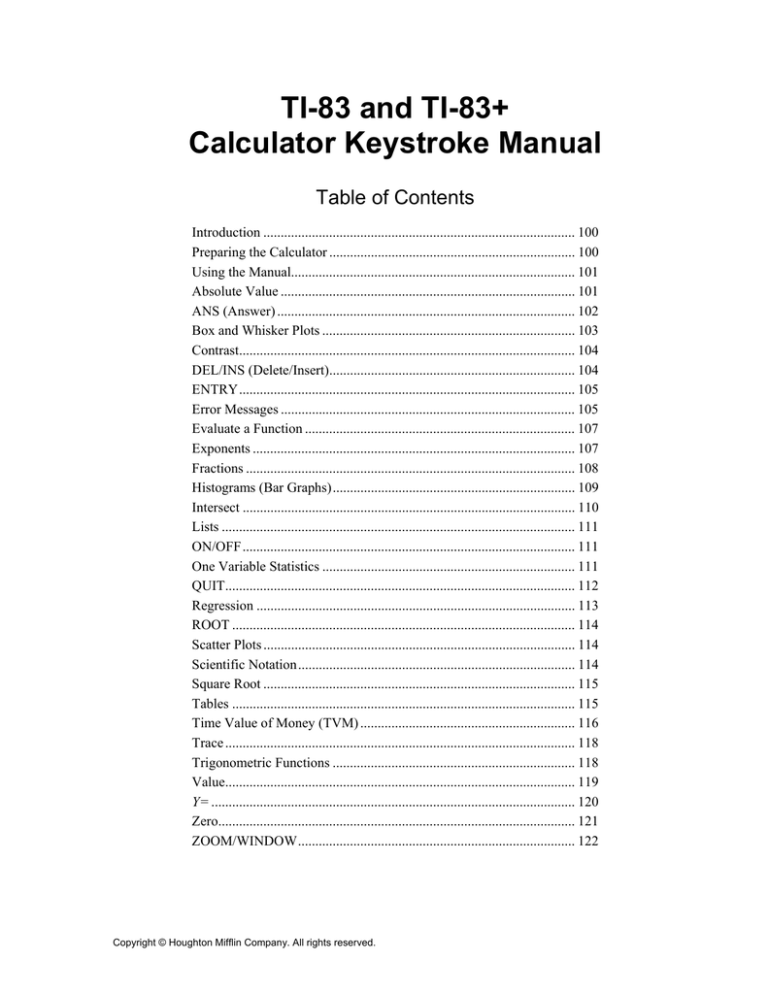
TI-83 and TI-83+
Calculator Keystroke Manual
Table of Contents
Introduction .......................................................................................... 100
Preparing the Calculator ....................................................................... 100
Using the Manual.................................................................................. 101
Absolute Value ..................................................................................... 101
ANS (Answer) ...................................................................................... 102
Box and Whisker Plots ......................................................................... 103
Contrast................................................................................................. 104
DEL/INS (Delete/Insert)....................................................................... 104
ENTRY................................................................................................. 105
Error Messages ..................................................................................... 105
Evaluate a Function .............................................................................. 107
Exponents ............................................................................................. 107
Fractions ............................................................................................... 108
Histograms (Bar Graphs)...................................................................... 109
Intersect ................................................................................................ 110
Lists ...................................................................................................... 111
ON/OFF ................................................................................................ 111
One Variable Statistics ......................................................................... 111
QUIT..................................................................................................... 112
Regression ............................................................................................ 113
ROOT ................................................................................................... 114
Scatter Plots .......................................................................................... 114
Scientific Notation................................................................................ 114
Square Root .......................................................................................... 115
Tables ................................................................................................... 115
Time Value of Money (TVM) .............................................................. 116
Trace ..................................................................................................... 118
Trigonometric Functions ...................................................................... 118
Value..................................................................................................... 119
Y= ......................................................................................................... 120
Zero....................................................................................................... 121
ZOOM/WINDOW................................................................................ 122
Copyright © Houghton Mifflin Company. All rights reserved.
100 - TI83 CALCULATOR KEYSTROKE MANUAL
Introduction
The graphing calculator is a tool to enable students to visualize mathematics, solve problems, think
critically, and develop a conceptual understanding of the mathematics being studied. This Calculator
Keystroke Manual is to provide students with a reference manual for using a graphing calculator. The
intent is to allow students to focus on learning mathematics and for teachers to teach mathematics
rather than the focus being on pushing buttons. It is written so that it can be referenced whenever a
particular calculator function is desired. Each function, listed in alphabetical order, contains a stepby-step approach with calculator screen shots displaying what should be seen after each step.
Occasionally, sample problems are given and worked through to better display that calculator
function. Anytime a particular calculator button is referenced, the button name will be typed in all
CAPS. If a 2nd function is referenced, the main button name is used with the actual function desired
typed in parenthesis. For example, to turn the calculator OFF, type 2nd ON (OFF).
This manual does not provide instructions on using every function available on the calculator. With
this background and subsequent mathematics courses, students will continue to develop their ability
to use the calculator as an effective and efficient tool for doing mathematics.
Before beginning, be sure that the calculator is prepared correctly.
Preparing the Calculator
1. Press MODE. For the purposes of this manual, all settings on the left hand side of the screen
should be highlighted. If something is not set properly, use the UP, DOWN, LEFT and RIGHT
keys to move the cursor to the desired location. Press ENTER to highlight the appropriate
setting.
2. Press 2nd Y= (STAT PLOT). Use the DOWN arrow key to move the cursor to option
4:PlotsOff. Press ENTER.
3. The HOME SCREEN is the main screen where most calculations are done.
Copyright © Houghton Mifflin Company. All rights reserved.
CALCULATOR KEYSTROKE MANUAL TI83 - 101
Using this Manual
A good way to use this manual is to complete each of sections in the order given, then use the manual
as a reference when needed.
1.
2.
3.
4.
5.
6.
7.
8.
9.
10.
11.
12.
13.
14.
15.
16.
17.
18.
19.
20.
21.
22.
23.
24.
25.
26.
ON/OFF
Contrast
ANS (Answer)
DEL/INS (Delete/Insert)
ENTRY
Square Root
Exponents
Scientific Notation
QUIT
Fractions
Y=
ZOOM/WINDOW
Trace
Tables
Absolute Value
Value
Evaluate a Function
Intersect
ZERO
One Variable Statistics
Histograms (Bar Graphs)
Box and Whisker Plots
Regression/Scatter Plots/Lists
Error Messages
Trigonometric Functions
Time Value of Money (TVM)
Absolute Value
The absolute value of a number always returns the positive value of that number. The absolute value
function can be performed numerically in the home screen or can be graphed as a function in the Y=
screen.
Example: Determine the absolute value of –5.
1. From the home screen, press MATH, press the RIGHT ARROW to highlight the NUM menu,
and select 1: abs(
Copyright © Houghton Mifflin Company. All rights reserved.
102 - TI83 CALCULATOR KEYSTROKE MANUAL
2. Enter –5 in the parentheses. Be sure to use the negative button (-) not the blue minus button.
Example: Graph Y1 = ⏐x⏐.
3. Press Y= and enter Y1 = abs(x). Follow the previous instructions for accessing the abs(
command.
4. Press ZOOM 6: ZStandard to graph the function in the standard viewing window.
ANS
The ANS function recalls the previous answer so that additional operations can be performed on the
answer to a previous operation.
Example: Start with the number 1 and continue to double it indefinitely.
1. Enter the number 1 and press ENTER. Press the multiplication button (×) then press 2 and
ENTER. The ANS part of the display refers to the previous answer, in this case the 1 that was
entered initially.
2. Continue to press ENTER until reaching the answer 64. Each time, the calculator takes the
previous answer and multiples by 2.
The ANS function can be accessed by typing 2nd (-) (ANS).
Copyright © Houghton Mifflin Company. All rights reserved.
CALCULATOR KEYSTROKE MANUAL TI83 - 103
3. Press 7, press +, press 2nd (-) (ANS), then ENTER. The calculator takes the last answer (64),
adds 7, and returns the answer of 71.
Box and Whisker Plots
Box and whisker plots are used to display and compare data. Create a box and whisker plot for the
data given.
The ACT scores for some students in a particular school is given.
Student
ACT
Score
1
20
2
22
3
30
4
32
5
28
6
21
7
20
8
34
9
18
1. Press STAT and select 1: EDIT.
This will take you to the TI version of a spreadsheet called Lists. If data already is entered into
the lists, you can clear it by using the UP ARROW to highlight the L1 at the very top of the
screen. When highlighted, press CLEAR and ENTER. Repeat for L2, etc.
Enter the data into the lists by typing in the appropriate numbers and pressing ENTER after
each entry. For this example, enter only the ACT scores into L1.
2. Set up the plot by pressing 2nd Y= (STAT PLOT). Choose Plot 1, 2, or 3. Make sure that the
plot is turned ON, the type is Box and Whisker (2nd to the last choice), the Xlist is the list
containing the data (L1 in this case), and the frequency (Freq) is 1.
Copyright © Houghton Mifflin Company. All rights reserved.
104 - TI83 CALCULATOR KEYSTROKE MANUAL
3. Adjust your WINDOW so that it reflects the values entered into the lists. For a Box and
Whisker plot, only the Xmin and Xmax must reflect the data. The Ymin and Ymax are
irrelevant.
4. Use the TRACE command and your RIGHT and LEFT ARROW keys to find the minimum
data value, first quartile, median, third quartile, and maximum data value.
Contrast
The contrast for the calculator screen can be adjusted to be darker or lighter. As your batteries
become older, it will become necessary to adjust the contrast so that you can more easily read the
calculator screen.
1. Press 2nd and release.
2. Hold the DOWN ARROW key to make the screen lighter. Hold the UP ARROW key to make
the screen darker. Each time the DOWN or UP ARROW key is released, the 2nd key must be
pressed again to continue to adjust the contrast.
3. As the UP or DOWN ARROW keys are held, notice the number in the upper right hand corner.
The contrast is measured from 1 – 9 where 1 is the lightest setting and 9 is the darkest. If the
contrast needs to be 9 in order for you to see the screen, you probably need to replace the
batteries.
DEL/INS
The DEL (Delete) key deletes the character under the current cursor location. The 2nd DEL (INS)
(Insert) key inserts a character to the left of the current cursor location.
Example: You desire to type 9+6–5*34, but accidentally type 9+36–5*4.
1. Enter 9+36–5*4. Use the LEFT arrow to move the cursor to the 3 location.
Copyright © Houghton Mifflin Company. All rights reserved.
CALCULATOR KEYSTROKE MANUAL TI83 - 105
2. Press DEL. This deletes the unneeded 3.
3. Use the RIGHT ARROW to move the cursor to the 4 location. Press 2nd DEL (INS) and enter a
3. This inserts the 3 to the left of the 4 as desired. Notice that the cursor changed after pressing
2nd DEL (INS) so that you knew that the calculator was in the insert mode.
ENTRY
The ENTRY function returns previously entered operations on the calculator screen so that you may
edit them.
1. Press 2nd ENTER (ENTRY). The last operation entered into the computer appears on the screen
and the cursor is at the right end of the line. Use the UP, DOWN, RIGHT, LEFT arrow keys to
edit the line.
2. Press 2nd ENTER (ENTRY) again. Continue to press 2nd ENTER (ENTRY) and notice that
previous entries continue to be restored on the screen. Any one of them can be edited.
Error Messages
Occasionally, error messages are given to indicate some problem with the function you are asking the
calculator to perform. Three common error messages and how to correct them are provided.
Syntax Error
Syntax refers to the way in which the function or command was entered. One common error deals
with use of parentheses.
Example: You intend to enter 6*(3+2) but accidentally enter 6*3+2)
1. In the Home Screen, enter 6*3+2) and press ENTER.
2. Because of the missing opening parenthesis, the calculator returns a syntax error. Notice the
options on the screen. You can QUIT and start over, or you can GOTO the error so that it can
be corrected. Select GOTO by pressing ENTER or the number 2.
Copyright © Houghton Mifflin Company. All rights reserved.
106 - TI83 CALCULATOR KEYSTROKE MANUAL
3. To correct the mistake, insert a parenthesis before the 3 using INS. Press ENTER.
Window Range Error
The Graph Window Error refers to an incorrect WINDOW entry.
1. Enter an equation into Y=.
For example: Y1 = x3 + 3
2. Press ZOOM 6: ZStandard to graph the function in the standard viewing window.
3. Press WINDOW. Imagine that you incorrectly changed the WINDOW as shown below. Press
GRAPH. A WINDOW RANGE Error occurs.
4. The only option is to QUIT. To correct the error, press WINDOW and change the Xmin and
Xmax as shown. Press GRAPH.
Dimension Mismatch Error (DIM MISMATCH)
The Dimension Mismatch error results when the data entered in the Lists do not match up. That is,
there is more data entered in one list than in the other.
1. When DIM MISMATCH is encountered, the only option is to QUIT (Option 1).
2. Press QUIT. To correct the error, refer to Preparing the Calculator, step 2. Or, check your lists
to see that they are the same length.
Copyright © Houghton Mifflin Company. All rights reserved.
CALCULATOR KEYSTROKE MANUAL TI83 - 107
Evaluate a Function
One way to evaluate a function is to use the notation Y1(x) in the home screen.
1. Enter an equation into Y1.
Example: Y1 = 2x2 + 3x + 1
2. Press 2nd MODE (QUIT) to return to the home screen.
3. Press VARS, arrow across to the right to Y-VARS and select option 1:Function.
4. Since the equation was entered in Y1, select option 1: Y1. Type a left parenthesis, enter a value
for x, close the parenthesis and press ENTER.
Example: Y1(2)
5. If many evaluations need to be completed, press 2nd ENTER (ENTRY) to repeat the previous
entry, then use arrows to move the cursor over the value of x that needs to be changed and type
in a new value for x and press ENTER.
Exponents
Exponents of power 2 can be entered into the calculator 2 different ways. Exponents of 2 or greater
are entered using the caret key.
Example: Evaluate 32 + 72 – 84 + 27.
1. To enter the powers of 2, use the x2 key that is located in the middle of the first column of keys.
To enter powers of 2 or greater, use the caret key (∧) which is located below the CLEAR key in
the last column.
Copyright © Houghton Mifflin Company. All rights reserved.
108 - TI83 CALCULATOR KEYSTROKE MANUAL
2. Press ENTER.
Fractions
The TI-83 can convert from fractions to decimals and from decimals to fractions.
Example: Add
3 5
+ . Write your answer as a fraction.
8 12
1. Enter 3/8 + 5/12 and press ENTER. The fraction bar (/) is the division symbol on the keypad.
2. To change the answer from a decimal to a fraction, press MATH and select option 1: Frac.
Note: See the ANS section if you don’t know what Ans means.
3. To convert the fraction back to a decimal, press MATH and select option 2: Dec.
This screen shows that the fraction
19
is approximately equivalent to the decimal 0.7916666667.
24
Copyright © Houghton Mifflin Company. All rights reserved.
CALCULATOR KEYSTROKE MANUAL TI83 - 109
Histograms (Bar Graphs)
Histograms are a way to display and analyze data. They are sometimes called Bar Graphs. Create a
histogram for the data given.
The shoe size of some the children in the class is shown.
1
2
3
4
5
6
7
Child
5
5
4
5
4
3
6
Shoe
Size
8
5
9
4
1. Press STAT and select 1: EDIT.
This will take you to the TI version of a spreadsheet called Lists. If data already is entered into
the lists, you can clear it by using the UP ARROW to highlight the L1 at the very top of the
screen. When highlighted, press CLEAR and ENTER. Repeat for L2, etc.
Enter the data into the lists by typing in the appropriate numbers and pressing ENTER after
each entry. For this example, enter only the shoe sizes into L1.
2. Set up the plot by pressing 2nd Y= (STAT PLOT). Choose Plot 1, 2, or 3. Make sure that the
plot is turned ON, the type is Histogram (3rd choice), the Xlist is the list containing the data (L1
in this case), and the frequency (Freq) is 1.
3. Adjust your WINDOW so that it reflects the values entered into the lists. The Ymin should be
set at 0 because 0 is the least number of times a particular shoe size is seen. Ymax should be set
at 5 since the largest number of times a particular shoe size is seen is 4 (4 children wear size 5
shoes).
Copyright © Houghton Mifflin Company. All rights reserved.
110 - TI83 CALCULATOR KEYSTROKE MANUAL
4. Use the TRACE command and your RIGHT and LEFT ARROW keys to find the frequency of
each shoe size.
Intersect
The Intersect function will calculate an intersection point of two graphed equations.
1. Enter the equations in Y1 and Y2.
Example:
Y1 = 2x2 + 3x + 1
Y2 = 3 x + 4
2. Select an appropriate viewing window. In this case the standard viewing window may be used
(ZOOM 6).
3. Either press GRAPH or ZOOM 6.
4. To determine the first quadrant point of intersection for these two graphs, press 2nd TRACE
(CALC) and select option 5 (intersect).
5. Automatically returning to the graph screen, the calculator asks for the First curve. The First
curve is the function defined in Y1. At the top of the screen, the equation entered into Y1 should
be showing. If it is, press ENTER. If not, press either the UP or DOWN arrow to switch to that
equation, then press ENTER.
Copyright © Houghton Mifflin Company. All rights reserved.
CALCULATOR KEYSTROKE MANUAL TI83 - 111
6. The calculator now asks for the Second curve. The Second curve is the function defined in Y2.
At the top of the screen, the equation entered into Y2 should be showing. If it is, press ENTER.
If not, press either the UP or DOWN arrow to switch to that equation, then press ENTER.
7. The calculator next asks for a guess as to where the point of intersection you are looking for is
located on the graph. Use the LEFT and RIGHT arrow keys to move the cursor to the place
where the graphs intersect in the first quadrant (in this example).
8. The calculator will show the point of intersection at the bottom of the screen.
Lists – See Regression
ON/OFF
1. Press ON to turn the calculator on.
2. To turn the calculator off, press 2nd ON (OFF).
After several minutes of inactivity, the calculator will automatically shut off.
One-Variable Statistics
The 1-Variable Statistics command returns the following statistics: mean ( x ), sum of x (
∑
∑ x ), sum
x 2 ), sample standard deviation (Sx), population standard deviation (σx), the
of the squares of x (
amount of data entered (n), the minimum data value (minX), the first quartile (Q1), the median
(Med), the third quartile (Q3), and the maximum data value (maxX).
Copyright © Houghton Mifflin Company. All rights reserved.
112 - TI83 CALCULATOR KEYSTROKE MANUAL
Example: Determine all of the one-variable statistics for the following data set.
The ACT scores for some students in a particular school is given.
Student
ACT
Score
1
20
2
22
3
30
4
32
5
28
6
21
7
20
8
34
9
18
1. Press STAT and select EDIT (option 1).
This will take you to the TI version of a spreadsheet called Lists. If data is already entered into
the lists, you can clear it by using the UP ARROW to highlight the L1 at the very top of the
screen. When highlighted, press CLEAR then ENTER. Repeat for L2, etc.
Enter the data into the lists by typing in the appropriate numbers and pressing ENTER after
each entry. For this example, enter only the ACT scores in L1.
2. Press STAT; use the RIGHT ARROW to access the CALC menu. Select option 1:1-Var Stats.
Press ENTER.
3. Notice the arrow at the bottom of the screen. This indicates that there is more information to be
seen. Use the DOWN ARROW to view this information.
QUIT
This returns the calculator to the home screen from any other menu.
Example: Imagine that you are in the WINDOW screen and need to get back to the home screen.
1. Press WINDOW. To go back to the home screen, press 2nd MODE (QUIT).
Copyright © Houghton Mifflin Company. All rights reserved.
CALCULATOR KEYSTROKE MANUAL TI83 - 113
Regression
The regression feature creates a mathematical model for data that has been entered in the Lists. For
example, create a scatter plot and a mathematical model for the set of data given.
The revenue for Dell Computer Corporation from 1985 through 1993 is listed in the table. The
revenue is given in millions of dollars.
Year
1985 1986
1987
1988
159.0
257.8
Revenue 33.7 69.5
(Source: Dell Computer Corporation)
1989
388.6
1990
546.2
1991
889.0
1992
2013.9
1993
2873.2
1. Press STAT and select EDIT (option 1).
This will take you to the TI version of a spreadsheet called Lists. If data is already entered into
the lists, you can clear it by using the UP ARROW to highlight the L1 at the very top of the
screen. When highlighted, press CLEAR then ENTER. Repeat for L2, etc.
Enter the data into the lists by typing in the appropriate numbers and pressing ENTER after
each entry. For this example, enter only the last two digits of the year.
2. Set up the plot by pressing 2nd Y= (STAT PLOT). Choose Plot 1, 2, or 3. Make sure the plot is
turned ON, the type is scatter plot, the proper list is selected for Xlist and Ylist and the Mark is
the one you want. To name your Xlist L1 (if it isn’t already), type 2nd and the number 1 button.
3. Adjust your WINDOW so that it reflects the values entered into your lists.
4. Press GRAPH. This graph is called a scatter plot.
5. To have the calculator calculate a model for your data, press STAT again. This time, use your
RIGHT ARROW to go over to CALC. Select the appropriate model to best fit the data.
Copyright © Houghton Mifflin Company. All rights reserved.
114 - TI83 CALCULATOR KEYSTROKE MANUAL
For example: Press the DOWN ARROW to move down to Option 0: ExpReg. Press ENTER.
This pastes the exponential regression command into the home screen. Press ENTER. The
calculator returns the exponential equation in the form y = a·bx that best fits the data.
You can record this information on your paper and enter the equation in Y=, or…
6. To graph the function without needing to remember or write down the regression model, press
Y=. Press VARS and select option 5: Statistics. Use the RIGHT ARROW to move across to EQ
and choose option 1: RegEQ. This will paste the current regression equation into Y=.
7. Press GRAPH.
Scatter Plots – See Regression
Scientific Notation
The calculator will automatically go in to scientific notation when the result of an operation is either
very small or very large.
Example: Your old automobile hit 200,000 miles on its odometer. How many centimeters is that?
1. Enter 200,000*5280*12*2.54 then press ENTER. (Note: There are 5280 feet in one mile, 12
inches in one foot, and 2.54 centimeters in one inch.)
2. Notice the notation used by the calculator. The 3.210688E10 means 3.210688 x 1010, or
32,106,880,000 centimeters.
Square Root
Copyright © Houghton Mifflin Company. All rights reserved.
CALCULATOR KEYSTROKE MANUAL TI83 - 115
The calculator will calculate the square root of a number and return the positive root, accurate up to
11 decimal places.
Example: What is the square root of 111?
). Type then number that you which to
1. Enter the square root function first. Press 2nd x2 (
calculate the square root, in this 111. Press ENTER.
Note: The TI-83 automatically opens the left parenthesis. Closing the parentheses is optional
when taking the square root of a single number, but it is a good practice. Parentheses are
needed if you need to calculate the square root of the sum or difference of numbers.
Example: What is the square root of 23 + 79?
2. Press 2nd x2 (
). Enter 23+79 and close the parentheses. Press ENTER.
Tables
The table feature allows the user to view a table of values when the equation of the function is entered
in the Y= menu.
1. Enter an equation into Y1.
Example: Y1 = 2x2 + 3x + 1
2. Press 2nd WINDOW (TBLSET).
3. TblStart determines where the table values will begin.
Example: TblStart=0
4. ∆Tbl determines the interval between table entries. For example, if increments of one are
desired, enter a 1 here.
Example: ∆Tbl=1
Copyright © Houghton Mifflin Company. All rights reserved.
116 - TI83 CALCULATOR KEYSTROKE MANUAL
Note: ∆ is the Greek letter delta, which stands for change. So this is literally the change in the
table.
5. To view a complete table of values which can be scrolled through up or down, leave the Indpnt
and Depend options on Auto.
6. To view the table, press 2nd GRAPH (TABLE).
7. You can scroll up or down through the table by pressing and holding the UP or DOWN arrow
keys. You must have the cursor in the X column in order to use the scrolling feature.
NOTE: The values in the Y1 column of the table may be rounded. To get better accuracy,
arrow over to the value in the Y1 column and look at the bottom of the screen.
Another way to evaluate a function is to change the Indpnt option to Ask.
8. Repeat steps 2-4. This time, change the Indpnt option to Ask by using the UP, DOWN, LEFT,
and RIGHT ARROWS to move the cursor to the Ask option and pressing ENTER.
9. Press 2nd GRAPH (TABLE). Enter values into the X column and the calculator will display the
corresponding y-value.
Example: Find the value of the function when x = 5.
10. You can continue to evaluate the function in Y1 by continuing to enter values for x.
Time Value of Money - TVM Solver
The TVM (Time Value of Money) Solver can be used to calculate a house or car payment, the interest
rate of a loan, or other financial options. The TVM is not available on the TI-82, 85, or 86.
For example, consider the following situation. A house is purchased for $85,000 financed for 30 years
at 8.5% interest. What will the monthly payment be on this mortgage?
1. Press 2nd x-1 (FINANCE). Select Option 1:TVM Solver….
Copyright © Houghton Mifflin Company. All rights reserved.
CALCULATOR KEYSTROKE MANUAL TI83 - 117
NOTE FOR TI-83 PLUS CALCULATORS: To access the FINANCE menu, press APPS and
select Option 1: Finance. Then select Options 1:TVM Solver.
2. Enter N (number of payments). In this situation, N = 360 since the mortgage is for 30 years and
12 payments will be made each year.
3. Enter I%. This is the interest rate and should be entered as a percentage. In this situation,
I%=8.5.
4. Enter PV. This is the present value of the loan, 85000 in this situation.
5. Skip PMT and arrow down to FV. Enter FV. This is the future value of the loan which is 0 (the
loan is paid off).
6. Enter P/Y. This is the number of payments per year. In this situation, payments will be made
each month, so P/Y =12.
7. Enter C/Y. This is the number of compounding periods per year. Use C/Y =12 for this situation.
8. Select PMT. This tells when the payment will be made, at the end (END) or the beginning
(BEGIN) of the month. For this situation, use BEGIN.
9. To calculate the monthly payment in this situation, arrow up to the PMT line. Press ALPHA
ENTER (SOLVE) and the monthly payment will be calculated. It will appear as a negative
value because the calculator considers it a payment made (outflow of cash).
10. If other information was unknown rather than the monthly payment, simply enter the known
values, move the cursor to the unknown value and press ALPHA ENTER (SOLVE) to solve for
that unknown value.
Copyright © Houghton Mifflin Company. All rights reserved.
118 - TI83 CALCULATOR KEYSTROKE MANUAL
TRACE
The TRACE features allows you to trace along the graph of a function and view the coordinates of
the pixels at the bottom of the screen.
Example: Graph the function y = x3 + 2x2 – 3x – 4 and use the TRACE feature to approximate the xintercepts of the graph.
1. Enter the equation into Y1 using the Y= screen. Press ZOOM 6:ZStandard to graph the function
in the standard viewing window.
2. Press TRACE. Use the LEFT and RIGHT ARROW keys to move the cursor along the graph of
the curve. Estimate the zeros of the function by moving the cursor as close to the x-intercepts as
possible.
Using the TRACE feature, the zeros of this function can be estimated to be x = –2.6, –1.1, and
1.5.
Trigonometric Functions
The TI-83 is capable of calculating the sine, cosine, and tangent ratios. The inverse trigonometric
functions can also be calculated. For this section, be sure that your calculator is in degree mode.
1. Press MODE. If necessary, use the DOWN ARROW to move to the Radian Degree line and
highlight Degree by moving the cursor to Degree and pressing ENTER.
Example: Use trigonometric and inverse trigonometric functions to solve the right triangle.
B
a
C
c
27o
A
8 units
Copyright © Houghton Mifflin Company. All rights reserved.
CALCULATOR KEYSTROKE MANUAL TI83 - 119
1. To determine the measure of side c, use the cosine ratio.
8
cos 27° =
c
8
c=
cos 27°
2. Press 8 ÷ COS 27 ENTER.
Note: The left parenthesis is automatically inserted on the TI-83.
3. To determine the length of side a, use the tangent ratio.
a
tan27° =
8
4. Press 8*tan 27 ENTER.
5. To determine the measure of angle B, use the inverse sine function.
8
sin B =
c
8
sin B =
8.97
8
B = sin−1
8.97
6. Press 2nd SIN (SIN-1)(8 ÷ 8.97) ENTER.
NOTE: The ratio is entered in parenthesis.
Value
The value feature can be used to evaluate a function at a particular value of x. It works in conjunction
with a graph of a function.
1. Enter an equation into Y1.
Example: Y1 = 2x2 + 3x + 1
Copyright © Houghton Mifflin Company. All rights reserved.
120 - TI83 CALCULATOR KEYSTROKE MANUAL
2. Press ZOOM 6: Zstandard to view the function in the standard viewing window.
3. To evaluate the function at different values of x, press 2nd CALC and choose option 1: value.
4. Enter a value for x for which you would like to find the value of the function.
Example: x=2
5. Press ENTER to see the value of the function at the selected value of x.
Note: You can do this many times in a row, but only for values of x in the Window Range.
Y=
The Y= menu is used to enter functions into the calculator that will be graphed.
1. Press Y=.
2. Up to 10 equations can be entered and graphed. Press the DOWN arrow to see Y8-Y0.
3. Type in the equation to be graphed.
Example: Y1 = –4x + 5 (Note: Be sure to use the grey (-) key not the blue – key when typing
the –4x part of the equation.)
Copyright © Houghton Mifflin Company. All rights reserved.
CALCULATOR KEYSTROKE MANUAL TI83 - 121
4. Press GRAPH. Depending on the viewing window, you may or may not see the graph. To view
the graph in the standard viewing window, press ZOOM 6: Standard. See the ZOOM section of
the manual for more details.
Zero
The zero function calculates the x-intercepts of a function in the graphing screen.
1. Enter a function in the Y= menu.
For example: Y1 = x2 + 3x – 5
2. Press ZOOM 6: ZStandard to view the function in the standard viewing window.
3. Press 2nd TRACE (CALC) and select option 2: zero.
4. The zero function calculates one x-intercept at a time. After selecting option 2: zero, the
calculator asks for the Left Bound. This is any value to the left of the x-intercept being
calculated. Use the LEFT and RIGHT arrow keys to move the cursor somewhere to the left of
the zero being calculated and press ENTER.
5. The calculator asks for the Right Bound. Use the LEFT and RIGHT arrow keys to move the
cursor somewhere to the right of the zero being calculated and press ENTER.
Copyright © Houghton Mifflin Company. All rights reserved.
122 - TI83 CALCULATOR KEYSTROKE MANUAL
6. The calculator asks for a guess as to where the x-intercept is located. Use the LEFT and RIGH
arrow keys to move the cursor as close to the x-intercept as possible and press ENTER. The xintercept should now be displayed. Notice the y-value. It should be zero or at least very close to
zero!
Note: In this example the y-value is –1 x 10-12, which is extremely, close to zero! To find the
other zero, repeat steps 3-6 focusing on the x-intercept on the positive x-axis.
ZOOM/WINDOW
The ZOOM button changes the viewing window rapidly with pre-set ZOOM functions.
1. Enter an equation into the Y= screen.
Example: Y1 = 2x2 + 3x + 1.
2. Press ZOOM 6: ZStandard. ZStandard creates the standard viewing window which goes from –
10 to 10 on the x-axis and –10 to 10 on the y-axis. Press WINDOW to see this.
3. Press ZOOM 1: ZBox. ZBox allows zooming in on a particular region on the graph by boxing
in the desired region. After pressing ZOOM 1, use the UP, DOWN, RIGHT, and/or LEFT
arrow keys to move the cross hair around the screen. Think about where you would like one
corner of the boxed region to be. When you have moved the cross hair to that spot, press
ENTER.
For Example:
Copyright © Houghton Mifflin Company. All rights reserved.
CALCULATOR KEYSTROKE MANUAL TI83 - 123
4. Use the UP, DOWN, RIGHT, and/or LEFT arrow keys to create a box around the region in
which you wish to ZOOM. When the desired region is boxed in, press ENTER. When
completed, press WINDOW to see how the viewing window has changed.
For Example:
5. Press ZOOM 6: ZStandard to return the graph to the standard viewing window.
6. Press ZOOM 2: Zoom In. Zoom In will do just that, centered at a point that you select. After
pressing ZOOM 2: Zoom In, use the UP, DOWN, RIGHT, and/or LEFT arrow keys to move
the cross hair around the screen. Stop when the desired center of the Zoom In has been located.
Press ENTER to cause the Zoom In to occur. When completed, press WINDOW to see how the
viewing window has changed.
For Example:
Note: The magnitude at which your calculator zooms may be different than this example.
7. Press ZOOM 6: ZStandard to return the graph to the standard viewing window.
8. Press ZOOM 3: Zoom Out. Zoom Out will do just that, centered at a point that you select. After
pressing ZOOM 3: Zoom Out, use the UP, DOWN, RIGHT, and/or LEFT arrow keys to move
the cross hair around the screen. Stop when the desired center of the Zoom Out has been
located. Press ENTER to cause the Zoom Out to occur. When completed, press WINDOW to
see how the viewing window has changed.
For Example:
9. Press ZOOM 6: ZStandard to return the graph to the standard viewing window.
Copyright © Houghton Mifflin Company. All rights reserved.
124 - TI83 CALCULATOR KEYSTROKE MANUAL
10. Press ZOOM 4: ZDecimal. ZDecimal will automatically create a viewing window which is
considered “friendly”. This means that when you TRACE on a graph viewed using Zdecimal,
the values shown will be “friendly” decimals, showing accuracy to the nearest tenth rather than
the long decimal values shown in other viewing windows. When completed, press WINDOW
to see how the viewing window has changed.
For Example:
Copyright © Houghton Mifflin Company. All rights reserved.