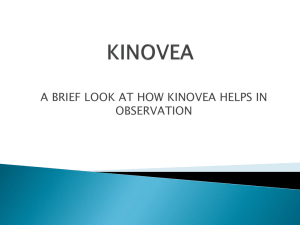USER`S MANUAL CONTENTS Installation To support the unit
advertisement

SD703 AM/FM DVD Receiver with 7” TFT Display USER’S MANUAL CONTENTS Installation 2 To support the unit 2 Detaching and attaching the front panel 2 Moving the screen forward 3 Cleaning the connector 3 Wire Connection 3 Location of parts and controls (Main unit and Remote control) 5 General operations 6 Listening to radio 7 Using the RDS function 8 Operations common for audio/video 8 Listening to MP3/WMA 9 Playing DVD/video CD/MP4 10 Customizing audio/video settings 12 Setting up the DVD player 13 Troubleshooting 14 Specifications 15 INSTALLATION PRECAUTIONS • Choose the mounting location carefully so that the unit will not interfere with the normal driving functions of the driver. • Avoid installing the unit where it would be subject to high temperatures, such as from direct sunlight or hot air from the heater, or where it would be subject to dust, dirt or excessive vibration. • Use only the supplied mounting hardware for a safe and secure installation. • Be sure to remove the front panel before installing the unit. NOTE:Inclination angle for car radio installation must not exceed 30° otherwise the front panel will not open. screw and 1 A Release bracket 2 C 4 3 182mm 5 53mm Bend these claws, if necessay B NOTE: Keep the release key in the safe place as you may need it in future to remove the unit from the car. TO SUPPORT THE UNIT 4 3 4 Dashboard 1.UNIT 2.RELEASE CASE 3.DASH BOARD 4.HEX NUT 5.LOCK WASHER 6.PLAIN WASHER 7.CAR BODY 8.REAR SUPPORT STRAP 9.TAPPING SCREW 10.M5 X 15 HEX BOLT 6 5 8 2 10 7 5 1 9 4 6 Detaching and attaching the front panel The front panel of this unit can be detached in order to prevent the unit from being stolen. Before detaching the front panel, be sure to press the button (1) OFF first. Then press the button and detach the panel by pulling it towards you as illustrated. Notes: • Do not press the front panel hard against the unit when attaching it. It can be easily attached by pressing it lightly against the unit. • When you carry the front panel with you, put it in the supplied front panel case. • Do not press hard or give excessive pressure to the display window of the front panel when attaching it to the unit. Detaching and attaching the display screen • When the lower part of the front panel (control board) is detached, the unit can be power off. • Do not press hard or give excessive pressure to the display window of the front panel when attaching it to the unit. • Pay attention not to put any pressure on the display or control buttons. To detach 1. Slide the screen release button to the right side. 2. Hold the display by the trim (not screen). Gently lift the display right and upwards. To attach Push and insert the screen all the way down until you heard 2 click sounds indicating both hole connector is attached properly. Notes : • Do not press the front panel hard against the unit when attaching it. It can be easily attached by pressing it lightly against the unit. • When you carry the front panel with you, put it in the supplied front panel case. UNLOCK LOCK Moving the screen forward Depending on vehicles’s dashboard design, there might be instances where the display screen might collide or bump into the dashboard’s control knobs. Follow the steps below to move the screen forward. 1. Slide the switch to UNLOCK position. 2. Hold it in UNLOCK position then move the screen forward. The unlock switch will move to LOCK position automatically when in place. Cleaning the connector The unit may not function properly if the connectors between the unit and the front panel are contaminated with dirt. In order to prevent this from happening, detach the front panel by pressing the button and clean the connector from time to time. Clean the connector with a cotton swab together with contact cleaner as illustrated. Be sure to clean them carefully pin by pin and make sure not to damage the connecting points. Rear of front panel Main unit Cotton Swab WIRE CONNECTION IN / OUT CONNECTOR DVD Audio Out: White (L) Red (R) Connect this wire to rear seat A/V monitor system to enjoy DVD movie Audio Out (Front): White (L) Audio Out (Rear): White (L) AUTO BACK GEAR PARKING ANTENNA CONTROL Red (R) Red (R) Video Out: Yellow Connect to external A/V system to display Video In: Yellow Connect to external Video equipment Rear Camera In: Blue Connect to rear camera output RCA Audio Input (Black): Left (White) Right (Red) Subwoofer Output (Green): Plug (Yellow) GRAY L FRONT RED LINE OUT VIDEO OUT 1 LINE OUT ANTENNA CONNECTOR L SUBWOOFER WHITE BLACK YELLOW GREEN R REAR L BLUE AUDIO IN RED ISO CONNECTOR B R A R AUDIO OUT CAMERA IN VIDEO IN VIDEO OUT 2 1 3 5 7 2 4 6 8 4 7 8 FUSE 10A CONTROL WIRE Parking (Gray) : Connect this wire to car hand brake system Auto Antenna/Remote Control (Blue) : Rear Camera (Red) : Connect to back rear camera During back gear condition, this wire should be connected to hight voltage. ISO CONNECTOR A 4.MEMORY +12V 7.+12V (TO IGNITION KEY) 8.GROUND NOTE: (connector A no. 7) must be connected by car ignition key in order to avoid that car battery becomes weak when the car will be not used for long period. CONNECTOR B 1.REAR RIGHT SPEAKER (+) 2.REAR RIGHT SPEAKER (-) 3.FRONT RIGHT SPEAKER (+) 4.FRONT RIGHT SPEAKER (-) 5.FRONT LEFT SPEAKER (+) 6.FRONT LEFT SPEAKER (-) 7.REAR LEFT SPEAKER (+) 8.REAR LEFT SPEAKER (-) Maintenance FUSE REPLACEMENT If the fuse blows, check the power connection and replace the fuse. If the fuse blows again after the replacement, there may be an internal malfunction. In this case, consult your nearest repairing center. Warning Use the specified amperage fuse for each lead. Use of a higher amperage fuse may cause serious damage DRIVING WITHOUT VIDEO DISPLAY Follow the installation below so when the car is in motion, no video will come out from the LCD screen. Only sound can be heard from speaker. Note: - Only sound can be heard when car is in motion. - Refer and follow your country’s law regarding driving with video. Caution: - Do not attempt to install it by yourself if the instruction is not clear to you. Consult you dealer concerning the installation procedures. TOP VIEW OPEN GRAY To Hand brake switch BLUE RED Steps: 1. Connect the gray wire to the hand brake system. 2. Check your hand brake switch and make sure it is connected to car body chassis and properly grounded. FRONT SIDE INSTALLING REAR CAMERA FOR PARKING OR REVERSE MOTION You can install a separate camera at the rear of the car so when doing parking or reverse motion, the unit will automatically switch the video to the rear camera to guide the driver. L L TOP VIEW FRONT OPEN ANTENNA CONNECTOR VIDEO OUT 1 REAR L R AUDIO OUT CAMERA IN R OUT VIDEO IN B A CAMERA IN VIDEO OUTIN 2 VIDEO 1 3 5 7 2 4 6 8 4 5 7 8 To rear camera video out To reverse gear control switch Steps: 1. Connect the Rear Camera IN plug to the rear camera’s video out plug. 2. Connect the RED wire to “REVERSE” gear control switch. 3. Check your gear control switch and make sure it is connected to +12V. L L FRONT REAR R L L ANTENNA CONNECTOR REAR L R AUDIO OUT R ISO CONNECTOR R RED FRONT SIDE REAR R L L CAMERA IN VIDEO OUT 1 R ISO CONNECTOR B R R VIDEO IN OUT A CAMERA IN VIDEO OUTIN 2 VIDEO 1 3 5 7 2 4 6 8 4 5 7 8 Locations of parts and controls (Main unit) 1. POWER ON/OFF ( ) 2. SELECT FUNCTION BUTTON 3. EQUALIZER / ‘AF’ function BUTTON 14 (ALTERNATIVE FREQUENCIES) 4. LOUDNESS / ‘TA’ function BUTTON (TRAFFIC ANNOUNCEMENT) 5. PAL / NTSC SYSTEM / ‘PTY’ function (PROGRAM TYPE) 6. MODE BUTTON (MODE) 9 1 ( 13 /6 4 ) 5 7. DVD/CD TRACK / SEARCH BUTTON 8. AUTO SEEK TUNING ( / ) 9. MUTE BUTTON (MUTE) 10.PANEL RELEASE BUTTON ( ) 11.TFT DISPLAY PANEL RELEASE BUTTON 12.TFT-LCD DISPLAY 13.DISC EJECT BUTTON ( ) 14.DISC SLOT 15.SD/MMC CARD SLOT 16.USB PORT RESET 17.FRONT AUX IN 18.RESET BUTTON 18 12 3 2 17 8 7 15 11 16 10 14 9 1 13 6 4 5 3 2 17 8 7 15 11 16 10 Locations of parts and controls (Remote Control) 1. POWER ON/OFF 2. MODE 3. PLAY/PAUSE 4. TITLE / PLAYBACK CONTROL 5. SELECT 6. SEEK+/SEEK- / CD TRACK/SEARCH 7. VOL +/VOL8. GOTO 9. AUDIO 10.ENTER 11.NAVIGATION 12.AUTO SEEK / PRESET SCAN / REPEAT 13.RANDOM / BAND / LOUDNESS 14.DUAL 15.INTRO 16.SUBTITLE 17.SETUP 18.EQUALIZER / ANGLE 19.SLOW MOTION 20.ZOOM / A-B REPEAT 21.STOP 22.CLOCK / ON SCREEN DISPLAY 23.MUTE 24.MAIN MENU 25.STEP (FRAME BY FRAME PLAYBACK) 26.PAL / NTSC SYSTEM 27.Program Type 28.Alternative Frequencies 29.Traffic Announcement 30.10 TRACK SEARCH DOWN/UP 31.TWO DIGIT TRACKS SEARCHS 32.KEYPAD 8 1 14 2 17 3 25 23 4 RESET 18 16 18 9 19 24 10 11 6 7 VOL+/21 22 5 13 20 12 15 26 31 27 30 29 28 32 Use and care of the remote control Installing the battery Slide the tray out on back of the remote control and insert battery with the (+) and minus (-) poles pointing in the proper direction. • When use for the first time, pull out the film protruding the tray. CAUTIONS • Remove battery if the remote control is not used for a month or longer. • Do not recharge, disassemble, heat or dispose the battery on fire. • Do not store battery with metallic materials. • In the event of battery leakage, wipe the remote control completely clean and install a new battery • When disposing of used batteries, please comply with government regulations or environmental public institution’s rule that apply in your country/area. • Always check carefully that you are loading the battery with plus (+) and minus (-) poles facing the proper directions. Using the remote control Point the remote control in the direction of the front panel to operate. IMPORTANT • Do not store the remote control in high temperatures or direct sunlight. • Do not let the remote control fall onto the floor, where it may become jammed under the brake or accelerator pedal. GENERAL OPERATIONS Turning the unit ON/OFF ( ) Press “ ” button to turn on unit. To turn off, press and hold the button again. Calibrate Touch Screen To start operation, Calibrate first the touch screen monitor. On the main menu, touch SETTING -> Calibrate Touch Screen will appear, then follow the instruction on the screen. Main Menu This is root of the screen hierarchy and you can simply access all features by tapping on the touch screen buttons. Selecting a source (MODE) Press MODE repeatedly to switch between TUNER, DISC, AUX IN, USB, SD/MMC mode. Adjusting Volume • Head Unit: Rotate VOL knob right or left to increase or decrease volume. • Remote Control: Press VOL+ or VOL- to increase or decrease volume. Mute Button • Head Unit: Press MUTE button to mute the sound at once. Press again to return to previous volume level. • Remote Control: Press button. Loud Button (LOUDNESS) • Head Unit: Press LOUD button to turn on/off LOUD feature. • Remote Control: Press and hold LD button on remote control to turn on/off LOUD feature. Equalizer (EQ) Main Unit: On main menu, touch SETTINGS > EQ SETTINGS. Under Dsp-preset, select by touching the desired EQ setting. On main unit, press the EQ button. Remote: Press EQ button. Under Dsp-preset, select the desired EQ by pressing ( / ). Subwoofer Press EQ button to EQ setting, select SUBWOOFER On/Off by pressing ( / ). CLOCK To show clock, switch to RADIO mode and press CLK on remote control. Tips: You can also touch the frequency no. on the screen to show the clock. How to Set Clock 1. Press CLOCK on main menu 2. Press ( / ) to set the time. 3. Press X to save and exit. DUAL SETTINGS DUAL is a feature that lets user listen to radio while the passenger at the back can watch video. This unit supports connection of external AV device such as portable TV through the AUDIO OUT and VIDEO OUT port. 1. Connect the AUDIO OUT and VIDEO OUT port at the back of head unit to the LINE IN of external AV device. 2. Press and hold MODE. Select DISC, USB or SD/MMC source. 3. Press DUAL key on remote control to select which mode you want to control. T = TUNER, C = CARD, U = USB, D=DISC Note: You will need to connect an external portable TV or monitor when using this feature. VIEWING PHOTO 1. Insert disc, USB memory stick or SD/MMC card containing picture file format. 2. Using remote ( / ), select PHOTO function and press ENTER. 3. Using remote ( / ), select a file to view and press ENTER. Note: Press MENU on remote control to exit photo playback. Press MENU on remote control will also go back one level or return to previous menu. RESET Reset button is placed on the housing. To reset, use a sharp point object and press and hold the RESET button for 2 seconds. The reset button is to be activated for the following reason: • Initial installation of the unit when all wiring is completed. • All the function buttons does not operate. • Error symbol on the display. LISTENING TO RADIO Band (BD) Pressing this key repeatedly will toggle cyclically between each band. FM1---FM2---FM3---MW(AM)1--MW(AM)2. Automatic or Manual tuning (SEEK + / SEEK - ) When pressed short, these keys are operated as MANUAL tuning mode. When pressed longer than 1 sec., they are operated as AUTOMATIC tuning mode. Auto Seek/Preset scan (AS/PS) Preset Scan (PS) - By pressing shortly, the radio plays each preset station for 5 seconds. Auto Seek (AS) - By pressing longer than 1 sec, auto seek is activated. The 6 strongest stations are preset and stored in the corresponding preset number. When Auto Seek operation is finished, the radio executes the preset scan. Storing and Recalling Frequencies If you press any of the NUMBER (1-6) you can easily store up to six broadcast frequencies for later recall with the touch of a button. 1. Choose a desired BAND. 2. When you find a frequency that you want to store in memory, press a NUMBER(1-6) and hold until the preset number shows and lit in the display. 3. The selected radio station frequency has been stored in memory. The next time you press the same NUMBER (1-6) the radio station frequency is recalled from memory. Note: Up to 18FM / 12AM preset stations can be stored in the memory. Currently Tuned Station Preset Memory Station 1-6 USING THE RDS FUNCTION What is RDS? The RDS (Radio Data System) is a digital information system developed by the EBU (European Broadcast Union). Piggy-backed on normal FM broadcasts, RDS offers a variety of information services and automatic retuning functions for RDS-compatible car stereos. In 1988, RDS became available in the United Kingdom, France, West Germany, Ireland and Sweden. Note: Make sure that you first select the correct Region setting ( for RDS to work, region setting should be Europe ). To make the region setting, go to main menu, touch SETTING, then touch Region Setting to the select the desired region. ‘AF’ Function (Alternative Frequencies) - Press AF to toggle alternative frequency On/Off. - When AF is ON, the radio checks the signal strength of the AF all the time, when it becomes too weak, the unit search for a better signal within AF lists then switch to that frequency. ‘TA’ Function (Traffic Announcement) When pressed short, it is activated as TA mode on or off. When TA mode is on and traffic announcement is transmitted. – When the unit is it CD/MP3 mode, it will switch to radio mode temporarily. – If the volume level was under the threshold point, it will be raised to the threshold point. ‘PTY’ Function (Program Type) 1. Press and hold PTY button to turn ON Program type. 2. Rotate VOL knob to select program type. 3. Once desired program shows, simply press PTY button once more and unit start searching for available stations. Note: Program type will flash when searching for stations. OPERATIONS COMMON FOR AUDIO / VIDEO -10 Tracks Down / +10 tracks Up 1. Press and hold -10 button to jump 10 tracks backward starting from currently played track. 2. Press and hold +10 button to jump 10 tracks forward starting from currently played track. Specifying particular track During playback, all track file names under a folder will be displayed on the screen categorized by Music, Photo, Video. Simply tap the screen on which category you want to play and rotate the volume knob to select file then push volume knob to start playback. Tips:To select track 3, press 3. To select 13, press and hold 10+ follow by 3. To select 23, press and hold 10+ (2 times) follow by 3. Random Playback Press RANDOM during playback to play the tracks in random/shuffle order. Press it again to cancel. Tips: RANDOM is SHUFFLE on screen. Stopping Playback 1. Press Stop on remote control during playback to stop playback. That position is stored in memory. 2. Press to continue. Playback starts from the position at which it was stopped. Note: Music playback has no stop function.Use button to pause playback. Fast Forward / Fast Reverse 1. During playback, press and hold or . Unit scans at the speed of x2 - x4 - x8 - x16 - x20 2. To resume normal playback at a desired point, press . Note: No sound is played during fast forward / fast reverse. Finding the Beginning of Tracks During playback, press or . : Press to start playback from the beginning of the previous chapter or track. : Press to start playback from the beginning of the following chapter or track. Pause Playback During playback, press . Press again to resume playback. A-B Repeat Playback This feature allows you to loop playback a section of the movie/audio starting from Point A to B. 1. Press the button to play the movie/audio. 2. Once you have located the section you wish to playback on loop repeat, press and hold A-B button. You will see “Rep-A” on the screen. 3. Let the movie/audio play on until you have reached the end of the section you wish to watch on continuous loop. Once you have reached this point, press and hold A-B button again. “Rep-A-B” will appear on your screen. Playback will now start from Point A –B. 4. To stop A-B repeat playback, press and hold A-B button once more until “A-B CANCEL” disappears and normal playback resumes. Displaying information (OSD) - video files only During playback, you can see all information and current play settings. Display will show related playback time, elapse time, title number, chapter number and other information. 1. Press OSD on the remote control once. Unit will display the play time and the disc elapse time. 2. Press it once more and all other settings information will be displayed. LISTENING TO MP3/WMA Folder Name Track file names Player File Info Repeat tracks You can choose between repeat playback of a single track or all tracks. 1. Press REPEAT on the remote control during playback. 2. Every time you press this button, the unit switches to the following settings: 1 – Repeat ALL Repeat 1 the current playback track. 1 ALL – Repeat all folders and tracks. Repeat All Return / Go Back Press TITLE on remote control to go back one level or return to previous menu. TITLE During music playback, press TITLE on remote to return to audio file lists. AUX IN An external audio source (e.g. portable MP3 player) can be connected to the AUX IN socket to be played back by the vehicle loudspeakers. 1. Connect the AUX IN socket with the audio output of the external device. USB/SD/MMC Memory Card The device is equipped with a USB interface and a memory card reader for SD/MMC cards. MP3 or WMA files stored on these media can be played. Note: - Due to the great variety of devices with USB and SD/MMC card interfaces that sometimes have manufacturer-specific functions, we cannot guarantee that all media will be recognized and that all operational functions will be available with this device. - You cannot operate USB hard drives on the device. - It maybe necessary to turn the flash memory ON so that it can be read. 1.Plug your USB storage medium into the USB port. 2.If you use a memory card, insert it into the memory card reader. 3.The player automatically switches to the input used and starts playback. 4.See the section on operations common for audio / video files on how to control USB or memory card playback. AUX IN USB PORT SD PLAYING DVD/VIDEO CD/MP4 Playback 1. Insert a disc. When the disc offers a menu, the menu is displayed. When a disc already inserted, press MODE to switch to disc mode. 2. On DVDs and video CDs with playback control (PBC), menu screens may appear automatically. If this happens, perform the operation described below to start playback. CAUTION: Make sure that the Video TV system settings is set correctly according to your disc your playing. If you are not sure, leave it set to “Auto”. Improper setup of TV system might cause the video to stop/skip/pause playing although audio might continue to play. You can setup video TV settings using the SETUP feature of the remote control. Refer to “SETTING UP THE DVD PLAYER” section. DVD menu Press , , , to select the desired item, then press Enter. Video CD menu Use the number keys (“0” to “9”) to select the desired number, then press Enter. The menu screen does not appear when the PBC function is turned off. In this case, press and hold button to turn on PBC feature. Turning PBC ON/OFF (VCD only) PBC (Playback Control) is a feature found on VCD 2.0 and SVCD 1.0. PBC allows control of the playback of play items and the possibility of interaction with the user through the remote control or some other input device available. If it’s on, the player won’t auto start after inserting the disc because it will take time to select program on disc; if it’s off, the player will auto playback the program on disc one by one. 1. To turn ON PBC function, press PBC on the remote control. To turn OFF, press the button again. Note: Not all VCD/SVCD disc have PBC functions. Repeat Playback FOR VCD 1. Press REPEAT on the remote control during playback. 2. Every time you press this button, the unit switches to the following settings: Repeat 1 – Repeat the current playback track. Repeat All – Repeat all folders and tracks. Repeat Off – Turn OFF repeat function. Note: PBC feature in VCD disc needs to be STOP in order to use Repeat playback. 10 FOR DVD You can choose between repeat playback of a title or chapter. 1. Press REPEAT on the remote control during playback. 2. Every time you press this button, the unit switches to the following settings: Repeat Title – Repeat the current playback title. Repeat Chapter – Repeat the current playback chapter. Repeat All – Repeat all folders and tracks. Repeat Off – Turn OFF repeat function. Searching for particular track using GOTO You can use the GOTO function to search for a desired track number or particular point of a track to play. 1.Press GOTO on the remote control during playback. Time and track number search appears. 2.Enter the minutes and seconds for the currently played track if you want to search by time. Press Enter. 3.Enter track number if you want to search by tracks. Press Enter. Changing audio language during playback (Multi-audio) DVDs can provide audio playback with different languages and different systems (Dolby Digital, DTS etc.). With DVDs featuring multi-audio recordings, you can switch between languages/audio systems during playback. VCD can provide different audio languages usually divided into left and right channels. 1. To choose different audio, simply press Audio on the remote control repeatedly during playback. Note: • With some DVDs, switching between languages/audio systems may only be possible using a menu display. • You can also switch between languages/audio systems using SET-UP MENU or tap the screen then press Audio Changing the subtitle language during playback (Multi-subtitle) With DVDs featuring multi-subtitle recordings, you can switch between subtitle languages during playback. 1. Press SUBT on the remote control during playback. Press repeatedly until the supported desired subtitle appears. Note: • With some DVDs, switching between subtitles may only be possible using a menu display. • You can also switch between subtitles using SET-UP MENU or tap the screen then press Subtitle. Changing the viewing angle during playback (Multi-angle) – (DVD only) With DVDs featuring multi-angle (scenes shot from multiple angles) recordings, you can switch among viewing angles during play-back. 1. Press and hold Angle on the remote control during playback of a scene. Title (DVD only) During DVD playback, press Title on remote control to return to FIRST title. Return to Root Menu (DVD only) During DVD playback, press MENU on remote control to return to root menu. Note: Some DVD may not contain root menu. Slow motion playback This feature lets you slow down playback. 1. Press Slow on the remote control during playback. 2. Pressing it repeatedly will switch you to the following steps: 1/2 - 1/ 3 - 1/4 - 1/5 - 1/6 - 1/7. Note: • To resume normal playback, press PLAY/PAUSE ( ). • There is no sound during slow motion playback. • With some disc, slow motion may be unclear during slow motion playback. Zooming in During Playback You can zoom in into the picture during playback. 1. Press ZOOM on the remote control during playback. 2. Every time you press this button, the unit will zoom 2 - 3 - 4 - 1/2 - 1/3 - 1/4 times and OFF. 11 Frame-by-frame playback This lets you move ahead one frame at a time during playback. 1. Each time you press and hold Step button on remote control, you move ahead one frame. To return to normal playback, press . PAL / NTSC (P/N) Press and hold P/N button to switch between PAL, NTSC system. Return / Go Back Press MENU on remote control to go back one level or return to previous menu. Customizing Audio / Video Settings AUDIO SETUP 1. Press VOL knob to enter AUDIO setup. Selected item will be highlighted. You can set BASS, TREBLE, BALANCE, FADER, TA VOLUME. 2. Press / button to select item. Rotate VOL knob to make adjustments. 3. Press VOL knob to exit settings. VIDEO SETUP 1. Press and hold VOL knob to enter VIDEO setup. Selected item will be highlighted. You can set BRIGHTNESS, CONTRAST, SATURATION, HUE, SHARPNESS. 2. Press / button to select item. Rotate VOL knob to make adjustments. 3. Press and hold VOL knob to exit settings. 12 SETTING UP THE DVD PLAYER You can flexibly customize the unit to suit your preference. You can set the language and other video and audio settings so when playback starts it will always use your preferred settings. Important: 1. Load any disc into the unit before you can access the setup. 2. Press Setup on the remote control. 3. Use ( / ) to return / enter category. Settings System Setup Category Options TV System NTSC, PAL, AUTO Auto Play ON, OFF TV Type 4:3PS, 4:3LB, 16:9 Password Setup password Rating Setup rating level Default Restore to factory settings OSD Language Audio Language Language Setup Subtitle Language Select preferred options appear on screen Menu Language MPEG4 Language Brightness Contrast Video Setup Hue Saturation Use navigation keys on remote control to setup desired level. Sharpness Setting Rating Password 1Press Setup on the remote control. 2Using Navigation keys select System Setup > Password and press Enter. 3Enter the default password ‘0000’ and press Enter to unlock first and then enter new 4 digit password and press Enter. The unlock logo will switch to lock indicating password has been set. Note: - The default password is ‘0000’. - In case you forgot your password, you can use the master password ‘0000’ to unlock and reset the password. - Master password will only work while Setup button is press during playback. 13 There is a disc already in the DVD player. 14 Specifications SD703 AM/FM DVD Receiver with 7” TFT Display CD/MP3 PLAYER Signal to noise ratio Channel separation Frequency response > 60 dB > 50 dB (1kHz) 20Hz - 20 kHz RADIO FM Section: Frequency range Channel step Sensitivity Stereo separation Signal to noise ratio 87.5 - 107.9 MHz (America), 87.5-108 MHz (Europe) 200 kHz (USA), 50 kHz (Europe) 2.8 µV 30 dB 50 dB MW(AM) Section: Frequency range Usable sensitivity 530 - 1710 KHz (America), 522 - 1620 KHz (Europe) 32 dBµV TONE CONTROLS Bass (at 100Hz) Treble (at 10kHz) +/- 10 dB +/- 10 dB LINE-OUT Output Impedance 750 mV 10k Ohm AMPLIFIER Maximum output power 85 watts x 4 channels GENERAL Power supply Speaker impedance Fuse 12V DC (10.8-15.6V allowable) 4 or 8 Ohm 10A Instructions on environment protection Do not dispose of this product in the usual household garbage at the end of its lifecycle; hand it over at a collection point for the recycling of electrical and electronic appliances. The symbol on the product, the instructions for use or the packing will inform about the methods for disposal. The materials are recyclable as mentioned in this marking. By recycling, material recycling or other forms of reutilization of old appliances, you are making an important contribution to protect our environment. Please inquire at the community administration for the authorized disposal location. 15