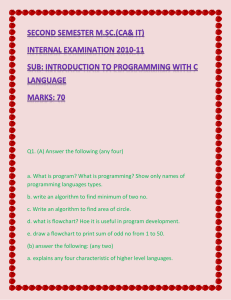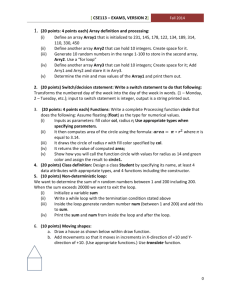VIRTUAL INSTRUMENTATION USING LABVIEW
advertisement

VIRTUAL INSTRUMENTATION USING LABVIEW BY S.ANITHA KUMARI A.P(O.G) DEPT. OF EIE Virtual Instrument • LabVIEW works on a data flow model in which information within a LabVIEW program, called a virtual instrument (VI), flows from data sources to data sinks connected by wires. • LabVIEW supports two types of VIs--internal VIs and user created VIs. • Internal VIs are packaged with LabVIEW and perform simple functions like adding numbers or opening files. • User created VIs consist of both a graphical user interface called the front panel and a code pipeline called the block diagram. FRONT PANEL Every user created VI has a front panel that contains the graphical interface with which a user interacts. The front panel can house various graphical objects ranging from simple buttons to complex graphs. It also includes nonfunctioning items such as free labels and decorations. Block diagram The Block Diagram is a window where the graphical code is created. Accessing the Functions Palette in the Block Diagram Popping-Up on Controls and Indicators The Tool Palette …To manage, modify, and debug VI's . Automatic Tool Selection ‐ Automatically selects between the Operate Value, Position/Size/Select, Edit Text and Connect Wire Tools. It is the most commonly Selected item on the Tools Palette. Operate Value ‐ Manipulates the values of Front Panel Controls and Indicators. Generally selected while running a VI. Position/Size/Select ‐ Selects objects in a VI, moves them and resizes them. Edit Text ‐ Creates Free Labels on the Front Panel and edits their text. Also edits text in Owned Labels. Connect Wire ‐ Wires Block Diagram nodes and objects together. Object Shortcut Menu ‐ Displays an object's pop‐up menu with the left mouse button. Scroll Window ‐ Pans the content on a VI window without using the window's scroll bars. Set/Clear Breakpoint ‐ Create breakpoints in a VI Block Diagram for debugging purposes. Breakpoints cause the VI to suspend execution at a particular point. Probe Data ‐ Places Probes on wires in the Block Diagram for debugging purposes. A Probe displays the data on a wire where it is placed. Get Color ‐ Copies colors from VI objects to pasting with the Set Color Tool. Set Color ‐ Colors objects in a VI and displays the foreground and background colors of the object. DATA TYPES There are three possible data types in a VI • Number- This data type contains numbers that can be either floating point or integer. • Boolean - This data type contains logical combinations of TRUE/FALSE, AND, OR, NOT, Etc. • String - Contains alpha-numeric characters only • All of these data types can be in either Scalar, 1D Array or 2D Array form. Wire Types • There are different wire colors and types that depict what kind of data is flowing through a particular wire and if it is in Scalar, 1D Array or 2D Array form: Numeric Control Representation REPRESENTION Representation ABBREVATION Abbreviation TERMINAL Terminal SIZE(BYTES) Size (bytes) byte I8 1 unsigned byte U8 1 word I16 2 unsigned word U16 2 long I32 4 unsigned long U32 4 single precision SGL 4 double precision DBL 8 extend precision EXT 16 complex single CSG 8 complex double CDB 16 complex extended CXT 32 CHANGING REPRESENTATIONS WIRING • Wires are data flow paths between Block Diagram components. • Block Diagram nodes are wired together for logical functioning of the VI. Deleting wires: Creating wires:select the Connect Wire tool on the tools palette Wire Stretching: move a wired node on the Block Diagram, the wires will stretch to follow the node Selecting wires: Align and Distribute Objects Rings • To quickly and easily make the objects on your Front Panel or Block Diagram nice and neat. RUNNING VI click on a Broken Run button,to get a list of errors in a pop-up window DEBUGGING VIs Debugging Tools on the Block Diagram Debugging Tools on the Tools Palette Execution Highlight when pressed, turns bright and allows you to view the data flow through the Block Diagram slowly as it goes from one Block Diagram component to the next. Step Over activates the single-step mode which steps the execution of the VI from node to node. Each node blinks then it executes one at a time. Step Into activates the single-step mode and is used to step into a loop or Sub VI so you can single step inside them. Step Out used to step out of a loop or Sub VI and to end the execution of a VI. Breakpoint Tool used to set breakpoints or stopping points in a VI, especially in a Sub VIs, functions, structures and wires. Probe Tool creates probes on wires in the Block Diagram. It shows the data at that point in a wire at a particular time. It is used for checking intermediate data inside a VI. SUB VIs • • • • The Sub VI is considered as a lower-level VI inside of an upper-level VI. This reduces the number of Block Diagram icons, which simplifies and modularizes the VI. Sub VIs are much like functions or subroutines in conventional text-based programming languages. Steps in creating sub vi: create sub vi icon Assign sub vi connectors STRUCTURES • In addition to controls, indicators, and VIs, the block diagram can also contain a number of programming structures that modify the sequence of data flow on the block diagram. • LabVIEW currently supports six different structures, -whileloops, case structures, event structures, for-loops, sequence structures, and formula nodes. WHILE LOOP • A While Loop executes all or a portion of . your Block Diagram code multiple times pseudo-code: Do Execute diagram Inside the loop While the condition is TRUE/FALSE Create a While Loop • Block Diagram > Functions > Structures > While Loop • Drag a rectangle area around the portion of Block Diagram code that is to be included in the while loop While loop components The Conditional Terminal Continue if True condition. the while loop will continue to repeat the code until a boolean value of FALSE is passed to the conditional terminal. Stop if True condition. the while loop will continue to repeat the code until a boolean value of TRUE is passed to the conditional terminal. The Iteration Terminal outputs the number of times the loop has been executed Controlling a while loop The conditional terminal is wired to a Boolean Terminal. This terminal represents a Boolean Control (switch) on the Front Panel for the user to control the operation of the while loop. FOR LOOP • The For Loop repeats Block Diagram code a predetermined number of counted times. When the number of iterations equals the predetermined count, the loop stops. • pseudo-code: For i = 0 to N-1 Execute diagram inside the loop • Create a For Loop • Block Diagram > Functions > Structures > For Loop: • then drag a rectangle area around the portion of Block Diagram code that is to be included in the for loop For loop components The Count Terminal The Count Terminal is where the predetermined count is placed. to control the number of iterations. The Iteration Terminal The Iteration Terminal in a for loop It is a terminal that outputs the number of times the loop has been executed. The count starts at zero (the first iteration of the loop is Iteration Zero) Case structures • The Case Structure is a method of executing conditional statements. The Case Structure is similar to if ... then ... else statements in conventional programming languages. • pseudo code: If (Condition = Something) Then Do This Else Do That Endif Case Structure is configured like a deck of cards. Labview only executes one at a time. case executed is determined by the value wired to the selector terminal CASE STRUCTURE DATA TYPES Creating a Case Structure Creating a Case Structure is much like creating While Loops and For Loops. To create a Case Structure, Pop-up in the Block Diagram > Structures > Case Structure. Drag an area for the Case Structure to encompass. Managing case structure The Select Function • In simple if-then-else cases, you can use the Select function: • This function: Returns the value wired to the t terminal if the value at the s terminal is TRUE Returns the value wired to the f terminal if the value at the s terminal is FALSE. SEQUENCE STRUCTURES • • used to control the order of execution of nodes that are not data dependent on each other. The nodes within each frame are data dependent The output tunnels of Sequence Structures can only have one data source which, unlike Case Structures, has outputs that must have one data source per case. The output can come from any frame, but the data will not leave the structure until the last frame in the structure has . completed it's execution. Data input is available to all frames • • CREATING SEQUENCE STRUCTURE:Pop-up in the Block Diagram > Structures > Sequence Structure. To add more frames, pop‐up on the sequence boundary > Add Frame After SEQUENCE LOCAL: variables that allow you to pass data between frames of a Sequence Structure Example for sequence local FORMULAE NODE • A Formula Node is a box where you enter algebraic formulas directly into the Block Diagram. It is useful when an equation is complicated or has many variables. • Below is an example of how you would implement y = x^2 + x + 1 with regular block diagram nodes It is much easier to use the Formula Node. Creating a Formula Node • • • • • • Pop-up in the Block Diagram > Structures > Formula Node. Add an Input and an Output on the left and right vertical sides of the Formula Node's boundary. The nodes must also be named to match the variables used in the equation. Add them by popping-up on a vertical boundary > Add Input or Add Output. Label them correctly and wire them to the appropriate nodes. Then type equation using the correct operators and functions. A semicolon always follows each formula statement. ARRAYS • An array is a collection of data elements. The data elements in an array can be numeric, boolean, string or cluster, but all data elements must be of the same type within an array. Arrays can be one or two‐dimensional. ARRAY FUNCTIONS Arrays can also be created and controlled by Array Functions. They are all found by popping-up in the Block Diagram > Functions > Array: ARRAY SIZE returns the number of elements in an array it is wired to. INITIALIZE ARRAY creates an array of dimension size elements containing the element value. BUILD ARRAY links multiple arrays. It appends elements to an array. it concatenates multiple arrays ARRAY SUBSET returns a portion of an array starting at index and containing length elem ents ARRAY SEARCHING searches the name array for the target and reports if the target is found as well as its position in the array. Creating One-Dimensional Arrays With a Loop • Manually creating and adding data to arrays can be tedious work. So loops are often used to create onedimensional and twodimensional arrays. Both For Loops and While Loops can create arrays and their boundaries automatically with auto indexing. Creating TWO-Dimensional Arrays With nested Loop • The outer loop creates the row elements and the inner loop creates the column elements. Clearing Array Data • To clear an array of data, pop-up on any Index Display > Empty Array: INDEXING • • Indexing is a feature that can be enabled for input and output tunnels of both whileloops and for-loop When an array wire passes into a loop through a tunnel that does not have indexing enabled, the entire array is placed on the wire and can be accessed during each loop iteration. When indexing is enabled, only the array element at the index corresponding to the current loop iteration is available from that tunnel.s by right clicking on a tunnel. INPUT INDEXING OUTPUT INDEXING Polymorphism Labview arithmetic functions like Add, Multiply, Divide. Etc. are polymorphic. This means that the data structures on their inputs can be either scalar or array. If any inputs are of the array data structure, the output will be an array data structure. If the inputs have array structures of different sizes, the output will be an array that is the same size as the smallest input array. Controlling Boolean Controls • BooleanControls usually operate like switches. Most of them are in the off position by default (Normally Open). You can control the mechanical action of the Boolean Control by popping-up on it > Mechanical Action Switch When Pressed ‐ The Control's value is changed each time the control is pressed. This works much like a standard light switch. Switch When Released ‐ The Control's value is changed when the mouse button is released. Switch Until Released ‐ The Control's value is changed when the control is clicked and retains that value until the mouse button is released. Latch When Pressed ‐ The Control's value changes when it is clicked, retains that value until the VI reads it once and then reverts back to it's original value. Latch When Released ‐ The Control's value changes when the mouse button is released, retains that value until the VI reads it once and then reverts back to it's original value. Latch Until Released ‐ The Control's value changes when it is clicked, retains that value until the VI reads it once or until the mouse button is released, whichever occurs last. Showing a Boolean Controls State popping up on the control > Visible Items > Boolean Text THANK YOU