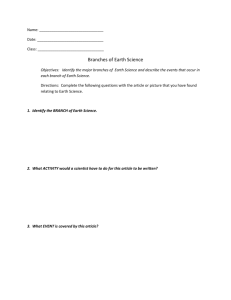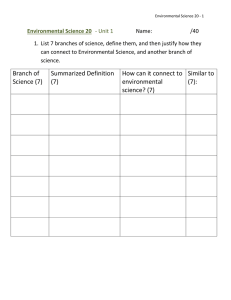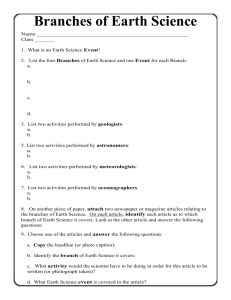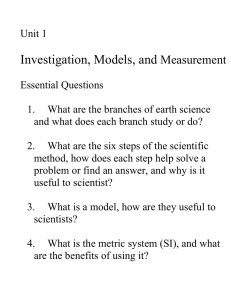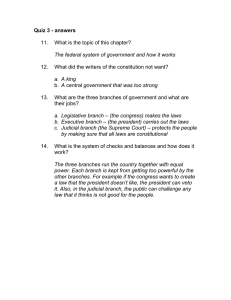Welcome to the Multiple Branches topic.
advertisement

Welcome to the Multiple Branches topic. 1 After completing this topic, you will be able to: Explain the options available when working with the multi-branch feature. Define the settings for working with multi branches. Create transactions for a specific branch. Run a report for a selected branch. • With the multi branch feature you can work across branches on one company database. • The branches may share master data such as users and business partners. • According to the working process in the company, master data, such as warehouses and business partners, can be assigned to specific branches. If, for example, a vendor supply equipment to the main branch only, you can assign this vendor to the main branch and not to the other branches. • From a single company database you can work across multiple branches and access authorized data. • Using the branches setup you can automatically assign transactions to a specific branch. • You can then run accounting and financial reports per branch. • In summary, you can share information between branches to avoid duplications while managing and monitoring separated business units. 3 • There is an existing solution called Intercompany Integration Solution for SAP Business One. Here is a comparison between the Intercompany solution and the multi-branch feature. The Intercompany solution allows you to: Manage intercompany transactions between partner companies running different SAP Business One installations. Work with cross localization, multiple currencies and different chart of accounts. • • • • Manage different authorization setups and assign license for users and business units. The multi-branch feature is suitable for simple business scenarios of sales units using one company database. It allows automatic allocation of transactions to a branch using user defaults. The user can then run accounting and financial reports per branch. Refer to the appendix of the presentation to learn more about the differences between the Intercompany Integration Solution for SAP Business One and the multiple branches feature. 4 • Let us look at a business example: • OEC Computers operates their main branch store in the city center. • In addition they run two branch stores in the city suburbs. • The branch stores sell a smaller range of items, mainly common goods that customers want to purchase locally. • All branches work on the same database that is installed on the server in the main branch. • By using multi-branch, OEC Computers only needs to maintain a single company database for all stores. Although the data is centralized in one database, the data for each individual store can also be manipulated and reported separately. • Let us review the working process with multiple branches: • First, you need to enable the multiple branches feature. • Then, you should define a branch for each business unit. • Next, you assign the relevant master data to the respective branches according to the working process in the company. • During everyday work, documents are created for a specific branch using the master data that were assigned to this branch. • You can use branches as a selection criteria for generating various reports. • In the next slides we will go through the different steps. • Note that currently, the centralized payment functionality is available only for Brazil. 6 • Before enabling the Multiple Branches option you need to make sure that the company manages the inventory by warehouse. • You will then assign the warehouses to the relevant branches. • For that purpose do the following: • In the Document Settings window, on the General tab, select the Manage Inventory by Warehouse checkbox. • In addition, in the Company Details window, on the Basic Initialization tab, according to the business need do one of the following: • • Select the Use Perpetual Inventory and Manage Item Cost per Warehouse checkboxes. Or, Deselected the Use Perpetual Inventory checkbox. • Note that if the settings of some items contradict the configurations described above, you need to change the item settings first. For more information, see SAP Note 1691012. 7 • To activate the Multiple Branches option, choose the menu path shown on the graphic. Then, check the option to enable multiple branches. • When you enable multiple branches, a default main branch is created. The system will ask you whether or not to copy existing company information to the default main branch that will be created after multiple branches are activated: • The result of both choices is the same except for the address information. • If you choose Yes, the company name and address, as well as existing transactions, will be assigned to the default main branch. • When choosing No, the company name, as well as existing transactions, will be assigned to the default main branch. • Accordingly, a default main branch is created with the following data assigned to it: • Existing transactions, whether open or closed. • Business partner and warehouse master data. 8 • If there is any existing transaction, the Branch Registration Number window appears. Enter a unique registration number provided by the government for the branch, or enter an internal number to identify the branch. • Note, that the registration number for the default main branch cannot change after activating multiple branches because transactions exist with the branch. Therefore, ensure that you enter the correct or appropriate registration number in this step. 9 • In the Branch - Setup window define a branch for each business unit. • The following fields are mandatory: Branch Name, Default Warehouse ID, and Country. • Note that specifying a default warehouse does not mean the system automatically assigns the warehouse to the branch. You must go to the corresponding Warehouse - Setup window to assign the branch to the default warehouse. We will discuss this definition later in the course. 10 • Regardless of the multiple branches feature, SAP Business One allows you to define branches for users and employee master data. For that purpose, the system always creates a default branch with the value Main. • When you enable the multiple branches feature the system merges any existing branches to the new table and set them as Disabled. • In the example shown only the default Main branch was included in the system before we enabled the multi branch option. • Do not confuse the new default main branch you have created when enabling the branches feature with the existing system branch named Main. The default main branch uses the company name and is enabled and the existing system branch is disabled. • You can decide to continue using the old branches by deselecting the Disabled box and adding the missing additional information. 11 • Customer and vendor master data need to be setup for each branch to represent the branch in case of a transaction between the branches. • Define these master data as default customer and vendor to be used in centralized payments as intermediary accounts. Note that currently, the centralized payment functionality is available only for Brazil. • For other transactions between branches, it is recommended to use the default customer and vendor, but they are not automatically defaulted as business partners for business documents. 12 • For example, if OEC Computers main branch is the major supplier for the Bay Plaza branch, then you can set up the main branch as a vendor account and the Bay Plaza branch as a customer account. • Then, when the Bay Plaza branch requires stock from the main branch, the main branch is used for creating a Delivery or an A/R Invoice with the customer ID of the Bay Plaza branch, and the Bay Plaza branch is used for creating Good Receipt PO with the vendor ID of the main branch. • For details on additional fields in the Branch - Setup window and countryspecific fields, refer to the Online Help. 13 • Next, you assign the relevant master data to the respective branches according to the working process in the company: • You can assign users and business partners to more than one branch. • Warehouses and employees can be assigned to only one branch. • Assign G/L accounts and numbering series to one particular branch or set them as available for all branches. • In order to assign the different master data to the branches you need to have the appropriate authorization to the corresponding master data. In addition, you need to be assigned to the branch to which you want to assign the master data. • In the next slides we will review the assigning master data options. 14 • Every user must be assigned to at least one branch to be able to create any document. If you are not assigned to any branch, you can access existing documents as read-only. • In the Users - Setup window, find the user you need to assign. • Choose the button of the Branch Assignment field. • In the Branch Assignment window, in the Assigned column, select the required branches. • As a result, you can create documents only for branches to which you are assigned. Note that if you create documents based on other documents, you must also be assigned to the branches to which the base documents belong. • When creating documents, you can use only master data that have branches to which you are assigned. • Note that if you are assigned to more than one branch, it is recommended to assign one branch as default. You can do that when logging on to the system. Then, whenever you log on to the database the default branch will automatically become the active branch. 15 • You must assign each business partner to at least one branch. • By default, business partners are automatically assigned to all active branches, regardless of whether the business partners are created before or after the branches. • In the Business Partner Master Data window, find the business partner you need to assign. • On the General tab, choose the button of the Branch Assignment field. • In the Branch Assignment window, in the Assigned column, select the required branches. • As a result, you can add a transaction for a branch when the selected business partner is assigned to this branch. 16 • You can assign a warehouse to only one branch. • By default, warehouses that exist before you enable the multiple branches feature are automatically assigned to the main branch. • In the Warehouses — Setup window, find the warehouses you want to assign. • On the General tab, from the Branch dropdown list, select a branch. • As a result, this branch is being used in transactions where the warehouse is selected. • For example, whenever warehouse code 01 appears by default or being selected in a document row then OEC Computers Main branch is selected for this row. If you choose a different warehouse, then the related branch will be selected for this row. • Note that you cannot reassign a warehouse to another branch when it is used in any open document. • In addition, branch can manage inventory if at least one warehouse is associated to it. • Branch can have more than one warehouse assigned to it, this is why you have defined a default warehouse ID for each branch in the Branch Setup window. 17 • You can assign an employee to only one branch. • In the Employee Master Data window, for each employee, select a branch from the dropdown list. • As a result, employees can perform an inventory counting only if they are assigned to the relevant branch. • For other transactions, there is no validation on the employee master data assignment. It can be used for informative purposes. 18 • If your company requires a different account set for each branch, you can assign branches to accounts. • In the G/L Account Details window, from the Branch dropdown list, select a branch. • You can set a branch or change the branch assignment of a G/L account if: • There are no postings to the G/L account. Or, • The G/L account is assigned to a branch but there have been no postings to the account since the assignment. 19 • Note that assigning G/L accounts to branches is needed in rare cases only. • Consider the fact that documents are created for the branch selected in the document header. • To ensure that automatic journal entries will be registered to the selected branch, the system validates that: • The accounts selected in the document are not assigned to any branch and therefore will be assigned to the branch specified in the document header. • Or, the accounts are assigned to the same branch specified in the document header. • Remember these validations when you assign G/L accounts to branches. • Also remember that using branch specific G/L accounts might require complex customizing including advanced G/L account determination rules. • We will see how to create marketing documents for branches in the following slides. 20 • Depending on the company needs, numbering series can be assigned to each branch and document type. • From the Branch dropdown list of a numbering series, select a branch. • As a result, you can add transactions for a branch only when the selected numbering series is assigned to the branch or is available for all branches. • Note that assigning numbering series to branches is needed in rare cases only. • If you decide to assign one numbering series to a branch, all other numbering series must also be assigned to branches. If you do not assign numbering series to branches, all numbering series are available for all branches. • Also note that companies that use Folio numbers, can define Folio numbering series for each document numbering series. These Folio numbering series are in turn assigned to the branch to which the document numbering series is assigned. 21 • After completing assigning the different master data to the relevant branches you can start running business processes across branches. • Documents are created for a specific branch with the master data that were assigned to this branch. • The user Jean Smith in our example, can create marketing documents for branches to which she is assigned to, using the master data that were assigned to those branches. • Let us review this process. 22 • When the user logs on to the Business One database the default branch defined during the last log-on becomes the active branch. In our example, when Jean, the sales manager at OEC computers, logs on to the company database her default branch, that is the main branch, becomes active. • She can change the default branch and work with another branch if necessary. • During the process of creating documents for branches, the system verifies that the transactions are added within the selected branch. For this purpose it validates that the involved master data are assigned to the same branch. • Note that to work across multiple branches, the user must have the correct authorization. The authorization profile is defined in the general authorization window. 23 • When the user opens a document form, an A/R invoice in our example, the active branch of the current login is automatically selected in document header. • If the user is assigned to more than one braches, he can select another branch for the document. • To add more than one document for another branch, it is recommend to change the default branch. • To change the default branch, choose the Window menu and then the Select Default Branch option. Or, choose the Default Branch Selection icon from the tool bar. • Note that changing the selected branch from the base to the target document, is possible only if no journal entry was created by the base document. 24 • The business partner master data and the series in the document have to be assigned to the selected branch. • Remember that, by default, business partners are automatically assigned to all active branches, regardless of whether the business partners were created before or after the branches. • Also remember that if you do not assign numbering series to branches, all numbering series are available for all branches. 25 • You can add a document only if the warehouse and the accounts in the rows, are assigned to the branch selected in the document header. • So if you choose a different warehouse or G/L account it needs to be assigned to the branch defined in the document header. 26 • You can see that the automatic journal entry created by the A/R invoice is assigned to the branch specified in the document. 27 • Inventory transfers and production orders are only allowed within the same branch. That is, the sending and the receiving warehouses are assigned to the same Branch. • The warehouses can be different from row to row, like in the example shown, as long as they are all assigned to the branch displayed in the header area. • In order to transfer inventory between warehouses assigned to different branches, you need to issue a Delivery for the sending branch and a Goods Receipt PO for the receiving branch. 28 • In manual journal entries and journal vouchers the branch selected in header defaults to the rows. • You can post a journal entry to more than one branch as long as it is balanced per branch. • Note that when you select a different branch in a row it defaults to the next row. 29 • You can use branches as basic selection criteria for the customer receivables aging and the vendor liabilities aging reports. • You can use branches as expanded selection criteria for the following reports: • • • • • • General ledger Document journal Balance sheets Trial balance Profit and loss statements Trial balance comparison and Profit and loss statement comparison 30 • To use branches as selection criteria for generating reports, open the report selection criteria or the expanded selection criteria window, choose the button of the Branch field. • In the List of Branches window, select required branches. • Then, proceed to define other selection criteria and generate the report for the selected branches. 31 With the multiple branch feature you can work across branches on one company database. The branches may share master data such as users and business partners but you can also assign a master data to a specific branch. To work across multiple branches, the user must have the correct authorization. This authorization is defined in the general authorization window. When you enable the multiple branches feature a default main branch is created with all existing transactions, business partners and warehouses. You should define the other branches. During the process of creating documents for branches, the system verifies that the transactions are added within the selected branch. For this purpose it validates that the involved master data are assigned to the same branch. Inventory transfers and production orders are only allowed within the same branch. To move goods between branches, use delivery and goods receipt PO documents. You can post a journal entry to more than one branch as long as it is balanced per branch. You can also use branches as selection criteria for generating reports. 32 For more information on topics discussed in this lesson, see the 9.1 Online Help. Thank you for your time. 34 35 36 37 38 39