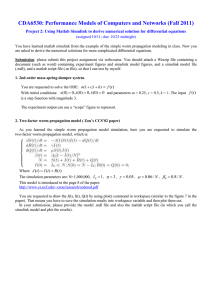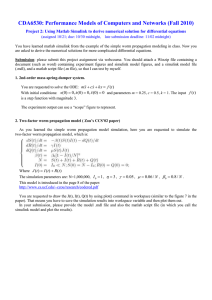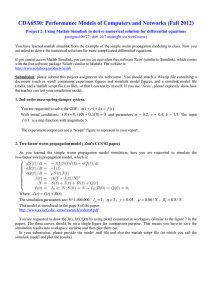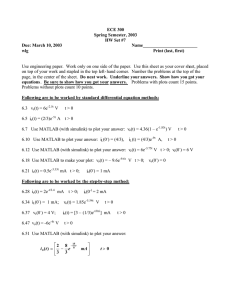ECEN2060 MATLAB/Simulink tutorial
advertisement

MATLAB/Simulink tutorial ECEN 2060 Spring 2008 MATLAB/Simulink • MathWorks tools for technical computing and simulations, widely used across various engineering and science disciplines • MATLAB Programming language and interactive environment well suited for computing, algorithms, data processing and visualization • Simulink Environment for graphical, model-based simulation of dynamic systems • Version 2007a (or 2007b) available in all computer labs in the Engineering building • Personal copy (full version, but for students only) can be purchased at www,mathworks.com for $99. This is not required for ECEN2060 • Tutorial objectives: very basic introduction to the tools at the level sufficient to understand ECEN2060 simulation models and do homework assignments ECEN2060 2 Start MATLAB, then start Simulink Click here to start Simulink Choose Current Directory MATLAB commands and scripts can be executed interactively in the “Command Window” ECEN2060 3 Simulink Library Browser • Library Browser gives access to various standard or additional blocks that are used to build more complicated models • ECEN2060 models will be constructed using standard Simulink blocks from the Simulink library • Click File - New – Model (or Ctrl-N) to start a new model window ECEN2060 4 Constructing and simulating a simple circuit model Circuit equation: iR iR = (1/R) vac + vac VM = 1 V Drag an drop Sine Wave block from Sources in the Library ECEN2060 vR R 10 Ω Simulink: − Drag an drop Gain block from Math Operations in the Library Drag an drop Scope block from Sinks in the Library output “Gain” Block from Math Operations “Sine Wave” block from Sources Connect block inputs and outputs according to the circuit equation Double-click a block to change parameter values To better document the model, double-click on the block name or on the connection line to change block and signal names as desired 5 Constructing and simulating a simple circuit model Click here to start simulation Total simulation time (10 seconds in this example) can be changed here Autoscale Double-click on the Scope block to display the output waveform (current iR) Scope parameters Explore various menu options, block properties, etc. For example: • Add another axis to the Scope and display both iR and vR • Repeat simulations for different values of the sinewave amplitude or frequency, or different R ECEN2060 6 Notes • Simulink blocks have zero, one or more inputs and zero, one or more outputs • Inputs and outputs are all considered “signals” • Unlike circuit-oriented simulators (e.g. Spice), Simulink has no knowledge of whether a signal is voltage, current, power, torque, speed, …, which makes it a very general tool for simulations of various dynamical systems, but requires a user to decide which signals are inputs and which signals are outputs, and make block connections to correctly model system equations; as a result, Simulink block diagrams may not be as intuitive as circuit diagrams ECEN2060 7 Another example: HW 3 Simulation problem Make sure you have downloaded pv1.mdl and findMPP.m from HW3 assignment to a working folder Set MATLAB Current Directory to the folder where you downloaded pv1.mdl and findMPP.m Doubleclick pv1.mdl to open the PV cell Simulink model ECEN2060 8 Simple PV cell Simulink model pv1.mdl Circuit model Model equations iPV iD ISC + + vD vPV − − ( input ) i D = I o e vD / VT − 1 , v D = v PV i PV = I SC − i D output Product block from Math Operations ECEN2060 PV cell characteristics Repeating sequence block from Sources Vpv 1000 Insolation 1/1000 Insolation to ISC current gain ISC Id Ipv PV To Workspace I-V characteristic 1e-9*(exp(u/26e-3)-1) PN-junction characteristic Vpv Ppv Ipv Product Fcn block from UserDefined Functions Constant block from Sources ECEN2060 PV power Ppv Vpv XY Graph block from Sinks Mux block from Signal Routing combines 3 signals into one vector output pv1.mdl Simulink model from ECEN2060 HW3 problem To Workspace block from Sinks sends simulation results to MATLAB workspace for further processing 9 Run pv1 simulation Output power Ppv (i.e the product of iPV and vPV) as a function of vPV is immediately displayed in a X-Y Plot window Output current iPV as a function of vPV is immediately displayed in another X-Y Plot window Output power Ppv, current iPV, voltage vPV, and simulation time are stored in a “structure” variable PV, which is made available (using the “To Workspace” block) for further processing in the MATLAB Command Window ECEN2060 10 Example of MATLAB processing of simulation results Type “findMPP” and Enter in the MATLAB Command Window. This runs the MATLAB script findMPP.m, which takes the simulation results and finds the maximum power point (power, voltage and current) and again plots power Ppv and Ipv as functions of Vpv. Double-click on the findMPP.m file to open the script and examine the MATLAB code ECEN2060 11 More notes • Simulink model and MATLAB Figure windows include a “Copy” function in the “Edit” menu. This is useful for reporting results: you can simply copy and paste your models or graphical results into a Word or PowerPoint document • You may want to explore other options in the MATLAB Figure window. For example, find out how add a grid, change the line type, thickness or color, change the x-axis or y-axis scales, etc. • This tutorial is very limited in scope, just to get you started with the tools we will be using to model and test various electrical or electro-mechanical energy systems in ECEN2060. You may want to browse through Simulink/MATLAB HELP documentation to further explore the tool capabilities ECEN2060 12