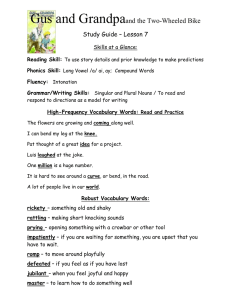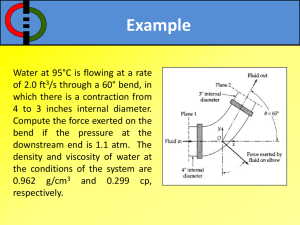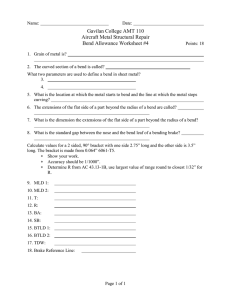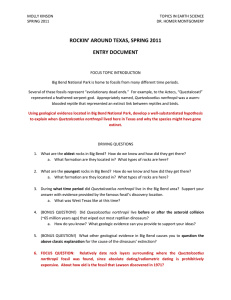List of Features - Bend-Tech
advertisement

List of Features (Part 1) Bend-Tech SM Features List Dimple Die - Dimple Holes Create dimple holes in seconds by simply selecting the size and location of the hole. The software will instantly generate the outline and 3D display of the hole, allowing you to visualize the flat and full 3D display of the hole on the part. To create a dimple hole, enter the inner and outer diameter of the hole, as well as the direction (up or down) and height. Click anywhere on the part to position the new hole and your done. Create multiple holes in seconds with no other steps required. CAD and other similar software may require you to create a sweep or extrusion, while Bend-Tech simply involves specifying a size and location. You may then dimension, remove, copy, or edit the hole as you would any other feature. Path Text Quickly and easily convert text into lines and/or cutting paths. Select the properties and the location of the text and the software will generate the lines representing the text. You may also add bridging to the letters with a single click. Enter the text you wish to convert to lines and adjust the properties of the text; such as bold, italic, and letter-spacing. The software can use just about any TrueType font on your system and you may select the desired shape of the text. After specifying these settings, simply click to place the new text. Select the Bridge function to add bridging to each letter, by specifying the size of the bridge and placement angle. Bridging allows letters with enclosed cutouts to retain the cutouts, such as the letter B. Easily and quickly add custom bridging to the text. Slot and Tab Add slots and tabs to a part with the click of a button. Set the size and positions of the slots or tabs and select the edge of a part to create the features. When creating slots or tabs, the features will be created based off of a line you select. You may choose to create single or multiple features that are located from the edge or center of this line. Enter in the size and spacing of the tabs or slots, as well as any Fit Adjustment - which will under-size a tab and over-size a slot allowing for easier fitting. Instantly switch from slot to tab mode and create the opposing features without having to adjust any properties. Essentially create the tab and slots for two parts to be joined with two clicks of the mouse. Assemble Parts Multiple parts can be assembled and displayed together. Create each part individually and then assemble them in the Assembly Interface. After creating an individual plate or sheet metal part, send it to the Assembly Interface. Any number of parts can be brought into a single assembly and combined together to create finished design. Position the parts in the assembly be selecting three anchor points on each part and then corresponding anchor points in the assembly. Easily create these points by using one of the many different methods available. Save the entire assembly to file for viewing and editing in the future. Geometric Library Easily create and re-use custom shapes and designs on any part. Create a library of these items by simply selecting the features you wish to copy and giving the item a name. Re-use these items at any time with a couple clicks of the mouse. The Geometric Library will allow you to create a library of custom items. These items may include most any type of feature, such as lines, arcs, holes, or text. You may access the library at any time and with any part in order to add an item to the part. The item can also be easily rotated, scaled, or mirrored with a simple click of a button before it is added to the part. Once added, the features can then be edited as a normal feature. Bends / Flanges After creating a flat part, quickly and easily add bends and flanges by specifying several properties and selecting the bend location. The new flange is created and can be edited just like the base flange. There is no limit to the amount of bends and flanges that can be added to a part. Simply specify the bend angle, direction, and height of the new flange and select the bending location; the new flange will be created. Edit the new flange in flat 2D while viewing the resulting part in full 3D. Create features such as holes, text, or dimensions on any flange or delete a flange with the click of a button. When creating each flange, you may choose the connection location of the bend (apex vs. tangent) and the software will automatically calculate the correct position of the flange. Rotation Quickly and easily rotate and/or flip the entire part to simplify the creation or editing of features. Select a base line and the part will be rotated/flipped according to the line. Create as many different rotations as needed by simply selecting the rotation line. Each rotation and/or flipping of the part can also be saved, allowing you to quickly switch between the default and custom views. These views will also be saved with the part, giving you the ability to simplify the design of any part. List of Features (Part 2) Bend-Tech SM Features List (continued) Layers As with many popular design software products, you may specify different layers for the features you create. These layers allow you to group features together for various purposes, such as hiding or highlighting the features. Create as many layers as needed with the click of a single button; with the ability to merge, delete, hide, or edit each layer at any time. Choose which layer is your active layer, with each new feature being added to the active layer. Bolt-Hole Pattern Create a pattern of holes be simply specifying several properties. By knowing these few key properties, you can create the hole pattern with a single click of the mouse. Create a pattern for any standard hole shape and size. Enter the radius of the pattern, as well as the spacing angle and number of holes needed. The software with generate the resulting pattern and you may then select the placement of the pattern on the part. Easily adjust the properties of the pattern before placement to obtain the desired hole pattern. Background Image Choose any bitmap image you desire to have displayed as the background for any part or assembly. Simply choose the bitmap file you want and it will be displayed in the background. Turn the display of the image on or off at any time, or choose a solid color for the background. Scale Printing Print the flat 2D layout of the entire part to scale with the click of a single button. Overlap the sheets of paper that are printed to have a scale layout of the part. Choose this feature and the software will automatically determine the number of pages needed; allowing you to position the part on these pages. Each page will be printed with guide marks which allow you to easily overlap and line up the different sheets of paper. You can also easily customize the properties of the printer, such as margins, page numbers, or edge lines. Flat Layout Design the entire part in flat 2D and view it in full 3D; then with a simple click, view the flat layout of the entire part. Bend lines are added and non-defined features are filtered out, giving you an outline of the part that can be printed, edited, dimensioned, or exported as a dxf. Switch instantly between flat layout or 2D view of the part, allowing you to easily edit the part and view the resulting outline. Choose whether to show bend lines, tangent lines, or other features in the flat layout. Easily edit the flat layout as you would a normal part, adding and removing features -including dimensions and text. Features in the flat layout and the normal view can be kept separate, allowing you to edit either view without effecting the other. Print the results or export them to a dxf file with a single command. 2D CAD Design each feature of your parts with the software's simple, but powerful 2D CAD functions and abilities. Create and edit lines, arcs, dimensions, and other features easily; with a simple user interface and step-by-step instructions. Select the type of feature you wish to create, then select the method you find best to create the feature. Each type of feature has several different methods available to choose from. Edit the features using several other functions, such as Trim, Break, Extend, or Move; with simple and flexible commands for the selection of each feature. Choose to hide or display any type of feature or color with a single click, or use layers to separate features as you desire. The software provides many useful and powerful CAD functions, with a simple and easy to use interface. Bend Stitching Add stitching to any bend with a simple click of the mouse. Set the properties for the stitching and select the bend -the bend will have the stitching applied instantly. Stitching in a bend allows the bending to be performed with less power or tonnage than normal. In some cases, stitching may allow a bend to be performed with hand tools. After creating the bends in the part, select the stitching feature of the software and enter the desired values for the stitching; such as the size, layout, and quantity of bridges. Select the bend to apply the stitching to and the software will generate the cutouts and bridging for that bend. Material Library Easily create a library of different materials and bending radii in the software. The software will store these materials for use with any part. For each material you may design with, the software will store the values for that material, as well as a name and color. Easily add and remove materials at any time, and assign bending radii to each material. When creating parts, simply select the material you wish to use from the list; select a different material again and the part will be updated with the new values. Easily and instantly see the difference when using different material for the same part. Enter the material information once and always have it available for use in the software. Chamfer, Corner Notch Effortlessly add a chamfer or corner notch to a part with two clicks of the mouse. Select the two lines representing a corner and the software will add the chamfer or notch. Set the depth value for the chamfer or corner notch and it will be created once you select the two lines. You may also choose to have the software auto-trim the selected lines, resulting in a well-formed chamfered or notched corner. No other steps are needed to create the chamfer or notch -set the depth and select the two lines. Relief Slot (Edge Notch) Create an edge notch on any line with a single click of the mouse. The edge notch will be created at the selected end of the line, useful for bend lines as a relief slot. Set the depth and width of the notch and select the line. Most common for a bend line, the notch will act as a relief slot for the resulting bend. Choose the auto-trim option and no other steps will be required to create the notch. A bend can then be added to the line; with the relief slots already in place.