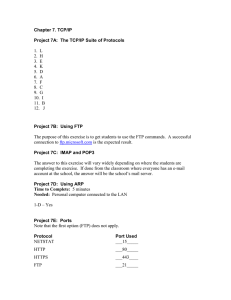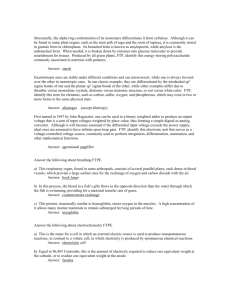Scan to FTP (File Transfer Protocol) 1: What is FTP?
advertisement

Scan to FTP (File Transfer Protocol) Machines included: HL-4040CN HL-4050CDN HL-4070CDW DCP-9040CN DCP-9045CDN MFC-9440CN MFC-9840CDW 8 8 8 9 9 9 9 DCP-8060 DCP-8065DN MFC-8460N MFC-8860DN MFC-8870DW 8 9 9 9 9 Contents 1) 2) 3) 4) 5) 6) What is FTP? What is scan to FTP? What are the benefits? Setting Up Profiles How to Scan to FTP 5.1) Manually 5.2) Using Profiles Technical information 6.1) FTP explained 6.2) Port numbers explained 1: What is FTP? File Transfer Protocol (FTP) is a method of transferring files from one computer to another over the Internet. Scan to FTP -1- 2: What is scan to FTP? As well as being able to scan a document to your PC, Brother’s new range of multifunction flatbed colour laser machines are capable of scanning directly to an FTP server. This can be done on the scanner glass or through the Automatic Document Feeder (ADF). 3: What are the benefits? If you wish to scan and send someone a copy of a file and do not wish to use Brother’s scan to e-mail capabilities (because the file you wish to send to them it too big for your e-mail software), you can use Scan to FTP as an alternative method of scanning and sending a document. The only requirement is that they can access the FTP server you will send the document to. 4: Setting up profiles In order to scan to FTP, you will need to know the location of your FTP server, together with a username and password. These credentials can either be entered manually or stored in profiles within the machine itself. To create profiles on your Brother machine, you’ll need to use a PC with a web browser to create the profile. Using a profile eliminates the need to enter your credentials every time when you need to scan to FTP. Scan to FTP -2- To configure an FTP profile, log onto the printer via a web browser using either the IP address (e.g. 168.24.45.32) or host name (e.g. printer.example.com). Once logged on, click on ‘Administrator Settings’ followed by ‘Scan to FTP’. Here you will see a list of 10 profiles which can be customised. To start creating a profile, simply click on the first available profile name Scan to FTP -3- This is where you can customise your FTP profile. Enter the name for you profile. This will be displayed on the LCD of the Brother machine. This is the location of your FTP server, usually entered as an IP address (e.g. 168.24.45.32) or host name (e.g. ftp.example.com). Enter the user name & password, which you will have been supplied with when registering with an FTP server. Enter the destination folder for where you want documents to be stored (you could set up different profiles for different folders). Select a file name for you scanned document (there are 7 preset name and 2 custom ones which you can program).* Choose the quality of the scanned image. You can choose Colour 150, Colour 300, Colour 600, B&W 200 or B&W 200x100. Choose the file type. For colour you can have PDF or JPEG and for mono you can have PDF or TIFF. Select whether you want to disable passive mode (by default this is turned on). Please refer to section 6.1 & 6.2 for more information. Select a port number (by default this is port 21). Please refer to section 6.3 for more information. * To prevent duplicate files being scanned, the Brother machine will automatically use the last 6 digits from the scanner counter along with the specified file name. There are 9 file names which can be used in total 7 of which are preset and 2 you can name yourself. To change the 2 names you can alter, simply click on ‘Create a User Defined File Name’ on the initial ‘Scan to FTP’ screen. Here you can customise the 2 file names (maximum 15 characters). Scan to FTP -4- 5: How to Scan to FTP As discussed, scanning to an FTP server can either be done manually or through a profile. The following steps show you how to do both. 5.1: How to manually scan to FTP 1. Put the document face up in the ADF, or face down on the scanner glass. 2. Press 3. Press 4. Use the dial pad to enter the FTP host address (for example ftp.example.com’ Up to 60 characters) or the IP address (for example 192.23.56.189). Press OK. 5. Use the dial pad to enter the destination folder (for example /brother/abc/, up to 60 characters). Press OK. 6. 7. (Scan). or to choose ‘Scan to FTP’. Press OK. or to choose ‘Enter Username or Change Setting’. Press OK. Press If you choose ‘Enter Username’, go to Step 10. If you choose ‘Change Setting’, go to Step 7. Choose one of the options below. or to choose Colour 150 dpi, Colour 300 dpi or Colour 600 dpi. Press Press OK and go to Step 8. Press or Step 9. to choose B&W 200 dpi or B&W 200x100 dpi. Press OK and go to 8. Press or to choose ‘PDF or JPEG’. Press OK. 9. Press or to choose ‘PDF or TIFF’. Press OK. 10. Use the dial pad to enter the username. Press OK. 11. Use the dial pad to enter the password. Press OK. 12. Do one of the following: If you want to start scanning, press Mono Start or Colour Start and go to Step 15. If you want to change the file name, go to Step 13. 13. Press or to choose a file name you want to use and press OK. Press Mono Start or Colour Start and go to Step 15. Note If you want to change the file name manually, go to step 14. 4 14. Press or to choose <Manual>. Press OK. Enter the file name you want to use (up to 15 characters) and press OK. Press Mono Start or Colour Start. 15. The LCD shows ‘Connecting’. When the connection to the FTP server is successful the machine starts the scanning process. Scan to FTP -5- 5.2: How to scan using FTP Profiles 1. Put the document face up in the ADF, or face down on the scanner glass. 2. Press 3. Press 4. Press (Scan). or to choose Scan to FTP. Press OK. or to choose one of the FTP server profiles listed. Press OK. If the Scan to FTP profile is complete, you will automatically go to Step 9. If the Scan to FTP profile is not complete, for instance, the login account name and password are missing or the quality or file type are not chosen, you will be prompted to enter any missing information in the following steps. 5. Choose one of the options below: i. Press or to choose Colour 150 dpi, Colour 300 dpi or Colour 600 dpi. Press OK and go to Step 6. ii. Press or to Step 7. to choose B&W 200 dpi or B&W 200x100 dpi. Press OK and go 6. Press or to choose PDF or JPEG. Press OK. 7. Press or to choose PDF or TIFF. Press OK. 8. Use the dial pad to enter the username. Press OK. 9. Use the dial pad to enter the password. Press OK. 10. Do one of the following: I. If you want to start scanning, press Mono Start or Colour Start and go to Step 13. II. If you want to change the file name, go to Step 11. or to choose a file name you want to use and press OK. Press Mono Start or 11. Press Colour Start and go to Step 13. Note If you want to change the file name manually, go to step 12 12. Press or to choose <Manual>. Press OK. Enter the file name you want to use (up to 15 characters) and press OK. Press Mono Start or Colour Start. 13. The LCD shows Connecting. When the connection to the FTP server is successful the machine starts the scanning process. Scan to FTP -6- 5: Technical Information 6.1: FTP Explained FTP is another type of protocol used for exchanging data between two computers, usually a PC and a server. It uses two separate channels, the command and data channel. The command channel is used to establish a connection between the two computers and communicating any other information such as directory structures, privileges etc. The data channel is used for data transfer. 6.2: Port numbers explained Port numbers are used to channel data through to the appropriate program over the web. For example, port 25 is used to route most email traffic to email software such as Microsoft® Outlook. If ports were not used, then emails would not know where to go. Since FTP is another type of communication and uses the web as transport, it too has an associated port number, which are used to standardise the way we communicate over the web. These numbers were created and are regulated by an organisation called Internet Assigned Number Authority (IANA). Previous to IANA, companies would standardise their own rules for communicating, which was great for internal communication but had limitations when dealing with the outside world. Scan to FTP -7-