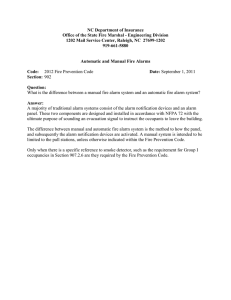How to Configure Alarm Notification
advertisement

How to Configure Alarm Notification Introduction Alarm notification function makes iVMS-4500 a professional and powerful private security guard for 7X24 surveillance. Once there are events occurring, notification will be instantly pushed to your mobile device, then you can either play back what just happened or live view what is happening. This function provides a more effective way to secure your property and your family. Configuration With our free mobile client software iVMS-4500 installed on your mobile device, the alarms detected by your network camera, DVR or other devices can be sent to you automatically by performing the following simple configuration. Note: Here we take the motion detection configuration of the DVR and network camera for example. For detailed configuration about the motion detection and other alarm types, please refer to the user manual of the device. In the Device For DVR (Configuring via Local Menu) Steps: 1. Enter Motion Detection interface and choose a camera you want to set motion detection. Menu> Camera> Motion 2. Set detection area and sensitivity. Check checkbox to enable motion detection, use the mouse to draw detection area(s) and drag the sensitivity bar to set sensitivity. 3. Click to configure the motion detection settings. Select Arming Schedule tab and set arming schedule of the camera. Choose one day of a week and up to eight time periods can be set within each day. Set arming schedule for other days of a week. You can also use Copy to copy an arming schedule to other days. Click Apply to save the settings. Note: Time periods shall not be repeated or overlapped. 4. Click Linkage Action tab to set alarm response actions of motion detection. Check the checkbox of Notify Surveillance Center to enable sending the alarm information to the mobile device that installs iVMS-4500 software. 5. Click Apply to save the settings. Click OK to complete the motion detection settings of the camera. For Network Camera (Configuring via Web Browser) Steps: 1. 2. 3. Enter the motion detection settings interface. Configuration > Advanced Configuration> Events > Motion Detection Set detection area and sensitivity. Check the checkbox of Enable Motion Detection. Click Draw Area and draw the motion detection area(s) and drag the sensitivity bar to set sensitivity. Set the arming schedule for motion detection. (1) Click Edit to edit the arming schedule. (2) Choose the day you want to set the arming schedule. (3) Click to set the time period for the arming schedule. (4) (Optional) After you set the arming schedule, you can copy the schedule to other days. (5) Click OK to save the settings. Note: The time of each period cannot be overlapped. 4. Set the alarm response actions for motion detection. Check the checkbox of Notify Surveillance Center to enable sending the alarm information to the mobile device that installs iVMS-4500 software. In the iVMS-4500 Note: To enable the alarm notification, the notification for iVMS-4500 should be turned on in your mobile device. Adding the Device Steps: 1. Click and select to enter the Device Management interface. 2. Click to add a new device. Alias: Edit a name for the device as desired. Register Mode: Select the register mode to HiDDNS, IP/Domain, or IP Server. HiDDNS: When the device is registered on the HiDDNS server, you need to enter the HiDDNS server address and the device domain name registered on the server. You can also scan the serial No. on the label of the device by clicking if your device has been registered on the HiDDNS server via serial No. IP/Domain: You can access the device through fixed IP address or domain name. You need to edit the IP address or domain address and the port of the device. IP Server: You can access the device through IP Server. You need to set the IP Server address, and device identifier which is the device name or device serial No.. User Name: Input the user name of the added device. Password: Input the password of the added device. Camera No.: The number of the camera(s) under the device can be obtained after the device is successfully added. 3. Click to confirm the settings. Enabling Alarm Notification Steps: 1. Click and select to enter the Alarm Management interface. 2. Click Alarm Push Notification to enter the Alarm Push Notification interface. 3. Select a device and set the as to enable the alarm notification of the device. In this way, the alarm information can be pushed to your mobile device at the first time. 4. If the software is not opened or is running in the background, the newly pushed notification appears briefly at the top of the screen. You can ignore the notification or click it to address it right away. Otherwise, the notification displays in the alarm information directly. 5. In the alarm information interface, select a piece of alarm information and click View or Remote Playback to view the live view or record file of the camera. . You can select Live