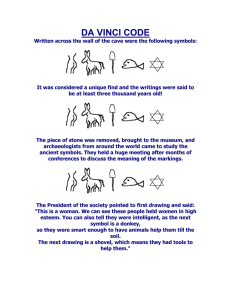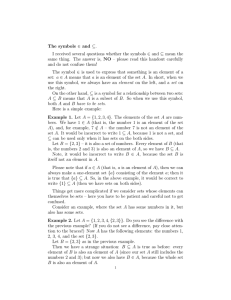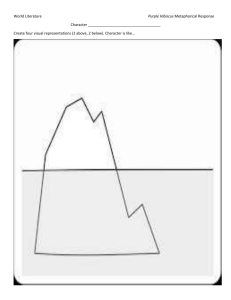Tutorial One: Creating a diagram in Picture View
advertisement

Tutorial One: Creating a diagram in Picture View In this tutorial you will create a diagram called “All About Me” using symbols, words and links. You will learn to do the following: • Start Kidspiration • Start a new diagram • Add your name to a project • Save your work • Add symbols to a diagram • Use the Symbol palette • Perform a symbol search • Show and hide symbol captions • Draw a symbol using the Symbol Maker tool • Move symbols • Change the colors of symbols • Connect symbols using links • Remove part of the diagram • Fix a mistake • Change the look of text using font, text size and color • Close a project and return to the Kidspiration Starter 1 Starting Kidspiration To start Kidspiration on a Macintosh: • Open the Kidspiration 3 folder and double-click the Kidspiration icon. The Kidspiration Starter opens. To start Kidspiration in Windows: • Click the Start button, point to Programs and click Kidspiration 3. The Kidspiration Starter opens. The Kidspiration Starter is the place where you start new projects, open existing projects, and use the many different Kidspiration activities. You will begin by starting a new diagram. Starting a new diagram 1. To start a new diagram, click the Picture View button. A new document opens with a Main Idea symbol. The Main Idea symbol provides a starting point for your work. 2 2. In the Main Idea symbol, type All About Me. Adding your name to a project 1. On the Picture toolbar, click the Student Name button. 2. Type your name in the box where indicated. For the examples in this tutorial we will use the name “Glenna.” 3. To choose where you want the name to appear on the page, select Left, Center or Right. A preview of how the name will appear on the page is displayed in the box on the right side of the dialog box. 4. Click OK. The student name appears in the title bar of the document. Saving your work 1. On the File menu, click Save. 2. In the folder list, click the folder where you want to save the project. 3. Type a name for the project, and then click Save. 3 Kidspiration suggests the name “Glenna” based on the student name, but you can use a different name. Adding symbols to your diagram There are many different ways to add symbols in Picture View. An easy way to add a linked symbol is the Add Symbol tool. 1. Click the All About Me symbol to select it. 2. To add two symbols that are connected to the All About Me symbol, click the Add Symbol button two times. 3. Select the left symbol, and then type the word Home. Select the right symbol, and then type the word School. Now the diagram looks like this: 4 Using the Symbol palette Now you will use the Symbol palette to add more symbols to the diagram. The Symbol palette has over 3,000 symbols that you can use to show your ideas. Here is the Symbol palette: 1. On the Symbol palette, click the Next Library button Drag your favorite pet symbol onto the diagram. 2. Click the Pick Library button one time. . 3. Scroll down the list to School, and then click Classroom. 5 4. Drag the books symbol onto the diagram. Adjust the position of the symbols so the diagram looks like this. Performing a symbol search If you are looking for a specific symbol, you can perform a symbol search. 1. Type heart into the search box at the top of the symbol palette and click the Find button. 2. Drag the heart symbol onto the diagram, then type 2 sisters. 6 Adjust the heart symbol position so the diagram looks like this: Showing symbol captions To add flexibility to lessons, you can show or hide the symbol captions. • To show or hide the symbol captions, click the Show/Hide Captions button on the Formatting toolbar. The captions appear below all the symbols in the diagram. Drawing a symbol using the Symbol Maker tool The Kidspiration Symbol Maker enables you to create your own symbols using draw and paint tools. You can draw lines and shapes, then fill the shapes with different colors. The Stamp tool is an easy way to add images, numbers and letters to your drawing. Opening the Symbol Maker 1. Select the All About Me symbol. 2. On the Picture toolbar, click the Symbol Maker button. The Kidspiration Symbol Maker opens. • Use the tools on the Tool palette to draw lines and shapes and edit the drawing. • Use the Nib palette to define the shape and width of the line for the selected tool. • Use the Color palette to choose a color for the selected tool. 7 • Draw on the canvas in the center of the dialog box. Tips before you begin drawing There are some special tools on the Tool palette you may find useful as you begin drawing. • If you make a mistake and you want to undo what you just did, click the Undo tool. • If you want to clear the canvas and start over, click the Clear All tool. 8 • If you want to erase part of the drawing, click the Eraser tool, and then drag the pointer over the area you want to erase. You can click a nib on the Nib palette to define the shape and width of the eraser. Drawing the face, including eyes, nose and mouth 1. On the Tool palette, click the Paintbrush button. 2. On the canvas, drag the Paintbrush to draw a face that looks something like this: Filling the face and shirt with color 1. On the Tool palette, click the Paint Bucket button. 2. On the Color palette, click a color for the face. 3. On the canvas, click inside the face. 4. On the Color palette, click a color for the shirt. 5. On the canvas, click inside the shirt. 9 Now the drawing looks something like this: Adding hair to the top of the head 1. On the Tool palette, click the Spray Can button. 2. To increase the width of the Spray Can pattern, click a larger nib on the Nib palette. 3. On the Color palette, click a color for the hair. 4. On the canvas, drag the Spray Can to draw hair that looks something like this: 10 Adding glasses to the face using the Stamp tool 1. On the Tool palette, click the Stamp tool. 2. On the Stamp palette, use the Up or Down arrow to locate the glasses. Click the glasses stamp. 3. On the Color palette, click a color for the glasses. 4. To change the size of the glasses, click one of the Size buttons. 5. Roll the pointer over the face to see a preview of the glasses. 6. Position the glasses where you want them on the face, and then click to add the glasses to the drawing. Now the drawing looks something like this: 11 Adding the drawing to your diagram • To add the drawing to the diagram, click the Done button. The All About Me symbol is replaced with the symbol you created. Moving symbols In Kidspiration you can always move symbols by dragging them. When you do, any links automatically adjust. Drag the All About Me symbol up so your diagram looks like the one below: 12 Changing the look of symbols using color Color is great for customizing the look of symbols. You can change the colors of two-color symbols and multicolor symbols. 1. Select the Home symbol. The Symbol Colors tool appears on the Formatting toolbar. 2. On the Symbol Colors tool, click the Fill Color button , and then click a new color on the palette. 3. Now change the line color of the symbol. On the Symbol Colors tool, click the Line Color button, and then click a new color on the palette. 4. Next change the colors of the All About Me symbol. Select the All About Me symbol. The Symbol Colors tool appears on the Formatting toolbar. 13 5. On the Symbol Colors tool, click the shirt color and then click a new color on the palette. 6. On the Symbol Colors tool, click the glasses color and then click a new color on the palette. Connecting symbols using links Now it is time to add links. The Link tool is used to demonstrate comprehension and show relationships. 1. Select the Home symbol. This is the symbol where the link will start. 2. On the Picture toolbar, click the Link button. The cursor now looks like this . 3. Click the 2 sisters symbol to complete the link. 4. Follow these steps to link the remaining symbols. Your diagram should look like this: 14 Removing part of the diagram Here is a quick way to remove part of your diagram. 1. Select the books symbol. 2. On the Picture toolbar, click the Clear button. Fixing a mistake The Undo tool is a quick way to fix something you did not mean to do. • To undo what you just did, click the Undo button. The books symbol reappears on the diagram. Changing the look of text You can customize text using font, text size and color. 1. Select the All About Me symbol. 2. Click inside the symbol’s text area, and then select the word Me. 3. On the Formatting toolbar, click in the Font box, and then click a new font in the list. 15 4. On the Formatting toolbar, click the Text Color button , and then click a new color on the palette: 5. Press the Escape key to end text editing and select the symbol. 16 Now the text looks like this: Closing your project and returning to the Kidspiration Starter Congratulations! You have completed Tutorial One: Creating a diagram in Picture View. Close this lesson and continue to Tutorial Two: Expanding ideas in Writing View. To close your project and return to the Kidspiration Starter, click the Go to Starter button. When you return to the Kidspiration Starter, you are prompted to save the open project. Click Yes to save the project. 17