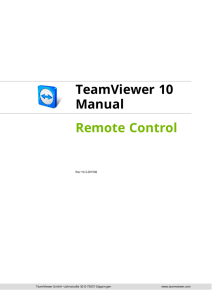Instructions. Setup of Teamviewer VPN
advertisement
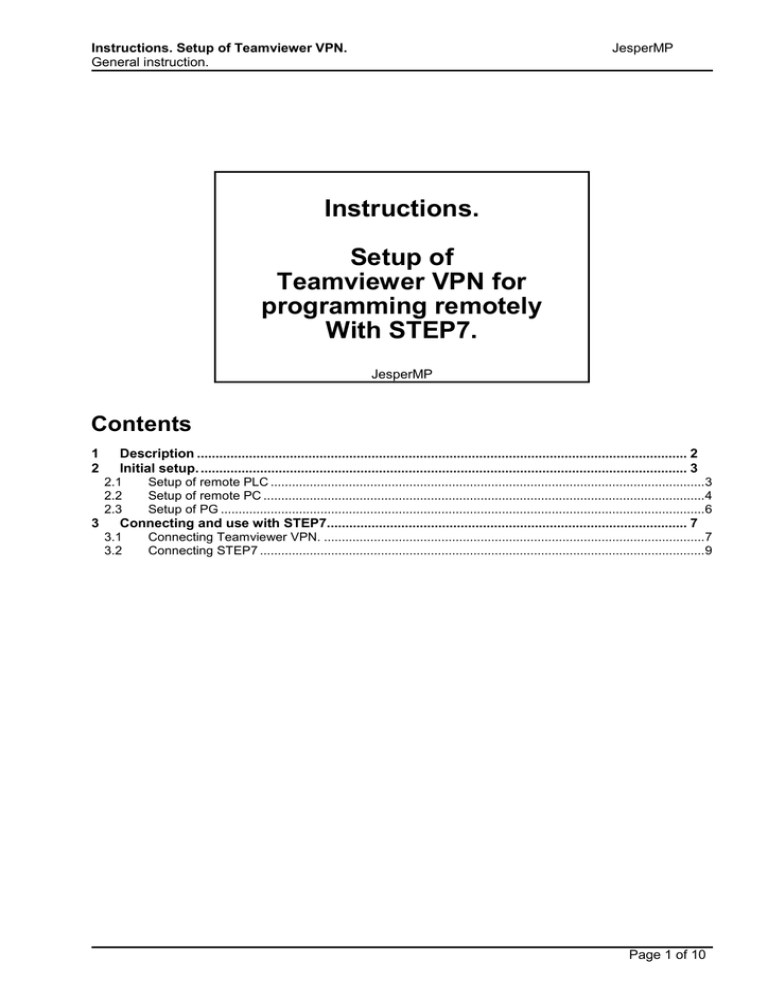
Instructions. Setup of Teamviewer VPN. General instruction. JesperMP Instructions. Setup of Teamviewer VPN for programming remotely With STEP7. JesperMP Contents 1 2 Description .................................................................................................................................... 2 Initial setup. ................................................................................................................................... 3 2.1 2.2 2.3 3 Setup of remote PLC .......................................................................................................................... 3 Setup of remote PC ............................................................................................................................ 4 Setup of PG ........................................................................................................................................ 6 Connecting and use with STEP7................................................................................................. 7 3.1 3.2 Connecting Teamviewer VPN. ........................................................................................................... 7 Connecting STEP7 ............................................................................................................................. 9 Page 1 05-12-2012Page 1 of 10 Instructions. Setup of Teamviewer VPN. General instruction. 1 JesperMP Description Teamviewer is a software solution for remotely observing or controlling PCs. It is typically used for remote support from a suppliers home office to a customers remote location. By using the additional VPN functionality with Teamviewer, it is possible to reach out to further connected devices at the customers location. For example PLCs and operator panels. This guide describes how to program a Siemens S7 CPU remotely via Teamviewer VPN. Below is a general description of the setup: Programming PC (hereafter known as the “PG”) at the location of the person that must access the PLC site remotely. The PG is connected to the internet, typically via the company office-LAN. PC on the remote site (hereafter know as the “remote PC”). The PC may be used for purposes related to the machine or process in connection with the PLC. For example the PC can be used for HMI software, or for database connection to the PLC. The HMI and/or database connection can continue to operate even during the remote access to the PLC via VPN. There will be two Ethernet network cards in the remote PC. The remote PC is connected to the machine or process LAN, via the first Ethernet card, with a fixed IP address. The remote PC is connected to the internet, via the second network card, typically connected to the company office-LAN The PLC on the remote site (hereafter known as the “remote PLC”) is connected to the machine or process LAN. Notice that this document does not describe the general installation or use of Teamviewer for remote monitoring or control of the remote PC. Notice that some of the screenshots in the document shows programs with a red title bar. This does not indicate an error, but is setup this way by the IT department of the company. Page 2 05-12-2012Page 2 of 10 Instructions. Setup of Teamviewer VPN. General instruction. 2 Initial setup. 2.1 Setup of remote PLC JesperMP The remote PLC must be assigned addresses for IP, Subnet and Gateway that matches the strategy for IP addresses on all devices connected to the machine/process LAN. For example: Remote PLC IP: 192.168.1.131 Remote PLC Subnet: 255.255.255.0 Remote PLC Gateway (aka “Router” in STEP7): 192.168.1.132 Page 3 05-12-2012Page 3 of 10 Instructions. Setup of Teamviewer VPN. General instruction. 2.2 JesperMP Setup of remote PC On the remote PC, the Ethernet adapter on the machine/process LAN must be assigned matching addresses for IP and Subnet: For example: st Remote PC 1 adapter IP: 192.168.1.132 st Remote PC 1 adapter Subnet: 255.255.255.0 st Remote PC 1 adapter Gateway (aka “Router” in STEP7): (none, not required for this purpose). On the remote PC, the second Ethernet adapter must have internet access. Typically it is connected to the customers LAN. For example: nd Remote PC 2 adapter IP: Specified via DHCP nd Remote PC 2 adapter Subnet: Specified via DHCP nd Remote PC 2 adapter Gateway: Specified via DHCP On the remote PC, Teamviewer must be installed, and the Teamviwer VPN driver must be installed. To install the Teamviewer VPN driver, start Teamviewer and go to the menu items Extras … Options … Advanced. Use the button Show advanced options, and go to Advanced network options … Install VPN driver. On the remote PC, the registry has to be modified. Start the registry editor for example by Regedt32, and browse to HKEY_LOCAL_MACHINE\SYSTEM\CurrentControlSet\Services\Tcpip\Parameters Set the parameter IPEnableRouter to “1”. When done reboot the PC. Page 4 05-12-2012Page 4 of 10 Instructions. Setup of Teamviewer VPN. General instruction. JesperMP Open a command prompt, and type ipconfig /all Check that IP routing is enabled. Check that the Teamviewer VPN driver is running, and an IP address is assigned. Page 5 05-12-2012Page 5 of 10 Instructions. Setup of Teamviewer VPN. General instruction. 2.3 JesperMP Setup of PG The PG must have internet access. Typically it is connected to the company LAN. On the PG, Teamviewer must be installed, and the Teamviwer VPN driver must be installed. To install the Teamviewer VPN driver, start Teamviewer and go to the menu items Extras … Options … Advanced. Use the button Show advanced options, and go to Advanced network options … Install VPN driver. Page 6 05-12-2012Page 6 of 10 Instructions. Setup of Teamviewer VPN. General instruction. JesperMP 3 Connecting and use with STEP7. 3.1 Connecting Teamviewer VPN. Start Teamviewer on the remote PC. Start Teamviewer on the PG. On the PG, in the Teamviewer start window, select the connection type VPN, and specify the Partner ID (typically informed by phone by a person on the remote site), then use the button Connect to partner. A password prompt will appear. Specify the password from the Teamviewer start window on the remote PC, (typically informed by phone by a person on the remote site). The VPN connection will now be established. A window appears on the PG with information about the connection. Make a note of the IP of Partner. Page 7 05-12-2012Page 7 of 10 Instructions. Setup of Teamviewer VPN. General instruction. JesperMP Add a route to the PLC on the PG: Open a command prompt on the PG, and type route add <IP of remote PLC> mask 255.255.255.255 <IP of Teamviewer VPN on remote PC> metric 1 for example: route add 192.168.1.132 mask 255.255.255.255 7.207.172.240 metric 1 <ENTER> Notice: The above route gives access to only the PLC by its specific IP address. To give access to several devices that have the same subnet, add the route like this: route add <base IP of remote devices> mask 255.255.255.0 <IP of Teamviewer VPN on remote PC> metric 1 for example: route add 192.168.1.0 mask 255.255.255.0 7.207.172.240 metric 1 <ENTER> This gives access to all the devices 192.168.1.1 … 192.168.1.255 on the remote network. Page 8 05-12-2012Page 8 of 10 Instructions. Setup of Teamviewer VPN. General instruction. 3.2 JesperMP Connecting STEP7 On the PG, start STEP7. Go to the menu items Options … Set PG/PC Interface. Set the access point S7ONLINE to Teamviewer VPN Adapter TCPIP. Page 9 05-12-2012Page 9 of 10 Instructions. Setup of Teamviewer VPN. General instruction. JesperMP Load the STEP7 project with the PLC that has to be reached. Test that there is a connection to the remote PLC. In Simatic Manager, select the CPU, and type CTRL-D. If OK, the online CPU properties will appear. It will be possible to access for example the diagnostics buffer of the CPU on the remote site. It is now possible to monitor and program the remote PLC. (end of document). Page 10 05-12-2012 Page 10 of 10