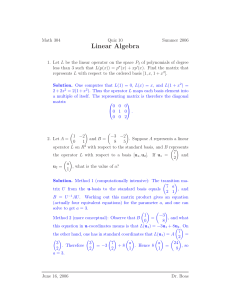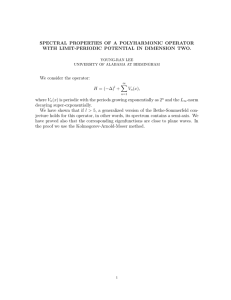Using Remote Operator
advertisement

Using Remote Operator 2/2010 The information in this document reflects products at the date of printing. Unitronics reserves the right, subject to all applicable laws, at any time, at its sole discretion, and without notice, to discontinue or change the features, designs, materials and other specifications of its products, and to either permanently or temporarily withdraw any of the forgoing from the market. All information in this document is provided "as is" without warranty of any kind, either expressed or implied, including but not limited to any implied warranties of merchantability, fitness for a particular purpose, or non-infringement. Unitronics assumes no responsibility for errors or omissions in the information presented in this document. In no event shall Unitronics be liable for any special, incidental, indirect or consequential damages of any kind, or any damages whatsoever arising out of or in connection with the use or performance of this information. The tradenames, trademarks, logos and service marks presented in this document, including their design, are the property of Unitronics (1989) (R"G) Ltd. or other third parties and you are not permitted to use them without the prior written consent of Unitronics or such third party as may own them. Welcome to Remote Operator Help Version: 11/02/10 Remote Operator enables you to use a PC to view and work with a remote controller's HMI panel. You can define any number of controllers, then open multiple sessions to view them simultaneously, while docking or cascading windows according to your preferences. During a session, the remote controller is displayed, on-line, on your PC screen. You can ‘press’ keypad keys and touch-screen objects of: Stand-alone controllers that are directly connected to the PC via a cable. Controllers within a network. Devices with IP addresses, via Ethernet. This utility can be used with Vision, M90/91, and Jazz controllers. Enhanced Vision controllers require O/S versions 5.00 and higher; other series are compatible regardless of OS version. Using Remote Operator Define the PLC By default, Remote Operator opens with a single PLC named Remote PLC, defined by default as directly connected to your PC using the programming cable supplied with the controller kit. 1 Using Remote Operator 1. To define the PLC, click the Communication Settings icon. 2. Under Connection Type, use the drop-down arrow to select Ethernet or Serial. The communication parameter options will change accordingly. 3. Fill in the parameters according to your requirements. If you are accessing a PLC in a CANbus/RS485 network, enter the Unit ID number. Connect your PC to any controller in the network using the programming cable supplied with the controller kit. Note ♦ Different PCs can access a network at the same time, using different controller units as bridges. However, 2 different PCs cannot simultaneously access the same controller unit. 4. If you are accessing a Vision PLC, enter the PLC Name. This is required for Vision PLCs only. Note that you can save these definitions to Favorites, by clicking the Favorites bar and selecting the first icon. 5. Test the connection by clicking the Check Connection button. Note that you can change the default name by right-clicking it. 2 Welcome to Remote Operator Cache Files (Vision only) When you use Remote Operator to access monochrome Vision controllers, you will always see both the images and the text that are in the HMI application. However, if you are accessing color Vision controllers, you will see only text. In order to see the images, you must use a .urc file that contains images. .ura and .urc: HMI cache files (Vision only) HMI cache files enable Remote Operator to refer to HMI elements stored in the PC, instead of taking them from the PLC. Monochrome Vision A cache file enables Remote Operator to load Displays more quickly. The HMI cache files are in .ura format. (note that V130, which loads displays quickly, does not use .ura files.) Color Vision If a cache file is not used, images will not be displayed and fonts may be distorted. A cache file includes fonts, and can include images. However, note that if the file does not include images, Remote Operator will display a red 'X' in place of graphics. The HMI cache files are in .urc format. Such files can be created in Remote Operator by selecting the option Create Fonts and Images (*.urc) from PLC. 3 Using Remote Operator Note ♦ When Remote Operator creates a .urc file, the Vision enters 'System Mode'; the PLC continues running while displaying a system image. The HMI application is not visible. In addition, note that an interruption in communications may leave the PLC inaccessible. In this case, the PLC may require reset, which requires an operator to be physically present near the PLC. Other options Show Case: Select this to hide or display the PLC enclosure around the Display screen. Refresh: Select to assign a display refresh rate or opt for Manual refresh. Background Color: This will provide the background color in the window displaying this PLC Interpolation Mode: Different modes may display differently on your PC screen Save Sessions You can save a Remote Operator session as a file. 1. Open Remote Operator, and define PLCs together with their communication settings. 2. Click Save on the toolbar. Enter a name for the Session, and then click Save. 4 Welcome to Remote Operator Once you have configured Remote Operator, enter Online mode by clicking Run. In this mode, you can: Use your cursor to operate the controller keypad and activate touch-screen objects (relevant models). Use your PC keyboard to operate the controller keypad (numeric keys, function keys <F1> to <F8>). Note that the Vision <ESC> key is <E> on the PC keyboard. Enter Information Mode by pressing the <i> key with your cursor. 5