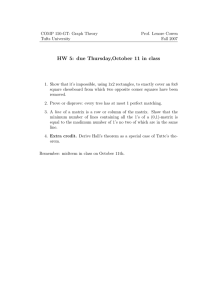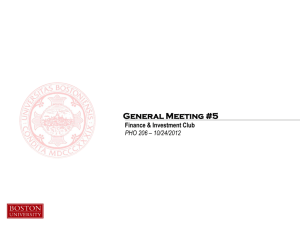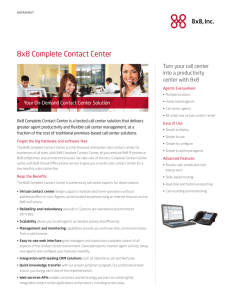Preparing Your Network and Installing Your Phones - Support
advertisement
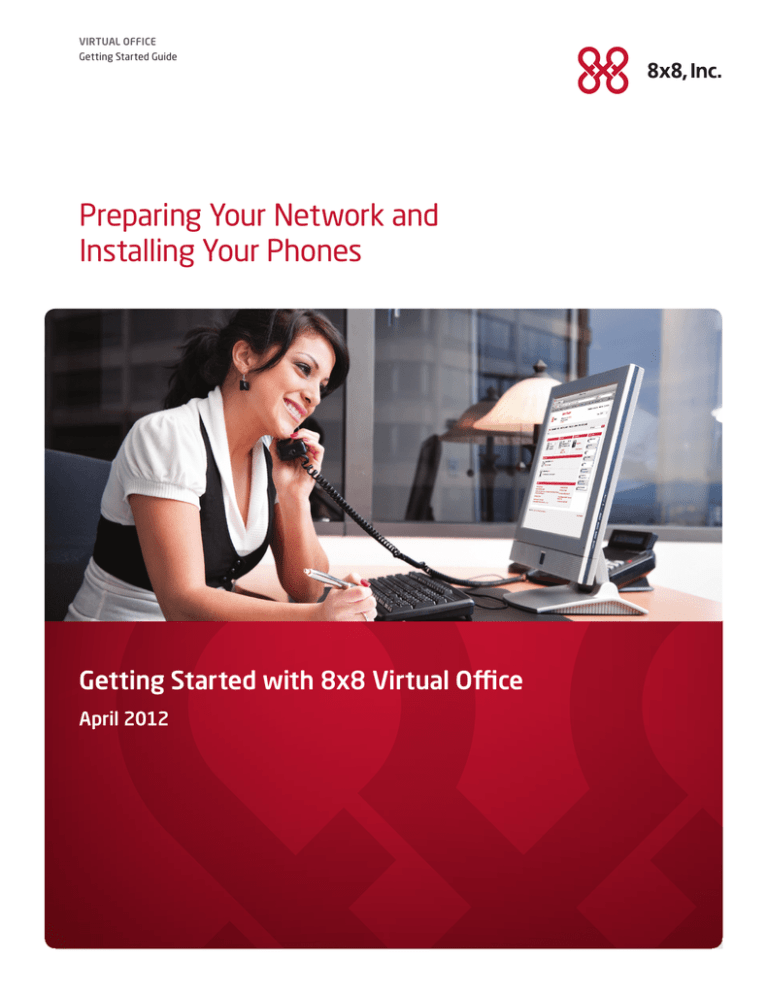
Virtual Office Getting Started Guide Preparing Your Network and Installing Your Phones Getting Started with 8x8 Virtual Office April 2012 Virtual Office Getting Started Guide Contents Introduction . . . . . . . . . . . . . . . . . . . . . . . . . . . . . . . . . . . . . . . . . . . . . . 3 Test Your Internet Connection. . . . . . . . . . . . . . . . . . . . . . . . . . . . . . . 3 Prepare Your Network . . . . . . . . . . . . . . . . . . . . . . . . . . . . . . . . . . . . . 5 Example Network. . . . . . . . . . . . . . . . . . . . . . . . . . . . . . . . . . . . . . . . . . . . . . . . . . . . . . . . . 5 Typical LAN Equipment. . . . . . . . . . . . . . . . . . . . . . . . . . . . . . . . . . . . . . . . . . . . . . . . . . . 5 Setting Up Your Network. . . . . . . . . . . . . . . . . . . . . . . . . . . . . . . . . . . . . . . . . . . . . . . . . 6 Install and Activate Your IP Phones. . . . . . . . . . . . . . . . . . . . . . . . . . 6 Install and Activate Your ATAs. . . . . . . . . . . . . . . . . . . . . . . . . . . . . . . 7 Next Steps. . . . . . . . . . . . . . . . . . . . . . . . . . . . . . . . . . . . . . . . . . . . . . . . 7 Questions or Assistance. . . . . . . . . . . . . . . . . . . . . . . . . . . . . . . . . . . . . . . . . . . . . . . . . . 7 Getting Started Checklist 2 Run the VoIP test to ensure your Internet connection can support VoIP. Do not use a combo modem/router on your network. This can cause voice Depending on the number of phones you have, you may need a network switch. Check to see if your router has QoS settings; work with 8x8 support to be sure Go to voiptest.8x8.com. quality issues. they are correctly set, or purchase a preconfigured router from 8x8 Virtual Office Getting Started Guide Introduction Before you install your phones, it is important to be sure your Internet connection is suitable for VoIP and to check your Local Area Network (LAN) to be sure it is set up correctly. These two steps will help ensure you get the best possible voice quality. Then install your IP phones (and any analog adaptors for standard phones or fax machines) and you’re on your way. Test Your Internet Connection Start by running the 8x8 VoIP test. This test simulates 8x8 VoIP calls being made over your Internet connection. It will give you an indication of the level of service you can expect from your 8x8 system based on your current Internet connection’s bandwidth and performance. If your current router supports QoS and is enabled, please disable QoS prior to starting the test. To begin the test, go to http://voiptest.8x8.com. Select Click To Start Test. The test should only take a few minutes. At the end of the test, click on the Summary tab to view your Connection Summary 3 Virtual Office Getting Started Guide The Connection Summary gives you the following information: • Download Speed: Determines if your Internet download speed will support a high quality VoIP conversation. Insufficient download speed may impact your inbound traffic including the ability to hear callers. • Upload Speed: Determines if your Internet upload speed will support a high quality VoIP conversation. Insufficient download speed may impact your outbound traffic including the ability for callers to hear you. • Quality of Service measurement: Measures fluctuation in your Internet speed. A higher percentage is desirable. • Jitter: Measures the constant flow of data. A low jitter value shows a more consistent flow. • Packet-loss: Measures your Internet connectivity and how accurately it is transferring data. Zero percent packet-loss is desired for a high quality VoIP connection Next, click on the Advanced tab, located underneath the Summary. Check the Number of VoIP lines supported section to see an estimate of the number of simultaneous calls that your network can support. If the VoIP test returns any yellow or red lights you may experience call quality of service issues. The remedy may be relatively simple. Possible solutions include increasing your Internet bandwidth, or upgrading or installing LAN equipment such as a properly configured router and/or modem. Call 8x8 technical support for additional assistance. 4 Virtual Office Getting Started Guide Prepare Your Network Your Local Area Network (LAN) is a term used to describe all the equipment that is behind your modem that connects your network to the Internet. The specific equipment you will need will depend on the number of IP phones at your location, and the number of devices on your network such as computers, servers and network printers. The equipment listed below is typically used in a LAN. If you need assistance in determining which equipment is right for your LAN, an 8x8 technician will be happy to assist you. Example Network Wide Area Network (WAN) Internet QoS router prioritizes all voice traffic to and from the Internet. Modem Local Area Network (LAN) Router Switch 8x8 Phone 8x8 Phone PCs File Server Network Printer Wireless Access Point Laptop Typical LAN Equipment Modem: A device that connects to the data connection provided by your Internet service provider. Other network devices such as a router are connected behind the modem. Please do not use a combo modem/router. These devices can cause audio issues. If you have a combo unit, please contact your ISP to request a standalone modem. Router: A router is a device that routes or splits your Internet connection among multiple devices. A router is an “intelligent” device. It can divide your connection differently depending on how it is configured. Routers commonly have four ports to allow up to 4 separate device connections. If more than 4 ports are needed, a Switch is recommended. Do not use a combo modem/router unit or you may experience audio issues. 8x8 recommends you use a router with QoS settings that can be set to prioritize voice traffic over data traffic. Go to http://www.8x8.com/ CommunicationsSolutions/Equipment/Accessories/RoutersandFirewalls.aspx for list of recommended routers. Switch: A pass through device that splits your Internet connection among multiple devices. Switches are capable of extending your network to accommodate an additional 4 to 24 devices. 8x8 Phones or Adapters: IP Phones purchased from 8x8 or analog phone adapters (ATAs). (An ATA is used to connect a standard (analog) phone or fax machine to 8x8 service through your Internet connection.) Other devices: Other connecting devices such as computers, servers and network printers. 5 Virtual Office Getting Started Guide Setting Up Your Network 1. Connect your router directly to the modem that provides your Internet access. 2. Connect your 8x8 phones directly to your router, or connect your 8x8 phones to the router using a switch. 3. Always connect your LAN devices to your high-speed switch (local printers, file servers, etc.) rather than directly to your router. Install and Activate Your IP Phones To see this on video, go to www.8x8.com/Resources/Demos.aspx. 1. Take the Ethernet cable and plug one end into the jack marked LAN on the back of your phone, and the other end into your router or an Ethernet connection. 2. Plug in the power cord to the phone and to an electrical outlet. Connect the handset to the phone with the supplied handset cord. To view a video demonstration, go to www.8x8.com/Resources/Demos.aspx. (If you would like to plug a computer into the back of the device, plug one end into the PC port on the phone and the other end to the Ethernet port of the computer.) 3. After you plug in your phone, the word Activate appears on the telephone screen. Pick up the handset or press the speakerphone button and listen to the instructions. 4. Enter the activation code that corresponds with the extension number you are activating, and then press #. (The activation code was sent in the Equipment Shipped email you received from 8x8.) After entering the code, you should hear a successful activation message. Note: You can also retrieve the activation codes from the 8x8 Account Manager. See the instructions in the Retrieving an Activation Code box. 5. Allow your telephone to restart. After restarting, you will see the extension number on the screen. 6. You are now able to make and receive phone calls. To reach an outside line, dial 1 and then the number, for example: 1 (555) 555-5555. Note: If you dial 1 and the telephone number and your call does not connect, please repower the phone by removing the power adapter connection from the back of the phone and then reconnecting it. 7. Perform these steps for all your IP phones. Once they are activated, please proceed to the Configuring Your 8x8 Phone System guide to set up your extensions, user profiles and other services. Retrieving an activation code 1. Go to the top of www.8x8.com and sign in to the 8x8 Account Manager. 2. Click Phone System from the top navigation bar. 3. Click Activate Device next to the extension that you wish to activate. 4. A pop up screen displays the activation code for the extension. 6 Virtual Office Getting Started Guide Install and Activate Your KIRK Cordless Phone If you’ve purchased a Polycom KIRK cordless phone(s) and KIRK KWS 300 base unit, please see the following documents on www.8x8.com/Support/BusinessSupport/Documentation.aspx. • Polycom KIRK KWS 300 Base Unit Installation Guide • Polycom KIRK Base and Handset Activation Guide Install and Activate Your ATAs If you ordered the Cisco SPA122 ATA: 1. Follow the diagram to attach your device to an Internet connection and a power source. 2. To activate your device, connect an analog phone (or a fax machine with an analog phone) to the PHONE 1 port. –– Lift the handset and listen to the recorded message –– Enter the activation code for the extension number you are activating, then press #. The activation code was sent in the Equipment Shipped email you Fax Machine Internet Connection Analog Phone, Fax Computer or Power Adapter (Router or Broadband Modem) or Paging System (2nd-Port Fax Plan Only) Laptop received from 8x8, or you can retrieve them from the online 8x8 Account Manager. –– After entering the code you should hear the successful activation message. 3. After your device is activated, connect the analog phone or fax machine you will be using to the PHONE 1 port. (If you purchased the 2nd-Port Fax Plan, connect your fax to the PHONE 2 port.) Your service is now ready to use. Note: If you connect the Internet port directly to a broadband modem instead of a router, you will first need to configure your Cisco ATA to act as a router. Please see instructions in the Cisco SPA122 ATA Installation Guide. Next Steps Now that you have installed your phones, your next step is to configure your phone system. See the Configuring Your 8x8 Phone System guide for instructions on configuring your phone extensions, user profiles, auto attendant, ring groups, and other services. Questions or Assistance Additional Resources are available online at: http://www.8x8.com/Support/BusinessSupport/Documentation.aspx Or call 8x8 Customer Service at 1.888.898.8733. NASDAQ: EGHT www.8x8.com © 2012. The 8x8, Inc. logo is a registered trademark of 8x8, Inc. 8x8, Inc. is a publicly traded company. PM447/911 The Champion For Business Communications