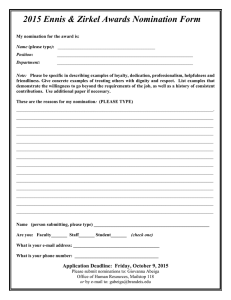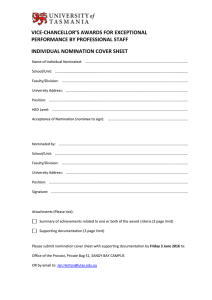TMS Nomination User Manual
advertisement

Updated 3/28/2016 TMS Nominations User Manual Nominations User Manual Contents ICONS AND CONVENTIONS USED IN THIS MANUAL.................................... 5 ASSUMPTIONS...................................................................................... 6 INTRODUCTION ..................................................................................... 7 Screen Layout ...................................................................................................7 Nomination Services .........................................................................................8 PATHED NOMINATION ......................................................................................... 8 NONPATHED NOMINATION ................................................................................... 9 NOMINATION ...................................................................................... 10 Open/Copy Nomination Screen ......................................................................10 OPEN AN EXISTING NOMINATION ....................................................................... 10 COPY A CONTRACT’S NOMINATIONS FOR A SPECIFIED DATE ............................... 12 OPEN/COPY NOMINATION SCREEN FIELD HELP .................................................. 13 Nomination Maintenance Screen ....................................................................15 CREATE A NEW NOMINATION USING THE ADD BUTTON ....................................... 15 REPLACE AN EXISTING NOMINATION USING THE CHANGE BUTTON ...................... 20 POOL NOMINATIONS ......................................................................................... 22 NOMINATION MAINTENANCE SCREEN DROP-DOWN MENUS AND HOT KEYS ......... 25 NOMINATION MAINTENANCE SCREEN FIELD HELP .............................................. 31 Nomination Reconciliation Screen ..................................................................33 NOMINATION RECONCILIATION SCREEN FIELD HELP ........................................... 35 EDI Nom Quick Response View Screen .........................................................37 EDI NOM QUICK RESPONSE SCREEN FIELD HELP .............................................. 38 SCHEDULING...................................................................................... 40 Scheduled Quantities ......................................................................................41 SCHEDULED QUANTITIES SCREEN FIELD HELP ................................................... 45 Scheduled Quantity by Contract .....................................................................47 SCHEDULED QUANTITY BY CONTRACT SCREEN FIELD HELP ............................... 49 CONTRACT QUANTITY DETAIL SCREEN FIELD HELP ........................................... 50 Scheduled Quantities by Contract and Location .............................................51 SCHEDULED QUANTITIES BY CONTRACT AND LOCATION SCREEN FIELD HELP ..... 53 Batch Schedule Status ....................................................................................54 REPORTING ....................................................................................... 56 Scheduled Quantities Reports ........................................................................56 TMS Contract Storage Balance By Day Report ..............................................59 STORAGE/PARK-N-RIDE ..................................................................... 61 FDD Contract Balance Screen ........................................................................61 Page ii Nominations User Manual FDD CONTRACT BALANCE SCREEN FIELD HELP ................................................ 62 IDD/PDD Contract Balance Screen ................................................................64 IDD/PDD CONTRACT BALANCE SCREEN FIELD HELP......................................... 65 EXIT THE TMS APPLICATION ............................................................... 67 TMS GENERIC SCREEN FUNCTIONS..................................................... 68 System Tool Bar Icons ....................................................................................68 Search Facility Option .....................................................................................70 SEARCH AND LOCATION SEARCH OPTIONS ........................................................ 70 RECEIPT/DELIVERY LOCATIONS VALID FOR CONTRACT ...................................... 74 LOCATION DETAIL INFORMATION DISPLAY ......................................................... 75 Sort .................................................................................................................76 DATA SORTS .................................................................................................... 76 COLUMN SORTS ............................................................................................... 77 Print ................................................................................................................77 Preview ...........................................................................................................77 Export .............................................................................................................78 Cancel .............................................................................................................79 Page iii Nominations User Manual Page iv Nominations User Manual Icons and Conventions Used in this Manual NOTE: A note is used to draw your special attention. GOOD IDEA: A good idea is a strong recommendation. REMEMBER: A reminder. Menu Names Menu names display like this. Field Names: Field names display in Italics. SCREEN NAMES: SCREEN titles display like this. DIALOG BOX NAMES: DIALOG BOX titles display like this. Select Multiple Options: Select File|New from the main menu. Drop-down box Buttons arrow: Click on the arrow and a selection list displays. Buttons are displayed graphically. Page 5 Nominations User Manual Assumptions It is assumed that you already have the proper security set up for your ID to perform the operations described in this manual. It is assumed that you know how to access the Throughput Management System (TMS). Page 6 Nominations User Manual Introduction Screen Layout The TMS system is used by Northern Natural Gas (NNG) pipeline and has been designed to save customers time by allowing them to conduct business on multiple pipelines via one application. This merger has required modifications to some of the screens in order to meet all requirements. Thus, you may see some additional fields that were not in the previous version of TMS. Also, some of the fields may be positioned differently on the screen. However, all screens in the TMS system have the same basic layout: the Entry area where you enter data and the Grid area where you view data. The column headings at the top of the Grid area reflect the field titles in the Entry area (Figure 1). Figure 1. Screen Layout TMS Overview Page 7 Nominations User Manual Nomination Services The TMS system is the medium customers use to request specific pipeline services. Following are the service types provided by the Nomination system: Firm Transportation Interruptible Transportation Gas transported under this rate schedule is on an interruptible basis when capacity exists on the Transporter’s system. Pooling This service allows for the aggregation of receipts to logical point(s) or the disaggregation of a logical point(s) to multiple delivery points. Storage, Park N Ride (P-N-R) Service This service provides flexibility to Service Requesters whose gas supplies are either long (Park) or short (Ride) on an interruptible basis. Transportation from primary receipt points to primary delivery points under a rate schedule that is performed on a firm basis. In order to request one of the service types, you must first execute a contract with NNG. Currently, each service type requires a separate contract to be in place. You may have several valid contracts in place simultaneously, with each contract authorizing a different service type. A contract identifies the customer, effective dates, valid receipt and delivery points, valid alternate receipt and delivery points, and maximum daily quantities available at the point and contract level along with specific rates associated with the contract. Once the contract is in place, you can then make any number of nominations to this contract. A nomination is a specific request for service that is tied to one and only one contract. It specifies the date range for which the service is being requested, receipt and delivery points, quantities to be transported, path priorities, third-party upstream and downstream entity, quantity, and ranking. In other words, a nomination clearly identifies the amount of gas a service requester expects to transport on the pipeline subject to the terms and conditions of the contract under which the service is being requested. TMS uses the following nomination model types to enable current business practices of each pipeline: Pathed Nonpathed Each nomination model type varies by its structure and type of data required for identifying the specifics of the service being nominated. Pathed Nomination Pathed nomination describes the transportation of a specific quantity of gas from one receipt point to a delivery point. The nomination also identifies the upstream and Page 8 Nominations User Manual downstream contracts and/or parties, ranking, and receipt/delivery point priorities on a path. Based on the path being nominated and tariff fuel rates, the system calculates the fuel needed to transport the gas. The delivery quantity always equals the receipt quantity less fuel. Nonpathed Nomination The nonpathed nomination is a transaction at a receipt location or a delivery location. The nomination line item depicts a single request for a receipt or delivery quantity of gas for a specific location and date. The one-sided nonpathed nomination is used to request makeup, storage, or Park-N-Ride transactions. There is no direct correlation between receipts and deliveries of gas. The nonpathed model is also used to aggregate receipt quantities to a specific pool location and may be used in some pipelines to disaggregate from a pool location to multiple markets. TMS System The TMS system is used to perform the following tasks: Enter and view nominations Enter and view operator confirmations View operator and service requester scheduled quantities The TMS Operator confirmation manual covers Confirmation, Scheduling, and Reporting. This TMS Nomination User manual covers only the menu options and screen functions shown below. Nomination (Page 10) Scheduling (Page 40) Reporting (Page 56) Storage/P-N-R (Page 61) Exit the TMS Application (Page 66) TMS Generic Screen Functions (Page 67) The TMS Nominations and Scheduling system is comprised of a series of menus and screens that aid you in submitting your nominations. You access the system via the TMS Main Menu (Figure 2). Figure 2. TMS Main Menu Page 9 Nominations User Manual Nomination This section explains how to use the various nomination screens to enter nominations based on the pathed GISB model. Following are the screens documented: Open/Copy Nomination Screen (Page 9) Nomination Maintenance Screen (Page 14) Nomination Reconciliation Screen (Page 32) EDI Nom Quick Response View Screen (Page 36) Open/Copy Nomination Screen The purpose of the Open/Copy Nomination screen is twofold: To open an existing nomination or begin a new nomination for a specific contract (Page 10) To copy a contract’s nomination(s) for a specified date (Page 12) Open an Existing Nomination To open an existing nomination(s) or begin a new nomination for a particular gas date, you must specify the contract to which this nomination belongs. You can then view, change, update, or add a new nomination for that contract. The instructions below explain how to open a contract and access an existing nomination for a particular gas date. 1. Select Nomination|Nomination Maintenance on the TMS Main Menu (Figure 3). Figure 3. Nomination Drop-Down Menu The Nomination Maintenance screen appears and is overlaid by the Open/Copy Nomination screen (Figure 4). You will gain access to the Nomination Maintenance screen via the Open/Copy Nomination screen. See the Open/Copy Nomination Screen Field Help section on Page 13 for a definition of each of the field names. Page 10 Nominations User Manual Figure 4. Open/Copy Nomination Screen 2. The TSP field defaults to the pipeline: Northern Natural Gas Company, (Figure 4). 3. Tab to or click in the Svc Req K field and type the appropriate contract number, or right-mouse-click in the Svc Req K field to invoke the contract search function. (See the Search Facility Option section on Page 70 for instructions on performing a search). The Nominator field populates with related data based on the contract number you entered in the Svc Req K field. 4. Tab to or click in the Gas Date field and type the start date of the nomination(s) you want to open. Use the mmddyyyy format. 5. Press the Enter key or click . The Nomination Maintenance screen opens. It is populated with any preexisting nominations for the contract and gas date you selected (Figure 5). You are now ready to enter your nomination. See the Nomination Maintenance Screen Field Help section on Page 31 for a definition of each of the column headings. NOTE: If desired, click to close the Open/Copy Nomination screen and return to the Nomination Maintenance screen. Page 11 Nominations User Manual Figure 5. Nomination Maintenance Screen NOTE: As shown in Figure , screens are organized into two main areas: the Entry Area where you enter data and the Grid Area where you view data. Copy a Contract’s Nominations for a Specified Date The purpose of the copy function is to save you time when entering new nominations for a particular contract. Rather than having to re-key data that will remain constant over the course of the contract, you can copy a contract’s nominations for a specified date range. The instructions below explain how to copy a contract’s nominations for a specified date. This copy feature works for all nomination contract types, such as pooling, storage, transportation, and P-N-R. The copy process will copy only paths with valid upstream and downstream contract numbers on the pipeline. NOTE: 1. If the upstream or downstream contracts are no longer valid, you must update using valid contracts prior to saving. See the Create a New Nomination Using the Add Button section beginning on Page 15. Select Nomination|Nomination Maintenance on the TMS Main Menu (Figure 3). The Nomination Maintenance screen (Figure 5) appears and is overlaid by the Open/Copy Nomination screen (Figure 4). You will gain access to the Nomination Maintenance screen via the Open/Copy Nomination screen. Page 12 Nominations User Manual See the Open/Copy Nomination Screen Field Help section on Page 13 for a definition of each of the field names. 2. The TSP field defaults to the pipeline: Northern Natural Gas Company. 3. Tab to or click in the Svc Req K field and type the appropriate Contract Number, or right-mouse-click in the Svc Req K field to invoke the contract search function. (See the Search Facility Option section on Page 70 for instructions on how to perform a search). 4. Click the box to the left of Copy Nomination so that a check mark appears there. 5. Type the date of the specific nomination(s) that you want to copy in the From Date field and press the Tab key. 6. Type the start and end date that you want to copy the nomination to in the To Start and End fields. 7. Click . The Nomination Maintenance screen opens. The newly copied nomination line item(s), any line items containing the new date(s) you specified, and any line items existing for the remaining days of the month populate the Grid area of the screen (Figure ). See the Nomination Maintenance Screen Field Help section on Page 31 for a definition of each of the column headings. NOTE: Once the current gas day processes have started, you cannot copy that day’s nomination. 8. Click to save the new nomination. The Update Successful dialog box appears to notify you that the Nomination copy you made has been saved to the system. 9. Click . The Update Successful dialog box closes. You can now perform operations on the newly copied nominations. Open/Copy Nomination Screen Field Help Field Name TSP (Transportation Service Provider) Svc Req K Definition Transportation Service Provider. Name of the pipeline: Northern Natural Gas. Service Requester Contract number. The service requester Page 13 Nominations User Manual transportation number assigned to a particular contract. Copy Nomination A check box that enables you to specify that you want to make a copy of an existing nomination. End The date you want the nomination copy to end. From Date The specific date of the nomination that you want to copy. Gas Date The start date of the nomination. Nominator The DUNS number assigned to the service requester nominating gas on the pipeline. To Start The date you want the nomination copy to start. Cancels the data you entered on the Open/Copy Nomination screen and closes it. Accepts the data you entered on the Open/Copy Nomination screen and closes it. This data now populates the Nomination Maintenance screen. Page 14 Nominations User Manual Nomination Maintenance Screen After either opening or copying a contract’s nomination(s), you are now ready to navigate the Nomination Maintenance screen where you can perform the following tasks. Create a new nomination using the Add button. Replace an existing nomination using the Change button. See the Nomination Maintenance Screen Field Help section on Page 31 for a definition of each of the column headings. Create a New Nomination Using the Add Button Three nomination scenarios exist. Pathed Both a receipt and a delivery location. Receipt One-sided nonpathed. There is no delivery location. Delivery One-sided nonpathed. There is no receipt location. Pathed Receipt Delivery Figure 6. Nomination Types (Pathed, Receipt, and Delivery) You can create a new nomination for the following scenarios: Create a New Nomination by Entering New Data in All the Nomination Data Fields (Page 16). Create a New Nomination by Using an Existing Nomination as a Template (Page 20). Page 15 Nominations User Manual Create a New Nomination by Entering New Data in All the Nomination Data Fields 1. Select Nomination|Nomination Maintenance on the TMS Main Menu (Figure 21). 2. The Nomination Maintenance screen appears and is overlaid by the Open/Copy Nomination screen. 3. The TSP field defaults to the pipeline: Northern Natural Gas Company. 4. Tab to or click in the Svc Req K field and type the appropriate Contract Number for the new nomination that you want to create. 5. Press the Enter key or click . The Nomination Maintenance screen Grid area populates with any pre-existing nominations for the contract and gas date you selected. 6. Ensure that no nomination path is selected or highlighted in the Grid area of the Nomination Maintenance screen. If one is selected, click on it to deselect it. 7. Type the desired start and end dates in the *Beg and *End fields (Figure 4). NOTE: The *Beg field defaults to the start date entered on the Open/Copy Nomination screen. The *End field defaults to the end of that month. The *TT field populates based on the contract that was invoked. All other fields are either blank or contain a zero. 8. Click the desired nomination type icon: , , or . The appropriate fields for the nomination type selected display. 9. Enter the appropriate data for the nomination type you selected. The instructions below explain how to populate each field (starting with the Receipt fields). See the Nomination Maintenance Screen Field Help section on Page 31 for field definitions. Page 16 Nominations User Manual Receipt Data Input Fields 1. Type the receipt location in the Receipt *Loc field or right-click in the *Loc field to invoke the Search function. NOTE: If you are relying on the search function, in this instance you will want to select Receipt Locations Valid for Contract menu item. This will narrow your search considerably by taking you directly to a list of receipt locations that are valid for the selected contract only. See the Search Facility Option section on Page 703 for detailed instructions on performing a search. 2. Press the Tab key. The cursor jumps to the Receipt *Up K field. 3. Type the upstream contract number in the Receipt *Up K field and press the Tab key. The cursor jumps to the Receipt *Up ID field. 4. Click the down arrow in the Receipt *Up ID field and select the appropriate DUNS Number for the upstream contract. 5. Press the Tab key. The cursor jumps to the Receipt Quantity field. 6. Type the receipt quantity in the Receipt Quantity field and press the Tab key. The cursor jumps to the Receipt Rank field. NOTE: 7. Type the receipt rank in the Receipt Rank field. NOTE: 8. Leave the Receipt Quantity field blank if you want the fuel and receipt quantity calculated based on the delivery quantity. Click If you leave the Receipt Rank field blank, the system will automatically assign a rank of 500. if you are creating a one-sided nonpathed receipt transaction. If you are creating a full pathed transaction, do not click , continue with the Delivery Data Input Fields steps shown below. The new nomination is added to the Grid area if it passes the system validation edits, such as duplicate paths, valid locations, and valid dates. Page 17 Nominations User Manual Delivery Data Input Fields 1. Type the delivery location in the Delivery *Loc field or right-click in the *Loc field to invoke the Search function. See the Search Facility Option section on Page 70 for instructions on performing a search. NOTE: If you are relying on the search function, in this instance you will want to select Delivery Locations Valid for Contract menu item. This will narrow your search considerably by taking you directly to a list of delivery locations that are valid for the selected contract only. See the Search Facility Option section on Page 70 for detailed instructions on performing a search. 2. Press the Tab key. The cursor jumps to the Delivery *Dn K field. 3. Type the downstream contract number in the Delivery *Dn K field and press the Tab key. The cursor jumps to the Delivery *Dn ID field. 4. Click the down arrow in the *Dn ID field and select the appropriate DUNS number for the downstream contract and press the Tab key. The cursor jumps to the Delivery Quantity field. 5. Type the delivery quantity in the Delivery Quantity field and press the Tab key. The cursor jumps to the Delivery Rank field. NOTE: 6. Type the delivery rank in the Delivery Rank field. NOTE: 7. Leave the Delivery Quantity field blank if you want it calculated on the receipt quantity less fuel. If you leave the Delivery Rank field blank, the system will automatically assign a rank of 500. Type the package ID in the *Package ID field if applicable to your business requirements. This is a service requester-optional field. Page 18 Nominations User Manual NOTE: The system assigns a default transaction type based on the contract type and the nomination type. If needed, you can change the transaction type. To accomplish this, click the down arrow in the TT field and select the type that is appropriate for your nomination. 8. For applicable locations, click the box to the left of Proc Right so that a check mark appears there. 9. Click . The new nomination is added to the Grid area if it passes the system validation edits, such as duplicate paths, valid locations, and valid dates. NOTE: 10. When you use the Add button, the system checks for duplicates for the date range you entered. It compares the new nomination with the existing nominations. If a duplicate nomination exists, an error message displays. If you use the Add button to add new nominations prior to the Nomination Cycle deadline and then save after the deadline, the system displays an error message stating that the deadline has passed. You must re-retrieve the data and make changes again for the next nomination timeline cycle. Click to save the new nomination. A dialog box appears to notify you that the update was successful. See the Nomination Maintenance Screen Field Help section beginning on Page 31 for a detailed description of each field. Page 19 Nominations User Manual Create a New Nomination by Using an Existing Nomination as a Template To save time, you can use an existing nomination as a template for creating a new nomination. Once you have existing nomination data, you can modify it as needed for your new nomination. The existing nomination that you used as a template is not changed. The instructions below explain how to accomplish this task. 1. Click on the nomination line item in the Grid area that you want to use as a template to highlight it. The data from that nomination populates in the Entry area. 2. Change the data in any of the fields as needed. NOTE: The begin date of the new nomination you are creating from the template must be the current gas day or a later date. The system will not create a new nomination if the begin date is earlier than the current date. If the begin date is the same as the current gas date or equal to the upcoming gas date, and the deadline time has passed for the upcoming gas date, you must make the new nomination effective for one date only. 3. Click after you have changed all the desired fields. The new nomination is added to the Grid area if it passes the system validation edits, such as duplicate paths, valid locations, and valid dates. 4. Click to save the new nomination. A dialog box appears to notify you that the update was successful. Replace an Existing Nomination Using the Change Button The purpose of the button is to allow you to replace a nomination line item for a specific date range with a new nomination once gas has been scheduled for that day. The system may split the existing nomination into different date ranges depending on the start and end dates of the original nomination when compared with the date ranges of the new nomination. The new nomination’s start/end date must fall within the original dates. Following are instructions for replacing a nomination. For detailed field information see the Nomination Maintenance Screen Field Help section on page 31. 1. Click once on the existing nomination line item that you want to replace. The data from that nomination appears in the Entry area. 2. Update any data field item including dates, locations, quantities, receipt and delivery contracts, ID codes, transaction types, ranks, or package IDs. 3. Click Grid area. NOTE: to update that existing nomination with these changes in the The system checks for duplicate lines and displays an error message if a nomination already exists for the new date range. Page 20 Nominations User Manual If no duplicate exists, the system inserts the new nomination within the original nomination’s start and end dates and splits the original nomination if necessary. If you use the button to update a nomination prior to the nomination deadline and save after the deadline, the system will display an error message stating that the deadline has passed. You must then re-retrieve the data and make changes again for the next nomination cycle. If you use the button after the timely deadline, and the original nomination has already been scheduled, the system inserts (replaces) the new nomination within the original nomination. The system splits the original nomination, if necessary, and creates an Intraday nomination from the original nomination. The original nomination is given a quantity of zero or its EPSQ value. 4. Click to save the new nomination. A dialog box appears to notify you that the update was successful. Page 21 Nominations User Manual Pool Nominations Pool nominations consist of three types of transactions: Nonpathed one-sided receipt transactions (Page 22) Nonpathed one-sided delivery transactions (Page 25) A pooling nomination serves as an aggregation function whereby the service requester can nominate many receipts in an area into a logical pooling location in the same area. No gas is transported. Following are the instructions for entering the supply pool nominations. Receipt Transactions 1. Select Nomination|Nomination Maintenance on the Hot Tap Main Menu. The Nomination Maintenance screen appears and is overlaid by the Open/Copy Nomination screen. You will gain access to the Nomination Maintenance screen via the Open/Copy Nomination screen. NOTE: If you already have the Nomination Maintenance screen open, click the Open icon (Alt+O) to invoke the Open/Copy Nomination screen. 2. The TSP field defaults to the pipeline: Northern Natural Gas Company. 3. Tab to or click in the appropriate Contract Number for the new nomination you want to create. If necessary, right-mouse-click in the Svc Req K field to invoke the contract search function. See the Search Facility Option section on Page 70 for instructions on how to perform a search. 4. Tab to or click in the Gas Date field and type the appropriate date you want the nomination to start. NOTE: The Pool field appears as you tab onto the Gas Date field. This only happens when you are in a pooling nomination. 5. Click the drop-down arrow in the Pool field and select the appropriate pool. 6. Click . The Nomination Maintenance screen populates with the pre-existing nominations for the contract and gas date you selected (Figure 7). NOTE: Each pool must be balanced on both the receipt and delivery side before you can save or select a new pool. Field fuel will be computed on field area receipt locations; therefore, the sum of the receipts less the field fuel must equal the deliveries. See Copy a Contract’s Nominations for a Specified Date on Page 12. Page 22 Nominations User Manual Figure 7. Nomination Maintenance ScreenPool Nominations 7. If desired, you can select a different pool than the one you selected on the Open Copy Nomination screen. To accomplish this, click the down arrow in the Pool field on the Nomination Maintenance screen and select appropriately. The system will default to the receipt side data fields. 8. Type the date range in the Receipt Beg/End date fields. Beg—date you want the gas to start flowing. End—date you want the gas to stop flowing. 9. Type the valid location number for that pool in the Receipt *Loc field. 10. Type the receipt upstream contract number in the Receipt *Up K field. 11. Type the ID code in the Up ID field or click the down arrow and make a selection. 12. Type the quantity of gas (DTH) you want to nominate in the Receipt Quantity field. 13. Type the rank in the Receipt Rank field. 14. Type the Package ID in the Package ID field if needed. This is an optional field. 15. Click either or after each nomination. See Create a New Nomination Using the Add Button on Page 15 and Replace an Existing Nomination Using the Change Button on Page 20. NOTE: Transaction Type for Pools will default to Pooling 08. Page 23 Nominations User Manual 16. Repeat Steps 8 through Error! Reference source not found. above to add dditional receipt quantities and receipt paths for the selected pool. 17. Click to save the new nomination. A dialog box appears to notify you that the update was successful. Page 24 Nominations User Manual Delivery Transactions 1. Click the icon in the menu bar to enter deliveries. 2. The pool delivery location for the associated pool in the Delivery Location field will default. 3. Type the pool delivery downstream contract in the Delivery *Dn K field. 4. Type the pool ID code in the Down ID field. 5. Type the pool quantity in the Delivery Quantity field. 6. Type the pool rank in the Delivery Rank field. 7. Click or after each nomination. The Location field associated with the pool automatically populates when you select the pool. 8. Steps 2 through 7 may be repeated for other pools. 9. Click to save the new nomination. A dialog box appears to notify you that the update was successful. Other Nonpathed One-sided Transactions (Storage, Makeup, Park-N-Ride) Other one-sided nominations consist of the following: Storage Makeup Park-N-Ride The nonpathed nomination transactions are used to enter either receipts or deliveries associated to these one-sided transactions. Nomination Maintenance Screen Drop-Down Menus and Hot Keys The Nomination Maintenance screen provides a menu bar from which you can select options to aid you in navigating the system. This menu bar is generic to all screens throughout the system (Figure 28). See the System Tool Bar Icons section on Page 67 for a detailed description of each of the icons on the menu bar. Figure 2. Nomination Maintenance Screen Tool Bar If you want to avoid using the mouse and drop-down menus, you can use hot keys instead. To activate a hot key, you must hold down the Alt key and simultaneously press the key designated for a specific function. For example, instead of clicking File and then selecting Open Nomination from the drop-down menu, press Alt+O. Note that the hot keys are not case sensitive. In this document hot keys appear in parentheses next to their related menu commands The menu options and hot keys are described below. Page 25 Nominations User Manual File Click the File option in the menu bar to access the functions shown in Figure 3, or use the hot keys. Figure 3. File Option and Sub functions File Hot Keys Function Hot Keys Notes Open Nomination Alt+O Opens the Contract screen where you can enter and select the company, contract number, and gas date you want to retrieve. Retrieve Nomination Alt+R Retrieves pre-existing nomination data for the gas date selected. Submit Nomination Alt+S Saves the nomination to the TMS database. Page 26 Nominations User Manual Selection Click the Selection option in the menu bar to access the functions shown in Figure 4, or use the hot keys. Figure 4. Selection Option and Sub functions Selection Hot Keys Function/ Corresponding Icon Hot Keys Notes Alt+C Displays the new nomination line item in the Entry area. Alt+D Deletes the nomination line item selected in the Entry area. Only nominations that have not been scheduled can be deleted. Alt+L Displays the total delivery quantity for the selected delivery location. Alt+T Displays the transportation rate for the selected nomination line item. Alt+E Displays the total receipt quantity for the selected receipt. Alt+U Applies nomination changes made to an existing line item. Delivery Volume Totals Transportation Rate Receipt Volume Totals Tools Click the Tools option in the menu bar to access the functions shown in Figure 5, or use the hot keys. Page 27 Nominations User Manual Figure 5. Tools Option and Sub functions Tools Hot Keys Function Hot Keys Notes Alt+P Prints the entire nomination detail for the contract that you have open. Alt+V Displays the entire nomination detail for the contract that you have open. Alt+H Prints only the data that currently appears on the active screen. Alt+B Exports data on the active screen to a Tab Delimited file. You can then customize the data into your own file as needed. Alt+Z Sorts data according to selected criteria. Print Detail Print Preview Print Screen Snapshot Export Table Sort Table Page 28 Nominations User Manual Lookup Views Click the Lookup Views option in the menu bar to access the functions shown in Figure 6, or use the hot keys. Figure 6. Lookup Views Option and Sub functions Lookup Views Hot Keys Function Hot Keys Notes Delivery Location Information Alt+W The Delivery Location Information screen provides the following information: location name, location number, location type, meter number information, zone and area location for the delivery location, and operator name and contact phone number. The TMS Market Services representative assigned to the location will also display. Delivery Locations Valid For Contract Alt+G The Delivery Locations Valid For Contract screen provides a list of valid delivery locations on the contract as well as the location type and location capacity for a specific contract. Receipt Location Information Alt+A The Receipt Location Information screen provides the following information: location name, location number, location type, meter number, zone and area location, and operator name and contact phone number. The TMS Market Services representative assigned to the location will also display. Receipt Locations Valid For Contract Alt+F The Receipt Locations Valid For Contract screen provides a list of valid receipt locations on the contract as well as the location type and location capacity. Cancel Click the Cancel option in the menu bar to exit the Nomination Maintenance screen as shown in Figure 7, or use the hot keys. Page 29 Nominations User Manual Figure 7. Exit Option for the Nomination Maintenance Screen Exit Hot Keys Function Cancel Hot Keys Alt+X Notes Exits you from the Nomination Maintenance screen. Page 30 Nominations User Manual Nomination Maintenance Screen Field Help Field Name Definition Creates new paths. Replaces an existing path. Beg/End Dates The start and end dates are entered for every nomination on the contract and can be adjusted separately for each nomination. The start date is the date the gas will begin flowing. The end date is the date the gas will stop flowing. The end date defaults to the corresponding end of the month. The service requester’s end date can be up to the termination date of the contract. Contract MDQ Contract Maximum Daily Quantity. Cycle The nomination cycle associated with the nomination time stamp that is generated at the time of save. Dn ID The downstream contract party’s Duns #. It is populated automatically when a TMS contract number is entered in the Delivery Contract field. The system will validate that the DUNS number is a nine-digit numeric. Fuel Qty The amount of fuel calculated for the path. (Fuel Quantity) Gas Date The date that you entered on the Open/Copy Nomination screen. Nom Trk ID The number used to track the nomination line item to the quick response and scheduled quantities. Applies only to nominations sent via EDI/EDM. The nomination originator creates the tracking number. (Tracking Number) Nominator The DUNS number assigned to the service requester nominating gas on the pipeline. Package ID A service requestor-assigned identifier used to differentiate between discreet business transactions. Proc Right This field is for designating which type of processing affidavit rights pertains to a receipt location on Northern Natural Gas Company being routed to a plant inlet. If not applicable, leave this field blank. (Process Rights) Rec Loc Del Loc Rec Quantity Del Quantity Rec Rank Del Rank The GISB-defined method for identifying location. Represents the receipt/delivery location for your nomination on your contract. The amount of gas that the service requester will receive from or deliver to the market. The receipt/delivery priority (1 to 999) assigned by the service requester to identify the order of which gas should be scheduled by the pipeline. The higher the rank number, the greater the Page 31 Nominations User Manual Field Name Definition risk of being cut; for example, gas assigned a rank of 99 will be cut before gas assigned a rank of 1. If no rank is entered, the system will default to 500. Receipt Loc Delivery Loc Location Proprietary Code assigned by the pipeline for a specific location. Receipt Time The nomination timestamp for transactions. It is system generated at the time of input and save. Source ID The way in which the nominated transactions were entered (in other words, on-line or EDI/EDM). The source ID is system generated. Svc Req Shipper name and DUNS number. Svc Req K Service Requester Contract number. The service requester transportation number assigned to a particular contract. TT (Transaction Type) Identifies the transaction type of the nomination. Up ID The upstream contract party's Duns #. It is populated automatically when a TMS contract number is entered in the Receipt Contract field. The system will validate that the DUNS number is a nine-digit numeric. Up K Identifies the upstream/downstream contract at the respective receipt/delivery location. The TMS contract number is required for all storage, Park N Ride, and pool locations. The system will validate the TMS contract entered and display the correct DUNS number in the ID Code field after you leave this field. Dn K (Contract) A Non-TMS Contract number is required at all physical locations. This field can be an alphanumeric field. The DUNS number must be manually entered in the ID Code field when entering a Non-TMS contract. Page 32 Nominations User Manual Nomination Reconciliation Screen The purpose of the Nomination Reconciliation screen is to identify mismatches between upstream and downstream contracts enabling you to correct nominations prior to the nomination deadline. It is a view only screen that accesses the following information: Nomination quantities by cycle Confirmation of nominated quantities in comparison to quantities at physical locations Scheduled quantities by cycle Comparison of upstream vs. downstream nominations at logical points NOTE: See the Nomination Reconciliation Screen Field Help section on Page 35 for a definition of each of the Nomination Reconciliation screen column headings. The View field provides views of exceptions based on your nomination and the confirmation with the upstream or downstream party and between your nomination and your scheduled quantities. You can view nomination reconciliation exceptions prior to any cycle deadline. In addition, the Nomination/Confirmation screen is available prior to each cycle. This allows time to adjust nominations or request confirmation changes prior to the Intraday nomination timelines. We encourage you to use the Nomination Reconciliation screen as a tool to identify mismatches. Whereas nomination confirmation mismatches are available prior to and during each process, scheduled exceptions can be viewed at the end of each process. The following instructions explain how to view data via the Nomination Reconciliation screen. 1. Select Nomination|Nomination Reconciliation on the TMS Main Menu. The Nomination Reconciliation screen appears (Figure 8). Page 33 Nominations User Manual Figure 8. Nomination Reconciliation Screen 2. The TSP field defaults to the pipeline: Northern Natural Gas Company. 3. Type the gas date you want to view in the Gas Date field using the mmddyyyy format. 4. Click the down arrow in the Cycle field and select the cycle process that you want to view. If you make no selection, the system defaults to the current cycle when you retrieve. 5. Click the down arrow in the View field and select All, Nom/Conf. Exceptions, or Schedule Exceptions. All Nominations shows all items, both matched and unmatched, for all nominations belonging to your legal entity. Nom/Conf Exceptions shows the difference between the quantity you have nominated and the quantity the operator has confirmed. Schedule Exceptions shows the line items that have differences between nominated quantities and scheduled quantities at both physical and logical locations. The scheduled quantity is only available after the scheduling process is complete. Page 34 Nominations User Manual 6. Click after making your report selection. The Nomination Reconciliation screen populates with all related data for the date and report selection type you selected. To further filter this data, follow the steps shown below. 7. Click the down arrow in the Svc Req K field to make a selection to filter the data to a specific contract. The default is to view all contracts. 8. Click the down arrow in the Location field to make a selection to filter the data to a specific location. The default is to view all locations. NOTE: Nominations that were not fulfilled in a nomination cycle will be reevaluated during the subsequent nomination cycle. This applies to all cycles except the final 8:00 AM and nongrid cycles. Only the party that caused the mismatch must re-nominate in the next cycle. A service requester not wanting Timely or Intraday nominations to be included in the batch process must submit a change to original nomination. The only cycle that requires everyone in the chain to re-nominate is the final 8:00 AM and nongrid cycles. Nomination Reconciliation Screen Field Help Field Name TSP (Transportation Service Provider) Definition Transportation Service Provider. Name of the pipeline: Northern Natural Gas. Gas Date The gas date you want to view. Cycle The nomination cycle associated with the nomination time stamp that is generated at the time of save. View A filter for viewing nominations. All NominationsDisplays all items, both matched and unmatched, for all nominations belonging to your legal entity. Nom/Conf ExceptionsShows the difference between the quantity you have nominated and the quantity the operator has confirmed. Sched ExceptionsShows the line items that have differences between nominated quantities and scheduled quantities at both physical and logical locations. This scheduled quantity is only available after the scheduling process is complete. Svc Req K A filter for viewing service requester transportation contract numbers. You can either view all available contracts or select a specific contract. Loc A filter for viewing the location where the quantity will be Page 35 Nominations User Manual Field Name Definition scheduled. You can either view all available locations or select a specific location. Loc Name Name of the location. Nom Qty Nomination Quantity. The quantity of gas nominated. K Flo Shows whether the gas flow at the location is a receipt or a delivery. Up/Dn K The upstream or downstream contract number. Up/Down Id The DUNS number of the party that is either receiving (up) or delivering (down) the gas. Rec/Del Nom The gas quantity nominated by the corresponding service requester at logical locations, such as pooling points and title transfer points. Nom Diff The difference between the upstream and downstream shippers’ gas nominated at pool and zone points. Rec/Del Conf The quantity confirmed by operators at physical locations. Conf Diff Confirmation Difference. The amount of gas the operator actually confirms as opposed to what the service requester actually nominated. Sched Qty The quantity of gas scheduled by the pipeline after balancing, allocation, and confirmation. Sched Diff The amount of gas actually scheduled by the pipeline as opposed to what the service requester actually nominated. Nominator The DUNS number assigned to the service requester nominating gas on the pipeline. TT Identifies the transaction type of the nomination. Page 36 Nominations User Manual EDI Nom Quick Response View Screen The purpose of the EDI Nom Quick Response View screen is to provide on-line capability for viewing error messages and the status of the EDI/EDM files that you sent via the Internet. Four status codes are used. EZ Acknowledge with errors or warnings WQ Accepted RZ Rejected Following are the instructions for using EDI Nom Quick Response View screen. 1. Select Nomination|EDI/EDM Quick Response on the TMS Main Menu. The EDI Nom Quick Response View screen opens (Figure 9). Figure 9. EDI Nom Quick Response View Screen The TSP field defaults to the pipeline: Northern Natural Gas Company, based on your TMS security setup. The Trading Partner field defaults to your company. The security will not allow you to view quick response information outside your legal entity. The Submit Date field defaults to the current calendar day. 2. Click in the Submit Date field and type the desired date in mmddyyyy format. Page 37 Nominations User Manual 3. Click the down arrow in the Trading Partner field and select a specific trading partner from the drop-down menu that appears. Or, allow the field to default to an asterisk to invoke all trading partners. 4. Click . The menu lists the status of nominations submitted via EDI/EDM. 5. Click on the quick response line for which you want to view the warning or error messages. Messages display in the area positioned below the Grid area. The information available on this screen is systematically sent back to the service requester or agent in an EDI/EDM transmission. 6. Right-click anywhere in the path area of the screen to invoke the button. 3. Left-click on . The Sort Criteria View screen appears. You can sort on variables such as, trading partner, service requester ID, begin date, end date, and status. For a detailed explanation of the sort option see Sort on Page 76. 4. Click to close the EDI Nom Quick Response screen. EDI Nom Quick Response Screen Field Help Field Name Definition Submit Date The date the EDI/EDM nominations were submitted. TSP (Transportation Service Provider) Transportation Service Provider. The pipeline providing the service. For EDI transactions, this is the pipeline DUNS number. Trading Partner DUNS The DUNS Number of the service requester or agent trading partner submitting the EDI nominations. Trading Partner The name of the service requester or agent trading partner submitting the EDI nominations. Svc Req K Service Requester Contract number. The service requester transportation number assigned to a particular contract. Svc Req ID The DUNS number associated with the service requester contract. Service Requester Service requestor name. Beg/End Date The nomination beginning and ending date range. Status Transaction status codes. Rejected (RZ)The nomination is rejected and the nomination was not loaded into the nomination system. EZ There were errors in the file and if an EDI/EDM customer is a “replace” customer, the nomination did not load into the nomination system. If the EDI/EDM customer Page 38 Nominations User Manual Field Name Definition is a “change” customer, the parts of the nomination that are valid will load to the system and the part of the nomination with errors will not load to the system. The EDI/EDM nomination submitted has warnings, but the nomination was loaded to the system. WQ The nomination was accepted with no errors or warnings and has been loaded into the nomination system. Tracking Number The tracking number is created and submitted by the service requester in the EDI/EDM nomination file. The tracking number is sent back in the EDI/EDM quick response to help the service requester locate the warning(s) or error(s) in their nomination file. Warning/Error Code This code is the EDI/EDM warning or error code. It is generated as a result of TMS processing the service requester or agent submitted EDI/EDM nomination file. Warning/Error Message The warning/error message is the text definition of the EDI/EDM warning or error code. Page 39 Nominations User Manual Scheduling Scheduling is the process TMS uses to determine the amount of gas to flow through the pipeline on a particular gas date. This scheduled amount of gas is based on nominations submitted by service requesters. Service requesters (the receipt and delivery links in the gas flow chain) may nominate conflicting gas quantities; for example, a service requester may nominate to deliver more gas than another service requester has nominated to receive from him. These discrepancies are rectified during the Scheduling process, which the pipeline uses to determine how much gas to flow from one specified location to another and how much transportation each service requester will be charged with on that Gas date. Scheduling is comprised of three major steps: Balancing, Allocation, and Confirmation. The amount of gas scheduled may differ from the nomination amount due to any of these three steps. This section details the screens that are available for viewing scheduled information for contracts. Scheduled Quantities (Page 41) Scheduled Quantity by Contract (Page 47) Scheduled Quantity by Contract and Location (Page 51) Batch Schedule Status (Page 54) In the event a service requester would like to adjust scheduled volumes after a gas day has completed, a written request will need to be submitted to Northern’s customer service department for review. The four criteria outlined below must be met before an adjustment will be accepted by the customer service representative and scheduled volumes adjusted. 1) The change must be made prior to billing 2) The change does not affect the scheduled volume at allocated groups or points 3) All parties impacted have agreed, in writing, to the change 4) Only a single MPS agreement can be affected for adjustments involving a pooling point Page 40 Nominations User Manual Scheduled Quantities The purpose of the Scheduled Quantities screen is to view scheduled quantities for a gas day. 1. Select Scheduling|Scheduled Quantities from the TMS Main Menu. The Scheduled Quantities screen appears and is overlaid by the Open Scheduled Quantities screen (Figure 10). You will gain access to the Scheduled Quantities screen via the Open Scheduled Quantities screen. Figure 10. Open Scheduled Quantities Screen 2. The TSP field defaults to the pipeline: Northern Natural Gas Company (Figure 10). 3. Tab to or click in the Svc Req K field and type the appropriate contract number, or Right-mouse-click in the Svc Req K field to invoke the contract search function. See the Search Facility Option section on Page 70 for instructions on performing a search. 4. Press the Tab key. The Nominator field populates with related data. 5. Type the gas date in the Gas Date field. 6. Click or press the Enter key. The Scheduled Quantities screen populates with the scheduled quantities for the selected gas date, along with the GISB reduction reason (RR) codes for all nominations that have been scheduled down by the pipeline (Figure 11). See the System Tool Bar Icons section on Page 67 for a detailed description of each of the icons on the menu bar. NOTE: Scheduled quantities are not final until the end of the gas day. Page 41 Nominations User Manual Figure 11. Scheduled Quantities Screen If you want to investigate the reason why a path was cut, you can use the Path Detective tool. You can access the Path Detective tool from the Scheduled Quantities screen. Path Detective The Purpose of the Path Detective tool is to assist service requesters in reviewing scheduled quantity cuts. An asterisk in the Reduction Reason column on the Scheduled Quantities screen means that a path has had multiple cuts. The Path Detective provides a breakdown of quantities cut, along with the associated reason codes and the upstream or downstream direction in which the cut originated. The Path Detective is available for all cycles. Follow the instructions shown below to use the Path Detective. 1. Open the Scheduled Quantities screen as explained on Page 41 (Steps 1 through 6). 2. Highlight a path that has been cut by clicking on it (Figure 12). A reduction code appears under the Reduction Reason column identifying all paths that have been cut. NOTE: An identifies that the path has multiple codes for the reduction * reason. Page 42 Nominations User Manual Figure 12. Scheduled Quantities ScreenHighlight a Path 3. Click on the Scheduled Quantity screen, or Right-mouse-click on the highlighted path and select Path Detective from the pop-up menu that appears. The Path Detective-Quantity Cuts screen appears (Figure 13). It displays all cuts associated with the contract and path you selected on the Scheduled Quantities screen. Figure 13. Path DetectiveQuantity Cuts Screen 4. Click the down arrow in the Cycle field for the path cut you want to view. and select the cycle Page 43 Nominations User Manual 5. Highlight the particular cut quantity for which you want to view total cuts (Figure 13). 6. Click on the Path Detective screen (Figure 13). The TMS Volume Cuts dialog box displays the total quantity by reason code for the cut quantity you selected on the Path Detective screen (Figure 14). Figure 14. TMS Volume Cuts Dialog Box NOTE: If cuts were made under more than one Reduction Reason code, the total quantity cut under each code will be displayed. Page 44 Nominations User Manual Scheduled Quantities Screen Field Help Field Name Cap Type (Capacity Type) Cycle Definition Identifies the capacity type for the nomination. The capacity types only appear in the Scheduled Maintenance screen. The valid capacity types for firm contracts follow: PP—Primary to Primary PS—Primary to Secondary SP—Secondary to Primary SS—Secondary to Secondary The scheduling cycle associated with the nomination. It is system generated at the time of save. The valid cycles are as follows: Timely Evening Non Grid AM Intraday 1 Intraday 2 Intraday 3 Final AM Dn ID The downstream contract party’s DUNS #. It is populated automatically when a TMS contract number is entered in the Delivery Contract field. The system will validate that the DUNS number is a nine-digit numeric. Fuel Qty The amount of fuel calculated for the path. Gas Date The date the gas is scheduled to flow. Nom Trk ID The number used to track the nomination line item to the quick response and scheduled quantities. Applies only to nominations sent via EDI/EDM. The nomination originator creates the tracking number. (Tracking Number) Nominator The DUNS number assigned to the service requester nominating gas on the pipeline. Package ID An optional field that may be used to describe the nomination at a lower level. Processing Rights This field is for designating which type of processing affidavit rights pertains to a receipt location on Northern Natural Gas Company being routed to a plant inlet. If not applicable, leave this field blank. Rec Loc Represents the receipt/delivery location for your nomination on your contract. Del Loc Click the Location Date field using the right mouse button to access a location wizard (search function), or use Lookup Views from the menu bar. (Location) Page 45 Nominations User Manual Field Name Definition A list of valid delivery locations for that contract along with other location detail information will display. Rec Qty Del Qty The amount of gas that the service requester will receive from or deliver to the market. (Quantity) Rec Rank Del Rank (Rank) The receipt/delivery priority (1 to 999) assigned by the service requester to identify the order of which gas should be scheduled by the pipeline. The higher the rank number, the greater the risk of being cut. For example, gas assigned a rank of 99 will be cut before gas assigned a rank of 1. If no rank is entered, the system will default to 500. Receipt Time The nomination timestamp for transactions. It is system generated at the time of input and save. RR Reduction Reason. Identifies the types of cuts made by the pipeline when scheduling the contract. Each type of cut is assigned a specific code. (Reduction Reason) Source ID The way in which the nominated transactions were entered (in other words, on-line or EDI/EDM). The source ID is system generated. TT Identifies the transaction type of the nomination. (Transaction Type) Up ID The upstream contract party's Duns #. It is populated automatically when a TMS contract number is entered in the Receipt Contract field. The system will validate that the DUNS number is a nine-digit numeric. Up K Identifies the upstream/downstream contract at the respective receipt/delivery location. The TMS contract number is required for all storage, Park N Ride, and pool locations. The system will validate the TMS contract entered and display the correct DUNS number in the ID Code field after you leave this field. Dn K (Contract) A Non-TMS Contract number is required at all physical locations. This field can be an alphanumeric field. The DUNS number must be manually entered in the ID Code field when entering a Non-TMS contract. Page 46 Nominations User Manual Scheduled Quantity by Contract The purpose of the Scheduled Quantity by Contract screen is to view all scheduled paths for a particular contract by date range. 1. Select Scheduling|Schedule Quantities by…|by Contract on the TMS Main Menu. The Scheduled Quantity By Contract screen appears (Figure 15). Figure 15. Scheduled Quantity By Contract Screen 2. The TSP field defaults to the pipeline: Northern Natural Gas Company. 3. Tab to or click in the Svc Req K field and type the appropriate contract number, or Right-mouse-click in the Svc Req K field to invoke the contract search function. See the Search Facility Option section on Page 70 for instructions on performing a search. 4. Type the begin and end dates in the Beg/End fields. 5. Click (Alt+R). The Scheduled Quantity By Contract screen populates with the nominated Receipt and Delivery contract totals by day and the Schedule Receipt and Delivery contract totals by day. Page 47 Nominations User Manual 6. To view contract quantity detail data for a specified gas day, highlight the desired gas day on the Scheduled Quantity By Contract screen. 7. Click . The Contract Quantity Detail List screen opens and is populated with the nominated and scheduled quantity totals by location listed in ascending order (Figure 16). Figure 16. Contract Quantity Detail List Screen 8. Click to print the screen (Alt+P). 9. Click to preview the data on the screen (Alt+V). 10. Click to export screen data to a tab delimited text file (Alt+E). 11. Click in the menu bar, or click the arrows in the column headings to sort or change the order of the columns in the screen (Alt+Z). 12. Click to exit this screen (Alt+X). You are returned to the Scheduled by Quantities Contract screen. Page 48 Nominations User Manual Scheduled Quantity By Contract Screen Field Help Field Name TSP Definition Name of the pipeline: Northern Natural Gas Company. (Transportation Service Provider) Svc Req K The service requester transportation number assigned to a particular contract. Gas Day The start date of the nomination. Nom Delivery The quantity nominated at a delivery location. Nom Receipt The quantity nominated at a receipt location. Sched Delivery The quantity scheduled at a delivery location. Sched Receipt The quantity scheduled at a receipt location. Beg/End The nomination beginning and ending date range. Page 49 Nominations User Manual Contract Quantity Detail Screen Field Help Field Name TSP Definition Name of the pipeline: Northern Natural Gas Company. (Transportation Service Provider) Svc Req K The service requester transportation number assigned to a particular contract. Start/End The nomination beginning and ending date range. Location The location where the quantity will be scheduled. Location Name Name of the location. Nom Receipt The quantity nominated at a receipt location. Sched Receipt The quantity scheduled at a receipt location. Nom Delivery The quantity nominated at a delivery location. Sched Delivery The quantity scheduled at a delivery location. Totals The total amount of gas nominated and scheduled at the receipt and delivery locations for the date range entered. Page 50 Nominations User Manual Scheduled Quantities by Contract and Location 1. Select Scheduling|Scheduled Quantities by|by Contract and Location. The Scheduled Quantities by Contract/Location screen appears (Figure 17). Figure 17. Scheduled Quantities by Contract/Location Screen 2. The TSP field defaults to the pipeline: Northern Natural Gas Company. 3. Tab to or click in the Svc Req K field and type the appropriate transportation contract number, or Right-mouse-click in the Svc Req K field to invoke the contract search function. See the Search Facility Option section on Page 70 for instructions on how to perform a search. 4. Tab to or click in the Loc Prop field and type the appropriate location for the contract. 5. Type the start and end dates in the Beg/End fields. 6. Click (Alt+R). The Scheduled Quantities by Contract/Location screen populates with the nominated and scheduled totals by day. Page 51 Nominations User Manual 7. Click screen. (Alt+P), or select Tools|Print Detail from the menu bar to print the 8. Click (Alt+V) or select Tools|Print Preview to preview the data on the screen. The screen populates and you may print from the preview or close the preview option. 9. Click (Alt+E) or select Tools|Export Detail to export the data into a tab delimited text file. You can then save the data to your PC. 10. Click (Alt+Z) or select Tools|Sort Table to sort or change the order of the columns in the screen. You can change the sort order of individual columns by clicking the arrow in the column heading box. Ascending Order Descending Order 11. Click (Alt+X) to exit this screen. You will return to the TMS Main Menu screen. Page 52 Nominations User Manual Scheduled Quantities by Contract and Location Screen Field Help Field Name TSP Definition Name of the pipeline: Northern Natural Gas. (Transportation Service Provider) Svc Req K The service requester transportation number assigned to a particular contract. Loc Location Proprietary Code assigned by the pipeline for a specific location where the quantity will be scheduled. Beg/End Date The nomination beginning and ending date range. Gas Day The start date of the nomination. Nom Receipt The quantity nominated at a receipt location. Sched Receipt The quantity scheduled at a receipt location. Nom Delivery The quantity nominated at a delivery location. Sched Delivery The quantity scheduled at a delivery location. Totals The total amount of gas nominated and scheduled at the receipt and delivery locations for the date range entered. Page 53 Nominations User Manual Batch Schedule Status The purpose of the Batch Schedule Status screen is to provide the customer a view of the processing cycles for a given gas day. This screen displays three successive gas days (current, prior, and next day). The cycles identify which process is completed or currently processing. Once a cycle has completely processed, the scheduled quantities are available to view through the various scheduled quantities screens, such as Scheduled Quantities by Contract and Scheduled Quantities by Contract by Point. 1. Select Scheduling|Batch Schedule Status from the TMS Main Menu. The Batch Schedule Status screen opens (Figure 18). Figure 18. Batch Schedule Status Screen NOTE: If one or more of the gas days has no data to display, a dialog box overlays the Batch Schedule Status screen to notify you of this. Page 54 Nominations User Manual Click OK to close the dialog box and access the Batch Schedule Status screen. 2. The TSP field defaults to the pipeline: Northern Natural Gas Company. 3. Type the gas date in the Date field. 4. Click (Alt+R). The data will be displayed when the balancing and/or the confirmation and scheduling processes are completed for the three daily cycles (current, prior, and next day). 5. Click to exit this screen. See the System Tool Bar Icons section on Page 68 for a detailed description of each of the icons on the menu bar. Page 55 Nominations User Manual Reporting The reporting feature allows you to view on-line or print hard copies of your service requester Scheduled Quantities report. You can view two reports: TMS Scheduled Quantities Report and TMS Contract Storage Balance By Day Report. The instructions for viewing these reports are shown below. Scheduled Quantities Reports The Scheduled Quantities Report displays your nominated and scheduled quantities for a particular contract and gas day. This report also displays month-to-date totals for your contract. 1. Select Reporting|Reports|Scheduled Quantities Report from the Nominations and Scheduling Main Menu. The Scheduled Quantities Reports screen appears (Figure 19). You will select different variables on this screen to filter down to the specific data you want to view. NOTE: Scheduled Quantity For Operator reports are only available to operators. Figure 19. Scheduled Quantities Report Selection ScreenService Requester View 2. The TSP field defaults to the pipeline: Northern Natural Gas Company. 3. Type the gas day in the Gas Day field. 4. Click the radio button to the left of either Scheduled Quantity for Svc Req or Scheduled Quantity for Operator. 5. Click the radio button to the left of either Receipt Location or Delivery Location in the Sort By field. Page 56 Nominations User Manual 6. Click the radio button to the left of either Contract or ID and type the appropriate corresponding number. The ID number is your Legal Entity number. 7. Click on the title bar to view the report. The Report screen appears (Figure 20). It displays the nominated and scheduled quantity information for the receipt and delivery locations, along with the month-to-date quantities. 8. Click the right and left arrow buttons located on the title bar to scroll through the pages of contracts and location detail. Figure 20. Scheduled Quantities Report Screen 9. Click 10. Click on the title bar to print the report. to zoom in or zoom out the view on the screen. 11. Click the button in the top right corner of the screen. You are returned to the Scheduled Quantities Reports screen. 12. Click to export the report. See the Export section of this document on Page 78 for detailed instructions. 13. Click on the Scheduled Quantities Reports screen to return to the Nominations and Scheduling Main Menu. NOTE: The Scheduled Quantities Reports screen will be available to view and print throughout the day. For Timely Scheduled Quantities, this screen will be available to view and print on-line at 5:00 p.m. CCT one day prior to gas flow and after each Intraday cycle. Please Page 57 Nominations User Manual keep in mind that the quantity shown is based on the scheduled quantities in place at the time you retrieve the report and is subject to change as each batch process is completed or as Intraday nominations are scheduled. Page 58 Nominations User Manual TMS Contract Storage Balance By Day Report The TMS Contract Storage Balance By Day Report displays your nominated and scheduled quantities for a particular storage contract and gas day. This report also displays month-to-date totals for your contract. 1. Select Reporting|Storage|Contract Storage Balance By Day Report from the TMS Main Menu. The Contract Storage Balance By Day Report screen appears (Figure 21). Figure 21. Contract Storage Balance By Day Report 2. The TSP field will default to Northern Natural Gas Company. 3. Type the storage contract number in the Svc Req K field. 4. Type the gas day in the End Date field. 5. Click on the title bar to view the report. The Report screen appears (Figure 22). It displays the nominated and scheduled storage quantity information for withdrawals and injections by location, along with the month-to-date quantities. 6. Click the right and left arrow buttons located on the title bar to scroll through the pages of contracts and location detail. Page 59 Nominations User Manual Figure 22. Contract Balance by Service Requester/Contract Report 7. Click 8. Click to zoom in or zoom out the view on the screen. Click the in the top right corner of the screen. 9. Click on the Contract Storage Balance By Day Report screen to return to the TMS Main Menu. NOTE: on the title bar to print the report. button The Contract Storage Balance By Day Report screen will be available to view and print throughout the day. For Timely Scheduled Quantities, this screen will be available to view and print on-line at 5:00 p.m. CCT one day prior to gas flow and after each Intraday cycle. Please keep in mind that the quantity shown is based on the scheduled quantities in place at the time you retrieve the report and is subject to change as each batch process is completed or as Intraday nominations are scheduled. Page 60 Nominations User Manual Storage/Park-N-Ride This section covers the FDD Contract Balance screen and the IDD/P-N-R Contract Balance screen. FDD Contract Balance Screen The purpose of the FDD Contract Balance screen is to display, real-time, nomination and scheduling activity on a selected contract and how such activity has affected the service requester’s firm storage balance. Due to the volume of information provided, you must use the scroll bar in the Grid area of the screen to view all available parameters. NOTE: 1. See the FDD Contract Balance Screen Field Help section on Page 62 for a definition of each of the column headings. Select Storage|FDD Contract Balance on the TMS Main Menu. The FDD Contract Balance screen appears (Figure 23). Figure 23. FDD Contract Balance Screen 2. Tab to or click in the Svc Req K field and type the appropriate contract number, or right-mouse-click in the Svc Req K field to invoke the contract search function. See the Search Facility Option section on Page 70 for instructions on performing a search). Page 61 Nominations User Manual 3. Tab to or click in the Beg/End Date field and type the begin and end date of the nomination(s) you want to open. Use the mmddyyyy format. 4. Click . The Grid area populates with related data. 5. Click to exit this screen. You are returned to the TMS Main Menu. FDD Contract Balance Screen Field Help Field Name Definition Beg Date Denotes the date of corresponding activity Loc Denotes the storage location where the corresponding activity occurred Nom Injection The quantity nominated for injection into storage Net Nom Injection The quantity nominated for injection into storage less the quantity retained for fuel. Net Sched Injection The quantity confirmed and scheduled for injection into storage less the quantity retained for fuel. Nom Fuel The quantity of fuel that will be retained as a percentage of nominated injections into storage. Sched Injection The quantity confirmed and scheduled for injection into storage Sched Fuel The quantity of fuel that will be retained as a percentage of scheduled injection into storage. Nom Withdrawal The quantity nominated for withdrawal into storage Sched Withdrawal The quantity confirmed and scheduled for withdrawal out of storage Balance Adjustment The quantity to be added or subtracted from the total balance by adjustment or transfer from or to the account Total Balance The total balance of the account after the scheduled injection, withdrawal and adjustment for the date. The Total Balance is the sum of the Firm and Interruptible Balances. Firm Balance Denotes the portion of the Total Balance that utilized firm transportation service to deliver (inject) or receive (withdraw) gas to or from the account respectively Int Balance Denotes the portion of the Total Balance that utilized interruptible transportation service to deliver (inject) or receive (withdraw) gas to or from the account respectively Exceed Daily Max Displays ‘X’ on days where scheduled activity exceeds daily maximum quantity Page 62 Nominations User Manual Field Name Definition Firm Storage Quantity The amount of capacity that an FDD shipper has purchased for the season. Max Daily Injection The maximum quantity service requester can nominate and schedule to be injected for the day Max Daily Withdraw The maximum quantity service requester can nominate and schedule to be withdrawn for the day Monthly Min The minimum quantity service requester must inject (injection period) or withdraw (withdrawal period) Service Option Withdrawal option of agreement per Tariff (i.e., 3 Step, 4 Step, or Gas in Place) Min Bal @ Feb The minimum account balance Step option service requesters must have on February 1st Max Bal @ Mar 1 The maximum account balance Step option service requesters may have on March 1st Page 63 Nominations User Manual IDD/PDD Contract Balance Screen The purpose of the IDD/PDD Contract Balance screen is to display the activity nominated and scheduled on the selected contract and how such activity has affected service requesters’ interruptible storage balance. In addition to providing service requesters with real-time account status, additional contract parameters are displayed by scrolling to the right. NOTE: 1. See the IDD/PDD Contract Balance Screen Field Help section on Page 65 for a definition of each of the column headings. Select Storage|IDD/PDD Contract Balance on the TMS Main Menu. The IDD/PDD Contract Balance screen appears (Figure 24). Figure 24. IDD/PDD Contract Balance Screen 2. Tab to or click in the Contract field and type the appropriate contract number, or right-mouse-click in the Contract field to invoke the contract search function. See the Search Facility Option section on Page 70 for instructions on performing a search). 3. Tab to or click in the Beg/End Date field and type the start and end date of the nomination(s) you want to open. Use the mmddyyyy format. 4. Click . The screen displays the data fields shown in the Field Help below. Page 64 Nominations User Manual 5. Click to exit this screen. You are returned to the TMS Main Menu. NOTE: The IDD/PDD Contract Balance screen displays the activity nominated and scheduled by storage location to the selected base storage contract or packet agreement for a range of dates within a calendar month. The numerous columns displayed reflect the possible parameters that may define a packet agreement. If the column contains a zero, it may be assumed that there is no activity on that date, or the column heading does not apply. IDD/PDD Contract Balance Screen Field Help Field Name Definition Balance Adjustment The quantity the balance has been altered by adjustment or transfer from or to the account Daily Max Inject The maximum quantity service requester can nominate and schedule to be injected for the day Daily Max With The maximum quantity service requester can nominate and schedule to be withdrawn for the day Daily Min Inject The minimum quantity service requester can nominate and schedule to be injected for the day Daily Min With The minimum quantity service requester can nominate and schedule to be withdrawn for the day Beg Date Date of corresponding activity. Firm Balance The portion of the Total Balance that utilized firm transportation service to deliver (inject) or receive (withdraw) Int. Balance (Interruptible Balance) Denotes the portion of the Total Balance that utilized interruptible transportation service to deliver (inject) or receive (withdraw) Loc Storage location where the corresponding activity occurred Monthly Max Inject The total quantity service requester has agreed to inject during the month Monthly Max With The total quantity service requester has agreed to withdraw during the month Monthly Min Inject The minimum quantity service requester has agreed to inject during the month Monthly Min With The minimum quantity service requester has agreed to withdraw during the month Nominated Injection The quantity nominated for injection into storage Nominated Withdrawal The quantity nominated for withdrawal into storage Scheduled The quantity confirmed and scheduled for injection into Page 65 Nominations User Manual Field Name Definition Injection storage Scheduled Withdrawal The quantity confirmed and scheduled for withdrawal out of storage Total Balance The total balance of the account after the scheduled injection, withdrawal and adjustment for the date. The Total Balance is the sum of the Firm and Interruptible Balances. Page 66 Nominations User Manual Exit the TMS Application Select Exit|Exit Application on the TMS Main Menu to exit TMS (Figure 25). Figure 25. Exit Main Menu Page 67 Nominations User Manual TMS Generic Screen Functions Following are detailed instructions for using the basic screen functions that are generic to the TMS program. The other sections of this manual reference these instructions. System Tool Bar Icons (Page 67) Search Facility Option (Page 70) Sort (Page 76) Print (Page 77) Preview (Page 77) Export (Page 78) Each of the above-mentioned functions is explained in detail below. System Tool Bar Icons The following tool bar icons are used generically throughout the TMS program. Icon Hot Key Alt+D Notes Deletes selected information at a line item level. Only paths that have not been scheduled can be deleted. Delete None Del Identifies only the delivery side of the data fields. Use this for delivery makeup only transactions on a contract, such as pooling, storage, makeup, or P-N-R. When you click , the system removes the receipt input data fields and defaults the Transaction Type to code 04 which is imbalance payback from the pipe. Alt+L Dtotal Delivery Total. Sums all applied delivery location totals in POI number order. Displays location number, location name, and total POI quantity. Elapsed Pro-rata Scheduled Quantity (EPSQ). Displays the EPSQ calculation for the highlighted path, thus allowing you to see the reason why your nominated quantity is less than the actual scheduled quantity. EPSQ Closes the active screen and returns you to the main menu. Exit Alt+B Exports data on the active screen to a tab delimited file. You can then customize the data into your own file as needed. Alt+O Opens the Contract screen where you can enter and select the company, contract number, and gas day you want to retrieve. The Contract screen also provides a copy function that allows you to copy the entire nomination from one gas date to a new Export Open Page 68 Nominations User Manual Icon Hot Key Notes gas date range. None Path Identifies the type of transaction that you are going to enter in the data fields. For transportation contracts, the system defaults to a path transaction that requires both receipt and delivery information to be entered in the data field. Enables service requesters to view scheduled quantity cuts made by the pipeline for the each cycle. Path Detectiv e Alt+V Previews the entire nomination detail for the contract that you have open. Alt+P Prints the entire nomination detail for the contract that you have open regardless if all paths have been saved. Alt+T Commodity Path rate information can be viewed for the contract nomination path detail line that you have highlighted in the data display area. This rate is based on the information available at the time of nomination and is subject to change. None Identifies only the receipt side of the data fields. Use this for receipt makeup only transactions on a contract, such as pooling, storage, makeup, or P-N-R. When you select the Rec Icon, the system removes the delivery input data fields and defaults the Transaction Type to code 03 which is imbalance payback to the pipe. Alt+R Retrieves pre-existing data for the gas day selected. Reretrieves the contract you already have open. Alt+E Receipt Total. Sums all applied receipt location totals in POI number order for the gas day of the path highlighted in the Entry area. Displays location number, location name, and total POI quantity. Alt+S Saves all current updates to TMS database if all validation criteria are met. If an error message appears changes will not be saved. All error messages must be adjusted and corrected before the nomination can be saved. Alt+Z Sorts all applied data fields available in the Selection View screen (ascending or descending order) based on the selection criteria the user selects. Preview Print Rates Rec Retrieve Rtotal Submit Sort Page 69 Nominations User Manual Search Facility Option Four basic search options are available to you in the TMS system: Search (70) Location Search (70) Receipt|Delivery Locations Valid for Contract (74) Location Detail Information (75) The type of search you can perform depends upon the field from which you invoke the search option. For example the Svc Req K field invokes the Search option. The *Loc field invokes the Location Search, Location Detail Information, and Receipt Locations Valid for Contract options. NOTE: Once you have performed a search and have retrieved a list of data, you can sort that data in various ways. See the Sort section beginning on Page 79 for detailed instructions. Search and Location Search Options The Search and Location Search menu options work similarly; thus, both operations are explained in this section. 1. Right-click in either a location type field or a contract type field , on the screen you are currently viewing. The search drop-down menu appears (Figure 26 and Figure 27). Figure 26. Location Search DropDown Menus NOTE: Figure 27. Search Drop-Down Menu On some screens, you can either right-click in the field or click a location type , or a contract type to invoke the search engine. 2. , button Select Location Search or Search from the respective drop-down menu (Figure 26 and Figure 27). The related Search Facility screen appears (Figures 36 and 37). Page 70 Nominations User Manual Figure 37. Location Search Screen Figure 36. Contract Search Screen 3. Click the radio button to the left of the desired search method so that it turns black (Figures 36 and 37). Follow the individualized instructions below for each of the search scenarios. Name Begins With Name Begins With searches on company name. a. Type the first letter or the first few letters that you know of the contract name in the Name Begins With field. b. Click . The display area populates with all contracts available to your logon ID beginning with the letter(s) you typed. c. Single-click on the contract in the scroll list that you want to retrieve. You are returned to the screen from where you initiated the search. Its fields are now populated with related data. Page 71 Nominations User Manual d. You are now ready to perform operations on the contract you invoked. Name Contains Name Contains searches on company name. a. Type any portion of the contract name that you know in the Name Contains field. b. Click . The display area populates with all contracts available to your logon ID that contains the letter(s) you typed. c. Single-click on the contract in the scroll list that you want to retrieve. You are returned to the screen from where you initiated the search. Its fields are now populated with related data. d. You are now ready to perform operations on the contract you invoked. Svc Req K Svc Req K searches on contract number. a. Type a range of contract numbers (N to N) on which you want to perform a search in the Number field. b. Click . The display area populates with all contracts available to your logon ID within the range of contract numbers you typed. c. Single-click on the contract in the scroll list that you want to retrieve. You are returned to the screen from where you initiated the search. Its fields are now populated with related data. d. You are now ready to perform operations on the contract you invoked. Loc Loc searches on location numbers. a. Type a range of Location numbers (N to N) on which you want to perform a search in the Loc field. b. Click . The display area populates with all contracts available to your logon ID within the range of location numbers you typed. c. Single-click on the contract in the scroll list that you want to retrieve. You are returned to the screen from where you initiated the search. Its fields are now populated with related data. d. You are now ready to perform operations on the contract you invoked. Location Location searches on POI (Points of Interest) numbers. Page 72 Nominations User Manual a. Type a range of POI numbers (N to N) on which you want to perform a search in the Loc field. b. Click . The display area populates with all contracts available to your logon ID within the range of location numbers you typed. c. Single-click on the contract in the scroll list that you want to retrieve. You are returned to the screen from where you initiated the search. Its fields are now populated with related data. d. You are now ready to perform operations on the contract you invoked. Page 73 Nominations User Manual Receipt/Delivery Locations Valid for Contract The Receipt|Delivery Locations Valid for Contract search screens (Figure 38) can only be invoked from the Nomination Maintenance screen. It displays only those locations that are valid for the contract you have invoked when nominating operator imbalance gas. The instructions below explain how to use the Receipt|Delivery Locations Valid for Contract search screens. Figure 38. Receipt and Delivery Locations Valid for a Contract 1. On the Nomination Maintenance screen right-click in either the Location field or the Loc field (depending upon your pipeline view) and select Receipt Locations Valid for Contract from the drop-down menu that appears. The Receipt|Delivery Locations Valid For Contract screen appears and displays all valid locations for your contract (Figure 38). 2. Click on the desired location in the Grid area of the screen. The screen from which you initiated the search will populate with the selected point. Page 74 Nominations User Manual Location Detail Information Display The Location Detail Information Display search screen can only be invoked from the Nomination Maintenance screen. It displays specific information related to the point that you entered in either the Location field or the Loc field (depending upon your pipeline view). Figure 39. Location Detail Information Display - NNG 1. Enter a location number in either the Location field or the Loc field (depending upon your pipeline view). 2. Right-click in either the Location field or the Loc field. 3. Select Location Detail Information from the drop-down menu that appears. The Location Detail Information Display screen appears. It displays information related to the location you selected (Figure 39). 4. Click to close the Location Detail Information Display screen. Page 75 Nominations User Manual Sort Sorts are performed in basically the same manner on all screens. The various sort options are explained below. Data Sorts 1. Click anywhere in the path area of the screen. 2. Click , press the Alt+Z keys, or Select Tools|Sort Table from the menu bar at the top of the screen. The Sort Criteria View screen appears (Figure 40). NOTE: You can also invoke the sort option by right clicking in the Grid area of the screen. When the Sort button appears left-click on it and the Sort Criteria View screen will display. Figure 40. Sort Criteria View 3. Click on a field name in the Available area of the screen on which you want to perform a search. A check mark appears to the left of it. Select other field names if desired. 4. Click 5. Click either sort. 6. If you change your mind and do not want to sort on one of the variables you have selected, click on the variable you no longer want in the Selected area. A check mark will appear beside it. 7. Click to transfer the field name(s) to the Selected area of the screen. or depending on the direction that you want to to return the variable to the Available area. Page 76 Nominations User Manual 8. Click . 9. You are returned to the screen from where you initiated the sort. The fields are sorted as you had directed. Column Sorts You can perform a sort on a specific data column. The explanation follows. 1. Use your left mouse button to click on a column header. For example, Type as shown in the picture below. The sort option on these columns is a toggle. 2. Click once and it sorts in ascending direction. 3. Click again and the system toggles to sort in the descending direction. Print Click (Alt+P). , or select Tools|Print Detail from the menu bar to print the screen Preview Click or select Tools|Print Preview to preview the data on the screen (Alt+V). The screen will populate and you may print from the preview or close the preview option. Page 77 Nominations User Manual Export You can export a file from any TMS screen that has the Export icon example, the Confirmation Maintenance screen (Figure 41). ; for Figure 41. Confirmation Maintenance Screen 1. Highlight the contract that you want to export. 2. Click . The Save As file to be Exported screen appears (Figure 42). Page 78 Nominations User Manual Figure 42. Save As File to be Exported Screen NOTE: The File name field, by default, populates with the name of the screen you have open and company you have accessed. 3. Click in the File name field and change the file name if necessary and add the extension for the file type you want to use. For example, .xls for an Excel file. 4. The Files of type field is not active. 5. Click . All data related to the selected contract is exported to the specified directory. NOTE: To ensure that you have access to your exported files after disconnecting, you must download them to your local PC. Cancel Click to exit a screen (Alt+X). You will return to the TMS Main Menu screen. Page 79