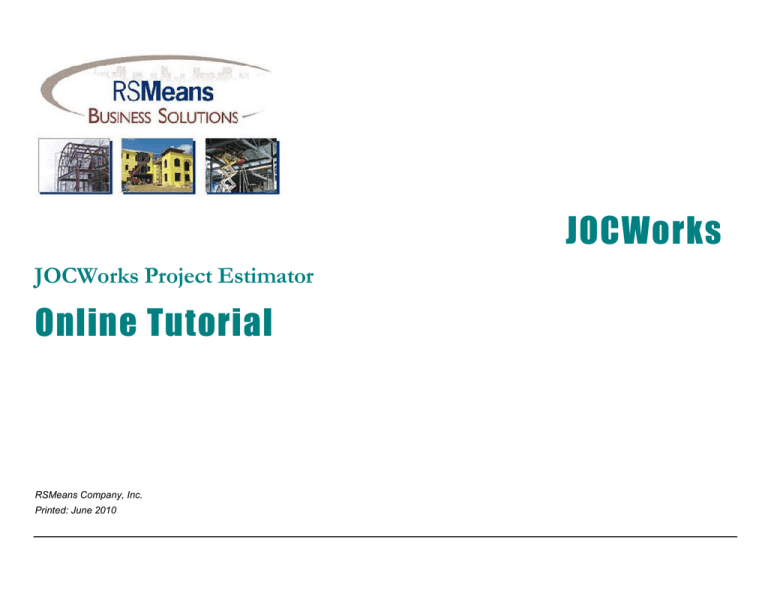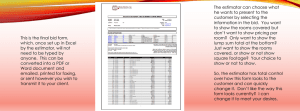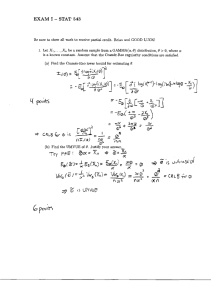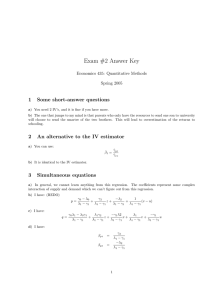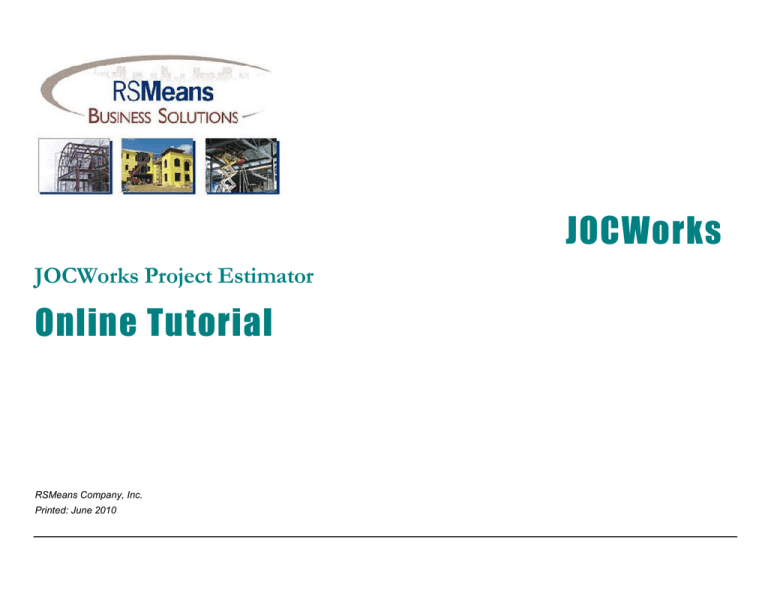
JOCWorks
JOCWorks Project Estimator
Online Tutorial
RSMeans Company, Inc.
Printed: June 2010
Online Tutorial
Online Tutorial
This Online Tutorial guide will be a great reference for us anytime we would like a refresher in the basics of our project estimator. We will walk through everything
we need to create a new project, find and add line items to our estimates, as well as print out and import and export those estimates.
We will just touch the surface of each of these areas here. See the Training Guide and User’s Manual for more information on each of these features and
processes.
Before we get started, let’s do a quick maneuvering lesson. There are a few ways to navigate in the program:
You can use the window’s program button, which is located at the bottom left of the window.
Or you can use your mouse to right-click in the window; this brings up the same menu of options as the program button.
There are times you can press a specific key on the keyboard such as ENTER, INSERT, or DELETE.
You can use your mouse to single-click; this sets focus and selects that item.
You can use your mouse to double-click; this generally selects and opens that item.
Some windows have toolbar icons as well as hotkeys that reduce the steps needed to perform common features in the program.
Throughout this document, we will see some tool icons to call attention to information on the page.
This symbol will let us know that we are learning a key process or piece of information in Project Estimator.
This symbol will let us know that there are other available tools or options in our Project Estimator to accomplish some of the processes we do.
Copyright © 2005-2010 by RSMeans Company, Inc. All Right Reserved
Portions Copyrighted © 2001-2010 by 4Clicks Solutions, LLC. All Right Reserved
JOCWorks Project Estimator
Page 2 of 14
Online Tutorial
Creating a Project
When we open our Project Estimator, we see the
Projects window. To create a new project, we simply
right-click in the Project browse and select Insert
new project after Selecting a Performance Period
. This brings up the Select Performance
Period window. A performance period simply helps
identify our contract vehicle and sets up our new
project with our standard markups and default
information. We then highlight the performance
period we would like and then click on the Select
button
. (If we do not want to select a
performance period, we can also click the Select
None button to add our project without any default
information or totalling components.)
JOCWorks Project Estimator
Page 3 of 14
Online Tutorial
This brings up the Inserting New Project window. There are
two fields that need to be filled in order to add the new project,
Project Number and Description
. There is one other
key field that we may want to verify, the Default Schema field
. This determines the default totalling components
applied to new estimates. When we have completed filling in the
information that we desire for this project, we can click the OK
button on the bottom right of the window.
This returns us to the Projects window with our new project
.
highlighted
(TOOL TIP: Our Project Estimator will automatically
check for duplicate project numbers. For more
information on our options for this, see the User’s
Manual.)
JOCWorks Project Estimator
Page 4 of 14
Online Tutorial
Creating an Estimate
Now that we have a new project, let’s see how we can create a new
estimate within that project. To open a project, we simply doubleclick on it.
From the Estimates tab of the Update Project window, we can
simply right-click in the Estimate browse to bring up our menu
options
. The first option, Insert Estimate after Selecting
Totalling Components, allows us to select our totalling schema for
the new estimate. The second option, Insert Estimate (With the
Default Totalling Schema), inserts the new estimate with the
project’s default totalling schema.
The Inserting New Estimate window will open after either option.
Now we can enter a name for the estimate in the Description field
. After we finish adding any other information we would like,
we can click the OK button on the bottom right of the window. This
returns us to the Update Project window with our new estimate
highlighted.
(TOOL TIP: By default, your project will already include
an estimate. Therefore, you may not need to add any
estimates to your project.)
(TOOL TIP: Our Project Estimator allows us to create
and then Import Default Estimates under our Estimate
Tools menu option. For more information on this
command, see the User’s Manual.)
JOCWorks Project Estimator
Page 5 of 14
Online Tutorial
Searching an RSMeans Guide
Selecting an RSMeans pricing guide, we can see that there could be literally hundreds of thousands of line items available. Project Estimator provides us with the
most robust searching options available. If we already know all or part of our line item number, we can simply begin typing our number, and our numbers will
automatically fill in the Locate field (found at the top left of the window) and incrementally find the number in the guide below. (The dashes will automatically be
included for us.) We can also select from a number of different utilities geared to help us search our guide. Each utility approaches searching from a little different
angle to allow us the greatest efficiency in finding our line items. They can all be accessed through our right-click menu options
.
. The Index is
The most intuitive option is the Index
exactly what we would guess. It is just like opening the
back of a hard copy pricing guide to search for our items.
We simply begin typing in our word. Our words will
automatically fill in the Locate field and incrementally find
the index description. We can double-click on our
desired description to go directly to that line item in the
pricing guide.
The Navigation Tree is basically a detailed table of
contents
. This option allows us to drill down
through a division looking for a specific area of the pricing
guide. Clicking on the plus sign opens a section, and then
we can highlight the item we would like and click the
Locate Item button on the bottom left of the window.
The most powerful option is the Search
. This is
looking for a word or set of words in the description of all of
the guide’s line items. We can type our words into the
Search field, and click the Get Results button in the
center left of the window. This will cross reference our
exact words in the line item descriptions to find only those
line items containing all of the words we typed. We can
then highlight our desired line item, click on the Line Item
button on the bottom left of the window, and select Locate
the selected item in the current pricing guide. This
takes us directly to that line item in the pricing guide.
JOCWorks Project Estimator
Page 6 of 14
Online Tutorial
One additional powerful searching option is the Favorites function
. Favorites are commonly used line items that our team can
access quickly. This takes a pricing guide from hundreds of
thousands of line items and shows us just our list of favorites. To
access this option, right-click, select Favorites, and select
Favorites again
. Searching through our Favorites works
much the same as the Index. The Locate field searches
alphanumerically through either the line item number of description
depending on the tab we are using. The Query field will look for the
letters/words provided throughout the full line item descriptions. The
result will filter out all other line items without those letters/words. If
a line item is in our Favorites, an “F” icon will appear next to the line
item number in our Guide.
All of these search utilities are designed to provide us options to find
the line items we desire
. We can try them all and use the
ones that are the most comfortable to us.
(TOOL TIP: The guides in our Project Estimator provide
an incredible number of options and resources to us. For
more information on this command, see the User’s
Manual.)
JOCWorks Project Estimator
Page 7 of 14
Online Tutorial
Entering Line Items
Now that we have found the line items that we wanted for our
estimate, we need to add them to it. We have two basic options.
We can add line items one at a time or in groups.
To add a single line item, we simply highlight the line item and rightclick on it. Our first menu option is Add Currently Highlighted
Line Item
. When we select this option, the Update Line
Item Details window opens. We can simply type in a number in the
Quantity field
. We can also type in Notes
for the line
item as well as a Takeoff Formula
to help us determine our
quantity.
(TOOL TIP: We fill in the Takeoff Formula just like we
would in Excel™ without the initial equals sign. The
number pad on our keyboard is the easiest way to fill in
this field. For more information on this command, see the User’s
Manual.)
(TOOL TIP: We can update any of our estimate line
items on our Updating Estimate window with the Update
Line Item Details window.)
JOCWorks Project Estimator
Page 8 of 14
Online Tutorial
We can also add multiple line items at one time. We can click the checkbox at the left
side or each line item to tag the line item. (We can also press the Space Bar on the
keyboard to tag the items.) Then when we right-click in the browse, we can choose the
second menu option, Paste Tagged Line Items to Estimate
. This brings up the
Default Line Item Values window. Here we can add a quantity, notes, or a takeoff
. We can also use the UM field
to ensure we are adding the line items with
the unit of measure we want. (See more about Unit of Measure Conversions in this
manual.)
When we close the pricing guide, we are returned to our Updating Estimate window.
We can see the line items that we have added
. We can also see the notes and
takeoffs for the highlighted line item
.
(TOOL TIP: These options to add our line items to our estimate are similar
regardless of the pricing guide we are using.)
JOCWorks Project Estimator
Page 9 of 14
Online Tutorial
Printing Estimates
When we are done adding line items to our
estimate, we can click the OK button on the
bottom right or the Updating Estimate window
to return to the Estimates tab of the Update
Project window. Now let’s print out our
estimate.
The first thing we need to do is tag the estimates
that we would like to print. We can click the
checkbox or press the Space Bar on the
keyboard to tag our estimates.
We have used the right-click menu
extensively. Now that we want to run
a print report, we need to use the
Reports button at the bottom left of the window.
So, let’s click on the Reports button and select
Print Estimates
.
JOCWorks Project Estimator
Page 10 of 14
Online Tutorial
This brings up the Estimate Report Options
window
. On left side of the window, we get
to choose which Estimate Report we would like. In
the center of the window, we get to choose the
Options for the specific report we chose. (We can
take some time to look through these and see what
our options are.)
On the right side of the window we find our Output
options
. If we choose Excel™ or PDF™, we
see additional tabs. The Destination Options tab
allows us to choose where to save the report,
and the File Naming Options tab
allows
naming the file how we want.
Now, let’s look at the Order field
. If we had
multiple estimates, these options would allow us to
print the estimates separately or as one. We can
also customize our estimate with the User Text field
. We can choose from the pull down list to
further describe the organization that accomplished
the estimate.
We can now click the OK button to print our report
. In this case the program exports it to
Adobe™ PDF and shows us the Export Completed
window
. We can click the Open File button
to see our estimate.
JOCWorks Project Estimator
Page 11 of 14
Online Tutorial
Exporting Estimates
There are two more useful tools that we may need to use quite often.
Exporting allows us to save a backup of our estimate as well as share that
information with another person or organization. Importing then allows us to
access that file by bringing it into our project.
So now that we have finished our estimate and printed it, let’s export it. We
need to tag the estimate(s) we would like to export. Then we right-click,
select Import/Export, and select Export/Backup tagged estimates
.
This opens the Export Estimates window. Here we can choose our
Destination Options
, Naming Options
; Export Security
options
, and add notes to the Export Description
. After we
have determined our options, we can click the OK button on the bottom right
of the window to finalize our export. This will bring up the Estimate Export
window showing us where our file was saved.
(TOOL TIP: We can use the Copy (Explorer) button to copy the
file into our Windows™ clipboard. This can then be used to attach
the file to an email or copy to another location if desired.)
JOCWorks Project Estimator
Page 12 of 14
Online Tutorial
This brings up the Import Complete window
. (A
difference in the original and new totals usually indicates
there is a difference in totalling components.) Clicking the
OK button will return us to the Estimate Import window.
We are done with the window; so we can click the Close
button in the bottom right of the window.
We are then returned to the Estimates tab of the Update
Project window where we can see our newly imported
estimate
. (The new estimate will have a clipboard
icon to the left of the estimate description to denote that it
has just been added and has not yet been edited.)
JOCWorks Project Estimator
Page 13 of 14
Online Tutorial
Contacting Support
Technical Support 781.585.7880 or 800.334.3509 softwaresupport@rsmeans.com
Our technical phone support hours are Monday - Friday 8:00 AM - 5:00 PM Eastern Time Zone.
To provide feedback on this product, you can put it in writing, send us an email, or call us, and let us know what you are thinking.
RSMeans
63 Smiths Lane, Kingston, MA 02364, USA
Corporate Office 781.585.7880 or 800.334.3509
Facsimile 781.585.3558
www.reedconstructiondata.com/rsmeans/jocworks
JOCWorks Project Estimator
Page 14 of 14