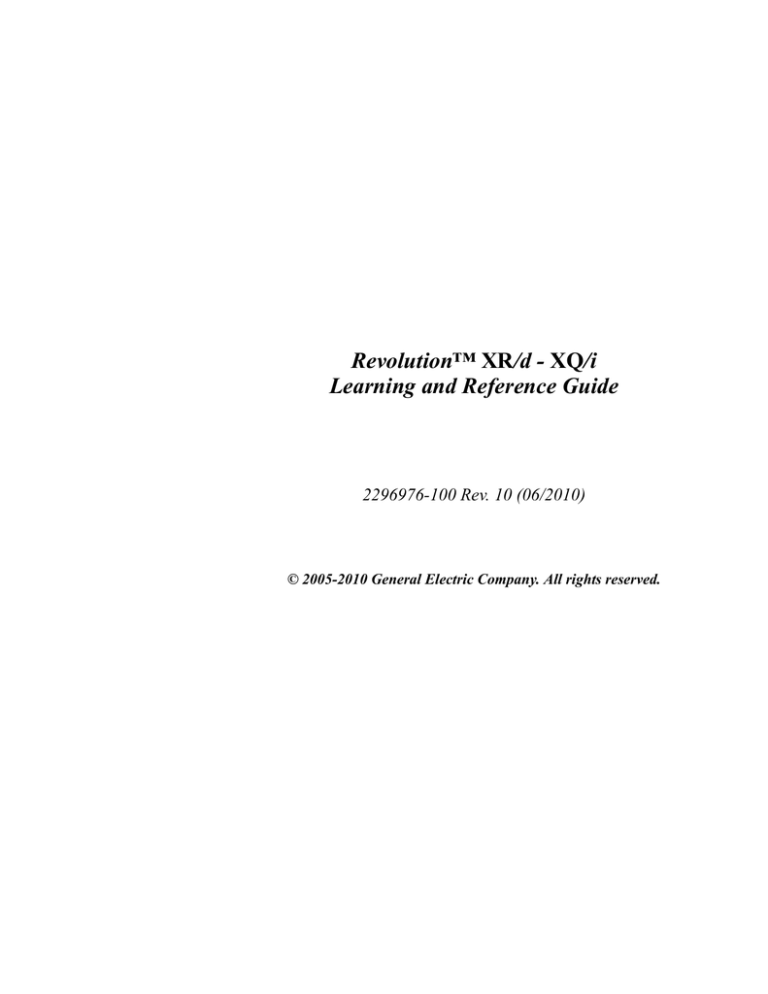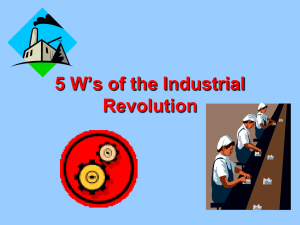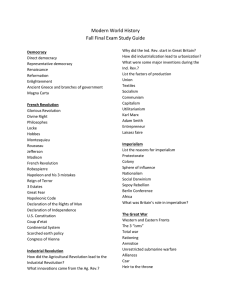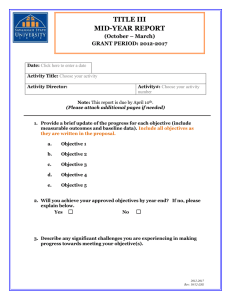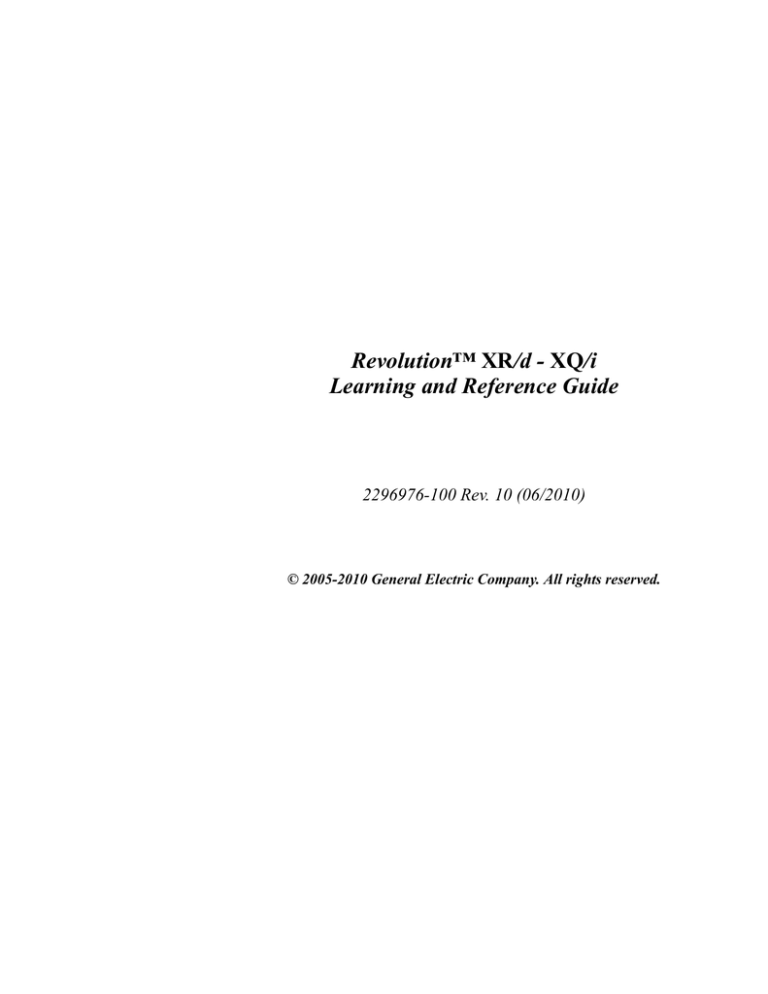
Revolution™ XR/d - XQ/i
Learning and Reference Guide
2296976-100 Rev. 10 (06/2010)
© 2005-2010 General Electric Company. All rights reserved.
This product complies with the following
requirements:
Medical Device Good Manufacturing Practice Manual issued by the FDA (Food and
Drug Administration, Department of Health, USA).
Underwriters' Laboratories, Inc. (UL), an independent testing laboratory.
Canadian Standards Association (CSA).
International Electrotechnical Commission (IEC), international standards organization,
when applicable.
Revolution XR/d 2296976-100 Rev. 9 (08/2009)
© 2005-2009 General Electric Company. All rights reserved.
Table of Contents
Table of Contents
Chapter 1: About This Guide
Introduction ............................................................................................................... 1-1
Safety Information .............................................................................................. 1-1
Purpose of This Guide......................................................................................... 1-1
Prerequisite Skills ............................................................................................... 1-2
Chapter Format ................................................................................................... 1-2
Introduction .................................................................................................. 1-2
What Do I Need to Know About.................................................................. 1-2
How Do I... ................................................................................................... 1-2
Mouse Controls ................................................................................................... 1-3
Graphic Conventions and Legends ..................................................................... 1-4
Safety Notices ..................................................................................................... 1-5
Chapter 2: Safety and Regulatory
Introduction ............................................................................................................... 2-1
Indications for Use .............................................................................................. 2-1
What Do I Need to Know About... ............................................................................ 2-2
Safety .................................................................................................................. 2-3
Know The Equipment ......................................................................................... 2-4
Equipment Classifications ............................................................................ 2-4
Electromagnetic Immunity.................................................................................. 2-4
Radiation Safety.................................................................................................. 2-5
Emergency Procedures........................................................................................ 2-5
Safe Operation Precautions................................................................................. 2-6
General Use Warnings.................................................................................. 2-6
Patient Positioning Warnings ....................................................................... 2-7
Tabletop Motion Warnings........................................................................... 2-8
Patient Hand Grips Warnings....................................................................... 2-8
Symbols............................................................................................................... 2-8
Special Notices ............................................................................................. 2-8
X-ray Tube.................................................................................................... 2-9
Power ON and OFF .................................................................................... 2-10
Electrical Type............................................................................................ 2-11
Electrical Current........................................................................................ 2-11
Ground........................................................................................................ 2-12
Collimator................................................................................................... 2-13
Revolution XR/d 2296976-100 Rev. 9 (08/2009)
© 2005-2009 General Electric Company. All rights reserved.
TOC-1
Table of Contents
Identification and Compliance Plates ............................................................... 2-14
Identification Plate...................................................................................... 2-14
CSA Certification Plate .............................................................................. 2-15
IEC Certification Plate ............................................................................... 2-15
ETL Listed Label........................................................................................ 2-15
Identification and Compliance Plate Locations.......................................... 2-15
HHS Testing...................................................................................................... 2-16
HHS Compliance Compatibilities..................................................................... 2-16
Regulatory Requirements.................................................................................. 2-17
Software Licenses ............................................................................................. 2-19
Chapter 3: System Overview
Introduction ............................................................................................................... 3-1
What Do I Need to Know About... ............................................................................ 3-2
Acquisition Console............................................................................................ 3-3
Acquisition Workstation ..................................................................................... 3-3
Overhead Tube Suspension................................................................................. 3-4
User Interface (OTS Console)............................................................................. 3-5
System Interlocks................................................................................................ 3-9
Grid Interlock ............................................................................................... 3-9
Automatic Exposure Control (AEC) Interlock............................................. 3-9
Tube Position Interlock ................................................................................ 3-9
Tube Pivot Interlock ..................................................................................... 3-9
Overhead Rail System......................................................................................... 3-9
Telescopic Column and Carriage........................................................................ 3-9
Longitudinal and Transverse Detents ............................................................... 3-10
Vertical Detent .................................................................................................. 3-10
Tube Support Unit............................................................................................. 3-11
Tube Angulation ............................................................................................... 3-11
Multi-Leaf Collimator....................................................................................... 3-12
Automatic or Manual Collimator Modes ................................................... 3-13
Multi-leaf Collimator Display .................................................................... 3-14
OTS Collimator Error Messages ................................................................ 3-15
Locking Lever ............................................................................................ 3-16
Rotating the Multi-leaf Collimator............................................................. 3-17
Collimator for Digital Wall Stand (XQ/i only)................................................. 3-18
Light Beam Centering ................................................................................ 3-19
Collimator Blade Control Modes ............................................................... 3-19
Digital Wall Stand............................................................................................. 3-21
The Lateral Positioning Bar........................................................................ 3-23
Revolution XR/d 2296976-100 Rev. 9 (08/2009)
© 2005-2009 General Electric Company. All rights reserved.
TOC-2
Table of Contents
Vertical Receptor Stand with Digital Detector (XQ/i only) ............................. 3-24
Vertical Receptor Stand ............................................................................. 3-25
Tube Stand Controls ................................................................................... 3-25
Operator Override Switch........................................................................... 3-25
In Position Feedback .................................................................................. 3-25
Tube Warm-up Misalignment .................................................................... 3-25
Vertical Drive Manual Override................................................................. 3-26
Handheld Control.............................................................................................. 3-26
Remote Handheld Controls ........................................................................ 3-26
Digital Table (XR/d only) ................................................................................. 3-28
Digital Detector................................................................................................. 3-30
Theory Overview........................................................................................ 3-30
Detector Size .............................................................................................. 3-30
Number of Pixels........................................................................................ 3-31
Glass-Panel Substrate ................................................................................. 3-31
Amorphous Silicon Components................................................................ 3-31
Scintillation Material .................................................................................. 3-32
Connect to Electronics................................................................................ 3-32
Detector in Bucky Stand or Table .............................................................. 3-33
Digital Image Creation ............................................................................... 3-33
Large Panel Size ......................................................................................... 3-34
Wide Dynamic Range................................................................................. 3-34
Fewer Retakes ............................................................................................ 3-34
No Darkroom Needed................................................................................. 3-35
Electronic Storage ...................................................................................... 3-35
Computer Manipulation.............................................................................. 3-36
Telemedicine .............................................................................................. 3-36
iLinq .................................................................................................................. 3-36
How Do I... .............................................................................................................. 3-39
Use the Emergency Stop Button ....................................................................... 3-40
Raise and Lower the Digital Table ................................................................... 3-41
Position the Table Longitudinally and Transversely ........................................ 3-42
Adjust the Overhead Tube Suspension (OTS) Position.................................... 3-43
Adjust the Tube Position................................................................................... 3-45
Rotate the Multi-Leaf Collimator ..................................................................... 3-46
Remove and Attach the Lateral Positioning Bar............................................... 3-47
Tilt the Digital Detector .................................................................................... 3-48
Correct for Exposure Hold Conditions ............................................................. 3-49
Connect to iLinq................................................................................................ 3-50
Chapter 4: Getting Started
Introduction ............................................................................................................... 4-1
Revolution XR/d 2296976-100 Rev. 9 (08/2009)
© 2005-2009 General Electric Company. All rights reserved.
TOC-3
Table of Contents
What Do I Need to Know About... ............................................................................ 4-2
System Startup .................................................................................................... 4-2
X-ray Generator............................................................................................ 4-2
Acquisition Workstation............................................................................... 4-3
Tube Warm-up .................................................................................................... 4-3
System Shutdown................................................................................................ 4-4
Emergency Stop and System Recovery .............................................................. 4-4
Emergency Stop Recovery ........................................................................... 4-4
System Recovery .......................................................................................... 4-5
How Do I... ................................................................................................................ 4-6
System Power Up Sequence ............................................................................... 4-7
Start Up the X-ray Generator .............................................................................. 4-8
Start Up the Acquisition Workstation............................................................... 4-10
Warm Up the Tube............................................................................................ 4-12
Shut Down the Acquisition Workstation .......................................................... 4-13
Shut Down the X-ray Generator ....................................................................... 4-15
Chapter 5: Set Preferences
Introduction ............................................................................................................... 5-1
What Do I Need to Know About... ............................................................................ 5-2
Overview............................................................................................................. 5-2
Browser Preferences ........................................................................................... 5-2
Preferences for Menu Options...................................................................... 5-3
Preferences for Browser Options.................................................................. 5-4
Browser Preferences Window Buttons......................................................... 5-5
Medical Application Preferences ........................................................................ 5-5
Auto Print ..................................................................................................... 5-7
Annotations................................................................................................... 5-8
4 Sectors Layout ........................................................................................... 5-9
Viewer Defaults.......................................................................................... 5-10
Making a Patient Anonymous........................................................................... 5-10
Edit Patient/Procedure....................................................................................... 5-11
DICOM Entries .......................................................................................... 5-13
Manual Entries............................................................................................ 5-13
HIS/RIS Entries .......................................................................................... 5-14
Managing Filters ............................................................................................... 5-15
Managing Networks.......................................................................................... 5-18
Managing the Worklist...................................................................................... 5-19
Handling Messages ........................................................................................... 5-19
XQ/i to XR/d Optimization............................................................................... 5-20
Revolution XR/d 2296976-100 Rev. 9 (08/2009)
© 2005-2009 General Electric Company. All rights reserved.
TOC-4
Table of Contents
How Do I... .............................................................................................................. 5-23
Enable Auto Push.............................................................................................. 5-24
Enable Auto Print.............................................................................................. 5-26
Set the Default Annotation Levels .................................................................... 5-28
Set the Image Orientation ................................................................................. 5-30
Enable Auto Delete ........................................................................................... 5-31
Use the Test Host Function............................................................................... 5-33
Set the Physician and Operator Names ............................................................. 5-35
Set Up the Image Processing Preferences......................................................... 5-37
Edit Patient/Procedure ...................................................................................... 5-39
Edit Manually Created Entries .................................................................. 5-39
Edit Worklist or HIS/RIS Entries .............................................................. 5-41
Chapter 6: Quality Assurance and Maintenance
Introduction ............................................................................................................... 6-1
What Do I Need to Know About... ............................................................................ 6-2
Quality Assurance Process.................................................................................. 6-2
Phantoms............................................................................................................. 6-2
Acquisition Screens............................................................................................. 6-5
Quality Assurance Application Screen (QAP) ............................................. 6-5
First Flat-Field Acquisition Screen .............................................................. 6-6
Second Flat-Field Acquisition Screen .......................................................... 6-7
The Composite QAP Acquisition Screen ..................................................... 6-8
Troubleshooting Tips .......................................................................................... 6-9
Maintenance ...................................................................................................... 6-10
Periodic Maintenance ................................................................................. 6-10
X-ray Generator Specifications .................................................................. 6-11
X-ray Tube Ratings .................................................................................... 6-11
Qualified Service ........................................................................................ 6-11
Cleaning and Disinfecting .......................................................................... 6-11
How Do I... .............................................................................................................. 6-12
Perform the Quality Assurance Process ........................................................... 6-13
Perform the Digital Table QAP ................................................................. 6-13
Perform the Digital Wall Stand QAP ........................................................ 6-16
Perform QAP for Wall Stand only Systems .............................................. 6-19
Chapter 7: Acquisition Console
Introduction ............................................................................................................... 7-1
Revolution XR/d 2296976-100 Rev. 9 (08/2009)
© 2005-2009 General Electric Company. All rights reserved.
TOC-5
Table of Contents
What Do I Need to Know About... ............................................................................ 7-2
Acquisition Console Components....................................................................... 7-2
Console Hand-switch.................................................................................... 7-4
X-ray Exposure Lamp .................................................................................. 7-4
Touch Screen ................................................................................................ 7-5
Control Dial .................................................................................................. 7-6
Console Screen Saver.......................................................................................... 7-6
Console Display Groups ..................................................................................... 7-7
Console Display Group 1.................................................................................... 7-8
System Status................................................................................................ 7-8
X-ray Tube Status......................................................................................... 7-8
X-ray Tube or System Heat Condition......................................................... 7-8
Informational Messages................................................................................ 7-9
Screen Title................................................................................................... 7-9
Patient Size Selection ................................................................................... 7-9
Console Display Group 2.................................................................................. 7-10
Console Display Group 3.................................................................................. 7-10
Console Display Group 4.................................................................................. 7-10
Record Technique Adjust Screen...................................................................... 7-11
Informational Console Messages ...................................................................... 7-12
How Do I... .............................................................................................................. 7-16
Use the Touch Screen and Control Dial............................................................ 7-17
Operate the Console Hand-Switch.................................................................... 7-19
Chapter 8: Automatic Exposure Control (AEC)
Introduction ............................................................................................................... 8-1
What Do I Need to Know About... ............................................................................ 8-2
Automatic Exposure Control (AEC)................................................................... 8-2
Advantx Console Screens............................................................................. 8-2
Ion Chamber Detectors ....................................................................................... 8-5
Applications for Detector Sensing Areas............................................................ 8-5
Areas 1 and 3 ................................................................................................ 8-6
Area 2 ........................................................................................................... 8-6
Applications.................................................................................................. 8-6
AEC Limitation Messages .................................................................................. 8-8
512 mAs Limitations .................................................................................... 8-9
Resetting the System .................................................................................. 8-10
Audio and Visual Indicators ............................................................................. 8-11
How Do I... .............................................................................................................. 8-12
Set Up the AEC Feature.................................................................................... 8-13
Acquire AEC Images ........................................................................................ 8-14
Revolution XR/d 2296976-100 Rev. 9 (08/2009)
© 2005-2009 General Electric Company. All rights reserved.
TOC-6
Table of Contents
Chapter 9: Preset Procedures
Introduction ............................................................................................................... 9-1
What Do I Need to Know About... ............................................................................ 9-2
Preset Procedures ................................................................................................ 9-2
Preset Procedure Categories................................................................................ 9-3
Procedure Edit..................................................................................................... 9-4
Procedure Edit Menu .......................................................................................... 9-4
Keyboard Screen .......................................................................................... 9-6
Save/Retrieve Screen.................................................................................... 9-7
Procedure Edit Menu Screen Error Indicators .................................................... 9-7
Asterisk (*) ................................................................................................... 9-7
Question Mark (?)......................................................................................... 9-8
Record Technique Edit Screen............................................................................ 9-8
Dose Chart .................................................................................................. 9-10
Applications Default Screen ............................................................................. 9-11
How Do I... .............................................................................................................. 9-13
Use a Preset Procedure...................................................................................... 9-14
Name a Category............................................................................................... 9-15
Build a Preset Procedure ................................................................................... 9-16
Change the Default Settings.............................................................................. 9-18
Edit the Patient Size Text.................................................................................. 9-20
Rearrange the Procedure Menu List.................................................................. 9-22
Save a Preset Procedure .................................................................................... 9-23
Retrieve a Preset Procedure .............................................................................. 9-24
Delete a Category or Procedure ........................................................................ 9-25
Chapter 10: Patient Setup and Acquisition
Introduction ............................................................................................................. 10-1
What Do I Need to Know About... .......................................................................... 10-2
Patient Worklist................................................................................................. 10-3
Worklist Auto-Refresh ............................................................................... 10-4
Medical Procedure Card.................................................................................... 10-5
Selection Criteria for Single Exam ................................................................... 10-7
Selection Criteria for Multiple Exam (Image Foldering Feature)..................... 10-8
New Procedure Creation (Image Foldering Feature)...................................... 10-10
Image Foldering .............................................................................................. 10-12
Procedure Selection .................................................................................. 10-12
Current Folder .......................................................................................... 10-13
Change Foldering............................................................................................ 10-14
Close Exam ..................................................................................................... 10-15
Bar Code Scanner ........................................................................................... 10-15
Revolution XR/d 2296976-100 Rev. 9 (08/2009)
© 2005-2009 General Electric Company. All rights reserved.
TOC-7
Table of Contents
How Do I... ............................................................................................................ 10-16
Set Up a Patient .............................................................................................. 10-17
Select a Patient from the Patient Worklist ............................................... 10-17
Create a New Patient ............................................................................... 10-18
Manual Deletion of Worklist Procedures........................................................ 10-19
Create a New Procedure (Available only with Imaging Foldering option) .... 10-20
Use Image Foldering in Acquisition Mode..................................................... 10-21
Change Foldering............................................................................................ 10-22
Complete a Medical Procedure Card .............................................................. 10-23
Enter the Patient Information ......................................................................... 10-24
Use the Bar Code Scanner ....................................................................... 10-24
Use Manual Data Entry ........................................................................... 10-26
Select the Technical Parameters ..................................................................... 10-27
Use Lead Markers ........................................................................................... 10-28
Position the Patient and Acquire Images ........................................................ 10-29
Quit the Exam ................................................................................................. 10-31
Chapter 11: Viewing Images
Introduction ............................................................................................................. 11-1
What Do I Need to Know About... .......................................................................... 11-2
Scroll Bar .......................................................................................................... 11-2
Using the Browser............................................................................................. 11-3
Browser Lists.............................................................................................. 11-3
Browser Icons............................................................................................. 11-5
Image View Panel ............................................................................................. 11-7
Mini Image Browser................................................................................... 11-8
View Icons.................................................................................................. 11-9
Foldering Area............................................................................................ 11-9
View Composition Area ........................................................................... 11-10
Display Parameters Area .......................................................................... 11-10
Exam Management Area .......................................................................... 11-12
Middle Mouse Button Control Area......................................................... 11-13
Image Manipulation Functions ....................................................................... 11-13
How Do I... ............................................................................................................ 11-14
Browse Through a List of Patients.................................................................. 11-15
Apply a Filter .................................................................................................. 11-16
Display Images................................................................................................ 11-17
Adjust the Image Brightness and Contrast ..................................................... 11-18
Use the Display Parameters ..................................................................... 11-18
Use the Middle Mouse Button ................................................................. 11-19
Advance One Exam/Series/Image at a Time .................................................. 11-20
Quit the Examination ...................................................................................... 11-21
Revolution XR/d 2296976-100 Rev. 9 (08/2009)
© 2005-2009 General Electric Company. All rights reserved.
TOC-8
Table of Contents
Chapter 12: Image Manipulation
Introduction ............................................................................................................. 12-1
What Do I Need to Know About... .......................................................................... 12-2
Image View Panel Icons ................................................................................... 12-2
Annotation Levels ............................................................................................. 12-3
Graphics & Measurements Functions ............................................................... 12-4
Geometric Transformation Functions ............................................................... 12-5
Display Normal ................................................................................................. 12-6
Zoom Buttons.................................................................................................... 12-6
Save Process Type As... .................................................................................... 12-7
Multiple Custom Process Type ......................................................................... 12-7
Image Processing........................................................................................ 12-7
Viewer Tab ................................................................................................. 12-8
View Composition Area ............................................................................. 12-9
Multiple Factory Process Type ......................................................................... 12-9
How Do I... ............................................................................................................ 12-10
Change the Orientation of an Image ............................................................... 12-11
Zoom an Image ............................................................................................... 12-12
Magnify an Image ........................................................................................... 12-13
Pan an Image................................................................................................... 12-14
Measure Distance............................................................................................ 12-15
Measure Area .................................................................................................. 12-17
Apply L/R Markers ......................................................................................... 12-19
Annotate an Image .......................................................................................... 12-21
Restore an Image to the Original Orientation ................................................. 12-22
Reverse the Video ........................................................................................... 12-23
Apply Shutters................................................................................................. 12-24
Set Default Process Type ................................................................................ 12-25
Create a Custom Process Type........................................................................ 12-27
Use a Factory Process Type ............................................................................ 12-28
Save Custom Settings using Save Process Type As Function ........................ 12-29
Reprocess Images............................................................................................ 12-31
Chapter 13: Sort Patient Data
Introduction ............................................................................................................. 13-1
What Do I Need to Know About... .......................................................................... 13-2
Sorting Patient Data .......................................................................................... 13-2
Sorting the Patient List...................................................................................... 13-3
Sort Patients by Name ................................................................................ 13-3
Sort Patients by Identifier........................................................................... 13-3
Sort Patients by Last Study Date ................................................................ 13-3
Revolution XR/d 2296976-100 Rev. 9 (08/2009)
© 2005-2009 General Electric Company. All rights reserved.
TOC-9
Table of Contents
Sorting the Study List ....................................................................................... 13-4
Sort Studies by Date ................................................................................... 13-4
Sort Studies by Identifier............................................................................ 13-4
Sort Studies by Description ........................................................................ 13-4
Sort Studies by Performing Physician........................................................ 13-4
Sort Studies by Referring Physician........................................................... 13-4
Sorting the Series List ....................................................................................... 13-5
Sort Series by Number................................................................................ 13-5
Sort Series by Type .................................................................................... 13-5
Sorting the Image List....................................................................................... 13-6
Sort Images by Number.............................................................................. 13-6
Sort Images by Old-New Date ................................................................... 13-6
Sort Images by New-Old Date ................................................................... 13-6
How Do I... .............................................................................................................. 13-7
Sort the Patient List........................................................................................... 13-8
Sort the Study List............................................................................................. 13-9
Sort the Series List .......................................................................................... 13-10
Sort the Image List.......................................................................................... 13-11
Chapter 14: Print Images
Introduction ............................................................................................................. 14-1
What Do I Need to Know About... .......................................................................... 14-2
Auto Print Function........................................................................................... 14-2
Manually Printing Images................................................................................. 14-2
Print Mode .................................................................................................. 14-5
Percent on Film (Fit-to-Film) ..................................................................... 14-5
Printer Properties............................................................................................... 14-6
Printing Status ................................................................................................... 14-8
Filming Queue Dialog Box ........................................................................ 14-9
Print Manager.................................................................................................. 14-10
Using the Scrapbook Function........................................................................ 14-11
Scrapbook Toolbox: Options.................................................................... 14-14
Scrapbook Toolbox: Layout Preferences ................................................. 14-15
Printer Management........................................................................................ 14-15
How Do I... ............................................................................................................ 14-18
Manually Print Images .................................................................................... 14-19
Configure the Scrapbook Images.................................................................... 14-21
Print a Scrapbook ............................................................................................ 14-22
Chapter 15: Managing Images
Introduction ............................................................................................................. 15-1
Revolution XR/d 2296976-100 Rev. 9 (08/2009)
© 2005-2009 General Electric Company. All rights reserved.
TOC-10
Table of Contents
What Do I Need to Know About... .......................................................................... 15-2
Recordable Compact Disk ............................................................................... 15-2
Compact Disk Driver ........................................................................................ 15-3
Patient/Study/Series/Image Data....................................................................... 15-4
Data Selection Criteria ...................................................................................... 15-4
Writing Data to a CD-R .................................................................................... 15-4
Error Messages ........................................................................................... 15-5
Restoring Data from a CD-R ............................................................................ 15-6
Error Message............................................................................................. 15-8
Networking Data ............................................................................................... 15-8
Deleting Data .................................................................................................. 15-11
How Do I... ............................................................................................................ 15-12
Make Multiple Selections ............................................................................... 15-13
Write Data to a CD-R...................................................................................... 15-14
Eject the CD-R ................................................................................................ 15-16
Restore Images from a CD-R.......................................................................... 15-17
Manually Delete Data ..................................................................................... 15-19
Use the Lock and Unlock Functions ............................................................... 15-20
Perform a Network Image Transfer ................................................................ 15-21
Manually Push Data ........................................................................................ 15-22
Perform a Network Image Retrieve ................................................................ 15-23
Chapter 16: Advanced Applications
Introduction ............................................................................................................. 16-1
What Do I Need to Know About... .......................................................................... 16-2
Tissue Equalization ........................................................................................... 16-2
Tissue Equalization Controls...................................................................... 16-3
Dual Energy ...................................................................................................... 16-5
How Do I... .............................................................................................................. 16-6
Set Up the Tissue Equalization Preferences ..................................................... 16-7
Perform Dual Energy Exposures..................................................................... 16-10
Reprocess Dual Energy Images ...................................................................... 16-12
Appendix A: Glossary of Terms and Acronyms
Introduction ............................................................................................. Appendix A-1
Revolution XR/d 2296976-100 Rev. 9 (08/2009)
© 2005-2009 General Electric Company. All rights reserved.
TOC-11
Table of Contents
Appendix B: Customized Anatomical Views Worksheet
Introduction ..............................................................................................Appendix B-1
Creating an Editable Worksheet ........................................................Appendix B-1
Customized Anatomical Views Worksheet .......................................Appendix B-2
Print the Customized Anatomical Views Worksheet.........................Appendix B-6
Index
Revolution XR/d 2296976-100 Rev. 9 (08/2009)
© 2005-2009 General Electric Company. All rights reserved.
TOC-12
About This Guide
Chapter 1
About This Guide
Introduction
This chapter explains the purpose and design of this Learning and Reference Guide. It
is an introduction to the guide, providing information on the purpose, prerequisite skills,
guide organization, chapter format, and graphic conventions that identify the visual
symbols used throughout the guide.
Safety Information
Please refer to the Safety chapter in this Learning and Reference Guide. The Safety
chapter describes the safety information you and the physicians must understand
thoroughly before you begin to use the system. Note that you will find additional safety
information throughout your Learning and Reference Guide. If you need additional
training, seek assistance from qualified GE Medical personnel.
The equipment is intended for use by qualified personnel only.
This guide should be kept with the equipment and be readily available at all times. It is
important for you to periodically review the procedures and safety precautions. It is
important for you to read and understand the contents of this guide before
attempting to use this product.
Purpose of This Guide
This guide is written for health care professionals (namely, the X-ray technologist) to
provide the necessary information relating to the proper operation of this system. The
guide is intended to teach you the system components and features necessary to use it
to its maximum potential. It is not intended to teach radiologic imaging or to make any
type of clinical diagnosis.
Revolution XR/d 2296976-100 Rev. 9 (08/2009)
© 2005-2009 General Electric Company. All rights reserved.
1-1
About This Guide
Prerequisite Skills
This guide is not intended to teach radiologic imaging. It is necessary for you to have
sufficient knowledge to competently perform the various diagnostic imaging procedures
within your modality. This knowledge is gained through a variety of educational methods
including clinical working experience, hospital based programs, and as part of many
college and university programs.
Chapter Format
Each chapter contains a consistent format. This consistency provides uniformity for
content delivery and a better learning environment for you. Listed below are the
components for each chapter.
Introduction
The Introduction provides a short introduction to the chapter and a list of tasks to be
presented.
What Do I Need to Know About...
The What Do I Need to Know About... section lists and explains concepts necessary
to perform the tasks within the chapter.
How Do I...
The How Do I... section provides the detailed steps necessary to complete a given task.
These detailed steps not only provide the steps to complete a task, but also provide
additional information, as needed, related to a step.
Each task also includes a Quick Steps table. This Quick Steps table is intended to be
used as a quick reference by the experienced technologist and provides only the steps
necessary to complete a task. Be sure to read the detailed steps before using this table.
Revolution XR/d 2296976-100 Rev. 9 (08/2009)
© 2005-2009 General Electric Company. All rights reserved.
1-2
About This Guide
Mouse Controls
The mouse (Figure 1-1) is a hand-operated device that you maneuver across the
surface of a pad. As you do, the on-screen cursor mimics the movement of the mouse,
allowing you to move among windows and menus. For instance, moving the mouse to
the right causes the on-screen cursor to move to the right. The mouse is used to make
selections by clicking the left, right, and middle buttons. Table 1-1 describes the
terminology used for the various mouse functions.
Figure 1-1 The Mouse
Table 1-1 Conventions for Mouse Actions
Mouse Action
Description
Click
Clicking the left mouse button to select a button or icon.
The button can be pressed in, not pressed in, or popped
in/out.
Right-click
Clicking the right mouse button.
Middle-click
Clicking the middle mouse button.
Click and drag
Clicking and holding the left mouse button down while
dragging the cursor to the desired location.
Right-click and drag
Clicking and holding the right mouse button down while
dragging the cursor to the desired location.
Middle-click and
drag
Clicking and holding the middle mouse button down while
dragging the cursor to the desired location.
Double-click
Clicking the left mouse button twice in rapid succession.
Triple-click
Clicking the left mouse button three times in rapid
succession.
Revolution XR/d 2296976-100 Rev. 9 (08/2009)
© 2005-2009 General Electric Company. All rights reserved.
1-3
About This Guide
Graphic Conventions and Legends
This guide uses special conventions for graphics and legends to make it easier for you
to work with the information. Table 1-2 describes the conventions used when working
with menus, buttons, text boxes and keyboard keys.
Table 1-2 Conventions for Menus, Buttons, Text Boxes, and Keyboard Keys
Example
Describes
Select
Selecting an option in a check box or radial button
and selecting a tab.
Press Enter
Pressing a hard key on the keyboard.
Press and hold Shift
Pressing and holding down a hard key on the
keyboard.
Click [Viewer]
A button label or Interface button name.
Click
prior)
(Exam
Selecting an icon-based button.
In the Matrix text box,...
The name of text box in which you can select or
type text.
Type supine in the Patient
Position text box (different
font and bold)
Text you enter into a text box.
Select Sort > Sort by date
The pathway of selecting option(s) in a pull-down
menu.
Revolution XR/d 2296976-100 Rev. 9 (08/2009)
© 2005-2009 General Electric Company. All rights reserved.
1-4
About This Guide
Safety Notices
The following safety notices are used to emphasize certain safety instructions. This
guide uses the international symbol along with the danger, warning, or caution
message. This section also describes the purpose of a Note.
DANGER: Danger is used to identify conditions or actions for which a specific
hazard is known to exist which will cause severe personal injury, death,
or substantial property damage if the instructions are ignored.
WARNING:Warning is used to identify conditions or actions for which a specific
hazard is known to exist which may cause severe personal injury, death,
or substantial property damage if the instructions are ignored.
CAUTION: Caution is used to identify conditions or actions for which a potential
hazard may exist which will or can cause minor personal injury or
property damage if the instructions are ignored.
NOTE: A Note provides additional information that is helpful to you. It may emphasize
certain information regarding special tools or techniques, items to check before
proceeding, or factors to consider about a concept or task.
Revolution XR/d 2296976-100 Rev. 9 (08/2009)
© 2005-2009 General Electric Company. All rights reserved.
1-5
Safety and Regulatory
Chapter 2
Safety and Regulatory
Introduction
This chapter explains the safety considerations, general equipment and patient related
precautions, and the symbols used for the safe operation of your equipment. It is
important for you to read and understand the contents of this chapter so you can follow
the correct precautions.
This chapter also includes information about the emergency procedures. This guide
should be kept near your console for easy access. Symbols used on this system and in
its accompanying documents are explained in this chapter.
Indications for Use
The Revolution XR/d Digital Radiographic Imaging System is indicated for use in
generating radiographic images of human anatomy. It is intended to replace
radiographic film/screen systems in all general purpose diagnostic procedures. This
device is not intended for mammographic applications.
Revolution XR/d 2296976-100 Rev. 9 (08/2009)
© 2005-2009 General Electric Company. All rights reserved.
2-1
Safety and Regulatory
What Do I Need to Know About...
This chapter presents the concepts necessary to successfully operate your system
safely. Specifically, you need to understand the following concepts:
•
Safety
•
Know The Equipment
– Equipment Classifications
•
Electromagnetic Immunity
•
Radiation Safety
•
Emergency Procedures
•
Safe Operation Precautions
– General Use Warnings
– Patient Positioning Warnings
– Tabletop Motion Warnings
– Patient Hand Grips Warnings
•
Symbols
– Special Notices
– X-ray Tube
– Power ON and OFF
– Electrical Type
– Electrical Current
– Ground
– Collimator
•
Identification and Compliance Plates
•
HHS Testing
•
HHS Compliance Compatibilities
•
Regulatory Requirements
•
Software Licenses
Revolution XR/d 2296976-100 Rev. 9 (08/2009)
© 2005-2009 General Electric Company. All rights reserved.
2-2
Safety and Regulatory
Safety
The electrical wiring of the relevant rooms complies with all national and local codes, as
well as the Regulations for the electrical equipment of buildings published by the
Institution of Electrical Engineers.
All assembly operations, extensions, re-adjustments, modifications, or repairs are
carried out by GE Medical Systems authorized service representatives.
The equipment must be used in accordance with the instructions for use.
WARNING:Electric Shock Hazard! Do not remove covers or panels. The Acquisition
Console and cabinets contain high voltage circuits for generating and
controlling X-rays. Prevent possible electric shock by leaving covers
or panels on the equipment. There are no operator serviceable parts or
adjustments inside the cabinets. Only trained and qualified personnel
should be permitted access to the internal parts of this equipment.
CAUTION: The Acquisition Console must be kept as vertical as possible to prevent
over heating, which could damage the console. Do not lay the console
flat. Do not lay any object on the console that could restrict air flow
through the console.
CAUTION: Do not lay any object on the cabinets that would restrict air flow from
the top of the cabinet.
CAUTION: Always be alert to safety when you operate this equipment. You must
be familiar enough with the equipment to recognize any malfunctions
that can be a hazard. If a malfunction occurs or a safety problem is
known to exist, do not use this equipment until qualified personnel
correct the problem.
Revolution XR/d 2296976-100 Rev. 9 (08/2009)
© 2005-2009 General Electric Company. All rights reserved.
2-3
Safety and Regulatory
Know The Equipment
Read and understand all of the instructions in this Learning and Reference Guide
before attempting to use the product. Request training assistance from GE Medical
Systems, if needed.
Keep the Learning and Reference Guide with the equipment at all times and
periodically review the procedures and safety precautions.
Equipment Classifications
The following equipment classifications are applicable to the product:
1. Equipment classification with respect to protection from electric shock: Class I
2. Degree of protection from electric shock: Type B
3. Degree of protection against ingress of liquids: Not classified
4. Equipment not suitable for use in the presence of a flammable anaesthetic mixture
with air or with nitrous oxide; mode of operation: Continuous
Electromagnetic Immunity
WARNING:Power line anomalies or electrostatic discharges in all equipment areas
except for the Digital Wall Stand and table may cause the monitor image
to become momentarily disrupted or to go to blank; the mouse and/or
keyboard may become inoperable or an error may be displayed on the
Advantix-e Console. The system may recover by itself or you may need
to reset the console or reboot the system. The system may shut itself
down, and will require rebooting.
WARNING:A power line surge to the AWS workstation may cause the Advantx-e
Console to report a ‘communication problem encountered’ message. If
X-ray exposures are not commanded while the error message appears,
the system will recover on its own. If an exposure is commanded, the
Advantx-e Console may report an ‘acquisition prep error’ message,
which will require you to reboot the system.
Revolution XR/d 2296976-100 Rev. 9 (08/2009)
© 2005-2009 General Electric Company. All rights reserved.
2-4
Safety and Regulatory
WARNING:A power surge during image transmission to the workstation after
acquisition may cause the image to be lost. The system will operate
normally after the power surge, but the image must be reacquired.
WARNING:Power line anomalies or electrostatic discharges to the AWS or CD-RW
may cause a CD write failure error. A new CD should be used and the
image re-written.
WARNING:When trying to fix the monitor video loss or inoperable mouse issues,
cycling the AWS power on/off may cause the monitor to display “ID
prompt content valid error” and “can’t open boot device error”
messages. If so, contact GE Medical Systems service.
Radiation Safety
Always use the proper technical factors for each procedure to minimize X-ray exposure
and to produce the best diagnostic results. In particular, you must be thoroughly familiar
with the safety precautions before operating this system.
Emergency Procedures
It is not always possible to determine when some components, such as the X-ray tubes,
are nearing the end of their operating lives. These components could stop operating
during a patient examination.
WARNING:Establish procedures for handling the patient in case of the loss of
radiographic imaging or other system functions during an exam.
Revolution XR/d 2296976-100 Rev. 9 (08/2009)
© 2005-2009 General Electric Company. All rights reserved.
2-5
Safety and Regulatory
Safe Operation Precautions
General Use Warnings
WARNING:For continued safe use of this equipment, follow the instructions
contained in this Learning and Reference Guide. Study this guide
carefully before using the equipment and keep it at hand for quick
reference.
WARNING:United States Federal Law restricts this device to use by or on the order
of a physician.
WARNING:The table must be used only by qualified personnel and only after
training in the specifics of these operations.
WARNING:It is your responsibility to ensure the safety of the patient while the table
is in operation by visual observation, proper patient positioning, and
use of the protective devices provided.
WARNING:Thoroughly check that there is no interference or possibility of collision
between the patient and other equipment.
WARNING:Perform periodic maintenance to ensure continued safe use of the
equipment.
Revolution XR/d 2296976-100 Rev. 9 (08/2009)
© 2005-2009 General Electric Company. All rights reserved.
2-6
Safety and Regulatory
WARNING:Potential Finger Pinch. When inserting the grid into the slot, a potential
finger pinch hazard is created when the grid is close to the final resting
location.
Grid
Warning: Potential Finger
Pinch Hazard
Patient Positioning Warnings
WARNING:During patient procedures, ensure the patient’s head, hands and feet
are completely within the tabletop area. If any portion of the patient’s
body extends over the edge of the tabletop, serious injury may result.
WARNING:The maximum supported weight, with the tabletop fully extended
toward the head or foot end of the table, is 200 kg (440 lb.) provided the
patient is fully prostrate. Exceeding this limit may cause equipment
damage or injury to the patient.
WARNING:The table is designed to remain stable under normal conditions, but
when necessary for special patient loads and positioning, it will move
when sufficient force is applied. If no longitudinal movement or if
abnormal patient loading is required, modifications must be made to
ensure the tabletop is locked longitudinally into position.
Revolution XR/d 2296976-100 Rev. 9 (08/2009)
© 2005-2009 General Electric Company. All rights reserved.
2-7
Safety and Regulatory
Tabletop Motion Warnings
WARNING:When the power to the table is off, the tabletop can move freely. To avoid
injuries, monitor the tabletop movement.
WARNING:Prior to raising or lowering the tabletop, ensure there are no
obstructions present, above or below.
WARNING:Before the patient gets on or off the tabletop, always press the Table
Control Lock button. This momentarily blocks the foot pedal functions
and avoids injuries to the patient or damage to the equipment if a control
pedal is accidentally engaged.
WARNING:Do not allow the patient’s fingers to be extended over the edges of the
tabletop during longitudinal, transverse, or vertical positioning.
Patient Hand Grips Warnings
WARNING:Always use hand grips to avoid injury to fingers and hands. The
patient’s hands must be kept away from tabletop edges at all times.
Symbols
This section explains the symbols used on this system and in its accompanying
documents.
Special Notices
Special notices are precautions that could affect the safety of you and your patient. Prior
to operating the system, you should be familiar with all of the symbols in Table 2-1.
Revolution XR/d 2296976-100 Rev. 9 (08/2009)
© 2005-2009 General Electric Company. All rights reserved.
2-8
Safety and Regulatory
Table 2-1 Special Notices
Symbol
Description
DANGER:
Danger is used to identify conditions or actions for which a specific
hazard is known to exist which will cause severe personal injury,
death, or substantial property damage if the instructions are ignored.
WARNING:
Warning is used to identify conditions or actions for which a specific
hazard is known to exist which may cause severe personal injury,
death, or substantial property damage if the instructions are ignored.
CAUTION:
Caution is used to identify conditions or actions for which a potential
hazard may exist which will or can cause minor personal injury or
property damage if the instructions are ignored.
Dangerous voltage. This indicates an avoidable, dangerous, high
voltage hazard.
This symbol on the equipment indicates the operating instructions
should be consulted to assure safe operation.
X-ray Tube
Table 2-2 describes the operational symbols for the system such as X-ray emissions
and collimator locations.
Table 2-2 Operational Symbols
Symbol
Description
X-ray emission is used to indicate the X-ray tube head is
emitting X-rays. Take adequate precautions to prevent the
possibility of any persons carelessly, unwisely, or
unknowingly exposing themselves or others to radiation.
X-ray source assembly is used to indicate a reference to an
X-ray source assembly.
Revolution XR/d 2296976-100 Rev. 9 (08/2009)
© 2005-2009 General Electric Company. All rights reserved.
2-9
Safety and Regulatory
Symbol
Description
X-ray tube is used to indicate a reference to the X-ray tube,
e.g., to mark the surface of a grid, which is to be oriented
towards the X-ray tube.
Identifies controls or indicators associated with normal
rotational speed of the X-ray anode.
Identifies controls or indicators associated with high
rotational speed of the X-ray anode.
Identifies controls or indicators associated with the selection
of a small focal spot or the connection for the corresponding
filament.
Identifies controls or indicators associated with the selection
of focal spot or the connection for the corresponding
filament. When used with the small focal spot symbol, this
symbol applies to the larger focal spot. When used with the
large focal spot symbol, this symbol applies to the smaller
focal spot.
Identifies controls or indicators associated with the selection
of a large focal spot or the connection for the corresponding
filament.
Power ON and OFF
Table 2-3 describes the power controls of the system.
Table 2-3 Power Controls
Symbol
Description
Switch or switch position that applies and removes power to part of
the equipment. This does not apply mains voltage.
Revolution XR/d 2296976-100 Rev. 9 (08/2009)
© 2005-2009 General Electric Company. All rights reserved.
2-10
Safety and Regulatory
Symbol
Description
A white SYSTEM RESET button is used to reset the Advantx
generator applications program.
Switch or switch position that applies mains voltage. Indicates
connection to the mains for all mains switches or their positions.
This symbol is used in all cases where safety is involved.
Switch or switch position that removes mains voltage. Indicates
disconnection from the mains for all mains switches or their
positions. This symbol is used in all cases where safety is involved.
A STANDBY icon scans across the Advantx Console screen during
the Standby period.
Electrical Type
Table 2-4 describes the electrical protection rating based on system type.
Table 2-4 Electrical Type
Symbol
Description
Type B Equipment indicates the equipment provides a particular
degree of protection against electrical shock regarding leakage
current and protective earthing per IEC 601-1.
Electrical Current
Table 2-5 describes the symbols for the different types of electrical current that may be
used on your system.
Revolution XR/d 2296976-100 Rev. 9 (08/2009)
© 2005-2009 General Electric Company. All rights reserved.
2-11
Safety and Regulatory
Table 2-5 Electrical Current Types
Symbol
Description
Alternating Current indicates the equipment is suitable for
alternating current only.
Direct Current indicates the equipment is suitable for direct
current only.
Both direct and alternating currents indicate the equipment is
suitable for both direct and alternating current.
Ground
Table 2-6 describes the different types of grounding used in your system.
Table 2-6 Ground Types
Symbol
Description
Functional Earth (ground) Terminal indicates a terminal directly
connected to a point of a measuring supply or control circuit or to a
screening part, which is intended to be earthed for functional
purposes.
Noiseless (clean) earth (ground) identifies any terminal of a
specially designed earthing system where noise from earth of leads
will not cause a malfunction of the equipment.
Protective earth (ground) identifies any terminal which is intended
for connection of an external protective conductor to protect
against electrical shock in case of a fault.
Frame or chassis identify the frame or chassis terminal.
Revolution XR/d 2296976-100 Rev. 9 (08/2009)
© 2005-2009 General Electric Company. All rights reserved.
2-12
Safety and Regulatory
Symbol
Description
Equipotentiality identifies terminals that bring the various parts of
equipment or systems to the same potential when connected
together. These terminals are not necessarily at earth (ground)
potential. The value of the potential may be indicated next to the
symbol.
Collimator
Table 2-7 describes the collimator controls and the radiation field.
Table 2-7 Collimator Descriptions
Symbol
Description
Control for indicating radiation field by using light.
Identifies controls for opening the collimator blades, or
indicates partially or fully open state.
Identifies controls for closing the collimator blades, or
indicates closed state.
Indicates the collimator blades are closed. The
controlled blades are shown in thicker lines.
Indicates the collimator blades are open. The controlled
blades are shown in thicker lines.
Revolution XR/d 2296976-100 Rev. 9 (08/2009)
© 2005-2009 General Electric Company. All rights reserved.
2-13
Safety and Regulatory
Identification and Compliance Plates
Product identification labels can be found on the tops and sides of the cabinets, the rear
of monitors, and other exterior surfaces on the equipment. The types of system
identification compliance plates are located in Table 2-8. In the event you are unable to
identify these labels, contact your service personnel.
Identification Plate
Figure 2-1 Typical Identification Plate
Figure 2-2 Typical Identification Plate
Revolution XR/d 2296976-100 Rev. 9 (08/2009)
© 2005-2009 General Electric Company. All rights reserved.
2-14
Safety and Regulatory
CSA Certification Plate
Figure 2-3 Typical CSA Certification Plate
IEC Certification Plate
Figure 2-4 Typical IEC Certification Plate
ETL Listed Label
Figure 2-5 ETL Listed Label
Identification and Compliance Plate Locations
Table 2-8 identifies the type of compliance plates and their location on your system.
Table 2-8 System Identification and Compliance Plates
Item
Component
Plate Type
1
OTS Suspension X-ray MX 100 X-ray Tube
Casing
Identification, HHS, UL
2
Advantx Console
Identification, HHS, CSA
3
Acquisition Workstation
Identification, ETL
4
Table
Identification, HHS, ETL
Revolution XR/d 2296976-100 Rev. 9 (08/2009)
© 2005-2009 General Electric Company. All rights reserved.
2-15
Safety and Regulatory
Item
Component
Plate Type
5
Collimator
Identification, HHS, UL
6
Wall stand
Identification, HHS, CSA
7
Flat Panel Monitor
Identification, UL
8
Upper System Cabinet
Identification, ETL
9
SCPU (lower system cabinet)
Identification, HHS, CSA,
IEC
HHS Testing
The United States Department of Health and Human Services (HHS) has established
performance requirements for diagnostic x-ray equipment. These requirements are
defined in Title 21 of the Code of Federal Regulations (21 CFR), and apply only to
certain specified components identified as "certified equipment."
The manufacturer of specified diagnostic x-ray components must certify that the
components:
•
Perform as required by the HHS standard when installed, adjusted, and tested as
specified in the manufacturer's instructions to the assembler.
•
Will continue to comply when maintained in accordance with the manufacturer's
instructions.
•
Descriptions of HHS testing are provided in a separate manual, supplied with the
equipment.
HHS Compliance Compatibilities
The purpose of this table is to provide users and installers, the ability to verify that all the
HHS Certified Components of this system are compatible.
Installers must indicate that the combination of installed HHS Certified Components are
compatible on Form F3382 provided in Direction 46-013894, System Field Test For
HHS.
NOTE: Refer to the Revolution XR/d System Calibration and Functional Checks manual
(2296991-100) for the Regulatory Test section.
Revolution XR/d 2296976-100 Rev. 9 (08/2009)
© 2005-2009 General Electric Company. All rights reserved.
2-16
Safety and Regulatory
Table 2-9 Revolution XR/d Digital Radiographic Imaging System HHS Compliance
Compatibility List
Product Category
Product Description
Model Number
XR/d
XQ/i
Advantx Operator
Console
2224559
2224559
One Detector to two
detector upgrade
2318037
N/A
SCPU Generator
2293678
2293678-2
2293678-3
2293678-4
2293678-5
2293678-6
2293678-7
2293678-8
2213251
2213251-2
2213251-3
2213251-4
X-Ray Tube Housing
(Casing)
MX-100
46-155400G46
46-155400G48
Beam Limiting Device
(Collimator)
AL01C Auto Collimator
2266999
2212793
41 cm Digital Detector
Digital Radiographic
Detector
2200286-2
2200286
2200286-2
Table
Table
2259988-2
N/A
Wall stand
Wall stand
2291655
2206092
Tube stand
Tube stand
N/A
2203945
X-Ray Control
NOTE: The OCS Console is not a certified component; however; it is HHS sensitive.
Refer to the Service Manual for the replacement procedure.
Regulatory Requirements
NOTE: This equipment generates, uses, and can radiate radio frequency energy. The
equipment may cause radio frequency interference to other medical and
non-medical devices and radio communications. To provide reasonable
protection against such interference, this product complies with emission limits
for Group 1 Class A Medical Devices as stated in EN 60601-1-2 Edition 1.
However, there is no guarantee that interference will not occur in a particular
installation.
Revolution XR/d 2296976-100 Rev. 9 (08/2009)
© 2005-2009 General Electric Company. All rights reserved.
2-17
Safety and Regulatory
NOTE: If this equipment is found to cause interference (which may be determined by
switching the equipment on and off), you (or qualified service personnel) should
attempt to correct the problem using one or more of the following measures:
– Reorientate or relocate the affected devices.
– Increase the separating space between the equipment and the affected
device.
– Power the equipment from a source different from that of the affected device.
– Consult the point of purchase or the service representative for further
suggestions.
NOTE: The manufacturer is not responsible for any interference caused either by the
use of interconnect cables other than those recommended or by unauthorized
changes or modifications to this equipment. Unauthorized changes or
modifications could void the user's authority to operate the equipment.
NOTE: To comply with the regulations applicable to an electromagnetic interface for a
Group 1 Class A Medical Device, all interconnect cables to peripheral devices
must be shielded and properly grounded. The use of not properly shielded and
grounded cables may result in the equipment causing radio frequency
interference in violation of the European Union Medical Device directive and
Federal Communications Commission regulations.
NOTE: Do not use devices which intentionally transmit radio frequency (RF) signals
(cellular phones, transceivers, or radio controlled products) in the vicinity of this
equipment, as it may cause performance outside the published specifications.
Keep the power to these type devices turned off when near the equipment.
The medical staff in charge of this equipment is required to instruct technologists,
patients, and other people who may be around this equipment, to fully comply
with the above requirement.
This product complies with the following requirements:
European registered place of business:
GE Medical Systems Europe
Quality Assurance Manager
BP 34
F 78533 BUC CEDEX
France
Tel: +33 1 30 70 40 40
Green QSD 1990 Standard issued by MDD (Medical Devices Directorate, Department
of Health, UK).
Medical Device Good Manufacturing Practice Manual issued by the FDA (Food and
Drug Administration, Department of Health, USA).
Revolution XR/d 2296976-100 Rev. 9 (08/2009)
© 2005-2009 General Electric Company. All rights reserved.
2-18
Safety and Regulatory
Underwriters' Laboratories, Inc. (UL), an independent testing laboratory.
Canadian Standards Association (CSA).
International Electrotechnical Commission (IEC), international standards organization,
when applicable.
This symbol indicates that the waste of electrical and electronic equipment
must not be disposed of as unsorted municipal waste and must be collected
separately. Please contact an authorized representative of the manufacturer
for information concerning the decommissioning of your equipment.
Software Licenses
The Applications programs are computer programs used when performing X-ray
procedures. Portions of the programs are the property of Intel Corporation and are
protected by the Copyright Law. This software has been supplied to GE under a license
agreement and is furnished subject to the following restrictions: the program shall not
be reproduced, copied, or used in whole or in part on equipment other than the
designated equipment with which it was furnished without the expressed written
consent of Intel Corporation.
Applications are intended for use on a specific system. Using Applications on a system
other than the one for which it is intended is a violation of the Copyright Law. The
Applications part number and release information are on an identification plate on the
top front edge of the cabinet with the floppy disk drive.
Revolution XR/d 2296976-100 Rev. 9 (08/2009)
© 2005-2009 General Electric Company. All rights reserved.
2-19
System Overview
Chapter 3
System Overview
Introduction
This chapter explains the different hardware components of your system, such as the
acquisition workstation, digital table, overhead tube suspension, digital wall stand,
multi-leaf collimator, and digital detector.
Information is also provided for the Vertical Receptor Stand and collimator features of
the XQ/i system.
This chapter provides the step-by-step instructions on how to:
•
Use the Emergency Stop Button
•
Raise and Lower the Digital Table
•
Position the Table Longitudinally and Transversely
•
Adjust the Overhead Tube Suspension (OTS) Position
•
Adjust the Tube Position
•
Rotate the Multi-Leaf Collimator
•
Remove and Attach the Lateral Positioning Bar
•
Tilt the Digital Detector
•
Correct for Exposure Hold Conditions
•
Connect to iLinq
Revolution XR/d 2296976-100 Rev. 9 (08/2009)
© 2005-2009 General Electric Company. All rights reserved.
3-1
System Overview
What Do I Need to Know About...
This section presents the concepts necessary to successfully recognize the
components of the system. Specifically, you need to understand the following
components:
•
Acquisition Console
•
Acquisition Workstation
•
Overhead Tube Suspension
– User Interface (OTS Console)
– System Interlocks
– Overhead Rail System
– Telescopic Column and Carriage
– Longitudinal and Transverse Detents
– Vertical Detent
– Tube Support Unit
– Tube Angulation
•
Multi-Leaf Collimator
•
Collimator for Digital Wall Stand (XQ/i only)
•
Digital Wall Stand
•
Vertical Receptor Stand with Digital Detector (XQ/i only)
•
Digital Table (XR/d only)
•
Digital Detector
•
iLinq
Revolution XR/d 2296976-100 Rev. 9 (08/2009)
© 2005-2009 General Electric Company. All rights reserved.
3-2
System Overview
Acquisition Console
The Acquisition console contains the display panel and
controls necessary to make an exposure. It also
controls the techniques used to insure proper patient
exposure.
One component of the Acquisition console is the
console Hand-switch. This Hand-switch is used to
record exposures.
Refer to the Acquisition Console chapter for complete
details on the Acquisition console and the console
Hand-switch.
Acquisition Workstation
The Acquisition Workstation has its own dedicated computer and image data base. The
Workstation applications are based on a graphical, multi-window, mouse-driven
interface. Images, lists, menus, and control panels are displayed within graphical
windows on the workstation's monitor. You make your selections using buttons, menus
and control panels.
The workstation has several components:
•
A computer unit with internal hard disk unit for system software and image storage
•
A monitor
•
An alphanumeric keyboard, mouse and pad
•
A computer cabinet unit equipped with an internal 3 1/2 inch floppy disk drive and
CD-ROM drive
NOTE: The internal CD-ROM drive is for GE Service use only (for updating or installing
software). It cannot be used to read image files from systems equipped with the
CD-R Writer option.
Revolution XR/d 2296976-100 Rev. 9 (08/2009)
© 2005-2009 General Electric Company. All rights reserved.
3-3
System Overview
NOTE: In periods of inactivity longer than 10 minutes, the workstation screen goes blank.
Touching a key on the keyboard or moving the mouse restores the monitor's
image.
The Acquisition workstation supports many functions:
•
Image acquisition using the digital detector
•
Image display and manipulation
•
Image transfer to other workstations using the DICOM standard
•
Image filming
•
Image transfer to a recordable CD (option)
Overhead Tube Suspension
The Overhead Tube Suspension (OTS) is the positioning device that supports the X-ray
tube and OTS console. Each suspension provides convenient movement and accurate
positioning of the equipment.
Figure 3-1 Overhead Tube Suspension (OTS)
The X-ray OTS consists of the
following major elements:
•
OTS console (User
Interface)
•
Overhead stationary rail
system
•
Telescopic column and
carriage
•
Tube support unit
•
Multi-leaf collimator
Revolution XR/d 2296976-100 Rev. 9 (08/2009)
© 2005-2009 General Electric Company. All rights reserved.
3-4
System Overview
User Interface (OTS Console)
The OTS User Interface (Figure 3-2 and Table 3-1) allows you to make receptor, FOV,
kV and mAs selections without returning to the Advantx console. This interface also
provides the functions to move the OTS in multiple directions.
NOTE: Changing exposure parameters or receptors on the OTS User Interface or the
Advantx console will result in a change to both.
Figure 3-2 OTS User interface
21
22
1
3
2
4
5
6
18
7
17
20
19
8
16
14
13
12
9
15
10
11
Table 3-1 OTS User Interface Functions
Item Number
and Type
Name
Description
1
Indicator
kV Display
Displays the exposure kV.
2
Indicator
mAs Display
Displays the exposure mAs. The display value is
blank until the exposure is completed, when the
AEC exposure mode is selected.
Revolution XR/d 2296976-100 Rev. 9 (08/2009)
© 2005-2009 General Electric Company. All rights reserved.
3-5
System Overview
Item Number
and Type
Name
Description
3
Control
kV Increment (+) and
Decrement (-)
Selection
Increases or decreases the exposure kV. If you
select once, kV is adjusted by value of 1 kV. If
you hold the selection, the value is adjusted by
5 kV.
4
Control
mAs Increment (+)
and Decrement (-)
Selection
Increases or decreases exposure mAs. The
range is based on the focal spot selected at
Advantx console. This control is disabled when
the AEC exposure mode is selected on the
Advantx console.
Unit Display
Indicates the SID scale in Metric or English units
depending on the system configuration.
6
Indicator
SID Display
Displays the SID value in digital table and wall
stand applications. The SID display is blank if
you have selected table-top mode or if tube
angulation exceeds +/- 45 degree of receptor.
7
Indicator
Angulation Display
Displays the tube angulation in degrees.
Tube Angulation
Lock Release
Releases the lock to allow tube angulation. The
lock is active when you release the button. The
LED is lit when the button is pressed. The
Angulation lock is an electromagnetic, spring
applied type. It remains on when the system
power is off.
Vertical Lock
Release
Releases the lock to allow vertical motion of the
OTS. The lock is active when you release the
button. The LED is lit when button is pressed.
The Vertical lock is an electromagnetic, spring
applied, type. It remains on when the system
power is off.
All-Lock, Lock
Release
Releases the lock to allow vertical, lateral and
longitudinal motion of the OTS. The lock is
active when you release the button. The LED is
lit when button is pressed.
Manual Collimation
Indicates when the system has switched to
manual collimation mode (green + yellow steady
light). In this mode, the collimator field of view
(FOV) is not limited to the receptor area. If the
key switch is in OVERRIDE position, the manual
collimation LED flashes (green + yellow blinking
light).
5
Indicator
8
Control
9
Control
10 & 11
Control
12
Indicator
Revolution XR/d 2296976-100 Rev. 9 (08/2009)
© 2005-2009 General Electric Company. All rights reserved.
3-6
System Overview
Item Number
and Type
Name
Exposure Hold
Indicates the exposure interlock is active (red
light), which inhibits exposure. When the
Exposure Hold is active, you may select the M
button on the collimator face for display of the
active interlock (SID range, Tube pivot, etc.).
Ready
Indicates the exposure interlocks are satisfied
(green light). The Indicator flashes when the key
switch on User Interface is in the OVERRIDE
position.
Detent
Activates the configured lock detent positions for
lateral alignment and SID. The Locks activate
when you position the tube in these positions.
A longitudinal detent position is present when
the digital wall stand is in the horizontal position.
Lateral Lock Release
Releases the lock to allow lateral motion of the
OTS. The lock is active when you release the
button. The LED is lit when button is pressed.
The Lateral lock is an electromagnetic type lock
and remains activated when the power is off.
Longitudinal Lock
Release
Releases the lock to allow longitudinal motion of
the OTS. The lock is active when you release
the button. The LED is lit when button is
pressed. The Longitudinal lock is an
electromagnetic type lock and remains activated
when the power is off.
13
Indicator
14
Indicator
15
Control
16
Control
17
Control
18
Control
19
Control
Description
Selects the Tabletop application when available
on the Advantx console.
Tabletop application
selection
NOTE: If the application is not defined in the
selected preset procedure, the application
is not selectable from the User Interface.
Selects the digital table application when
available on the Advantx console.
Digital Table
application selection NOTE: If the application is not defined in the
selected preset procedure, the application
is not selectable from the User Interface.
Revolution XR/d 2296976-100 Rev. 9 (08/2009)
© 2005-2009 General Electric Company. All rights reserved.
3-7
System Overview
Item Number
and Type
20
Control
21
Control
22
Control
Name
Description
Selects the digital wall stand application when
available on the Advantx console.
Digital Wall Stand
NOTE: If the application is not defined in the
application selection
selected preset procedure or configured
on system, the application is not
selectable from the User Interface.
Collimator Field
Light
Toggles the collimator field light ON or OFF. The
light ON time is controlled by the system
configuration.
Field of View
Selection
Selects a defined collimator FOV based on the
application selected. The LED for the selection
is lit when collimator reaches FOV. The actual
collimator size is indicated on the collimator
display. Full = 41x41 cm, 35x41 cm, 41x35 cm,
24x30 cm, 30x24 cm, 18x24 cm, and 24x18 cm.
Control
Key Switch
Located on the back of the OTS User Interface,
this key switch is intended for use when a
system failure has occurred. The OVERRIDE
position disables the exposure hold interlocks
and allows exposure. In the digital table and
digital wall stand applications, the full detector
area and SID = 100 cm is used when in
OVERRIDE position.
Normal Position and OVERRIDE Position
NOTE: In emergencies, the tube unit can be moved against the force of the OTS locks.
WARNING:If the key switch OVERRIDE is selected, you must ensure the collimator
field of view matches the receptor and the tube is aligned to the receptor.
Use the collimator field light to match the X-ray field to the receptor.
Revolution XR/d 2296976-100 Rev. 9 (08/2009)
© 2005-2009 General Electric Company. All rights reserved.
3-8
System Overview
System Interlocks
Your system has a series of interlocks that can place the system in an exposure hold
state. When certain conditions exist outside of normal operation, the red LED on the
user interface becomes lit.
Grid Interlock
If the Grid interlock is activated, the red LED illuminates, indicating the grid is not
laterally centered and the SID is out of range. The acceptable grid range is between 90
cm (40 inches) and 120 cm (72 inches).
Automatic Exposure Control (AEC) Interlock
When the red LED illuminates while using AEC, this indicates the tube is not centered
laterally and longitudinally on the ion chamber that has been selected.
Tube Position Interlock
The Tube Position interlock is activated (red LED) when the X-ray field is outside of the
detector area and is not centered. This interlock is no longer active when the tube angle
is > ± 10 degrees.
Tube Pivot Interlock
The Tube Pivot interlock LED illuminates when the tube pivot must be rotated to
0 degrees (normal position).
Overhead Rail System
The overhead rail system consists of the stationary rails (ceiling mounted) and a bridge
that travels longitudinally along the rails. Guide bearings maintain alignment of the
bridge with the rails and the X-ray table. The Longitudinal Lock Release button on the
User Interface controls the motion of the bridge along the rails.
Telescopic Column and Carriage
The telescopic column (Figure 3-1) permits vertical travel of the tube unit. The Vertical
Lock Release button on the User Interface controls the vertical motion. The vertical load
is balanced by a spring counterpoise system within the carriage. The counterpoise
system is equipped with a safety-locking feature to prevent the tube unit from falling in
the event of spring or main cable failure. Adding an accessory, such as a collimator
extension cylinder, may cause the suspension to be slightly out of balance.
Revolution XR/d 2296976-100 Rev. 9 (08/2009)
© 2005-2009 General Electric Company. All rights reserved.
3-9
System Overview
The carriage rides laterally within the bridge. The Lateral Lock Release button on the
user interface controls the lateral motion.
CAUTION: Collimator accessory weight may not exceed 4.5 kg (10 pounds). Use
special care when using such an accessory since the tube unit tends
to descend when the Vertical lock is released.
Longitudinal and Transverse Detents
The suspension is equipped with Longitudinal and Lateral detents to automatically
apply the locks and signal the collimator when the tube is positioned at specific SIDs
(Source Image Distance), for digital table or wall stand procedures. The locks are
actuated through SID detent sensors that ride along the bridge and stationary rails, and
detent-coded brackets set at pre-determined locations (Figure 3-3). For the table, the
lateral detent is set at the table’s lateral center line. For the wall stand, the lateral detent
is set at the wall stand lateral center line, and the longitudinal detent is set at SID
180 cm (72 inches) and 100 cm (40 inches). Selections are made at the time of
installation and usually with the focal spot over the longitudinal table and the wall stand
center line.
Figure 3-3 Detent Position
Vertical Detent
There is a vertical detent switch in the OTS column that sets the locks when the tube is
at 100 cm (40 inches) above the film.
Revolution XR/d 2296976-100 Rev. 9 (08/2009)
© 2005-2009 General Electric Company. All rights reserved.
3-10
System Overview
Tube Support Unit
The Tube Support Unit (TSU) allows
you to rotate and angle the tube for
better positioning.
The TSU can be rotated (pivoted)
about the vertical axis of the
telescopic column 180 degrees in
each direction from the table’s normal
position.
X-ray Tube
Rotation
Detent
Release Lever The TSU automatically locks in each
30 degree position.
NOTE: For a digital table application, the tube pivot must be at 0 degree position (toward
the front of the table) or Exposure Hold will be active.
Tube Angulation
The other rotational feature of the tube support permits tube angulation (Figure 3-4)
about the short axis (cranial or caudal direction). The amount of angulation is indicated
on the User Interface. The limits of angulation are 180 degrees in either direction from
the X-ray beam down position. The Tube Angulation Lock Release button on the User
Interface maintains angular positions while positioning the tube. Angular positions
detent every 90 degrees, automatically starting with the X-ray beam down position.
NOTE: In emergencies, the tube unit can be moved against the force of the locks.
Figure 3-4 X-ray Tube Angulation
Revolution XR/d 2296976-100 Rev. 9 (08/2009)
© 2005-2009 General Electric Company. All rights reserved.
3-11
System Overview
Multi-Leaf Collimator
The multi-leaf collimator allows you to adjust the radiation field size to the anatomy
(Figure 3-5 and Table 3-2). This collimator can be used in either the manual or
automatic mode. This section describes the controls and basic features of the
collimator.
Figure 3-5 ACSS Multi-leaf Collimator Controls
1
3
2
4
5
6
Table 3-2 Multi-Leaf Collimator Controls
Item
Description
1
Spectral Filter
Selection
Displays the spectral filter selections. The options are 0,
0.1, 0.2 and 0.3 mm of Cu.
2
Message
Displays messages when Exposure Hold is active, by
providing information concerning the positioner
interlock(s) that is/are disabling the exposure.
3
SID display
Displays the current Source Image Distance
4
Lateral
collimator field
size
Adjusts the lateral field size. Turning the dial to the left
closes the collimator, turning to the right opens the
collimator.
5
Collimator light
switch
Turns the collimator light on and off. Cutout can also be
performed automatically via an internal time switch. The
operating time can be configured in steps of up to
90 seconds.
6
Vertical
collimator field
size
Adjusts the vertical field size. Turning the dial to the left
closes the collimator, turning to the right opens the
collimator.
Revolution XR/d 2296976-100 Rev. 9 (08/2009)
© 2005-2009 General Electric Company. All rights reserved.
3-12
System Overview
Collimator Field and Linear Laser Lights
The collimator light switch toggles both the centering cross and the linear laser lights on
and off (Figure 3-6). The centering cross is used to display the longitudinal and
transverse axis of the exposure field on the digital detector or directly on the patient.
This identifies the field that will be exposed.
The linear laser light provides an axis mark, which is lined up with the centering mark on
the handle of the digital detector. This allows you to verify that your collimator is
centered with the detector. The laser light slider is used to open and close the aperture
for the laser light, allowing you to show or hide the laser beam.
Figure 3-6 Collimator Lights
Linear laser light aperture
and slider
Centering cross light
WARNING:Laser radiation. Peak power 1 mw / wave length 540-700 nm / class II
laser product. Do NOT stare into beam! When you switch on the linear
laser light localizer, make sure no person looks directly into the laser
to avoid eye injuries or impaired vision.
Automatic or Manual Collimator Modes
The automatic collimator mode allows you to select preset collimation field sizes. When
in the manual mode, you have to rotate the knobs and set the field size. In the Tabletop
application, the manual mode is always active.
In the Digital Table application, manual mode is active when:
•
Tube Angulation is > ±10 degrees
•
SID is < 90 cm or > 130 cm
•
Tube is not positioned over the table
In the Digital Wall Stand application, manual mode is active when:
•
Tube angulation is > 100 degrees or < 80 degrees with the wall Stand in the vertical
position
•
Tube angulation is > ±10 degrees with the wall Stand in the horizontal position
Revolution XR/d 2296976-100 Rev. 9 (08/2009)
© 2005-2009 General Electric Company. All rights reserved.
3-13
System Overview
Multi-leaf Collimator Display
The multi-leaf collimator has an ACSS display that provides information about the
collimator. Figure 3-7, Figure 3-8, and Table 3-3 explain the information displayed on
the collimator.
Figure 3-7 Multi-Leaf Collimator Display
Figure 3-8 Display Graphic
Table 3-3 Multi-Leaf Collimator Display
1
X-ray Field of View (FOV)
• PBL = automatic format collimation system
• Manual = manual mode of collimation
2
Spectral Filter Selection display
3
Width and Height display of collimated X-ray field
4
Film-Focus Distance (SID) display
NOTE: The display of the SID and collimator FOV can be configured for either English
or metric units.
NOTE: Wait 3 seconds after initiating auto-collimation before taking an exposure.
Revolution XR/d 2296976-100 Rev. 9 (08/2009)
© 2005-2009 General Electric Company. All rights reserved.
3-14
System Overview
OTS Collimator Error Messages
The collimator can be set by your service engineer to display a long message
(Collimator Display text) or a short message (Limited Message).
Table 3-4 OTS Collimator Error Messages
Advantx
Error #
Limited
Message
Failure
Collimator Display Text
PBL Limit exceeded
(FOV not within detector
area)
X-ray field not within detector area.
Change FOV or reposition X-ray
tube.
4921
Tube Position
Error
PBL Limit exceeded +
Collimator rotated
X-ray field not within detector area.
Change FOV or do not rotate
collimator.
4921
Collimator
Rotation Error
Tube Pivot in digital
table mode
Rotate pivot toward front of table
for DIgital Mode.
4921
Tube Pivot
Error
Grid partially in
Grid partially in.
4936
Grid Error
SID exceeds GRID
range
SID not within GRID allowable
range. Reposition or remove grid.
4937
Grid - SID Error
AEC Alignment error
Align X-ray tube to detector center
or change to fixed time exposure.
493B
AEC Error
Alignment Error
Tube not within detector Long/Lat
center.
4949
Tube Center
Error
Grid Status Error
Grid status not match technique
setup.
4938
QAP Error
IQST in Error
QAP phantom inserted. Remove it.
4948
QAP Error
OTS / Grid Lateral
Alignment
Align X-ray tube to detector lateral
center or remove grid.
493D
Grid-Tube Error
Tube Angle Status Error
Tube angle not match technique
setup.
4943
Tube Angle
Error
Coll Rotation Status
Error
Collimator rotation not match
technique setup.
4942
Collimation
Rotation Error
SID Status Error
SID not match the X-ray technique
setup.
4944
SID Error
Tube Angle Error
Tube Angulation > +/- 45 deg.
Reposition or switch to override
mode.
4921
Tube Angle
Error
Revolution XR/d 2296976-100 Rev. 9 (08/2009)
© 2005-2009 General Electric Company. All rights reserved.
3-15
System Overview
Locking Lever
The locking lever (Figure 3-9) locks the compensating filters, templates, etc. inserted in
the accessory rails of the multi-leaf collimator in place to prevent them from falling out.
NOTE: To remove an accessory from the collimator, the locking lever must be pressed
in until the compensating filter, templates etc., can be removed.
Figure 3-9 Collimator Locking Lever
Revolution XR/d 2296976-100 Rev. 9 (08/2009)
© 2005-2009 General Electric Company. All rights reserved.
3-16
System Overview
Rotating the Multi-leaf Collimator
The collimator can be rotated 90 degrees around the vertical axis, by releasing the
collimator locking lever (Figure 3-10). This allows you to line the collimator field up with
the anatomy to be exposed. This function is especially useful when imaging extremities.
Figure 3-10 Rotating the Collimator
NOTE: When the collimator is rotated, the image border is adjusted to the maximum size
based on the selected collimator field of view.
WARNING:Always grasp the multi-leaf collimator in such a way that neither hand
can be pinched or crushed between the handles and the collimator.
Revolution XR/d 2296976-100 Rev. 9 (08/2009)
© 2005-2009 General Electric Company. All rights reserved.
3-17
System Overview
Collimator for Digital Wall Stand (XQ/i only)
The XQ/i system collimator restricts the radiation area of the anatomy you are imaging.
The collimator operates in the automatic or manual mode. This section describes the
features and controls of the collimator.
Figure 3-11 XQ/i Collimator
Table 3-5 XQ/i Collimator Controls
Item
Description
Manual
Positioning Knobs
Controls the collimator blades by rotating them left and right.
Field Lamp Button
Activates a high intensity lamp, controlled by an electronic
timer, which projects a light field corresponding to the X-ray
field.
Amber LED
Flashes when the collimator is in manual mode or automatic
limitation failure (ALF).
Red/Green LED
Changes from red to green depending on the collimator blade
control.
Revolution XR/d 2296976-100 Rev. 9 (08/2009)
© 2005-2009 General Electric Company. All rights reserved.
3-18
System Overview
Light Beam Centering
The collimator is equipped with a 150 W lamp, controlled by an electronic timer. When
the lamp is activated, it projects a light field aligned with the X-ray field. The light beam
centering device can be activated by pressing the Field Lamp button located on the
front of the collimator (Figure 3-11), or by pressing the Collimator Light button located
on the Handheld wall stand control (Figure 3-16). After activation, the light field
illuminates for 30 to 60 seconds. The light can be deactivated by pressing the Field
Lamp or Collimator Light button again.
WARNING:The field light is hot! Take care not to burn yourself or the patient with
extended exposure to the high energy lamp. Do not look into the
collimator when the lamp is on.
Collimator Blade Control Modes
This section explains the different modes of operation for the collimator blade controls
and how they relate to the different collimator indicators. Some of these indicators are
LED functions and can be located in Figure 3-11.
Automatic Mode
The system automatically positions the collimator blades when the vertical position of
the tube unit, collimator assembly, is known. The automatic mode is indicated by an
illuminated green LED.
Manual Mode
The system automatically enters Manual mode when the collimator is within +100 and
+800, or -100 and -800. Manual mode is indicated by a blinking amber LED. You are
able to make an exposure, but the x-ray beam is manually limited.
Exposure Hold Mode
The system automatically enters Exposure Hold mode when the collimator opening
angle is larger than the X-ray tube target angle. Exposure Hold mode is indicated by an
illuminated red LED. You are unable to make an exposure while operating in this mode.
Automatic Limitation Failure Mode
The system automatically enters Automatic Limitation Failure (ALF) mode when the
automatic positioning of the blades are not accomplished within 5 seconds.
ALF mode is indicated by an illuminated red LED and a blinking amber LED. No
exposures are allowed during ALF mode, although you may override the ALF mode by
transferring to the OBL mode to take exposures.
Revolution XR/d 2296976-100 Rev. 9 (08/2009)
© 2005-2009 General Electric Company. All rights reserved.
3-19
System Overview
Override Beam Limitation Mode
The Override Beam Limitation (OBL) mode may only be used in the case of a failure in
the automatic limitation system. It should not be used when geometrical conditions are
incorrect.
This operating mode is activated by turning the OBL key switch (Figure 3-12) to
Override, which actuates a contact that disables the automatic limitation system and
enables an X-ray exposure. The OBL mode is indicated by a blinking amber LED.
In this mode, you must adjust the dimensions of the X-ray field manually, by means of
the knobs on the collimator (Figure 3-11).
WARNING:If the key switch OVERRIDE is selected, you must ensure the collimator
field of view matches the receptor and the tube is aligned to the receptor.
Use the collimator field light to match the X-ray field to the receptor.
Figure 3-12 Collimator key Switch
Revolution XR/d 2296976-100 Rev. 9 (08/2009)
© 2005-2009 General Electric Company. All rights reserved.
3-20
System Overview
Digital Wall Stand
The digital wall stand is the patient positioning
device of this system. It contains the digital
detector, which can be moved to accomplish
different radiographic procedures.
The detector is equipped with a removable
180 cm Focal Field Distance (FFD) grid. You
have the choice of acquiring images without
the grid or inserting the optional 100 cm FFD
grid. To remove the grid, lift the rose 100 cm
or blue 180 cm colored chin rest out of the
wall stand by using the handle located next to
the chin rest. To reinsert it, slide the grid
through the groove on top of the wall stand.
An interlock within the detector senses the
new grid. If the incorrect SID is attempted,
exposures are not permitted.
Photo-timing is controlled using a three cell
ion chamber similar to the device used in conventional radiographic systems. This
feature is primarily used when imaging patients in the upright position, i.e., chest X-rays,
shoulders, cervical spine, upright abdomen.
The digital wall stand has the following characteristics:
•
The vertical height of the detector is adjustable to facilitate proper positioning.
•
The tilt feature allows you to tilt the detector –20 to +90 in order to acquire
extremity or special imaging exams.
•
Positive beam limitation (automatic collimation) is available at 1 meter (40 inches)
and 1.8 meter (72 inches) SID for 0tilt and 1 meter (40 inches) SID for 90 tilt.
Adjustments outside this range require manual collimation.
•
Exposures can be made with the detector tilted at any angle.
•
AEC is available at any SID or detector tilt.
NOTE: You should instruct your patient to use the lateral bar and the hand grips when
you are positioning the patient at the wall stand.
CAUTION: Make sure your patient does not use the wall stand as a support.
Revolution XR/d 2296976-100 Rev. 9 (08/2009)
© 2005-2009 General Electric Company. All rights reserved.
3-21
System Overview
CAUTION: If the patient leans on the wall stand with enough force, the locks may
release and the receptor will lower slowly.
CAUTION: Be careful when you are handling the grid so it is not dropped. Dropping
it may damage the grid.
Tilting the Digital Wall Stand Detector
When the wall stand is tilted, you can do multiple exams that would be difficult to do on
the digital table. Since the wall stand can be used for multiple exams, it is important to
keep the patient’s extremities away from the pinch areas (Figure 3-13).
Figure 3-13 Vertical and Tilt Controls and Pinch Area
Pinch Area
Vertical
Tilt
The tilt lock release button is located in the lower corner of the back of the detector.
Detents for the detector tilt are located at 0 (vertical) and 90(horizontal). Lateral
detents are active when positioning to the table and wall stand.
WARNING:When using the tilt feature, care should be taken to avoid the pinch area
(Figure 3-13).
WARNING:Make sure you remove the Lateral Positioning Bar before tilting the wall
stand.
Revolution XR/d 2296976-100 Rev. 9 (08/2009)
© 2005-2009 General Electric Company. All rights reserved.
3-22
System Overview
CAUTION: Make sure your patient is away from the wall stand before tilting the wall
stand (XR/d only).
CAUTION: Make sure your patient does not use the handgrips for support.
CAUTION: Be careful of the handgrips that stick out below the wall stand when
positioning wheelchair patients under the wall stand.
The Lateral Positioning Bar
The lateral positioning bar allows for greater patient stability. The lateral positioning bar
release is located on the lower end of the bar as it connects to the detector. Figure 3-14
shows an example of the XR/d system; Figure 3-15 shows the XQ/i system.
Figure 3-14 Lateral Positioning Bar and Release Button (XR/d only)
Revolution XR/d 2296976-100 Rev. 9 (08/2009)
© 2005-2009 General Electric Company. All rights reserved.
3-23
System Overview
Figure 3-15 Lateral Positioning Bar and Release Knob (XQ/i only)
WARNING:This bar is not a patient support bar. It will not support the weight of
your patient.
CAUTION: If the patient pulls on the lateral bar with enough force, the locks may
release and the receptor will lower slowly.
CAUTION: When handling the lateral bar, do not drop it.
CAUTION: When you are at the minimum SID, remove the lateral bar.
Vertical Receptor Stand with Digital Detector (XQ/i only)
The system is available with a Digital Wall Stand only configuration. There are
differences with this type of system when compared to the XR/d Wall Stand.
•
The Source Image Distance (SID) is fixed at 180 cm (72 inches).
•
The detector cannot be tilted.
The digital detector can be moved along the vertical axis in the same manner as the
integrated system for patient positioning.
Revolution XR/d 2296976-100 Rev. 9 (08/2009)
© 2005-2009 General Electric Company. All rights reserved.
3-24
System Overview
Vertical Receptor Stand
The Vertical Receptor Stand and Digital Detector are used with the
Tube Stand to accomplish different radiographic procedures.
The Vertical Receptor Stand is equipped with a lateral patient
positioning aid (Figure 3-14). Positioning of the Digital Detector is
accomplished by using the handheld control illustrated in Figure
3-16. Care should be taken when placing lead markers on the
detector to ensure proper exposure on the digital image. Refer to
Position the Patient and Acquire Images section of the Patient Setup
and Acquisition chapter for lead marker information.
Tube Stand Controls
The Tube Stand controls make special positioning possible by allowing you to override
some features of the system.
Operator Override Switch
The optional Operator Override Switch lets you offset the tube from the detector. This
means the tube will no longer track to the chest stand. This option is necessary for
special X-ray procedures.
In Position Feedback
The In Position feedback signal indicates when the X-ray tube and the Vertical Receptor
Stand detector are in alignment.
Tube Warm-up Misalignment
Upon receipt of the TUBE WARM-UP signal from the positioner controller, the Tube
Stand servo controller makes the In Position feedback signal inactive. If the Vertical
Receptor Stand detector position is greater than the midpoint of its travel, the tube stand
moves the X-ray tube focal spot down to 250 mm below the center point of the detector.
If the Vertical Receptor Stand detector position is less than the midpoint of its travel, the
tube stand moves the X-ray tube focal spot up to 250 mm above the center point of the
detector. When the X-ray tube and detector are successfully misaligned, the In Position
feedback signal becomes active.
The drive speed is the same as in the normal tracking mode. Motion in this mode is
interlocked with the Motion Enable signal.
Revolution XR/d 2296976-100 Rev. 9 (08/2009)
© 2005-2009 General Electric Company. All rights reserved.
3-25
System Overview
Vertical Drive Manual Override
The Tube Stand allows for manual positioning of the X-ray tube for unique non-aligned
exposures. This feature could also be used if the detector tracking function were
inoperable, as would be the case if the position feedback from the Vertical Receptor
Stand or Tube Stand were defective.
Handheld Control
The handheld control (Figure 3-16) is attached to the wall stand and allows you to set
the field of view or manually collimate. You can also enable the collimator lamp. Refer to
Table 3-6 for detailed information.
Figure 3-16 Handheld Control
Tube/Detector
Alignment LED
Collimator Lamp
Control
Manual Collimator
Controls and LED
Default FOV
Buttons
Remote Handheld Controls
Table 3-6 Remote Handheld Controls
Item
Description
Tube/Detector
Alignment LED
The LED is green when the X-ray tube and detector are
properly aligned and ready for an exposure.
The LED is red when the X-ray tube and detector are
misaligned causing an exposure hold.
Collimator Lamp
Control
This controls lamp illumination. Pressing once turns on the lamp
for 30 to 60 seconds. Pressing again, while lamp is illuminated,
shuts the lamp off.
Revolution XR/d 2296976-100 Rev. 9 (08/2009)
© 2005-2009 General Electric Company. All rights reserved.
3-26
System Overview
Item
Description
Manual Collimator
Control Buttons and
LED
There are four control buttons that allow for manually
positioning the collimator blades.
• The two upper buttons increase the blade opening both
vertically and horizontally.
• The two lower buttons decrease the blade opening both
vertically and horizontally.
The LED is illuminated when these controls have been
implemented.
Default FOV
Position Buttons
These four buttons allow you to select from four preset
collimator blade positions.
• 41x41 cm (16x16 inches)
• 35x41 cm (14x16 inches)
• 24x30 cm (10x12 inches)
• 18x24 cm (8x10 inches)
Revolution XR/d 2296976-100 Rev. 9 (08/2009)
© 2005-2009 General Electric Company. All rights reserved.
3-27
System Overview
Digital Table (XR/d only)
The digital table is the radiographic positioner used with
your system. The table includes the digital detector,
removable grid, foot pedals, and Emergency Stop buttons.
1
2
Table 3-7 Digital Table Components
Item Number
1
2
Name
Description
Tabletop
The table dimensions are 2,100 mm (83.0 in) in
length and 840 mm (33.0 in) in width. Its
inherent filtration is less than 0.75 mm of
aluminum equivalent at 100 kVp.
The tabletop can be moved longitudinally and
transversely for easy patient positioning. Even
when it is fully extended, it can support a supine
patient weighing up to 485 pounds (220 kg).
Elevating Base
with Telescopic
Covers
The elevating base raises the tabletop to a
maximum height of 820 mm (32.0 in) and lowers
it to a minimum height of 575 mm (22.6 in)(+/10 mm).
The telescopic covers are assembled in two
levels. Their purpose is to cover the table power
supply and the electronic and mechanical
components located in the table base. This is
essential when the tabletop is raised or lowered.
Up Pedal
The Up pedal raises the digital table up.
Down Pedal
The Down pedal lowers the digital table down.
Table
Positioning Foot
Pedal
This pedal allows you to move the table in all
directions. This is known as a floating tabletop.
Revolution XR/d 2296976-100 Rev. 9 (08/2009)
© 2005-2009 General Electric Company. All rights reserved.
3-28
System Overview
Item Number
Name
Table Lock
Control Buttons
Description
There are two lock buttons located on the side
on the table, near the head and foot of the table.
They are used to prevent the table up-down and
tabletop movement.
Hand Grips
Two hand grips are optional with the system.
These serve to maintain the patients’ hands
away from the tabletop edges and to give
patients a feeling of security. The grips are not
intended to support the weight of patients. For
safety reasons, the patient hand grips must be
used during all examinations. The grips slide
onto the side rails of the tabletop. They can be
locked in place in any position along the side
rails with the thumbscrews.
Emergency Stop
Button
There are two Emergency Stop buttons located
on the left and right sides of the table. These
buttons are used to remove power from the
table in an emergency.
Manual Detector
Position Button
The Manual Detector Position button is used
for detector placement if auto-tracking fails.
NOTE: The table is equipped with a collision detection system. If contact is made between
the tabletop and a foreign object, such as a stool, while lowering the tabletop, the
requested motion automatically stops until the collision condition is removed. This
is accomplished by either clearing the foreign object from the tabletop movement
path or by requesting the reverse movement of the tabletop.
WARNING:When the Manual Detector Position Button is pressed, the automatic
detector tracking mechanism is disabled. To re-enable automatic
detector tracking, the system must be reset.
WARNING:Before your patient gets onto or off from the digital table, always press
the Table Lock Control button to block the foot pedal functions
momentarily. This avoids injuries to the patient or damage to the
equipment if a foot pedal is accidentally stepped on.
Revolution XR/d 2296976-100 Rev. 9 (08/2009)
© 2005-2009 General Electric Company. All rights reserved.
3-29
System Overview
Digital Detector
Theory Overview
The GE X-ray digital detector is based on amorphous silicon technology that converts
x-rays into digital data, which then becomes a high quality image. The image can be
viewed by physicians, stored electronically, or rapidly transmitted to consulting
physicians anywhere in the world.
Detector Size
The large format
detector measures
41x 41cm in area. A
penny is shown in the
lower right corner of
this digital detector as
a size reference.
Revolution XR/d 2296976-100 Rev. 9 (08/2009)
© 2005-2009 General Electric Company. All rights reserved.
3-30
System Overview
Number of Pixels
Each detector provides 4 million pixels
of data. Each pixel delivers up to 16 bits
of data. This produces images
comparable to fine-grain film.
Glass-Panel Substrate
Manufacture of the flat-panel detector
starts with a pizza-box sized glass
panel substrate. This single piece of
plexi-glass creates the base of the
detector.
Amorphous Silicon Components
Successive thin-film layers of silicon,
metals, and insulators are deposited on
the glass substrate. These amorphous
silicon materials form an array of
photodiodes and thin-film transistor
switches.
Revolution XR/d 2296976-100 Rev. 9 (08/2009)
© 2005-2009 General Electric Company. All rights reserved.
3-31
System Overview
Scintillation Material
Since amorphous silicon cannot absorb
x-rays directly, a scintillator material is
deposited over the detector array. The
scintillator material converts x-rays into
visible light.
Connect to Electronics
The completed detector is connected to
integrated circuit amplifiers and
electronics. This produces the digital
signal for the computer.
Revolution XR/d 2296976-100 Rev. 9 (08/2009)
© 2005-2009 General Electric Company. All rights reserved.
3-32
System Overview
Detector in Bucky Stand or Table
The last step is to place the detector into the vertical bucky stand or table.
Digital Image Creation
The process of converting x-rays into a digital signal can be summarized as follows.
The x-rays strike the scintillator screen detector. The scintillator converts the x-rays into
light, which is absorbed by the amorphous silicon photodiodes. These photodiodes
convert the light into electrons. The electrons are collected to an array of electronic
switches and signal lines. The digital signals are then passed on to a computer, and
appear as an x-ray image on the monitor.
Revolution XR/d 2296976-100 Rev. 9 (08/2009)
© 2005-2009 General Electric Company. All rights reserved.
3-33
System Overview
Large Panel Size
There are many benefits to using
the GE x-ray digital detector. The
large panel size is large enough to
scan x-ray images without any
special manipulation. Other digital
x-ray imaging systems exist, but
they achieve their large format
capabilities differently. Most of
these other systems are called
charged couple devices (CCDs).
They can only be manufactured up
to a few inches on a side. To
capture a complete chest x-ray
image, they must either be tiled
together to the appropriate size, or
an optical system must be placed
between a fluoroscope screen and
the small-scale detector. Both of these alternatives produce light losses and distortion
into the final images.
Wide Dynamic Range
Digital x-rays have a wider dynamic range than conventional film. This means there are
a greater number of steps between the lightest and darkest regions on the image. This
means radiologists may be able to determine finer density variations, and improve their
final diagnoses.
Fewer Retakes
Since there is a greater amount of diagnostic information accessible in a single digital
image than in multiple film-based x-ray images, fewer images need to be taken. The
number of retakes is also reduced, which means a lower radiation dose to the patient.
Revolution XR/d 2296976-100 Rev. 9 (08/2009)
© 2005-2009 General Electric Company. All rights reserved.
3-34
System Overview
No Darkroom Needed
Digitally acquired images are instantly available without any film processing delays.
Also, using digital x-rays frees a department from other impediments of film. There is no
darkroom, no chemicals, no special plumbing, and no hazardous waste to keep track of
and dispose of.
Electronic Storage
Digital x-ray images can be stored in a fraction of the space currently used for film.
Electronic storage also saves the labor cost needed to archive and retrieve x-ray films.
It also relies on interfacing with radiology and hospital information systems, so that
x-rays can be collated electronically, with patient histories and other test results.
Revolution XR/d 2296976-100 Rev. 9 (08/2009)
© 2005-2009 General Electric Company. All rights reserved.
3-35
System Overview
Computer Manipulation
Digital images can also be processed and manipulated by the computer workstation on
which they are viewed. This aids the radiologist in interpreting the examination.
Telemedicine
In the future, it may even be possible to have fully automated screening of X-ray exams.
Using data processing techniques and algorithms developed for satellite images, the
computer would scan an x-ray looking for patterns consistent with tumors, infections, or
other diseases. Specific areas would be highlighted and reviewed by radiologists.
iLinq
The iLinq system lets authorized Service Engineers and Applications Specialists,
located at GE Medical System's Service Support Centers, access X-ray systems (with
your permission) to provide the following services:
•
Faster Emergency Service response
•
Customer Applications training and assistance
•
System troubleshooting and diagnostics
•
Accumulate system information for failure analysis, resolution and prediction to
assist in maintaining optimal X-ray system performance
Revolution XR/d 2296976-100 Rev. 9 (08/2009)
© 2005-2009 General Electric Company. All rights reserved.
3-36
System Overview
Installation and use of the iLinq system is limited to GE Customers with an X-ray system
that is under warranty or covered by a valid GE Service Contract, in accordance with
the terms and conditions of the iLinq Agreement or GE Service Contract. The presence
of the GE iLinq system alone, at a your site, does not provide you any rights or title to
the iLinq system or any license or right to access, use or decompile the iLinq system.
Any access to or use of the iLinq system beyond the conditions specified in the iLinq
Agreement or GE Service Contract; or any decompilation of the iLinq system by anyone
other than GE personnel is prohibited. By signing the iLinq Agreement, you agree to
use reasonable effort to protect the iLinq system against damage or loss and to prevent
access to, use of or decompilation of the iLinq system by unauthorized personnel.
Figure 3-17 iLinq Main Screen
Table 3-8 iLinq Screen Functions
Button
Description
Contact GE
allows the electronic submission of a service request or
applications question directly to the Online Center
Applications
provides applications protocol descriptions, newsletters,
and a list of frequently asked questions as well as additional
TiP (Training in Partnership) educational opportunities
Help
provides help for all of the iLinq features. In order to receive
detailed help on a particular topic, simply make your
selection from the items to the left side of the screen by
clicking on them
Get Mail Messages
receives messages from the Online Center
Revolution XR/d 2296976-100 Rev. 9 (08/2009)
© 2005-2009 General Electric Company. All rights reserved.
3-37
System Overview
Figure 3-18 shows the screen you use to report a problem with your system, using the
iLinq system.
Figure 3-18 iLinq Contact GE Screen
Revolution XR/d 2296976-100 Rev. 9 (08/2009)
© 2005-2009 General Electric Company. All rights reserved.
3-38
System Overview
How Do I...
This section explains the procedures required to use the system components.
Specifically, it provides step-by-step instructions on how to:
•
Use the Emergency Stop Button
•
Raise and Lower the Digital Table
•
Position the Table Longitudinally and Transversely
•
Adjust the Overhead Tube Suspension (OTS) Position
•
Adjust the Tube Position
•
Rotate the Multi-Leaf Collimator
•
Remove and Attach the Lateral Positioning Bar
•
Tilt the Digital Detector
•
Correct for Exposure Hold Conditions
•
Connect to iLinq
Revolution XR/d 2296976-100 Rev. 9 (08/2009)
© 2005-2009 General Electric Company. All rights reserved.
3-39
System Overview
Use the Emergency Stop Button
The digital table is equipped with Emergency Stop buttons located on the left and right
side of the table. Use this procedure to perform an emergency stop and to reset the
Emergency Stop button.
1. In an emergency situation, press the Emergency Stop button in with force.
2. Resolve the emergency situation.
3. When normal conditions are confirmed, turn the button clockwise so the table can
be powered up.
WARNING:When the Emergency Stop button has been activated, the table will
move freely. The table is not locked into position. Exercise extreme
caution with your patient when this happens.
Quick Steps: Use the Emergency Stop Button
1. In an emergency situation, press the Emergency Stop button in with force.
2. Resolve the emergency situation.
3. When normal conditions are confirmed, turn the button clockwise so the table can
be powered up.
Revolution XR/d 2296976-100 Rev. 9 (08/2009)
© 2005-2009 General Electric Company. All rights reserved.
3-40
System Overview
Raise and Lower the Digital Table
The height of the digital table can be adjusted to make it easier for your patient to get on
and off the table and for you to position the patient for the examination. Use this
procedure to raise and lower the digital table.
1. To raise the table, press the Up pedal two consecutive times.
This activates the foot pedal.
2. Hold the foot pedal down until the desired height is reached.
NOTE: The tabletop automatically stops when it reaches its maximum height of 820 mm
(32.0 inches).
3. Remove your foot from the pedal to stop the movement.
4. To lower the table, press the Down pedal two consecutive times.
5. Hold the foot pedal down until the desired height is reached.
NOTE: The tabletop automatically stops when it reaches its minimum height of 575 mm
(22.6 inches).
6. Remove your foot from the pedal to stop the movement.
WARNING:Before your patient gets on or off the digital table, always press the
Table Lock Control button to block the control foot pedal functions
momentarily. This avoids injuries to the patient or damage to the
equipment if a foot pedal is accidentally stepped on.
Quick Steps: Raise and Lower the Digital Table
1.
2.
3.
4.
5.
6.
To raise the table, press the Up pedal two consecutive times.
Hold the foot pedal down until the desired height is reached.
Remove your foot from the pedal to stop the movement.
To lower the table, press the Down pedal two consecutive times.
Hold the foot pedal down until the desired height is reached.
Remove your foot from the pedal to stop the movement.
Revolution XR/d 2296976-100 Rev. 9 (08/2009)
© 2005-2009 General Electric Company. All rights reserved.
3-41
System Overview
Revolution XR/d 2296976-100 Rev. 9 (08/2009)
© 2005-2009 General Electric Company. All rights reserved.
3-42
System Overview
Position the Table Longitudinally and Transversely
The digital table position can be adjusted in the longitudinal and transverse directions
for greater patient positioning flexibility. Use this procedure to position the tabletop in
the longitudinal and transverse directions with respect to the X-ray tube.
1. Press and hold down either outer foot pedal.
When you step on the pedal, you can float the table in all directions.
2. Manually move the tabletop in a longitudinal or transverse direction to the desired
position.
3. Release the foot pedal to lock the tabletop.
WARNING:When moving the tabletop, be careful of where your and the patient’s
fingers are placed. Do not attempt to move the tabletop without using
the foot pedals to release the longitudinal and transverse movement
locks.
Quick Steps: Position the Table Longitudinally and Transversely
1. Press and hold down either outer foot pedal.
2. Manually move the tabletop in a longitudinal or transverse direction to the desired
position.
3. Release the foot pedal to lock the tabletop.
Revolution XR/d 2296976-100 Rev. 9 (08/2009)
© 2005-2009 General Electric Company. All rights reserved.
3-43
System Overview
Adjust the Overhead Tube Suspension (OTS)
Position
The OTS components can be moved in several directions to properly position the unit
during a patient examination. The User Interface is used to control the motions. Use this
procedure to learn how to position the OTS.
NOTE: The steps of this procedure can be performed in any order and not all of the steps
are required. You do not have to follow this exact sequence. This procedure is
intended to help you learn the various methods of positioning the OTS.
1. Use the Longitudinal Lock Release button to move the OTS along the bridge of
the overhead rail system.
a) Press and hold the Longitudinal Lock Release button on the User Interface.
b) Move the OTS to the desired position.
c) Release the Longitudinal Lock Release button.
2. Use the Vertical Lock Release button to move the telescopic column up and down.
a) Press and hold the Vertical Lock Release button on the User Interface.
b) Move the telescopic to the desired vertical position.
c) Release the Vertical Lock Release button.
3. Use the Lateral Lock Release button to move the OTS carriage from side to side
on the bridge.
a) Press and hold the Lateral Lock Release button on the User Interface.
b) Move the OTS carriage to the desired position.
c) Release the Lateral Lock Release button.
4. Use the All-Lock, Lock Release button to simultaneously move the OTS in vertical,
lateral and longitudinal directions.
a) Press and hold the All-Lock, Lock Release button on the User Interface.
b) Move the OTS to the desired position.
c) Release the All-Lock, Lock Release button.
Revolution XR/d 2296976-100 Rev. 9 (08/2009)
© 2005-2009 General Electric Company. All rights reserved.
3-44
System Overview
Quick Steps: Adjust the Overhead Tube Suspension (OTS) Position
1. Use the Longitudinal Lock Release button to move the OTS along the bridge of
the overhead rail system.
2. Use the Vertical Lock Release button to move the telescopic column up and down.
3. Use the Lateral Lock Release button to move the OTS carriage from side to side
on the bridge.
4. Use the All-Lock, Lock Release button to simultaneously move the OTS in vertical,
lateral and longitudinal directions.
Revolution XR/d 2296976-100 Rev. 9 (08/2009)
© 2005-2009 General Electric Company. All rights reserved.
3-45
System Overview
Adjust the Tube Position
For certain exams, you may need to angle and/or rotate the tube in order to include all
of the required anatomy in the FOV. Use this procedure to adjust the position of the
tube.
NOTE: The steps of this procedure can be performed in any order and not all of the steps
are required. You do not have to follow this exact sequence. This procedure is
intended to help you learn the various methods of positioning the tube.
1. Use the Tube Angulation Lock Release button to rotate the tube about the short
axis (cranial to caudal).
a) Press and hold the Tube Angulation Lock Release button on the User Interface.
b) Move the tube unit to the desired angle.
c) Release the Tube Angulation Lock Release button.
2. Use the TSU Rotation Detent Release lever to rotate the tube about the vertical axis
of the telescopic column.
a) Press the Rotation Detent Release lever on the right side of the TSU.
b) Rotate the tube unit.
c) Release the lever.
– The TSU locks in the next 30 degree position.
3. Use the X-ray Tube Tilt lever to tilt the tube forward along the tube axis.
a) Move the Tube Tilt lever above the tube backwards.
– The tube is now free to be moved.
b) Position the tube to the desired location.
c) Move the lever forward to lock the tube in place.
– On the side of the tube, there is a red line and an arrow to align the tube into
the normal position.
Quick Steps: Adjust the Tube Position
1. Use the Tube Angulation Lock Release button to rotate the tube about the short
axis (cranial to caudal).
2. Use the TSU Rotation Detent Release lever to rotate the tube about the vertical
axis of the telescopic column.
3. Use the X-ray Tube Tilt lever to tilt the tube forward along the tube axis.
Revolution XR/d 2296976-100 Rev. 9 (08/2009)
© 2005-2009 General Electric Company. All rights reserved.
3-46
System Overview
Rotate the Multi-Leaf Collimator
For certain exams, such as extremities, you may need to line the collimator field up with
the anatomy to be exposed. Use this procedure to rotate the multi-leaf collimator around
the vertical axis.
1. Move the locking lever on the multi-leaf collimator toward the front panel, i.e. toward
you.
This releases the collimator from the 0 lock-in position.
2. Grasp the multi-leaf collimator with both hands.
3. Rotate it to the desired angle and direction.
4. Return the locking lever to its original position.
This prevents further rotation.
NOTE: When the collimator is rotated, the image border is adjusted to the maximum size
based on the selected collimator FOV.
WARNING:Always grasp the multi-leaf collimator in such a way that neither hand
can be pinched or crushed between the handles and the collimator.
Quick Steps: Rotate the Multi-Leaf Collimator
1. Move the locking lever on the multi-leaf collimator toward the front panel, i.e.
toward you.
2. Grasp the multi-leaf collimator with both hands.
3. Rotate it to the desired angle and direction.
4. Return the locking lever to its original position.
Revolution XR/d 2296976-100 Rev. 9 (08/2009)
© 2005-2009 General Electric Company. All rights reserved.
3-47
System Overview
Remove and Attach the Lateral Positioning Bar
The lateral positioning bar allows for greater patient stability when performing exams in
the upright position. The positioning bar should be removed before tilting the detector.
Use this procedure to remove and attach the lateral positioning bar.
1. Press the Release button on the XR/d (pull the Release knob on the XQ/i) on the
lateral positioning bar and lift the bar out of the holder.
For XR/d only, the release button is located on the lower portion of the lateral
positioning bar (Figure 3-14, XR/d).
For XQ/i, the release knob is located on the detector housing (Figure 3-15).
This removes the lateral positioning bar.
CAUTION: When you are at the minimum SID, remove the lateral bar.
2. Press the Release button on the lateral positioning bar (XR/d), pull the release knob
(XQ/i) and slide the bar into the holder.
This attaches the lateral positioning bar.
Quick Steps: Remove and Attach the Lateral Positioning Bar
1. Press the Release button on the XR/d (pull the Release knob on the XQ/i) on the
lateral positioning bar and lift the bar out of the holder.
2. Press the Release button on the lateral positioning bar (XR/d), pull the release
knob (XQ/i) and slide the bar into the holder.
Revolution XR/d 2296976-100 Rev. 9 (08/2009)
© 2005-2009 General Electric Company. All rights reserved.
3-48
System Overview
Tilt the Digital Detector
The digital detector may be tilted to allow for special positioning. Use this procedure to
tilt the detector.
1. Remove the lateral positioning bar.
Refer to Remove and Attach the Lateral Positioning Bar.
CAUTION: Make sure you remove the Lateral Positioning Bar before tilting the wall
stand.
2. Press the Release lock.
This is located on the back of the bucky (Figure 3-13).
WARNING:When using the tilt feature, care should be taken to avoid the pinch area
(Figure 3-13).
3. Pull or push the detector to the desired position.
Pushing the detector returns it to the upright position.
Automatic collimation and detents only work in specific detent positions. Refer to
Longitudinal and Transverse Detents and Vertical Detent.
Quick Steps: Tilt the Digital Detector
1. Remove the lateral positioning bar.
2. Press the Release lock.
3. Pull or push the detector to the desired position.
Revolution XR/d 2296976-100 Rev. 9 (08/2009)
© 2005-2009 General Electric Company. All rights reserved.
3-49
System Overview
Correct for Exposure Hold Conditions
While positioning the X-ray tube and digital detector, you may encounter an exposure
hold condition on the user interface. This is most likely caused by trying to operate the
system outside normal operating conditions. These conditions are controlled by the
System Interlocks. Use this procedure to correct for the exposure hold (red exposure
hold LED on the user interface) conditions.
1. Check the Tube Pivot Interlock.
If exposure hold is active, proceed to the next step.
2. Check the Grid Interlock, if a grid is in use.
If exposure hold is active, proceed to the next step.
3. Check the Automatic Exposure Control (AEC) Interlock, if AEC is selected.
If exposure hold is active, proceed to the next step.
4. Check the X-ray tube and detector range of travel.
If exposure hold is active, proceed to the next step.
5. Check the Tube Position Interlock.
The FOV should be inside the detector area. It may be necessary to align the
tube and detector. If the system is set for Full FOV, the field area may be outside
the detector area which equals an exposure hold condition until the FOV is
brought back into the detection area.
Quick Steps: Correct for Exposure Hold Conditions
1.
2.
3.
4.
5.
Check the Tube Pivot Interlock.
Check the Grid Interlock, if a grid is in use.
Check the Automatic Exposure Control (AEC) Interlock, if AEC is selected.
Check the X-ray tube and detector range of travel.
Check the Tube Position Interlock.
Revolution XR/d 2296976-100 Rev. 9 (08/2009)
© 2005-2009 General Electric Company. All rights reserved.
3-50
System Overview
Connect to iLinq
iLinq is an optional feature of your system that allows access to remote service and
clinical applications support. Use this procedure to connect to the iLinq system when
you need to report a problem with your system.
1. Click the iLinq icon on the Browser.
2. Click [Contact GE].
3. Enter the required information into the Contact GE iLinq screen.
4. Click [Send to GE].
5. Click [Close].
This exits iLinq and returns to the Browser.
Quick Steps: Connect to iLinq
1.
2.
3.
4.
5.
Click the iLinq icon on the Browser.
Click [Contact GE].
Enter the required information into the Contact GE iLinq screen.
Click [Send to GE].
Click [Close].
Revolution XR/d 2296976-100 Rev. 9 (08/2009)
© 2005-2009 General Electric Company. All rights reserved.
3-51
Getting Started
Chapter 4
Getting Started
Introduction
This chapter explains the startup and shutdown procedures for your system. It also
explains the tube warm-up procedure which is important to maximize the life of your
tube.
This chapter contains the step-by-step instructions to help you learn how to:
•
System Power Up Sequence
•
Start Up the X-ray Generator
•
Start Up the Acquisition Workstation
•
Warm Up the Tube
•
Shut Down the Acquisition Workstation
•
Shut Down the X-ray Generator
Revolution XR/d 2296976-100 Rev. 9 (08/2009)
© 2005-2009 General Electric Company. All rights reserved.
4-1
Getting Started
What Do I Need to Know About...
This section presents the concepts necessary to successfully perform routine start up
and shut down procedures. Specifically, you need to understand the following concepts:
•
System Startup
– X-ray Generator
– Acquisition Workstation
•
Tube Warm-up
•
System Shutdown
•
Emergency Stop and System Recovery
– Emergency Stop Recovery
– System Recovery
System Startup
Before you are able to begin making X-ray exposures, you need to start two
components of your system: the X-ray Generator System and the Acquisition
Workstation (AWS). Both of these components require electrical power for their use.
X-ray Generator
The X-ray generator is a tall, electronics cabinet located in the diagnostic imaging area.
This cabinet is often referred to as the Systems Electronic Cabinet. On the front of the
cabinet is the generator power switch. This switch is used to transfer the generator into
Standby mode when it is not in use. The cabinet also contains a floppy disk unit that is
used by your service engineer.
Figure 4-1 Systems Electronics Cabinet
POWER SWITCH
Revolution XR/d 2296976-100 Rev. 9 (08/2009)
© 2005-2009 General Electric Company. All rights reserved.
4-2
Getting Started
After power has been applied to the system, the coolant circulation starts for the Digital
Detector. The Digital Detector requires about 5 minutes from power-up to reach a
stabilized operating temperature. It is recommended to wait for at least this amount of
time before you begin using the Digital Detector for image acquisition.
Before you can make X-ray exposures, you must also power on the AWS.
Acquisition Workstation
At the AWS computer cabinet, you must press the Power button on Uninterruptible
Power Supply (UPS) panel (Figure 4-2). The UPS Power button is labeled 1 TEST.
Figure 4-2 UPS Panel
Acquisition Workstation
Power Switch
Although it is necessary to have both the X-ray Generator System and the workstation
on to make X-ray exposures, the workstation can be used without powering on the
X-ray Generator System for operations that do not require image acquisition. For
example, you can prepare for your next examination, or review and print images with
only the AWS system component on. At most imaging facilities, power is supplied to the
X-ray Generator System through a main circuit breaker, while the AWS is simply
plugged into a standard alternating current (AC) wall outlet. This arrangement gives you
the flexibility to review cases on the workstation when the generator is not powered on.
Tube Warm-up
Tube Warm-up is a procedure that brings the X-ray tube up to a normal operating
temperature. The tube has to be brought to this temperature slowly. Tube warm-up
should be done if no exposures have been made within two hours. This makes the life
on the tube last longer.
NOTE: When executing the Tube Warm-up Procedure, the table detector may move at
initial press of the Prep/Expose Switch.
Revolution XR/d 2296976-100 Rev. 9 (08/2009)
© 2005-2009 General Electric Company. All rights reserved.
4-3
Getting Started
System Shutdown
The Acquisition Workstation only has to be shutdown once a week. This needs to be
done in order to reboot the computer. You can leave the system on all the time, but you
need to shut it down and bring it back up. Refer to Shut Down the Acquisition
Workstation for information on how to shut the system down and Start Up the
Acquisition Workstation for information on how to start the system.
The ON/OFF button (Figure 4-3) on the Acquisition Console is used to remove power
from the system.
Figure 4-3 Acquisition Console ON/OFF Button
If you would like to remove all power from X-ray Generator System. Turn the main
circuit breaker OFF. This can be done on a weekly basis.
Emergency Stop and System Recovery
Your system has a large red Emergency Stop button at an accessible location in your
imaging facility. This button removes all power from the X-ray Generator. Power can
also be removed from the X-ray Generator by turning off the main circuit breaker. The
Emergency Stop button or circuit breaker should be used for emergencies only.
WARNING:Press the Emergency Stop button anytime there is an emergency
condition. This removes all power from the X-ray generator system.
If the AWS is not on the same main circuit breaker as the X-ray Generator System, then
pressing the Emergency Stop button does not remove power from the AWS. If this is
the case in your department, in the event of an emergency at the AWS, power down the
AWS using the OFF button at the AWS UPS.
NOTE: The AWS has an UPS that assures an orderly shut down of the station when
system power has been turned off. In the event of an emergency, the UPS power
switch should also be turned off.
Emergency Stop Recovery
After an emergency, if you have used the Emergency Stop button, or turned the main
circuit breaker off, the system can be returned to normal operation by following the Start
Up the X-ray Generator and Start Up the Acquisition Workstation procedures.
Revolution XR/d 2296976-100 Rev. 9 (08/2009)
© 2005-2009 General Electric Company. All rights reserved.
4-4
Getting Started
System Recovery
There is a white System Reset button on the top right portion of the
Acquisition console. This button resets the software if a program becomes
locked during an application. Use this button to reset the software and system
generator applications program.
Revolution XR/d 2296976-100 Rev. 9 (08/2009)
© 2005-2009 General Electric Company. All rights reserved.
4-5
Getting Started
How Do I...
This section provides the step-by-step instructions for starting up, shutting down and
warming up the X-ray tube prior to use. Specifically, it describes how to:
•
System Power Up Sequence
•
Start Up the X-ray Generator
•
Start Up the Acquisition Workstation
•
Warm Up the Tube
•
Shut Down the Acquisition Workstation
•
Shut Down the X-ray Generator
Revolution XR/d 2296976-100 Rev. 9 (08/2009)
© 2005-2009 General Electric Company. All rights reserved.
4-6
Getting Started
System Power Up Sequence
1. ADS Workstation Power: At the ADS Workstation, turn ON the UPS Power Switch.
Refer to page 4-3.
2. Advantx Console OFF: The green button on the Advantx Console should stay in the
OFF position until ADS Login is completed. Refer to page 4-7.
3. System Cabinet Power: At the System Cabinet, turn ON the Standby Power Switch.
Refer to Figure 4-1.
4. ADS Login: Enter Login at the Prompt on the ADS Workstation. Refer to page 4-9
(Start Up the Acquisition Workstation).
5. Advantx Console ON: After ADS Login is entered, press the Advantx Console ON
Button. Refer to page 4-7.
Quick Steps: System Power Up Sequence
1. ADS Workstation Power: At the ADS Workstation, turn ON the UPS Power Switch.
Refer to page 4-3.
2. Advantx Console OFF: The green button on the Advantx Console should stay in
the OFF position until ADS Login is completed. Refer to page 4-7.
3. System Cabinet Power: At the System Cabinet, turn ON the Standby Power
Switch. Refer to Figure 4-1.
4. ADS Login: Enter Login at the Prompt on the ADS Workstation. Refer to page 4-9
(Start Up the Acquisition Workstation).
5. Advantx Console ON: After ADS Login is entered, press the Advantx Console ON
Button. Refer to page 4-7.
Revolution XR/d 2296976-100 Rev. 9 (08/2009)
© 2005-2009 General Electric Company. All rights reserved.
4-7
Getting Started
Start Up the X-ray Generator
The X-ray Generator is an electronics cabinet located in your diagnostic imaging area
that supplies power to the Digital Detector. It typically receives power supply through a
main circuit breaker.
Use this procedure to power on the X-ray Generator.
1. Turn on the main circuit breaker for the system.
This may require resetting the circuit breaker first, by turning or pushing it all the
way off and then turning or pulling it back on.
2. Press the STANDBY button located on the right front of the Systems Electronics
Cabinet.
The word “STANDBY” scans across the Acquisition Console screen.
During the Standby period, power is maintained to certain system components,
while the Acquisition Console is turned off.
NOTE: If you are performing a routine start up, this switch may already be on.
3. Touch ON/OFF on the Acquisition console.
Once the system is in the Standby mode, this is the only step necessary to power
on the X-ray Generator System.
4. Wait for 5 minutes before acquiring images.
After power has been applied to the system, the coolant circulation starts for the
Digital Detector. The Digital Detector requires about 5 minutes to reach a
stabilized operating temperature.
When the system is first powered on and is not at operating temperature,
message 458B displays stating: “Detector environment error. Please wait, call
service if error persists”. Wait for 5 minutes and see if the messages clears itself.
If not, call your service engineer.
WARNING:For optimal image quality, the detector needs to be at operating
temperature.
Revolution XR/d 2296976-100 Rev. 9 (08/2009)
© 2005-2009 General Electric Company. All rights reserved.
4-8
Getting Started
Quick Steps: Start Up the X-ray Generator
1. Turn on the main circuit breaker for the system.
2. Press the STANDBY button located on the right front of the Systems Electronics
Cabinet.
3. Touch ON/OFF on the Acquisition console.
4. Wait for 5 minutes before acquiring images.
Revolution XR/d 2296976-100 Rev. 9 (08/2009)
© 2005-2009 General Electric Company. All rights reserved.
4-9
Getting Started
Start Up the Acquisition Workstation
The AWS allows you to prepare for your exams and review and print images without
turning on the X-ray Generator. However, before you can make exposures, the power
must be on for both the X-ray Generator and the workstation.
Use this procedure to start the AWS.
1. Press the AWS 1Test Power Switch button on the UPS panel.
Refer to Figure 4-4 for the button location.
A series of system initialization messages appear on the AWS monitor. If a
CD-ROM is present in the AWS CD-ROM drive, it ejects.
2. Enter sdc at the login name prompt.
This entry is case sensitive and must be lowercase letters.
3. Press Enter to move the cursor to the next prompt.
4. Enter adw3.1 at the password prompt.
This entry is case sensitive and must be lowercase letters.
5. Press Enter.
6. Click [OK] when the AWS Rest Successful window appears.
7. Reinsert the Help CD-ROM into the CD-ROM drive after the Main Browser appears
on the AWS monitor.
Revolution XR/d 2296976-100 Rev. 9 (08/2009)
© 2005-2009 General Electric Company. All rights reserved.
4-10
Getting Started
Figure 4-4 UPS Panel
Do not use workstation power switch
UPS Power Switch
CAUTION: Do not use the ON/OFF button on the Sun Workstation. Use the Power
switch on the UPS panel (Figure 4-4). If you press the ON/OFF button
on the Sun Workstation while the system is running, both the AWS and
UPS will power down at the risk of losing image data.
CAUTION: Frequently powering on and off the AWS wears on the system
components. Therefore, it is recommended to leave the AWS powered
on 24 hours a day.
Quick Steps: Start Up the Acquisition Workstation
1.
2.
3.
4.
5.
6.
7.
Press the AWS 1Test Power Switch button on the UPS panel.
Enter sdc at the login name prompt.
Press Enter to move the cursor to the next prompt.
Enter adw3.1 at the password prompt.
Press Enter.
Click [OK] when the AWS Rest Successful window appears.
Reinsert the Help CD-ROM into the CD-ROM drive after the Main Browser
appears on the AWS monitor.
Revolution XR/d 2296976-100 Rev. 9 (08/2009)
© 2005-2009 General Electric Company. All rights reserved.
4-11
Getting Started
Warm Up the Tube
This procedure can be performed at your console to preheat the X-ray tube target
before you begin your diagnostic examinations. Preheating the target can extend the
life of the tube and prevent damage to the X-ray tube assembly.
Use this procedure to warm up the tube when an exposure has not been made within 2
hours.
1. Check the room to make sure it is clear of other personnel before making X-ray
exposures.
Do not have a patient or other people in the room while performing tube
warm-ups.
2. Touch TUBE WARMUP on the Record Technique Adjust screen.
A message flashes when the X-ray tube requires warming up.
3. Press the console Hand-switch Prep/Expose button to the Expose position and
hold.
Hold at the Expose position until there are zero warm-up exposures remaining.
NOTE: When executing the Tube Warm-up Procedure, the table detector may move at
initial press of the Prep/Expose Switch.
WARNING:X-rays are generated during tube warm-up. Because of the potential of
leakage where the collimator blades meet, take adequate precautions
to prevent the possibility of unnecessarily exposing yourself or others
to radiation. Place protective lead block (#2110736 or equivalent) on the
center of the collimator before carrying out tube warm-up to prevent
any unexpected radiation.
Quick Steps: Warm Up the Tube
1. Check the room to make sure it is clear of other personnel before making X-ray
exposures.
2. Touch TUBE WARMUP on the Record Technique Adjust screen.
3. Press the console Hand-switch Prep/Expose button to the Expose position and
hold.
Revolution XR/d 2296976-100 Rev. 9 (08/2009)
© 2005-2009 General Electric Company. All rights reserved.
4-12
Getting Started
Shut Down the Acquisition Workstation
The AWS can be on all the time, but it should be shut down and brought back up once a
week.
Manual reboot of workstation:
During normal operation, the workstation performs many tasks at the operation system
level as well as at the application level. These tasks generate and store log files that
are intended to monitor the workstation activity. The storage size for these logfiles is not
infinite and for this reason the disk partition that contains these files should be managed
and maintained so it has enough available space for log files storage.
To ensure that, the workstation should be shutdown once a week. The shutdown will
automatically free disk space by deleting the oldest logfiles and compressing the recent
ones. The shutdown is done by selecting the "Shutdown.." from the toolkit menu on the
browser.
Use this procedure to shut down the AWS.
1. Close all current exams.
Failure to close current exams before powering down the Acquisition Workstation
can result in loss of exam data - the exam may not be recorded properly.
2. Select the Toolkit icon > Shutdown on the AWS Main Browser.
A message box appears requesting confirmation that you really want to shut the
system down.
Revolution XR/d 2296976-100 Rev. 9 (08/2009)
© 2005-2009 General Electric Company. All rights reserved.
4-13
Getting Started
3. Click [OK] to proceed with shutdown.
A series of shutdown messages appear on the AWS monitor.
The workstation logs you out and closes down the operating system software
and the UPS.
Quick Steps: Shut Down the Acquisition Workstation
1. Close all current exams.
2. Select the Toolkit icon > Shutdown on the AWS Main Browser.
3. Click [OK] to proceed with shutdown.
Revolution XR/d 2296976-100 Rev. 9 (08/2009)
© 2005-2009 General Electric Company. All rights reserved.
4-14
Getting Started
Shut Down the X-ray Generator
The X-ray Generator should be shut down once a week.
Use this procedure to remove power from the X-ray Generator System.
1. Close all current exams.
If the Acquisition Workstation happens to be on the same main circuit breaker as
the X-ray Generator System, make sure you close any current exams. Failure to
close the current exams before powering down the Acquisition Workstation can
result in the loss of exam data.
2. Touch ON/OFF on the Acquisition Console.
NOTE: If the AWS is not on the same circuit breaker as the X-ray Generator System,
then turning the main circuit breaker OFF does not remove power from the AWS.
Quick Steps: Shut Down the X-ray Generator
1. Close all current exams.
2. Touch ON/OFF on the Acquisition Console.
Revolution XR/d 2296976-100 Rev. 9 (08/2009)
© 2005-2009 General Electric Company. All rights reserved.
4-15
Set Preferences
Chapter 5
Set Preferences
Introduction
This chapter explains how to set the preferences for various features on your system.
You can enable several automatic networking and printing features, customize your
system default annotation level, image orientation and preferences for image
processing. You are also able to save commonly used operator and physician names in
your system for later recall.
This chapter contains the step-by-step instructions to help you learn how to:
•
Enable Auto Push
•
Enable Auto Print
•
Set the Default Annotation Levels
•
Set the Image Orientation
•
Enable Auto Delete
•
Use the Test Host Function
•
Set the Physician and Operator Names
•
Set Up the Image Processing Preferences
•
Edit Patient/Procedure
– Edit Manually Created Entries
– Edit Worklist or HIS/RIS Entries
Revolution XR/d 2296976-100 Rev. 9 (08/2009)
© 2005-2009 General Electric Company. All rights reserved.
5-1
Set Preferences
What Do I Need to Know About...
This section presents the concepts necessary to successfully set your preferences.
Specifically, you need to understand the following concepts:
•
Overview
•
Browser Preferences
•
Medical Application Preferences
•
Making a Patient Anonymous
•
Edit Patient/Procedure
•
Managing Filters
•
Managing Networks
•
Managing the Worklist
•
Handling Messages
•
XQ/i to XR/d Optimization
Overview
Most of the preferences are set using the Toolkit menu (Figure 5-1) located on the
Acquisition Workstation Main Browser. The menu is displayed by clicking the Toolkit
icon.
Figure 5-1 Toolkit Icon and Menu
Browser Preferences
Selecting the Browser preferences option in the Toolkit menu opens the Browser
Preferences window (Figure 5-2). This window allows you to set up the Browser
preferences and the layout, sort, and filter defaults.
Revolution XR/d 2296976-100 Rev. 9 (08/2009)
© 2005-2009 General Electric Company. All rights reserved.
5-2
Set Preferences
For ease of learning, the Browser Preferences window is described in three sections:
•
Top section – Preferences for menu options
•
Center section – Preferences for Browser options
•
Bottom section – Browser Preferences window buttons
Figure 5-2 Browser Preferences Window
Preferences for Menu Options
The Set preferences for: pull-down menu has several options: Layout, Filter, and Sort.
When you select an option, the appropriate settings for that option are displayed in
lower part of Preferences window.
Table 5-1 Set Preferences for Menu Options
Menu Option
Description
Layout
Allows you to specify the Browser layout and icons displayed.
Filter
Allows you to specify whether filters apply to local, remote, or main
examinations.
Sort
Allows you to specify the order in which the lists of patients and
examinations are displayed.
Revolution XR/d 2296976-100 Rev. 9 (08/2009)
© 2005-2009 General Electric Company. All rights reserved.
5-3
Set Preferences
Preferences for Browser Options
The preferences for the Browser options, located in the center portion of the window,
allow you to enable or disable specific functions. These options are represented as
icons and toggle between an enabled (selected) and a disabled (deselected) mode.
Table 5-2 describes the function of each option.
Table 5-2 Browser Preferences Options
Preference Option
Description (When Selected)
Allow Deletion by
Drag and Drop
Allows you to delete patients, studies, series,
and images by simply dragging them to a
Delete (trash can) icon.
Display Delete Icon
Below Each List
Displays the Delete (trash can) icon below
patient, study, series, and image lists.
Display Network
Transfer Icon Below
Each List
Displays the Network Transfer icon below
patient, study, series, and image lists, allowing
you to transfer images to other devices on the
network by dragging and dropping.
Display Interchange
Media Icon Below
Each List
Displays the Interchange Media (CD-R) icon
below patient, study, series, and image lists,
allowing you to save images onto a CD-ROM
by dragging and dropping.
Display Lock Icon
Below Series List
Displays the Lock icon below series list,
allowing you to protect (lock) selected series
from accidental deletion.
Display only Patient
and Image Lists
Displays only two lists on the Main Browser.
The study and series lists are not available.
Display Patient,
Study, Series and
Image Lists
Displays all four lists on the Main Browser.
Revolution XR/d 2296976-100 Rev. 9 (08/2009)
© 2005-2009 General Electric Company. All rights reserved.
5-4
Set Preferences
Browser Preferences Window Buttons
The Browser Preferences window buttons (Table 5-3) are used to apply, save, or undo
the changes you made to the preferences.
Table 5-3 Browser Preferences Window Buttons
Button
Description
[Save]
Saves the settings and closes the Browser Preferences
window.
[Apply]
Applies the Browser Preferences settings.
[Reload Last Saved]
Reloads the last saved set of Browser Preferences settings.
[Reset]
Reloads the Browser Preferences default settings.
[Cancel]
Cancels the changes and closes the Browser Preferences
window.
Medical Application Preferences
Selecting Medical Application Preferences in the Toolkit menu opens the Medical
Application Preferences window (Figure 5-3). This window allows you to set the
preferences for annotating, transferring, and printing images, image orientation,
automatic image deletion, etc. Table 5-4 describes the function of these preferences.
Figure 5-3 Medical Application Preferences Window
Revolution XR/d 2296976-100 Rev. 9 (08/2009)
© 2005-2009 General Electric Company. All rights reserved.
5-5
Set Preferences
Table 5-4 Medical Application Preferences Window Functions
Button
Description
Automatically transfers (pushes) images to another network
device upon acquisition when enabled.
Automatically prints acquired images.
Allows you to select the annotation you want to show or hide on
the images.
Allows you to set the Default Image Quality Check (QC) function
to automatically or manually accept acquired images. This also
allows you to change the custom settings by enabling the Set As
Default Button function.
Controls the horizontal orientation of all image displays. You may
choose to view images in their natural orientation, as acquired,
or flip the presentation from left to right.
Automatically deletes images when more free image disk space
is required by the system. If a study contains a QC Not Okay
image and you have set the Auto Delete function so images
cannot be deleted unless they have been printed, the study will
not be automatically deleted. This study has to be manually
deleted.
Allows you to check another station to verify the systems are
communicating via a network.
Allows you to enter a list of names for operators, performing
physicians, and referring physicians for easy recall when setting
up an exam.
Allows you to modify the image processing preferences for
specific anatomical views and/or configure the Revolution XQ/i
looks on the Revolution XR/d.
Revolution XR/d 2296976-100 Rev. 9 (08/2009)
© 2005-2009 General Electric Company. All rights reserved.
5-6
Set Preferences
Auto Print
Auto Print allows you to configure your printer parameters. This is done so each time
you print an exam, you don’t have to select all the parameters each time. You can select
a primary and secondary location as well as how many copies you want each time you
print.
Table 5-5 Auto Print Functions
Function
Description
The DICOM printers area lists the printers and
laser cameras connected to your system.
The Print mode function provides options on
the size of the image data printed: Fit to Film,
True Size, and Reduce Size. Refer to Print
Mode in the Print Images chapter for additional
information.
The Reduce Size Mag text box allows you to
enter an image reduction factor. The allowable
range is 40-99%. This text box is active only if
you select the Reduced Size print mode.
If you don't enter a value in pixels, an error
message appears. You must click the
[Acknowledge] button and enter a pixel value
to continue.
The Number of Copies text box lets you type in
the number of films you wish to print ranging
from one to nine. The default is one.
The [Printer Properties] button allows you to
configure your printer.
The Alternate Print mode selection allows you
to choose a second print destination so if the
primary destination is down, the images goes to
the secondary choice.
Revolution XR/d 2296976-100 Rev. 9 (08/2009)
© 2005-2009 General Electric Company. All rights reserved.
5-7
Set Preferences
Function
Description
The Alt Reduce Size Mag allows you to enter
an image reduction factor for the secondary
printer.
The [Save] button saves the current selections
and values as the default printing configuration.
The [Close] button closes the window.
Annotations
You are able to customize the amount of annotation displayed on an image with the
Annotations option. The Annotations option also allows you to select your desired
layout for Printing annotations. This lets you place the annotation in different areas of
the screen, depending on your Radiologist’s preference.
NOTE: The selection of 3 sector layout or 4 sector layout applies only to single print.
When printing the Scrapbook, the 4 sector layout is the default.
Figure 5-4 Annotations
3 Sectors Layout
The 3 Sectors Layout places the patient information, hospital information, and
acquisition data in the upper left, upper right, and lower centered sectors of the printed
film. The numbered areas in Figure 5-5 represent the three annotation areas on the
printed film.
Revolution XR/d 2296976-100 Rev. 9 (08/2009)
© 2005-2009 General Electric Company. All rights reserved.
5-8
Set Preferences
Figure 5-5 3 Sectors Annotation Layout
1
2
3
WARNING:If this print format selection is used, there is potential for the last name
and exam date to be cutoff on the printed film.
4 Sectors Layout
The 4 Sectors Layout uses the upper left, upper right, lower left, and lower right areas of
the film to display patient information, hospital information, and the acquisition data.
These areas, numbered by sector, are demonstrated in Figure 5-6.
Figure 5-6 4 Sectors Annotation Layout
1
3
Revolution XR/d 2296976-100 Rev. 9 (08/2009)
© 2005-2009 General Electric Company. All rights reserved.
2
4
5-9
Set Preferences
Viewer Defaults
The Viewer (Figure 5-7) Default Image Quality Check function is the default setting of
QC in the acquisition mode. The default setting is what is displayed with the image on
the acquisition screen. If you select OK as your default on the viewer tab, you have to
intervene and change the QC setting to NOT OK on the acquisition screen for each
image you wish not to have the default setting. If your default value is NOT OK, you
may change to OK on the acquisition screen for each image.
Figure 5-7 Viewer
Making a Patient Anonymous
There may be times when you want the name of a patient to be kept confidential to
maintain patient privacy. You can do this using the anonymous patient feature. Selecting
the Set Patient Anonymous option in the Toolkit menu allows you to create an
anonymous set of images.
The patient examinations are copied and used to create a new patient, with the name
NO NAME, and a unique randomly created ID. As the patient file is being created, its
status is displayed in the Set Patient Anonymous window (Figure 5-8).
Figure 5-8 Set Patient Anonymous Window
Revolution XR/d 2296976-100 Rev. 9 (08/2009)
© 2005-2009 General Electric Company. All rights reserved.
5-10
Set Preferences
Edit Patient/Procedure
Editing allows you to correct improperly entered patient or procedure information (e.g.,
wrong patient ID, wrong procedure) and add information previously unavailable at the
time the patient data was entered into the system.
NOTE: Your service engineer has to activate this feature.
If the Edit Patient/Procedure function is enabled on your system, you can use this
feature after the acquisition is complete. You can edit the patient/procedure information
that was entered manually on the Medical Procedure Card by selecting the patient on
the Main Browser, then selecting the Edit Patient/Procedure option from the Toolkit
menu. This opens the Medical Procedure Card (Figure 5-10) and allows you to edit the
Patient and Procedure Information areas, with the exception of Schedule Date & Time.
The ability to perform a patient edit on manually and HIS/RIS created procedures is
configurable on the Service Desktop under the General Configuration Page.
NOTE: When the Edit Patient/Procedure option is not configured, an error message
box appears when the option is selected from the Toolkit menu.
Figure 5-9 Edit Patient/Procedure option window
After the Edit Patient/Procedure option has been configured, the Medical Procedure
Card (MPC) is displayed for you to edit the patient and procedure information you have
selected at the browser.
Revolution XR/d 2296976-100 Rev. 9 (08/2009)
© 2005-2009 General Electric Company. All rights reserved.
5-11
Set Preferences
Figure 5-10 Medical Procedure Card: Edit Patient/Procedure
Table 5-6 Medical Procedure Card Buttons
Button
Description
[Save]
Displays a message box asking you to confirm the
changes made to the MPC.
[Cancel]
Returns you to the browser with no changes.
[From Worklist]
Displays the Worklist.
The Edit Patient/Procedure is done on a per procedure (study) basis. You must select
the Study from the browser you want to edit.
After the edit is complete, a new patient with the new procedure appears in the browser.
If there are additional procedures within that patient you wish to edit, select the next
Study and complete the same process.
When the patient information is the same for each new procedure, the procedures are
grouped under one patient in the browser.
If the Study ID text box is empty for the new procedure selected at the worklist, or is left
empty on manual edit, a new Study ID is generated by the system. Each time a new
study is created from the edit feature, a new Study ID is created and associated with it.
During the edit process, if at anytime a HIS/RIS created patient is displayed in the MPC,
all entries are grayed and uneditable to remain consistent. (This includes if the MPC is
displayed after selection from the From Worklist dialog box.)
Revolution XR/d 2296976-100 Rev. 9 (08/2009)
© 2005-2009 General Electric Company. All rights reserved.
5-12
Set Preferences
CAUTION: It's your responsibility to delete the old procedure with the erroneous
information from both the acquisition workstation and any other
destinations to which the study may have been sent. A message box
reminds you to delete the old study.
DICOM Entries
NOTE: Newly created patients/studies are not automatically DICOM sent or DICOM
printed. It is your responsibility to manually send or print new images as needed.
NOTE: If an image has already been sent out to the DICOM network, it is not possible
to automatically update the images on the remote DICOM hosts. You must “fix”
the images already sent at the remote DICOM host.
Manual Entries
When you are using the edit process, a manually created patient is displayed in the
Medical Procedure Card. All text boxes are open and editable with the exception of the
Scheduled Date & Time entries. (This includes if the MPC is displayed after selection
from the From Worklist dialog box (Figure 5-13).
You have several options when changing information using either manual entry (typing
in the new information), or by clicking the [From Worklist] button on the MPC (Figure
5-10). If you select [Cancel] on the MPC, no changes are made and you are returned to
the Browser. If you select [Save] on the MPC, a Confirmation message box appears
asking you to confirm the changes you have made to the patient information (Figure
5-11).
Figure 5-11 Confirmation Message Box
The confirm message box has two options, [Cancel] and [OK]. If you select [Cancel],
no changes are made and you are returned to the MPC. If you select [OK], your edit is
complete and a new patient/procedure is created in the database. This also displays an
Acknowledge Information message box informing you to manually delete the original
patient data and asks you to acknowledge by clicking the [OK] button (Figure 5-12).
Revolution XR/d 2296976-100 Rev. 9 (08/2009)
© 2005-2009 General Electric Company. All rights reserved.
5-13
Set Preferences
Figure 5-12 Acknowledge Information Message Box
HIS/RIS Entries
When using this option, unlike manually entered data, you must map the existing study
to a new procedure on the worklist. If you attempt to edit a patient/procedure after
selecting a patient entered into the system from a HIS/RIS system, the MPC is
displayed, all text boxes are grayed out and unselectable for patient and procedure
data.
You must click the [From Worklist] button on the MPC (Figure 5-10) to display the
Worklist (Figure 5-13) to start the edit process.
Figure 5-13 Worklist
Table 5-7 Worklist Features
Button
Description
[Update]
Returns you to the MPC and displays the patient/procedure data for the
newly selected procedure.
[Cancel]
Closes the window without saving changes and returns you to the MPC.
To continue the editing process, you must select a procedure from the worklist and click
[Update]. Only one procedure may be selected at a time.
Revolution XR/d 2296976-100 Rev. 9 (08/2009)
© 2005-2009 General Electric Company. All rights reserved.
5-14
Set Preferences
A message box appears (Figure 5-14) informing you to review the patient/procedure
information in the MPC and to select [Save] if you want to continue with the changes, or
[Cancel] if you want to cancel all changes. Click [OK] to continue.
Figure 5-14 Review Information Message Box
If [Save] is selected on the MPC, you are asked to confirm the changes you have
requested by selecting [OK] from the Confirmation message box (Figure 5-11).
If you select [OK], your new patient/procedure is entered into your database. An
Acknowledge message box (Figure 5-15) appears reminding you of the changes and to
remove the old patient/procedure from the database.
Figure 5-15 Acknowledge Information Message Box
If [Cancel] is selected, no changes are made and you are returned to the MPC.
Managing Filters
Filters allow you to control the display of the Browser patient and exam lists. Use filters
to only display the items corresponding to your chosen criteria, e.g., exams taken only
within a specified time period, patients whose last names begin with the letter 'J', patient
IDs beginning with the digits '547'. The filters are defined using the Filter management
option in the Toolkit menu. You typically set up all of your desired filter preferences
when the system is installed. After initial installation, you only need to use this option
when a filter preference change is required.
You are able to add or remove filters to/from the list, using the [Add] or [Remove]
buttons and update a current filter with the changes by clicking the [Update] button.
Revolution XR/d 2296976-100 Rev. 9 (08/2009)
© 2005-2009 General Electric Company. All rights reserved.
5-15
Set Preferences
You can specify filters at three levels: Patient, Exam, and Series. By default, Patient is
selected first, but you can define these levels in any order by clicking the appropriate
box to specify the filter criteria.
•
Patient level – begins the list with a specified patient name or patient ID (Figure
5-16).
•
Exam level – begins the list with a specified exam description, radiologist name, or
referring physician name. You can also choose to list only exams made between
certain dates and/or times (Figure 5-17).
•
Series level – begins the list with a specified text in the series description or with
only a specified type of series such as, SCPT (secondary capture), RAW, or
PROCESSED (Figure 5-18).
After you have made your selections for each level, you need to specify if you want to
apply the filter to the patient, exam, or series.
The bottom of the filter screen has several options (Table 5-8) for accepting or rejecting
the information on the screen.
Table 5-8 Filter Acceptance/Rejection Buttons
Button
Description
[Save]
Allows you to define a name and save the filter for later use.
[Clear]
Deletes the current selections and allows you to start again.
[Cancel]
Returns to the previous window.
NOTE: The information entered in the Filter window is case sensitive and has to match
the case of the patient information previously entered in the system.
Revolution XR/d 2296976-100 Rev. 9 (08/2009)
© 2005-2009 General Electric Company. All rights reserved.
5-16
Set Preferences
Figure 5-16 Patient Filter Window
Figure 5-17 Exam Filter Window
Revolution XR/d 2296976-100 Rev. 9 (08/2009)
© 2005-2009 General Electric Company. All rights reserved.
5-17
Set Preferences
Figure 5-18 Series Filter Window
Managing Networks
Selecting the Network management option in the Toolkit menu opens the Remote
Host Selection window (Figure 5-19). This window allows qualified service personnel to
define the Digital Imaging and COmmunication in Medicine (DICOM) Send destinations.
Figure 5-19 Remote Host Selection Window
Revolution XR/d 2296976-100 Rev. 9 (08/2009)
© 2005-2009 General Electric Company. All rights reserved.
5-18
Set Preferences
Managing the Worklist
Selecting the Worklist management option in the Toolkit menu opens the RIS Host
Selection window (Figure 5-20). This window allows qualified service personnel to
define the DICOM Worklist providers. Defining Remote Information System (RIS) and
Hospital Information System (HIS) networks allows you to download patient worklists
from those networks to your system.
Figure 5-20 RIS Host Selection Window
Handling Messages
Selecting the Messages option in the Toolkit menu opens the Messages window
(Figure 5-21). This window allows qualified service personnel to display, review, and
analyze system status messages.
Revolution XR/d 2296976-100 Rev. 9 (08/2009)
© 2005-2009 General Electric Company. All rights reserved.
5-19
Set Preferences
Figure 5-21 Messages Window
XQ/i to XR/d Optimization
The XQ/i to XR/d optimization process allows you to configure any of the XQ/i image
processing preferences on your XR/d system. The XQ/i Anatomical View parameter is
divided into two parameters on the XR/d: Anatomy and View. The XQ/i Process Type is
defined on the XR/d by three image preferences settings: Edge, Brightness, and
Contrast. Table 5-9 provides recommendations for this optimization.
NOTE: This table is designed to provide a reasonable starting point. Further refinement
of the customization may be required.
Table 5-9 XQ/i - XR/d Optimization Table
Image Preferences Settings
on XR/d
XQ/i Anatomical
View
Chest PA
Chest AP
Chest Lat Lt
Decub AP
Chest Lat Lt
Decub PA
Chest Lat Rt
Decub AP
Chest Lat Rt
Decub PA
Chest
Chest
Chest
postero-anterior
antero-posterior
antero-posterior
XQ/i
Process
Type
Look Chest 1
Look Chest 2
Look Chest 3
Chest
postero-anterior
Look Chest 4
1
208
114
Chest
antero-posterior
Look Chest 5
1
180
143
Chest
postero-anterior
Look Chest 6
1
129
148
Look Chest 7
Look Chest 8
Look Chest 9
1
1
3
100
95
86
150
154
154
XR/d
Anatomy
XR/d View
Revolution XR/d 2296976-100 Rev. 9 (08/2009)
© 2005-2009 General Electric Company. All rights reserved.
Edge
Contrast
Brightness
12
6
4
188
159
132
132
150
156
5-20
Set Preferences
Image Preferences Settings
on XR/d
XQ/i Anatomical
View
XR/d
Anatomy
Chest Lat Lt
Chest Lat Rt
Chest RPO
Chest
Chest
Chest
Chest LPO
Chest
Chest RAO
Chest
Chest LAO
Chest
C-Spine Lat Lt
XR/d View
left lateral
right lateral
right posterior
oblique
left posterior
oblique
right anterior
oblique
left anterior oblique
XQ/i
Process
Type
Look LC 1
Look LC 2
Look LC 3
Edge
Contrast
Brightness
12
6
4
178
176
142
133
137
152
Look LC 4
1
223
123
Look LC 5
1
172
143
Look LC 6
Look LC 7
Look LC 8
Look LC 9
1
1
1
3
127
100
95
86
147
150
154
154
Cervical
spine
C-Spine Lat Rt
Cervical
spine
C-Spine Lat Flex
Cervical
Lt
spine
C-Spine Lat Flex
Cervical
Rt
spine
C-Spine Lat Ext Lt Cervical
spine
C-Spine Lat Ext Rt Cervical
spine
C-Spine LPO
Cervical
spine
C-Spine RPO
Cervical
spine
C-Spine LAO
Cervical
spine
C-Spine RAO
Cervical
spine
C-Spine Soft
Cervical
Tissue Lat Lt
spine
C-Spine Soft
Cervical
Tissue Lat Rt
spine
left lateral
Look LCS 1
11
190
147
right lateral
Look LCS 2
7
190
147
left lateral
Look LCS 3
7
104
168
right lateral
Look LCS 4
7
104
158
left lateral
Look LCS 5
7
99
148
right lateral
Look LCS 6
2
81
171
left posterior
oblique
right posterior
oblique
left anterior oblique
Look LCS 7
2
77
161
Look LCS 8
2
74
151
Look LCS 9
7
62
163
C-Spine AP
antero-posterior
Look APCS 1
11
190
147
antero-posterior
Look APCS 2
7
190
147
Look APCS 3
Look APCS 4
Look APCS 5
Look APCS 6
Look APCS 7
Look APCS 8
Look APCS 9
7
7
7
2
2
2
7
104
104
99
81
77
74
62
168
158
148
171
161
151
163
C-Spine Soft
Tissue AP
Cervical
spine
Cervical
spine
right anterior
oblique
left lateral
right lateral
Revolution XR/d 2296976-100 Rev. 9 (08/2009)
© 2005-2009 General Electric Company. All rights reserved.
5-21
Set Preferences
Image Preferences Settings
on XR/d
XQ/i Anatomical
View
Abdomen AP
Upright
Abdomen AP Lat
Decub Lt
Abdomen AP Lat
Decub Rt
Abdomen PA Lat
Decub Lt
Abdomen PA Lat
Decub Rt
Abdomen Lat Upr
Lt
Abdomen Lat Upr
Lt
XR/d View
XQ/i
Process
Type
Abdomen
antero-posterior
Abdomen
XR/d
Anatomy
Edge
Contrast
Brightness
Look APA 1
11
190
147
antero-posterior
Look APA 2
7
190
147
Abdomen
antero-posterior
Look APA 3
7
104
168
Abdomen
postero-anterior
Look APA 4
7
104
158
Abdomen
postero-anterior
Look APA 5
7
99
148
Look APA 6
Look APA 7
Look APA 8
Look APA 9
2
2
2
7
81
77
74
62
171
161
151
163
Abdomen
left Lateral
Look LA 1
11
190
147
Abdomen
Right lateral
Look LA 2
7
190
147
Look LA 3
Look LA 4
Look LA 5
Look LA 6
Look LA 7
Look LA 8
Look LA 9
7
7
7
2
2
2
7
104
104
99
81
77
74
62
168
158
148
171
161
151
163
Revolution XR/d 2296976-100 Rev. 9 (08/2009)
© 2005-2009 General Electric Company. All rights reserved.
5-22
Set Preferences
How Do I...
This section provides the step-by-step instructions for setting your system preferences.
Specifically, it describes how to:
•
Enable Auto Push
•
Enable Auto Print
•
Set the Default Annotation Levels
•
Set the Image Orientation
•
Enable Auto Delete
•
Use the Test Host Function
•
Set the Physician and Operator Names
•
Set Up the Image Processing Preferences
•
Edit Patient/Procedure
– Edit Manually Created Entries
– Edit Worklist or HIS/RIS Entries
Revolution XR/d 2296976-100 Rev. 9 (08/2009)
© 2005-2009 General Electric Company. All rights reserved.
5-23
Set Preferences
Enable Auto Push
Use this procedure to enable the Auto Push mode to automatically transfer (push)
images to another network device after they are acquired.
1. Click the Toolkit icon
and select Medical Applications preferences.
The Medical Application Preferences window appears.
2. Click [Auto Push].
The Auto Push parameters are displayed in Figure 5-22.
3. Select Auto Push ON to enable the function.
Or select Auto Push OFF to disable the function.
4. Select the desired Remote Host (network device).
5. Select the desired image type.
Raw images only
Processed images only
Both Raw and Processed images
6. Click [Save] to save your changes.
7. Click [Close] to exit.
Figure 5-22 Medical Application Preferences: Auto Push
Revolution XR/d 2296976-100 Rev. 9 (08/2009)
© 2005-2009 General Electric Company. All rights reserved.
5-24
Set Preferences
Quick Steps: Enable Auto Push
1.
2.
3.
4.
5.
6.
7.
Click the Toolkit icon and select Medical Applications preferences.
Click [Auto Push].
Select Auto Push ON to enable the function.
Select the desired Remote Host (network device).
Select the desired image type.
Click [Save] to save your changes.
Click [Close] to exit.
Revolution XR/d 2296976-100 Rev. 9 (08/2009)
© 2005-2009 General Electric Company. All rights reserved.
5-25
Set Preferences
Enable Auto Print
Use this procedure to enable the Auto Print mode to immediately print the images after
the acquisition is completed.
1. Click the Toolkit icon
and select Medical Applications preferences.
The Medical Application preferences window appears.
2. Click [Auto Print].
The Auto Print parameters are displayed in Figure 5-23.
3. Select Auto Print ON to enable the function.
Or select Auto Print OFF to disable the function.
4. Select the desired DICOM printer.
5. Set the Print options and Printer properties, as required.
Refer to Printer Properties in the Print Images chapter for additional information.
6. Click [Save] to save your changes.
7. Click [Close] to exit.
Figure 5-23 Medical Application Preferences: Auto Print
Revolution XR/d 2296976-100 Rev. 9 (08/2009)
© 2005-2009 General Electric Company. All rights reserved.
5-26
Set Preferences
Quick Steps: Enable Auto Print
1.
2.
3.
4.
5.
6.
7.
Click the Toolkit icon and select Medical Applications preferences.
Click [Auto Print].
Select Auto Print ON to enable the function.
Select the desired DICOM printer.
Set the Print options and Printer properties, as required.
Click [Save] to save your changes.
Click [Close] to exit.
Revolution XR/d 2296976-100 Rev. 9 (08/2009)
© 2005-2009 General Electric Company. All rights reserved.
5-27
Set Preferences
Set the Default Annotation Levels
Use this procedure to modify the Screen Annotation level defaults. Refer to the
Annotation Levels section in the Image Manipulation chapter for additional information.
1. Click the Toolkit icon
and select Medical Applications preferences.
The Medical Application Preferences window appears.
2. Click [Annotations].
The Annotation parameters are displayed in Figure 5-24.
3. Select the desired Screen annotations level to modify.
Full
Partial
None
Custom
4. Select the annotation parameters you wish to display for the selected annotation
level.
Refer to Annotation Levels in the Image Manipulation chapter for a description of
these choices.
5. Click [Save] to save your changes.
6. Click [Close] to exit.
Figure 5-24 Medical Application Preferences: Annotations
Revolution XR/d 2296976-100 Rev. 9 (08/2009)
© 2005-2009 General Electric Company. All rights reserved.
5-28
Set Preferences
Quick Steps: Set the Default Annotation Levels
1.
2.
3.
4.
Click the Toolkit icon and select Medical Applications preferences.
Click [Annotations].
Select the desired Screen annotations level to modify.
Select the annotation parameters you wish to display for the selected annotation
level.
5. Click [Save] to save your changes.
6. Click [Close] to exit.
Revolution XR/d 2296976-100 Rev. 9 (08/2009)
© 2005-2009 General Electric Company. All rights reserved.
5-29
Set Preferences
Set the Image Orientation
You can control the horizontal orientation of all image displays. You may choose to view
images in their natural orientation, as acquired, or flip the presentation from left to right.
Use this procedure to set the image orientation.
1. Click the Toolkit icon
and select Medical Applications preferences.
The Medical Application Preferences window appears.
2. Click [Orientation].
The available orientations are displayed in Figure 5-25.
3. Click the desired anatomical views to flip.
The image is flipped or rotated as you selected and remains in that orientation
each time you view it.
You can click more than one view at a time.
4. Click [Save] to save your changes.
5. Click [Close] to exit.
Figure 5-25 Medical Application Preferences: Orientation
Quick Steps: Set the Image Orientation
1.
2.
3.
4.
5.
Click the Toolkit icon and select Medical Applications preferences.
Click [Orientation].
Click the desired anatomical views to flip.
Click [Save] to save your changes.
Click [Close] to exit.
Revolution XR/d 2296976-100 Rev. 9 (08/2009)
© 2005-2009 General Electric Company. All rights reserved.
5-30
Set Preferences
Enable Auto Delete
Auto Delete automatically deletes images when more free image disk space is required
by the system. Use this procedure to enable or disable the Auto Delete function and, if
enabled, set criteria for which images are automatically deleted.
1. Click the Toolkit icon
and select Medical Applications preferences.
The Medical Application Preferences window appears.
2. Click [Auto Delete].
Auto Delete parameters are displayed in Figure 5-26.
3. Select Auto Delete ON to enable the function.
Or you may select Auto Delete OFF to disable the function.
4. Select the Auto Delete Profile parameters you wish to activate.
Selecting any of the Sent parameters allows auto deletion of images with no
errors that have been sent to another viewing station.
Selecting any of the Committed parameters, committed means the images have
been sent to a long term device with storage commitment capability.
– It also should be configured on our system for storage commitment under
network management.
Selecting the Print parameter allows auto deletion of images that have been
printed.
5. Click [Save] to save your changes.
6. Click [Close] to exit.
Figure 5-26 Medical Application Preferences: Auto Delete
Revolution XR/d 2296976-100 Rev. 9 (08/2009)
© 2005-2009 General Electric Company. All rights reserved.
5-31
Set Preferences
NOTE: If any of the images in the series have been set to Quality Check Not OK (therefore
not pushed or printed), the series will not auto delete.
Quick Steps: Enable Auto Delete
1.
2.
3.
4.
5.
Click the Toolkit icon and select Medical Applications preferences.
Click [Auto Delete].
Select Auto Delete ON to enable the function.
Select the Auto Delete Profile parameters you wish to activate.
Selecting the Print parameter allows auto deletion of images that have been
printed.
6. Click [Close] to exit.
Revolution XR/d 2296976-100 Rev. 9 (08/2009)
© 2005-2009 General Electric Company. All rights reserved.
5-32
Set Preferences
Use the Test Host Function
Use this function when you want to check to see if the system is communicating with
other systems on the network.
1. Click the Toolkit icon
and select Medical Applications preferences.
The Medical Application Preferences window appears.
2. Click [Test Hosts].
The Test Host parameters are displayed in Figure 5-27.
3. Select the desired host to test.
This could be a remote workstation, printer, or HIS/RIS system.
You can select more than one host.
4. Click [Test selected host...].
NOTE: A returned status of "Communication Failure" as a result of running Test Host
with a specific remote host is not an absolute indication that communications with
the remote host are down. Before continuing with additional troubleshooting, try
a normal operation (e.g., print an image to the printer, push an image to the
Storage SCP, or query the Worklist SCP) to verify the problem is real.
5. Click [Save] to save your changes.
6. Click [Close] to exit.
Figure 5-27 Medical Application Preferences: Test Hosts
Revolution XR/d 2296976-100 Rev. 9 (08/2009)
© 2005-2009 General Electric Company. All rights reserved.
5-33
Set Preferences
Quick Steps: Use the Test Host Function
1.
2.
3.
4.
5.
6.
Click the Toolkit icon and select Medical Applications preferences.
Click [Test Hosts].
Select the desired host to test.
Click [Test selected host...].
Click [Save] to save your changes.
Click [Close] to exit.
Revolution XR/d 2296976-100 Rev. 9 (08/2009)
© 2005-2009 General Electric Company. All rights reserved.
5-34
Set Preferences
Set the Physician and Operator Names
Use this procedure to add, modify, or delete operator, performing physician, and/or
referring physicians names.
1. Click the Toolkit icon
and select Medical Applications preferences.
The Medical Application Preferences window appears.
2. Click [Names].
The Names parameters are displayed in Figure 5-28.
3. Add a name to the desired list, as needed.
a) Click in the corresponding text box to activate the cursor.
b) Enter the name of the operator, performing physician, or referring physician to
add to the list.
c) Click [add] to add names to the list.
4. Modify a name on the desired list, as needed.
a) Select the name to modify from the appropriate list.
b) Make the necessary changes.
c) Click [modify] to update the name on the list.
5. Remove a name from the desired list, as needed.
a) Select the name to remove from the appropriate list.
b) Click [delete] to remove names from the list.
6. Click [Save] to save your changes.
7. Click [Close] to exit.
Figure 5-28 Medical Application Preferences: Names
Revolution XR/d 2296976-100 Rev. 9 (08/2009)
© 2005-2009 General Electric Company. All rights reserved.
5-35
Set Preferences
Quick Steps: Set the Physician and Operator Names
1.
2.
3.
4.
5.
6.
7.
Click the Toolkit icon and select Medical Applications preferences.
Click [Names].
Add a name to the desired list, as needed.
Modify a name on the desired list, as needed.
Remove a name from the desired list, as needed.
Click [Save] to save your changes.
Click [Close] to exit.
Revolution XR/d 2296976-100 Rev. 9 (08/2009)
© 2005-2009 General Electric Company. All rights reserved.
5-36
Set Preferences
Set Up the Image Processing Preferences
Use this procedure when you want to configure the system with the Revolution XQ/i
image processing preferences or set your own preferences.
NOTE: Refer to Table 5-9 for recommendations of the specific image processing
preference parameters from the XQ/i system.
1. Click the Toolkit icon
and select Medical Applications preferences.
The Medical Application Preferences window appears.
2. Click [Image Processing].
The Image Processing parameters are displayed in Figure 5-29.
3. Select the desired anatomical view from the Anatomy pull-down menu.
4. Select an anatomical view from the View pull-down menu.
5. Select the desired process type from the Process Type pull-down menu.
Select a Custom process type to make your own settings.
Select a Factory process type to use GE settings.
6. Adjust the Edge, Brightness, Contrast and Contrast Enhancement sliders to the
desired values (Custom process types only).
Sliding Edge to the right makes the image sharper and to the left makes the
image smoother.
Sliding Brightness to the right makes the image lighter and to the left makes the
images darker.
Sliding Contrast to the right makes the image greyer and to the left makes the
image back and white.
NOTE: The Contrast enhancement - Under penetrated or Over penetrated sliders
are available only if you have the Tissue Equalization option turned on. Refer to
Set Up the Tissue Equalization Preferences in the Advanced Applications
chapter.
7. Select the Default Process Type option, if applicable.
Select this option if you want the selected process type to be applied by default
after all image acquisitions.
8. Click [Save] to save changes.
NOTE: Refer to Reprocess Images in the Image Manipulation chapter for details on how
to reprocess an image.
9. Click [Close] to exit.
Revolution XR/d 2296976-100 Rev. 9 (08/2009)
© 2005-2009 General Electric Company. All rights reserved.
5-37
Set Preferences
Figure 5-29 Image Processing Screen
Quick Steps: Set Up the Image Processing Preferences
1.
2.
3.
4.
5.
6.
Click the Toolkit icon and select Medical Applications preferences.
Click [Image Processing].
Select the desired anatomical view from the Anatomy pull-down menu.
Select an anatomical view from the View pull-down menu.
Select the desired process type from the Process Type pull-down menu.
Adjust the Edge, Brightness, Contrast and Contrast Enhancement sliders to the
desired values (Custom process types only).
7. Select the Default Process Type option, if applicable.
8. Click [Save] to save changes.
9. Click [Close] to exit.
Revolution XR/d 2296976-100 Rev. 9 (08/2009)
© 2005-2009 General Electric Company. All rights reserved.
5-38
Set Preferences
Edit Patient/Procedure
Edit Manually Created Entries
During the edit process if at anytime a manually created patient is displayed in the
Medical Procedure Card (MPC) all text boxes are open and editable with the exception
of the Scheduled date & time selection. Use this procedure when you wish to edit a
manually entered patient or procedure.
1. Select the Study/Procedure you wish to edit on the Main Browser.
You can use this feature after the acquisition is complete to edit the
study/procedure information entered manually on the Medical Procedure Card.
2. Click the Toolkit icon
and select Edit Patient/Procedure.
3. Enter the information you wish to change.
This can be done by manual entry or by using the [From Worklist] button on the
MPC.
4. Click [Save] on the MPC.
A message box appears asking you to confirm the changes.
5. Click [OK].
If [OK] is selected on this message box, the edit is complete, and a new
patient/procedure is created in the database.
A message box with an acknowledge [OK] button is displayed to remind you to
manually delete the original patient data.
If [Cancel] is selected, you are taken back to the MPC with no changes to your
data.
Revolution XR/d 2296976-100 Rev. 9 (08/2009)
© 2005-2009 General Electric Company. All rights reserved.
5-39
Set Preferences
6. Click [OK].
Quick Steps: Edit Patient/Procedure – Edit Manually Created Entries
1.
2.
3.
4.
5.
6.
Select the Study/Procedure you wish to edit on the Main Browser.
Click the Toolkit icon and select Edit Patient/Procedure.
Enter the information you wish to change.
Click [Save] on the MPC.
Click [OK].
If [Cancel] is selected, you are taken back to the MPC with no changes to your
data.
Revolution XR/d 2296976-100 Rev. 9 (08/2009)
© 2005-2009 General Electric Company. All rights reserved.
5-40
Set Preferences
Edit Patient/Procedure
Edit Worklist or HIS/RIS Entries
HIS/RIS entries must be edited through the From Worklist feature by selecting each
study. When Edit Patient/Procedure is selected for a HIS/RIS entry procedure and the
MPC is displayed, all text boxes are grayed out and unselectable for patient/procedure
data. In order to edit the text boxes, you must use the From Worklist feature.
Use this procedure to edit a patient or procedure using From Worklist on the MPC.
1. From the browser, select the patient or procedure you wish to edit.
2. Click the Toolkit icon
and select Edit Patient/Procedure.
The MPC appears (Figure 5-10).
3. Click [From Worklist].
The Worklist window (Figure 5-30) appears with all entries currently on the
worklist including HIS/RIS and manually created entries.
Figure 5-30 Procedure Worklist
4. Select the procedure you wish to update.
Only one procedure can be selected at a time.
Revolution XR/d 2296976-100 Rev. 9 (08/2009)
© 2005-2009 General Electric Company. All rights reserved.
5-41
Set Preferences
5. Click [Update].
You are returned to the MPC containing the new patient/procedure data.
A message box appears informing you to review the patient/procedure
information and to select [Save] if you want to continue with the changes, or
[Cancel] if you want to cancel all changes.
6. Review the new information and make any necessary changes.
7. Click [Save] on the MPC.
A confirmation message box appears.
NOTE: If you click [Cancel], you are returned to the MPC.
8. Click [OK].
A new patient/procedure is created in the database and the information message
box appears.
Revolution XR/d 2296976-100 Rev. 9 (08/2009)
© 2005-2009 General Electric Company. All rights reserved.
5-42
Set Preferences
9. Click [OK].
Your editing is complete.
Quick Steps: Edit Patient/Procedure – Edit Worklist or HIS/RIS Entries
1.
2.
3.
4.
5.
6.
7.
8.
9.
From the browser, select the patient or procedure you wish to edit.
Click the Toolkit icon and select Edit Patient/Procedure.
Click [From Worklist].
Select the procedure you wish to update.
Click [Update].
Review the new information and make any necessary changes.
Click [Save] on the MPC.
Click [OK].
Click [OK].
Revolution XR/d 2296976-100 Rev. 9 (08/2009)
© 2005-2009 General Electric Company. All rights reserved.
5-43
Quality Assurance and Maintenance
Chapter 6
Quality Assurance and
Maintenance
Introduction
This chapter explains the Quality Assurance and Maintenance process for your system.
To assure continued performance of this X-ray equipment, a periodic inspection
program must be established. Weekly functional checks should be part of this program.
This chapter contains the step-by-step instructions to help you learn how to:
•
Perform the Quality Assurance Process
– Perform the Digital Table QAP
– Perform the Digital Wall Stand QAP
– Perform QAP for Wall Stand only Systems
Revolution XR/d 2296976-100 Rev. 10 (06/2010)
© 2005-2010 General Electric Company. All rights reserved.
6-1
Quality Assurance and Maintenance
What Do I Need to Know About...
This section presents the concepts necessary to successfully perform the Quality
Assurance Process and Maintenance procedures. It also introduces you to the
phantoms and software needed to perform these tests. Specifically, you need to
understand the following concepts:
•
Quality Assurance Process
•
Phantoms
•
Acquisition Screens
– Quality Assurance Application Screen (QAP)
– First Flat-Field Acquisition Screen
– Second Flat-Field Acquisition Screen
– The Composite QAP Acquisition Screen
•
Troubleshooting Tips
•
Maintenance
– Periodic Maintenance
– X-ray Generator Specifications
– X-ray Tube Ratings
– Qualified Service
– Cleaning and Disinfecting
Quality Assurance Process
The Quality Assurance Process (QAP) consists of a series of tests that should be
performed weekly on your system to quantify image quality. Many of the background
tasks in this procedure have been automated and require the acquisitions to be
performed in the prescribed order.
Phantoms
There are two types of phantoms used in the QAP process. The first phantom is the
Flat-Field Phantom and the second is the Composite QAP Phantom. The system
prompts you as to which phantom to use from the respective acquisition screens.
There are recommended exposure techniques for the phantoms. The exposure is
automatically set by the system but you should verify the settings prior to making an
exposure.
Revolution XR/d 2296976-100 Rev. 10 (06/2010)
© 2005-2010 General Electric Company. All rights reserved.
6-2
Quality Assurance and Maintenance
The Flat-Field Phantom (Figure 6-1) is used to check the following factors:
•
Brightness Non uniformity Global
•
Brightness Non uniformity Local
•
Signal to Noise Ratio (SNR) Non uniformity
•
Artifacts Number of Bad Pixels
Figure 6-1 Flat-Field Phantom
The Composite QAP Phantom consists of two pieces, the carrier (Figure 6-2), and the
phantom itself (Figure 6-3). This phantom is used to check the following factors:
•
MTF (Modulation Transfer Function)
•
Resolution Non uniformity
•
Dynamic Range Level Linearity
•
Dynamic Range Level Accuracy
•
Large Signal Contrast
•
Contrast to Noise Ratio (CNR) on levels 1, 2, and 3
Revolution XR/d 2296976-100 Rev. 10 (06/2010)
© 2005-2010 General Electric Company. All rights reserved.
6-3
Quality Assurance and Maintenance
Figure 6-2 QAP Phantom Carrier
Figure 6-3 QAP Phantom
Revolution XR/d 2296976-100 Rev. 10 (06/2010)
© 2005-2010 General Electric Company. All rights reserved.
6-4
Quality Assurance and Maintenance
Acquisition Screens
There are three acquisition screens used during the QAP process. These screens are
automatically loaded into the acquisition system at the beginning of the QAP procedure.
When the QAP icon, located on the Browser, is activated, the first acquisition
screen is displayed. The left margin of the screen contains buttons and
instructions to control the program and provides information. The right portion of
the screen contains the images and the lower margin gives you progress information.
Quality Assurance Application Screen (QAP)
The QAP Applications screen is the first acquisition screen to appear in the process
(Figure 6-4).
Figure 6-4 QAP Application Screen
The Prompt on the left side of the screen reads: Set system to digital rad
mode on the Advantx Console before starting QAP.
Table 6-1 QAP Applications Screen Buttons.
Button
Description
The [Start] button starts the QAP Process.
The [Back] button returns you to the Browser.
Revolution XR/d 2296976-100 Rev. 10 (06/2010)
© 2005-2010 General Electric Company. All rights reserved.
6-5
Quality Assurance and Maintenance
First Flat-Field Acquisition Screen
This is the first of two Flat-Field Acquisition screens used in the QAP Procedure (Figure
6-5).
Figure 6-5 First Flat-Field Acquisition Screen
There are instructions located along the bottom of the screen. The message reads:
Remove grid and insert flat-field phantom in the collimator
rails. Remove any objects from the X-ray path. Press and release
Prep and Expose to acquire the first flat-field image.
Table 6-2 First Flat-Field Screen Buttons
Button
Description
The [Start] button is inactive (shaded), indicating the
program is running.
The [Abort] button stops the program.
Revolution XR/d 2296976-100 Rev. 10 (06/2010)
© 2005-2010 General Electric Company. All rights reserved.
6-6
Quality Assurance and Maintenance
Second Flat-Field Acquisition Screen
This second Flat-Field Acquisition screen appears if the first Flat-Field acquisition was
successfully completed (Figure 6-6).
Figure 6-6 Second Flat-Field Acquisition Screen
The following message is displayed at the bottom of the acquisition screen:
Flat-field Image 1 acquired successfully. Press and release Prep
and Expose to acquire flat-field image 2.
Table 6-3 Second Flat-Field Screen Buttons
Button
Description
The [Back] button returns you to the previous
acquisition page.
Revolution XR/d 2296976-100 Rev. 10 (06/2010)
© 2005-2010 General Electric Company. All rights reserved.
6-7
Quality Assurance and Maintenance
The Composite QAP Acquisition Screen
The QAP Phantom Acquisition Screen appears automatically on the Acquisition
Workstation (Figure 6-7). Before this image is acquired, the Flat-Filed phantom should
be removed from the collimator rail. The Composite QAP phantom (Figure 6-2) is not
mounted on the collimator but is placed in the grid holder. For the XQ/i wall stand
systems only, the phantom is placed on the detector and not in the grid holder.
Figure 6-7 .QAP Phantom Acquisition Screen
The following message is displayed at the bottom of the acquisition screen: All of
the Flat-Field images acquired successfully. Remove the
flat-field phantom from the collimator. Insert the QAP composite
phantom into the grid holder. Remove any objects from the X-ray
path. Press and release Prep and Expose to acquire the QAP image.
Revolution XR/d 2296976-100 Rev. 10 (06/2010)
© 2005-2010 General Electric Company. All rights reserved.
6-8
Quality Assurance and Maintenance
Table 6-4 Composite QAP Acquisition Buttons
Button
Description
The [Start] button is inactive (shaded), indicating the
program is running.
The [Abort] button stops the program.
When the exposure is completed, you should have an image of the QAP Phantom
(Figure 6-8).
Figure 6-8 QAP Phantom Image
Troubleshooting Tips
The system prompts you if the QAP test has failed and indicates which portion was
affected by displaying pop-up messages. The following list provides information to
correct the problem.
•
If the Flat-Field tests fail, check the collimator blade position and make sure they are
fully open, i.e. the collimator blades are not in the field of view.
•
If the composite phantom tests fails, a pop-up message is displayed (Figure 6-9).
Revolution XR/d 2296976-100 Rev. 10 (06/2010)
© 2005-2010 General Electric Company. All rights reserved.
6-9
Quality Assurance and Maintenance
Figure 6-9 QAP Phantom Test Failure Message
•
Make sure the Flat-Field Phantom is not in the collimator rail.
•
If Exposure Hold is on, make sure the tube and detector are vertically aligned.
•
If Exposure Hold is on, make sure the QAP Phantom is inserted completely into the
grid holder.
Maintenance
It is the owners responsibility to provide regular periodic maintenance and service. Only
this type of maintenance program can identify potential problems.
Periodic Maintenance
Periodic maintenance is required for continued SAFE operation. Periodic maintenance
should be performed as specified in the maintenance schedule of the service manual by
qualified personnel.
Descriptions and scheduled frequency of the required periodic maintenance are
provided in the Periodic Maintenance manual 2296990-100 supplied with the
equipment.
Inspection intervals are based on average daily use of one eight hour shift. More
frequent inspection is appropriate where equipment use is above average.
CAUTION: Failure to perform the periodic inspection and maintenance could allow
deteriorating conditions to develop without being detected. This
deterioration could result in equipment failures, which could cause
serious injury or equipment damage.
Revolution XR/d 2296976-100 Rev. 10 (06/2010)
© 2005-2010 General Electric Company. All rights reserved.
6-10
Quality Assurance and Maintenance
X-ray Generator Specifications
The X-ray generator power requirements, operational kVp, mA ratings and
specifications are provided in service manual number 2296978-100 supplied with the
equipment.
X-ray Tube Ratings
X-ray tube physical specifications, radiographic tube rating curves, and target protection
curve directions are also provided in a service document number 46-014427.
Qualified Service
Safe equipment performance requires the use of service personnel specially trained on
medical X-ray apparatus. General Electric Medical Systems and its associates,
maintain a world-wide organization of stations from which to furnish periodic and/or
emergency service on a contract basis. A GE representative will be glad to discuss this
plan.
General Electric Medical Systems X-ray equipment contains operating safeguards
designed to provide maximum safety. Before calling for service, be certain proper
operating procedures are being used.
Cleaning and Disinfecting
This equipment should be cleaned frequently, particularly if corroding chemicals are
present. Use a cloth moistened in warm soapy water (use mild soap) to clean the trim
and nameplate of the Operator's Controls. Wipe with a cloth moistened in clean water.
Do not use cleaners or solvents of any kind as they may dull the finish or blur the
lettering. Polish with a pure liquid or paste wax. Other surfaces of the equipment can be
cleaned using a clean cloth moistened slightly with a good mild cleaner and polish
acceptable for use on enameled metal surfaces.
Before each use, equipment surfaces that contact the patient should be cleaned with an
EPA registered, low-level disinfection or sanitizing agent.
CAUTION: In the event of equipment contacting broken skin or being used with
infected or immune compromised patients, the equipment should be
cleaned using EPA cleared and EPA registered high-level disinfecting
agents. Cidex liquid chemical germicide is recommended for this
purpose.
NOTE: Be sure to follow the label instructions and pre-cautions for use, storage, and
disposal of all disinfecting agents.
Revolution XR/d 2296976-100 Rev. 10 (06/2010)
© 2005-2010 General Electric Company. All rights reserved.
6-11
Quality Assurance and Maintenance
How Do I...
This section provides the step-by-step instructions for performing the Quality Assurance
Process procedure. Specifically, it describes how to:
•
Perform the Quality Assurance Process
– Perform the Digital Table QAP
– Perform the Digital Wall Stand QAP
– Perform QAP for Wall Stand only Systems
Revolution XR/d 2296976-100 Rev. 10 (06/2010)
© 2005-2010 General Electric Company. All rights reserved.
6-12
Quality Assurance and Maintenance
Perform the Quality Assurance Process
Perform the Digital Table QAP
This Quality Assurance Process should be performed on a weekly basis. Many
background tasks in the procedure have been automated and require the acquisitions
be performed in the prescribed order. Use this procedure to perform the QAP on the
digital table.
1. Select the Table application mode.
WARNING:You must be in an application mode, table or wall stand before selecting
QAP. If not selected, the system locks up and must be rebooted.
2. Click the QAP icon on the right side of the Browser.
If necessary, repeatedly press the Front key on the keyboard until the Browser is
in front.
The QAP Application screen is displayed.
3. Click [Start].
4. Verify the acquisition technique.
At Advantx Console, verify from the Record Technique Adjust screen the
acquisition technique is set as follows:
– FIXED, 0.6 mm Focal Spot, 80 kVp, 200 mA, 12.5 mAs, collimator opened to
45 cm x 45 cm.
5. Set the SID to 100 cm and remove the grid.
6. Slide the aluminum Flat-Field Phantom into the top collimator rail.
7. Remove any objects from the X-ray beam.
8. Press Prep and Expose on the Hand-switch.
This acquires the First Flat-Field image.
The Second Flat Field Acquisition screen is displayed.
9. Press Prep and Expose on the Hand-switch.
This acquires the Second Flat-Field image.
Revolution XR/d 2296976-100 Rev. 10 (06/2010)
© 2005-2010 General Electric Company. All rights reserved.
6-13
Quality Assurance and Maintenance
10. Verify the acquisition technique.
FIXED, 0.6 mm Focal Spot, 80 kVp, 200 mA, 4 mAs, collimator opened to 45 cm
x 45 cm.
Make sure you remove the aluminum Flat-Field Phantom from the collimator rail.
11. Slide the Composite QAP Phantom into the grid holder.
12. Remove any objects from the X-ray beam.
13. Press Prep and Expose on the Hand-switch.
This acquires the QAP Composite Phantom.
14. Wait for the Dark Image tests to complete.
The system automatically generates dark images. No exposures need to be
taken.
15. Review the displayed results.
The system automatically displays the results of the QAP test.
16. Verify the status of each test.
If the QAP test fails, the system prompts you with a pop-up message (Figure
6-9).
17. Click [Back] twice.
This returns you to the Main Browser.
Revolution XR/d 2296976-100 Rev. 10 (06/2010)
© 2005-2010 General Electric Company. All rights reserved.
6-14
Quality Assurance and Maintenance
Quick Steps: Perform the Quality Assurance Process – Perform the Digital
Table QAP
1. Select the Table application mode.
2. Click the QAP icon on the right side of the Browser.
3. Click [Start].
4. Verify the acquisition technique.
5. Set the SID to 100 cm and remove the grid.
6. Slide the aluminum Flat-Field Phantom into the top collimator rail.
7. Remove any objects from the X-ray beam.
8. Press Prep and Expose on the Hand-switch.
9. Press Prep and Expose on the Hand-switch.
10. Verify the acquisition technique.
11. Slide the Composite QAP Phantom into the grid holder.
12. Remove any objects from the X-ray beam.
13. Press Prep and Expose on the Hand-switch.
14. Wait for the Dark Image tests to complete.
15. Review the displayed results.
16. Verify the status of each test.
17. Click [Back] twice.
Revolution XR/d 2296976-100 Rev. 10 (06/2010)
© 2005-2010 General Electric Company. All rights reserved.
6-15
Quality Assurance and Maintenance
Perform the Quality Assurance Process
Perform the Digital Wall Stand QAP
Perfor
m QAP
Phanto
This Quality Assurance Process should be performed on a weekly basis. Many
background tasks in the procedure have been automated and require the acquisitions
be performed in the prescribed order. Use this procedure to perform the QAP on the
digital wall stand.
1. Select the wall stand application mode.
WARNING:You must be in an application mode, table or wall stand before selecting
QAP. If not selected, the system locks up and must be rebooted.
2. Click the QAP icon on the right side of the Browser.
If necessary, repeatedly press the Front key on the keyboard until the Browser is
in front.
The QAP Application screen is displayed.
3. Click [Start].
4. Verify the acquisition technique.
At Advantx Console, verify from the Record Technique Adjust screen the
acquisition technique is set as follows:
– FIXED, 0.6 mm Focal Spot, 80 kVp, 200 mA, 40 mAs, collimator opened to 45
cm x 45 cm.
5. Remove the grid.
6. Slide the aluminum Flat-Field Phantom into the top collimator rail.
7. Remove any objects from the X-ray beam.
8. Press Prep and Expose on the Hand-switch.
This acquires the First Flat-Field image.
The Second Flat Field Acquisition screen is displayed.
Revolution XR/d 2296976-100 Rev. 10 (06/2010)
© 2005-2010 General Electric Company. All rights reserved.
6-16
Quality Assurance and Maintenance
9. Press Prep and Expose on the Hand-switch.
This acquires the Second Flat-Field image.
10. Verify the acquisition technique.
FIXED, 0.6 mm Focal Spot, 80 kVp, 200 mA, 12.5 mAs, collimator opened to 45
cm x 45 cm.
Make sure you remove the aluminum Flat-Field Phantom from the collimator rail.
11. Slide the Composite QAP phantom into the grid holder.
12. Remove any objects from the X-ray beam.
13. Press Prep and Expose on the Hand-switch.
This acquires the QAP Composite phantom.
14. Wait for the Dark Image tests to complete.
The system automatically generates dark images. No exposures need to be
taken.
15. Review the displayed results.
The system automatically displays the results of the QAP test.
16. Verify status of each test.
If the QAP test fails, the system prompts you with a pop-up message (Figure
6-9).
17. Click [Back] twice.
This returns you to the Main Browser.
Revolution XR/d 2296976-100 Rev. 10 (06/2010)
© 2005-2010 General Electric Company. All rights reserved.
6-17
Quality Assurance and Maintenance
Quick Steps: Perform the Quality Assurance Process – Perform the Digital
Wall Stand QAP
1. Select the wall stand application mode.
2. Click the QAP icon on the right side of the Browser.
3. Click [Start].
4. Verify the acquisition technique.
5. Remove the grid.
6. Slide the aluminum Flat-Field Phantom into the top collimator rail.
7. Remove any objects from the X-ray beam.
8. Press Prep and Expose on the Hand-switch.
9. Press Prep and Expose on the Hand-switch.
10. Verify the acquisition technique.
11. Slide the Composite QAP phantom into the grid holder.
12. Remove any objects from the X-ray beam.
13. Press Prep and Expose on the Hand-switch.
14. Wait for the Dark Image tests to complete.
15. Review the displayed results.
16. Verify status of each test.
17. Click [Back] twice.
Revolution XR/d 2296976-100 Rev. 10 (06/2010)
© 2005-2010 General Electric Company. All rights reserved.
6-18
Quality Assurance and Maintenance
Perform the Quality Assurance Process
Perform QAP for Wall Stand only Systems
Per
QAP
Phantom
test
This Quality Assurance Process should be performed on a weekly basis. Many
background tasks in the procedure have been automated and require the acquisitions
be performed in the prescribed order. Use this procedure to perform the QAP on
systems with the digital wall stand only.
1. Select the wall stand Application mode.
WARNING:You must be in an application mode, table or wall stand before selecting
QAP. If not selected, the system locks up and must be rebooted.
2. Click the QAP icon on the right side of the Browser.
If necessary, repeatedly press the Front key on the keyboard until the Browser is
in front.
The QAP Application screen is displayed.
3. Click [Start].
4. Verify the acquisition technique.
At Advantx Console, verify from the Record Technique Adjust screen the
acquisition technique is set as follows:
– FIXED, 0.6 mm Focal Spot, 80 kVp, 200 mA, 40 mAs, collimator opened to 45
cm x 45 cm.
5. Remove the grid.
6. Slide the aluminum Flat-Field Phantom into the top collimator rail.
7. Remove any objects from the X-ray beam.
8. Press Prep and Expose on the Hand-switch.
This acquires the First Flat-Field image.
The Second Flat Field Acquisition screen is displayed.
9. Press Prep and Expose on the Hand-switch.
This acquires the Second Flat-Field image.
Revolution XR/d 2296976-100 Rev. 10 (06/2010)
© 2005-2010 General Electric Company. All rights reserved.
6-19
Quality Assurance and Maintenance
10. Verify the acquisition technique.
FIXED, 0.6 mm Focal Spot, 80 kVp, 200 mA, 12.5 mAs, collimator opened to 45
cm x 45 cm.
Make sure you remove the aluminum Flat-Field Phantom from collimator rail.
11. Place the Composite QAP phantom on the detector.
12. Remove any objects from the X-ray beam.
13. Press Prep and Expose on the Hand-switch.
This acquires the QAP Composite phantom.
14. Wait for the Dark Image tests to complete.
The system automatically generates dark images. No exposures need to be
taken.
15. Review the displayed results.
The system automatically displays the results of the QAP test.
16. Verify the status of each test.
If the QAP test fails, the system prompts you with a pop-up message (Figure
6-9).
17. Click [Back] twice.
This returns you to the Main Browser.
Revolution XR/d 2296976-100 Rev. 10 (06/2010)
© 2005-2010 General Electric Company. All rights reserved.
6-20
Quality Assurance and Maintenance
Quick Steps: Perform the Quality Assurance Process – Perform QAP for Wall
Stand only Systems
1. Select the wall stand Application mode.
2. Click the QAP icon on the right side of the Browser.
3. Click [Start].
4. Verify the acquisition technique.
5. Remove the grid.
6. Slide the aluminum Flat-Field Phantom into the top collimator rail.
7. Remove any objects from the X-ray beam.
8. Press Prep and Expose on the Hand-switch.
9. Press Prep and Expose on the Hand-switch.
10. Verify the acquisition technique.
11. Place the Composite QAP phantom on the detector.
12. Remove any objects from the X-ray beam.
13. Press Prep and Expose on the Hand-switch.
14. Wait for the Dark Image tests to complete.
15. Review the displayed results.
16. Verify the status of each test.
17. Click [Back] twice.
Revolution XR/d 2296976-100 Rev. 10 (06/2010)
© 2005-2010 General Electric Company. All rights reserved.
6-21
Acquisition Console
Chapter 7
Acquisition Console
Introduction
The Acquisition Console is the interface you use to control the X-ray exposures and
their techniques. This is the primary control for the X-ray generator.
This chapter describes the components of the Acquisition Console and their functions. It
contains the step-by-step instructions to help you learn how to:
•
Use the Touch Screen and Control Dial
•
Operate the Console Hand-Switch
Revolution XR/d 2296976-100 Rev. 9 (08/2009)
© 2005-2009 General Electric Company. All rights reserved.
7-1
Acquisition Console
What Do I Need to Know About...
This section presents the concepts necessary to successfully generate an X-ray
exposure. Specifically, you need to understand the following concepts:
•
Acquisition Console Components
– Console Hand-switch
– X-ray Exposure Lamp
– Touch Screen
– Control Dial
•
Console Screen Saver
•
Console Display Groups
•
Console Display Group 1
•
Console Display Group 2
•
Console Display Group 3
•
Console Display Group 4
•
Record Technique Adjust Screen
•
Informational Console Messages
Acquisition Console Components
The Acquisition Console (Figure 7-1) contains a display panel and control necessary to
make an exposure. It also controls the techniques used to insure proper patient
exposure.
Figure 7-1 Acquisition Console
Revolution XR/d 2296976-100 Rev. 9 (08/2009)
© 2005-2009 General Electric Company. All rights reserved.
7-2
Acquisition Console
Table 7-1 Acquisition Console Components
Component
Description
Hand-switch
The Hand-switch is used to prepare and record
the exposure.
Touch Screen
The touch screen is used to make selections by
touching a sensitive area on the screen.
X-ray
Exposure
Lamp
The X-ray exposure lamp indicates the status of
the exposure. It is located immediately under
the Reset button. It is lit when exposures are in
progress.
Control Dial
The Control Dial is used in conjunction with the
touch screen to select or change a parameter
value in a Control Dial selection area.
Reset Button
The Reset button is used to reset the
applications software.
On/Off Button
The ON/OFF button is used to turn the console
On and Off. It is located in the upper right
corner of the console.
Revolution XR/d 2296976-100 Rev. 9 (08/2009)
© 2005-2009 General Electric Company. All rights reserved.
7-3
Acquisition Console
Console Hand-switch
Record exposures are made with the console Hand-switch. The Prep/Expose button on
this switch has three positions: OFF, PREPARE, and EXPOSE (Figure 7-2 and Table
7-2).
Figure 7-2 Console Hand-switch and Prep/Expose Button Positions
Table 7-2 Hand-switch Positions
Position
Description
OFF
The OFF position is when no pressure is applied to the Prep/Expose
button on top of the Hand-switch.
PREPARE
PREPARE is the next position on the Hand-switch. When it is partially
pressed, it brings the rotor up to speed and heats the filament.
PREPARE also checks the system interlocks and verifies the system
is ready to make an exposure. If you release the button, it returns to
OFF.
EXPOSE
The EXPOSE position is when the button on the Hand-switch is fully
depressed. This produces X-rays that are recorded. Release the
Prep/Expose button after the exposure is completed.
X-ray Exposure Lamp
When X-rays are being produced in the radiographic mode, the yellow X-ray exposure
indicator lights, the message X-RAY ON appears in the upper left corner of the console,
and the console beeps. X-rays are produced when the X-ray Prep/Expose button on the
Hand-switch is pressed.
Revolution XR/d 2296976-100 Rev. 9 (08/2009)
© 2005-2009 General Electric Company. All rights reserved.
7-4
Acquisition Console
Touch Screen
Selections are made by touching a sensitive
area on the screen.
Selection sensitive areas are identified by a
heavy square border surrounding the
function or parameter name.
There are three types of touch areas on the console screen.
1. Toggle Selection Area
– Touching a toggle selection area alternates between available selections.
– The selection area is lit momentarily when touched.
– Example: FOCAL SPOT is a momentary selection. Touch the FOCAL SPOT
selection. It lights momentarily and automatically changes the Focal Spot
selection.
2. Latch Selection Area
– Touching a Latch selection area activates the function.
– The Latch function remains active until another Latch selection area is touched.
– The Latch selection area stays lit while the Latch function is active.
– The Latch function remains active even if screen changes are made.
– Example: AEC or Fixed are selections that are latched. After one of these is
touched, it remains active until the other one is touched.
3. Control Dial Selection Area
– Touching a Control Dial selection area requires rotating the Control Dial to select
or change a parameter value.
– The selection area latches on and lights when the value can be changed with the
rotating Control Dial.
– Touching the selection area while the light is on turns the selection off.
– Changing the screen with a Control Dial selection area on causes the selection
to be turned off.
– Example: Touch the kVp selection. The selection stays highlighted. Rotate the
Control Dial clockwise (CW) to increase or counterclockwise (CCW) to decrease
the kVp value.
NOTE: Not all selection areas are active during Record exposures.
Revolution XR/d 2296976-100 Rev. 9 (08/2009)
© 2005-2009 General Electric Company. All rights reserved.
7-5
Acquisition Console
Control Dial
The Control Dial is used in conjunction with the touch screen. Rotating the Control Dial
allows you to select or change a parameter value in a Control Dial selection area.
•
Clockwise rotation increases the number value
•
Counterclockwise rotation decreases the number value
Console Screen Saver
After about 10 minutes of inactivity, the Acquisition Console screen begins to paint in
reverse video from the top of the screen to the bottom. There are several different ways
to return screen to normal operation:
•
Touch any part of the screen
•
Turn the Control Dial
•
Make any change in the equipment controls that causes a value on the console
screen to change
Revolution XR/d 2296976-100 Rev. 9 (08/2009)
© 2005-2009 General Electric Company. All rights reserved.
7-6
Acquisition Console
Console Display Groups
The console screen is grouped into four display groups as described in Table 7-3 and
demonstrated in Figure 7-3.
Table 7-3 Console Display Groups
Group
Description
Group 1
Displays the status of the system, condition of system
components, and the current console screen selection. This
is located at the top of the screen.
Group 2
Displays the current X-ray recording exposure techniques
selected for the image receptor.
Group 3
Displays the current status of the system's components.
Group 4
Contains recording image receptor selections and other
system functional features. This is located at the bottom of
the screen.
Figure 7-3 Console Display Groups
Revolution XR/d 2296976-100 Rev. 9 (08/2009)
© 2005-2009 General Electric Company. All rights reserved.
7-7
Acquisition Console
Console Display Group 1
Group 1 displays the condition of the system.
System Status
System Status appears on the upper left portion of Group 1. There are three possible
system status conditions that could be displayed.
Status
Description
System Ready
The System is ready for operation. You can change selections,
exposure technique parameters or move to other screens.
X-rays On
X-rays are being produced in the radiographic mode.
Standby
A Subsystem component is not ready. Screen selection is still
possible, but no X-rays are allowed.
X-ray Tube Status
X-ray tube status displays how many X-ray tube heat units are available for additional
X-ray exposures.
Heat Units Available: Displays the percentage of X-ray tube target heat units
remaining.
X-ray Tube or System Heat Condition
The X-ray tube or system heat condition appears in the upper right of the Group 1 area.
Heat Wait
The X-ray tube or a system component has become too hot to operate and must be
allowed to cool. Lowering technique parameters may allow additional exposures. A
suffix letter follows the Heat Wait message indicating the probable cause of the heat
wait.
Heat Wait
Suffix Letter
Probable Cause
A
Automatic Exposure
B
X-ray tube target bulk temperature
C
X-ray tube casing temperature
T
X-ray tube target track temperature
Revolution XR/d 2296976-100 Rev. 9 (08/2009)
© 2005-2009 General Electric Company. All rights reserved.
7-8
Acquisition Console
Tube Warm-Up
Initiating an exposure when the X-ray tube is cold may damage the tube target. If the
X-ray tube has cooled to this level, the TUBE WARM-UP message flashes. Refer to
Getting Started chapter for the tube warm-up procedure.
Informational Messages
The center area of Group 1 displays informational messages.
Informational messages are displayed when the system detects an irregularity in
system operation.
The message informs you when remedial action is required to correct the situation.
•
A numerical code is also displayed to assist service personnel in diagnosing more
serious problems.
•
A console beep announces the arrival of an informational message.
There are situations where a system condition is detected that does not require
stopping the procedure. The message tells you to Continue or to Continue/Call Service
(continue and call service).
Screen Title
The title of the screen you are currently using, e.g., Technique Summary or Record
Technique Adjust, is displayed in the lower left of Group 1.
Patient Size Selection
The PATIENT SIZE selection appears in the lower center of Group 1. Patient Size is
used with the Procedure Edit predefined procedures. Each predefined procedure has
six patient size selections.
•
SML PED - Small Pediatric
•
MED PED - Medium Pediatric
•
LRG PED - Large Pediatric
•
SML ADULT - Small Adult
•
MED ADULT - Medium Adult
•
LRG ADULT - Large Adult
The names of the Patient Size choices are Procedure Edit defaults. The Patient Size
choices can be renamed. Refer to the Preset Procedures chapter for additional
information.
The predefined techniques in each procedure may be modified using the Record
Technique Adjust screen.
Revolution XR/d 2296976-100 Rev. 9 (08/2009)
© 2005-2009 General Electric Company. All rights reserved.
7-9
Acquisition Console
Console Display Group 2
Group 2 displays information about the X-ray exposure techniques selected for an
image receptor. The X-ray exposure technique group on the left are the current
selections and parameters for Record exposures.
The maximum exposure time allowed is displayed above the Record exposure time.
This changes value as AEC is selected or deselected, as well as technique/focal spot
selected.
The LATERALITY selection is used to determine the body part being X-rayed. Your
choices are Left, Right, Both or Unpaired. This is a DICOM term used to instruct PACS
systems in how to display your images. Refer to the Preset Procedures chapter for
additional information.
Console Display Group 3
Group 3 displays information about the current status of the system's components. For
example: current X-ray tube FOCAL SPOT selection.
Console Display Group 4
Revolution XR/d 2296976-100 Rev. 9 (08/2009)
© 2005-2009 General Electric Company. All rights reserved.
7-10
Acquisition Console
Group 4 contains image receptor selections, such as TUBE WARMUP. On other
screens, this area allows changes to the functions of system components.
•
The Image receptor selection is at the bottom of the Technique Summary screen.
•
The Record Technique Adjust screen has selections for adjustments to system
component functions such as changing the size of the focal spot.
•
The Procedure Menu selection provides access to the X-ray technique parameters
you have predefined for X-ray examination procedures.
Record Technique Adjust Screen
Use this screen to select and modify the current X-ray exposure parameters for each
record image acquisition.
Figure 7-4 Exposure Parameters
From this screen, you can select the following items:
•
Exposure kVp
•
Exposure mA
•
FOCAL SPOT size
•
LATERALITY
•
Other screens
This screen displays the following information:
•
mAs and exposure time during Record exposures
•
X-ray tube heat condition
Revolution XR/d 2296976-100 Rev. 9 (08/2009)
© 2005-2009 General Electric Company. All rights reserved.
7-11
Acquisition Console
•
Other system informational messages
Informational Console Messages
Informational messages are displayed on the Acquisition Console to inform you of the
system and subsystem operational status.
Figure 7-5 Console Messages
Console Message 420AH:
Filament Control adjusting. If message persists, call service promptly.
In-Room-Display Message: FILAMENT CONTROL ADJUSTING
Recommended Acquisition Action: Because of a change in the condition of your
X-ray tube, the system has adjusted the X-ray tube filament drive to maintain
calibrated values.
Continue as normal, but if the message persists, call Service. The repeated display
of this message could be a symptom of a serious problem.
Console Message 420BH:
Filament control limit. Call service promptly and continue.
In-Room-Display Message: None.
Recommended Acquisition Action: Because of a change in the condition of your
X-ray tube, the system filament control has reached a designated limit.
Continue, but call Service promptly for an assessment of the condition.
Console Message 420CH:
Filament control threshold exceeded. Call service promptly and continue.
In-Room-Display Message: None.
Recommended Acquisition Action: The system has detected an error in the X-ray
tube grid circuitry.
An automatic correction has been made. Continue, but call service promptly for an
assessment of the condition.
Console Message 4272:
Min. expose time attempted. Select new technique to continue.
In-Room-Display Message: MIN. EXPOSE TIME ATTEMPTED.
Recommended Acquisition Action: Decrease technique parameters and try again.
Revolution XR/d 2296976-100 Rev. 9 (08/2009)
© 2005-2009 General Electric Company. All rights reserved.
7-12
Acquisition Console
Console Message 42C8H or 42C9H:
Filament drive error. Auto-reset in progress. Please wait.
In-Room-Display Message: FILAMENT DRIVE ERROR.
Recommended Acquisition Action: The system has detected a filament control
error and is automatically resetting the power circuits. This takes approximately 5
seconds.
After the power circuit reset, normal operation may be attempted. If the message
persists, call service for an assessment of the condition.
Console Message 42D5H:
Filament command failure. Auto-reset in progress. Please wait.
In-Room-Display Message: FILAMENT COMMAND FAILURE
Recommended Acquisition Action: The system has detected a filament command
failure and is automatically resetting the power circuits. This takes approximately 5
seconds.
After the power circuit reset, normal operation may be attempted. If the message
persists, call Service for an assessment of the condition.
Console Message 42EAH:
mA meter limit. Call service promptly and continue.
In-Room-Display Message: None.
Recommended Acquisition Action: The system has detected the mA meter is at a
designated limit.
Continue, but call Service promptly for an assessment of the condition.
Console Message 42EBH:
mA meter error. Call service promptly and continue.
In-Room-Display Message: None.
Recommended Acquisition Action: The system has detected a mA meter error.
Continue, but call Service promptly for an assessment of the condition.
Revolution XR/d 2296976-100 Rev. 9 (08/2009)
© 2005-2009 General Electric Company. All rights reserved.
7-13
Acquisition Console
Console Message 42ECH:
Closed loop mA error. Call service promptly and continue.
In-Room-Display Message: None.
Recommended Acquisition Action: The system has detected an error in the mA
control circuitry.
Continue, but call Service promptly for an assessment of the condition.
Console Message 42FCH:
Power unit no kv or kV ripple. Call Service promptly and continue.
In-Room-Display Message: POWER UNIT ERROR.
Recommended Acquisition Action: The system has detected a X-ray tube voltage
error. Continue, but call Service promptly for an assessment of the condition.
Console Message 458C:
Communication problem encountered. Try again or call service.
In-Room-Display Message: 6D00 Acquisition prep error report from Digital
Workstation.
Recommended Acquisition Action: This error is the result of line surges and
usually clears in a moment or two. If an attempt is made to take an exposure prior to
the error clearing, the following error is displayed on the Advantx Console upon prep:
6D00 Acquisition prep error report from Digital Workstation
If these errors occur, wait for the communication error to clean and try again.
Console Message 600DH:
Runtime database error. Call service promptly and continue.
In-Room-Display Message: None.
Recommended Acquisition Action: This error may appear when the console is
turned on. The system has detected a database discrepancy and will automatically
correct the database.
Continue, but call Service promptly. This message could be the symptom of a more
serious problem.
Revolution XR/d 2296976-100 Rev. 9 (08/2009)
© 2005-2009 General Electric Company. All rights reserved.
7-14
Acquisition Console
Console Message 600EH:
Recommend X-ray tube Preventive Maintenance. Call service and continue.
In-Room-Display Message: SCHEDULE MAINTENANCE VISIT
Recommended Acquisition Action: System is still capable of complete operation,
but because of use and aging, your X-ray tube characteristics have changed
significantly from its last calibration.
Continue and call Service for Preventive Maintenance as soon as possible.
Console Message 6010:
Fast boot not functional, booted from disk. Continue and call service.
In-Room-Display Message: None.
Recommended Acquisition Action: The system has detected a start up problem
loading Application program code from memory. The Application program code will
be loaded from the Application diskette in the disk drive increasing the system start
up time.
Continue, but call service promptly for an assessment of the condition.
Revolution XR/d 2296976-100 Rev. 9 (08/2009)
© 2005-2009 General Electric Company. All rights reserved.
7-15
Acquisition Console
How Do I...
This chapter provides the step-by-step instructions for using the Acquisition Console.
Specifically, it describes how to:
•
Use the Touch Screen and Control Dial
•
Operate the Console Hand-Switch
Revolution XR/d 2296976-100 Rev. 9 (08/2009)
© 2005-2009 General Electric Company. All rights reserved.
7-16
Acquisition Console
Use the Touch Screen and Control Dial
This is a brief example of a routine procedure to explain the procedural flow and
familiarize you with the Touch screen and Control Dial.
1. Touch PROCEDURE EDIT.
The Procedure Select Menu displays. At the bottom of the screen are ten main
pre-programmed categories.
2. Touch CATEGORY.
3. Rotate the Control Dial to highlight a procedure.
If the CHEST/ABDOMEN category is selected from the main category, it is
highlighted and a list of screen procedures appears on the screen.
Up to 24 procedures can be programmed.
When the category is selected, it is highlighted.
4. After highlighting the screen procedure, touch the desired option: SELECT,
RETURN, or CANCEL.
a) Touch SELECT to confirm selection of the highlighted procedure. The
pre-programmed parameters and selections are automatically displayed for use.
– A procedure must be selected before an exposure can be made.
b) Touch RETURN to return to the previous screen without selection.
– If modifications were made in the program, RETURN will remember these
modifications.
c) Touch CANCEL to exit the procedure menu without procedure selection.
– All modifications will be lost.
Revolution XR/d 2296976-100 Rev. 9 (08/2009)
© 2005-2009 General Electric Company. All rights reserved.
7-17
Acquisition Console
Quick Steps: Use the Touch Screen and Control Dial
1.
2.
3.
4.
Touch Procedure EDIT.
Touch CATEGORY.
Rotate the Control Dial to highlight a procedure.
After highlighting the screen procedure, touch the desired option: SELECT,
RETURN, or CANCEL.
Revolution XR/d 2296976-100 Rev. 9 (08/2009)
© 2005-2009 General Electric Company. All rights reserved.
7-18
Acquisition Console
Operate the Console Hand-Switch
Use this procedure to operate the console Hand-switch to prepare and record
exposures.
1. Make sure your patient and the console are set up for the procedure.
2. Press the Prep/Expose button to the PREPARE position.
When the PREPARE function is completed, the READY message appears on
screen.
3. Press the Prep/Expose button to the EXPOSE position.
The Record exposure is taken.
NOTE: A procedure must be selected prior to attempting an exposure or an error will
occur.
4. Release the Prep/Expose button after the exposure is completed.
Quick Steps: Operate the Console Hand-Switch
1.
2.
3.
4.
Make sure your patient and the console are set up for the procedure.
Press the Prep/Expose button to the PREPARE position.
Press the Prep/Expose button to the EXPOSE position.
Release the Prep/Expose button after the exposure is completed.
Revolution XR/d 2296976-100 Rev. 9 (08/2009)
© 2005-2009 General Electric Company. All rights reserved.
7-19
Automatic Exposure Control (AEC)
Chapter 8
Automatic Exposure Control
(AEC)
Introduction
The Automatic Exposure Control (AEC) feature automatically terminates an X-ray
exposure to produce optimum quality images. This primary acquisition mode
automatically adjusts specific parameters to compensate for differences in patient
thickness and opacity. However, it requires you to know particular areas of sensor
detection to properly collimate and position your patient for an image acquired with the
AEC feature.
This chapter explains the AEC feature of your system. It also explains how to use this
feature to optimize patient images and obtain precise exposures. It contains the
step-by-step instructions to help you learn how to:
•
Set Up the AEC Feature
•
Acquire AEC Images
Revolution XR/d 2296976-100 Rev. 9 (08/2009)
© 2005-2009 General Electric Company. All rights reserved.
8-1
Automatic Exposure Control (AEC)
What Do I Need to Know About...
This chapter presents the concepts necessary to successfully use and improve your
image quality with the AEC feature. Specifically, you need to understand the following
concepts:
•
Automatic Exposure Control (AEC)
– Advantx Console Screens
•
Ion Chamber Detectors
•
Applications for Detector Sensing Areas
– Areas 1 and 3
– Area 2
•
AEC Limitation Messages
– 512 mAs Limitations
– Resetting the System
•
Audio and Visual Indicators
Automatic Exposure Control (AEC)
The Automatic Exposure Control automatically terminates an X-ray exposure to
produce optimum quality images. AEC automatically compensates for changes in
patient thickness, opacity, and different technique factors of mA, kVp, and SID.
Proper patient positioning is very important. In extreme cases of misalignment, some
radiation bypasses the patient and ends the exposure prematurely, causing
underexposed images. Conversely, positioning the heaviest patient area over the
detector sensing area may cause overexposed image areas.
You should become familiar with the size and location of the scanning aperture (area) of
each detector. With such knowledge, you can develop proper positioning techniques of
each anatomical area and be able to duplicate your positioning for every patient. This
also helps you produce uniform quality images regardless of patient thickness or
opacity.
This system feature, AEC, automatically selects the mAs and exposure time,
eliminating the need for you to select them.
Advantx Console Screens
Figure 8-1 shows an example of an AEC exposure setup. For AEC mode, exposure
time and mAs are not selectable, therefore, these parameters are empty on the
Acquisition Console screen.
Revolution XR/d 2296976-100 Rev. 9 (08/2009)
© 2005-2009 General Electric Company. All rights reserved.
8-2
Automatic Exposure Control (AEC)
Figure 8-1 Example AEC Setup of a Normal Exposure
Figure 8-2 provides an example an AEC exposure with Chest PA selected.
Figure 8-2 Example AEC Setup of a Normal Chest Exposure
Revolution XR/d 2296976-100 Rev. 9 (08/2009)
© 2005-2009 General Electric Company. All rights reserved.
8-3
Automatic Exposure Control (AEC)
After the exposure has been completed in the AEC mode, the console automatically
displays the exposure time and mAs values (Figure 8-3).
Figure 8-3 Example AEC Exposure Completed (Normal Operation)
The Applications software sets two limits for AEC operation:
•
512 is the maximum mAs.
•
2 seconds (2000 milliseconds) is the maximum exposure time.
NOTE: When either one of the above limits is reached, the Applications software
terminates the exposure.
For example, Equation 8-1 demonstrates that with a console selection of 250 mA, the
system reaches the 2000 millisecond maximum exposure limit before it would reach the
512 mAs limit.
Equation 8-1 AEC Exposure Limit Calculation
(the 250 mA console selection) X (2000 milliseconds) = 500 mAs
NOTE: The Applications software also uses a built-in formula to set limits for AEC
operation in addition to the two limits stated above.
This formula limits mAs to a value less than 512 mAs and exposure time to a value less
than 2000 msec, depending upon the technique selected. Due to these limitations, you
may reach an AEC limit even with a mAs value less than 512 mAs and with an
exposure time less than 2000 msec. If either of these events occur, the Applications
software terminates the exposure.
Revolution XR/d 2296976-100 Rev. 9 (08/2009)
© 2005-2009 General Electric Company. All rights reserved.
8-4
Automatic Exposure Control (AEC)
Ion Chamber Detectors
Ion Chamber Detectors have three sensing areas (Figure 8-4). Sensing Area 2 is
located at the center of the X-ray beam. While Area 1 and Area 3 can be selected to
cover an exposure of two symmetrical parts of the body, such as the lungs or the
kidneys, care should be taken to center the patient and detector areas accordingly.
Figure 8-4 Sensing Areas
Applications for Detector Sensing Areas
The detector sensing areas should be used as described in the following sections. You
should become familiar with their locations and recommended use. The sensing areas
are numbered 1 through 3.
Revolution XR/d 2296976-100 Rev. 9 (08/2009)
© 2005-2009 General Electric Company. All rights reserved.
8-5
Automatic Exposure Control (AEC)
Areas 1 and 3
Areas 1 and 3 are used to cover symmetrical body parts. For example, acquiring a
chest radiograph includes the lungs, which are proportional parts of the body. In this
application, Area 1 and 3 must be located in line with radiation transmitted through the
left and right lung fields. This ensures these areas are not influenced by variations in
tissue opacity caused by the heart or vertebrae.
If the patient is improperly positioned and the sensing areas are exposed to direct
radiation, the photo timed exposures will be too short and the films underexposed. The
opposite is true if the patient's thoracic spine or sternum are positioned over the sensing
areas.
NOTE: Areas 1 and/or 3 are to be used with full-sized fields of 10x12 inches
(254x305 mm) or larger.
Area 2
The center of the X-ray beam is Area 2. The basic positioning requirements are also
important when using this area. Misalignment may result in unusable images. Care
should be taken when positioning the anatomical area of interest over Area 2.
When using Area 2, you may want to align the X-ray tube to the center line of Area 2
before positioning the patient. It is also recommended you collimate the light field to an
area of 8¼x9¾ inches (210x 248 mm). Your light field will then be centered on Area 2
and encompasses the inner sides of Area 1 and 3. Then, when you are positioning your
patient and using only Area 2, a light field 2½x4½ inches (54x114 mm), if properly
centered, defines that area and can be used to align a specific region of the body.
Positioning of the patient's anatomical area of interest within the light field and
readjusting the light field to the desired size, ensures the detector sensing area is
aligned with the area of interest in the patient.
NOTE: Area 2 must be selected by itself whenever the X-ray field is less than 10x12
inches (254x305 mm). This includes all programs with a divided format (e.g.,
2-on-1, 4-on-1, etc.) and in instances where the collimator field size is reduced
to less than 10x10 inches (254x254 mm).
Applications
Applications for the detector sensing areas are given in Table 8-1 with the areas
appearing as three adjacent squares.
Revolution XR/d 2296976-100 Rev. 9 (08/2009)
© 2005-2009 General Electric Company. All rights reserved.
8-6
Automatic Exposure Control (AEC)
Table 8-1 Detector Sensing Areas
Area(s)
Selected
Application
Patient Positioning
Controls the exposure for an
area of interest at the center of
the X-ray field.
The patient’s area of interest is in
the X-ray field center.
Controls the exposure for an
area of interest at the upper left
quadrant of the full size
radiograph.
The patient’s area of interest is in
the upper left quadrant of the
X-ray field.
Controls the exposure for an
area of interest at the upper
right quadrant of the full size
radiograph.
The patient’s area of interest is in
the upper right quadrant of the
X-ray field.
Area 2
Area 1
Area 3
Areas 1 and 3
Controls the exposure for two
symmetrical parts of the body,
such as lungs or kidneys.
Because Area 2 is not selected
when using areas 1 and 3 for
this application, the vertical
column should not affect the
exposure, providing the patient
is correctly positioned.
All Areas
Controls the exposure to allow
the average density of the
entire radiograph to
approximate the value of the
preselected density.
Revolution XR/d 2296976-100 Rev. 9 (08/2009)
© 2005-2009 General Electric Company. All rights reserved.
The patient’s area of interest is
aligned with sensing Areas 1 and
3.
The patient’s area of interest is
within the boundary of the X-ray
field.
8-7
Automatic Exposure Control (AEC)
AEC Limitation Messages
The system displays messages to inform you when the AEC feature reaches its limit.
This section demonstrates software limitations and the reset screen function.
Figure 8-5 shows an example of an AEC exposure that has reached the backup time
limit.
Figure 8-5 AEC Software Limitation Message
The backup time is calculated from the following three conditions:
•
A 2000 millisecond limit
•
A 500 mAs limit or 512 mAs limit (based on the nearest Renard step)
•
An X-ray tube protection ‘formula’ limit
– You must press the RESET button at the console to continue (based on an FDA
requirement).
In this instance, the maximum exposure time reached may cause the digital image to be
lighter than desired. You may wish to change the mA selected to avoid reaching one of
these limitations in a subsequent exposure.
Revolution XR/d 2296976-100 Rev. 9 (08/2009)
© 2005-2009 General Electric Company. All rights reserved.
8-8
Automatic Exposure Control (AEC)
512 mAs Limitations
Figure 8-6 provides another example of an AEC exposure setting where the
Applications software has reached the maximum exposure time.
Figure 8-6 AEC Application Limitation
In Equation 8-2, exposure time is limited by the Applications software to a maximum of
640 msec.
Equation 8-2 AEC Exposure Limit Calculation
(800 mA x 640 msec = 512 mAs)
In addition to the limits provided by the Applications software, the system also has a
maximum mAs limit for AEC operation.
•
The maximum mAs limit ensures that if an AEC exposure exceeds 512 mAs, the
maximum mAs limit terminates the exposure at values less than 600 mAs.
•
Whenever the maximum mAs integrator limit (550 mAs ± 10 mAs) is reached during
an AEC exposure, a Reset screen appears on the Acquisition Console (Figure 8-7).
•
Further exposures are inhibited until the system is reset.
NOTE: The regular occurrence of this screen may be evidence of a malfunction in your
system. Call your service engineer to assess the situation.
Revolution XR/d 2296976-100 Rev. 9 (08/2009)
© 2005-2009 General Electric Company. All rights reserved.
8-9
Automatic Exposure Control (AEC)
Resetting the System
In situations where further exposures are inhibited, you need to reset your system.
Resetting the system is accomplished by touching the RESET softkey on the screen.
Figure 8-7 displays the Reset screen that appears with an exposure termination error.
Figure 8-7 Reset Screen
If the system has been reset, the original screen appears with the mSec and mAs fields
filled in by the system (Figure 8-8).
Figure 8-8 After-Reset Screen
Revolution XR/d 2296976-100 Rev. 9 (08/2009)
© 2005-2009 General Electric Company. All rights reserved.
8-10
Automatic Exposure Control (AEC)
Audio and Visual Indicators
There are several visual and audio system indicators you can expect to encounter
during operation. Table 8-2 provides a summary of the major audio and visual indicators
provided by the console.
Table 8-2 Audio and Visual Indicators
Visual
Indicators
Audio Indicators
Cause
Occurs during normal
procedures in all
X-ray exposure
modes when there is
a visual indicator but
no audible tone.
None
Comment
Normal operation.
Results when the
selected technique
would exceed the
total heat storage
capacity of the tube
target.
Further exposures are
inhibited. The display
automatically resets
when the tube has
enough heat units
remaining to complete
the selected technique.
(Optional feature)
Results when 20% or
less heat units are
remaining.
The alarm silences
automatically when the
tube has more than
20% heat units
remaining and it is
sufficiently cooled.
Revolution XR/d 2296976-100 Rev. 9 (08/2009)
© 2005-2009 General Electric Company. All rights reserved.
8-11
Automatic Exposure Control (AEC)
How Do I...
This chapter provides the step-by-step instructions for the selection and use of the AEC
feature. Specifically, it describes how to:
•
Set Up the AEC Feature
•
Acquire AEC Images
Revolution XR/d 2296976-100 Rev. 9 (08/2009)
© 2005-2009 General Electric Company. All rights reserved.
8-12
Automatic Exposure Control (AEC)
Set Up the AEC Feature
The AEC feature optimizes patient images and helps you to obtain precise exposures.
The exposure time and mAs are automatically selected when you are in AEC mode,
producing uniform quality images regardless of patient thickness or opacity.
Use this procedure to set up the AEC feature on your system to automatically terminate
the X-ray exposure.
1. Touch PROCEDURE MENU on the Record Technique Edit screen.
The Applications Default screen is displayed.
2. Assign the appropriate selection to be displayed first for an examination.
– Image receptor
– Primary acquisition mode (Fixed or AEC)
– Patient size
3. Touch AEC.
This button toggles between the AEC and FIXED modes.
– The AEC mode displays the Ion Chamber selections.
– The Fixed mode removes the Ion Chamber selections.
You are able to alter this selection at any time to accommodate the requirements
of a specific examination.
NOTE: Take care not to select a primary acquisition mode for selection parameters that
have not been verified.
Quick Steps: Set Up the AEC Feature
1. Touch Procedure Menu on the Record Technique Edit screen.
2. Assign the appropriate selection to be displayed first for an examination.
3. Touch AEC.
Revolution XR/d 2296976-100 Rev. 9 (08/2009)
© 2005-2009 General Electric Company. All rights reserved.
8-13
Automatic Exposure Control (AEC)
Acquire AEC Images
Once you have your system set up for AEC mode, you are ready to position the X-ray
tube and patient to make an exposure. Acquiring images in the AEC mode requires
precise light alignment and patient positioning.
Use this procedure to produce images with the AEC feature. This procedure assumes
you have completed the Set Up the AEC Feature procedure.
1. Collimate the light field to encompass the detection area being used.
Area 1 – 8¼x9¼ inches (210x248 mm) or less
Areas 1 or 3 – 10x12 inches (254x305 mm) or greater
All Areas – Entire boundary of X-ray field
2. Align the X-ray tube to the desired sensing detector area.
Area 1 – Align with the upper left quadrant of the X-ray field.
Area 2 – Align with the center of the X-ray field.
Area 3 – Align with the upper right quadrant of the X-ray field.
Areas 1 and 3 – Align with the upper quadrant of the X-ray field.
All Areas – Align within the boundary of the X-ray field.
3. Position the patient’s anatomical area of interest within the light field.
4. Readjust the light field to the desired size.
This ensures the detector sensing area is aligned with the patient’s area of
interest.
5. Record the exposure.
Quick Steps: Acquire AEC Images
1.
2.
3.
4.
5.
Collimate the light field to encompass the detection area being used.
Align the X-ray tube to the desired sensing detector area.
Position the patient’s anatomical area of interest within the light field.
Readjust the light field to the desired size.
Record the exposure.
Revolution XR/d 2296976-100 Rev. 9 (08/2009)
© 2005-2009 General Electric Company. All rights reserved.
8-14
Preset Procedures
Chapter 9
Preset Procedures
Introduction
Preset procedures is a feature that allows you to predefine your X-ray procedure
parameters. During an X-ray examination, any stored procedure may be retrieved from
memory. The technique factors are already programmed for that type of procedure.
Preset procedures save time when setting up your patient.
This chapter explains the preset procedure process. It contains the step-by-step
instructions to help you learn how to:
•
Use a Preset Procedure
•
Name a Category
•
Build a Preset Procedure
•
Change the Default Settings
•
Edit the Patient Size Text
•
Rearrange the Procedure Menu List
•
Save a Preset Procedure
•
Retrieve a Preset Procedure
•
Delete a Category or Procedure
Revolution XR/d 2296976-100 Rev. 9 (08/2009)
© 2005-2009 General Electric Company. All rights reserved.
9-1
Preset Procedures
What Do I Need to Know About...
This section presents the concepts necessary to successfully build and edit preset
procedures to customize your system. Specifically, you need to understand:
•
Preset Procedures
•
Preset Procedure Categories
•
Procedure Edit
•
Procedure Edit Menu
•
Procedure Edit Menu Screen Error Indicators
•
Record Technique Edit Screen
•
Applications Default Screen
Preset Procedures
Preset procedures are organized for easy access (Figure 9-1). The Record Technique
Edit screen is programmed for a specific examination and saved as a preset procedure.
The procedures are typically grouped into categories according to patient anatomy.
Figure 9-1 Preset Procedure Filing System
Revolution XR/d 2296976-100 Rev. 9 (08/2009)
© 2005-2009 General Electric Company. All rights reserved.
9-2
Preset Procedures
When you set up a patient and use a preset procedure, the acquisition screen is already
defined for that type of procedure. The stored parameter selections may be altered at
any time during the examination to accommodate your needs.
Preset Procedure Categories
There are 10 categories of preset procedures available. The categories are located on
the bottom of the Procedure Menu screen. Each category can be named by you or can
be left unnamed (the key appears blank), using a Procedure Menu function. Each
category may contain up to 24 procedures. When a category is selected, the list of
procedures in that category are displayed in the Procedure Menu list (Figure 9-2). Table
9-1 describes the selections on the Procedure Menu screen.
Figure 9-2 Preset Procedure Categories and Procedure List
Procedure Menu Screen
Procedure List
Category Names
Table 9-1 Procedure Menu Screen Functions
Selection
Description
SELECT
Selects the highlighted procedure and displays the predefined Record
Technique Adjust screen.
CANCEL
Cancels Procedure Edit and returns to the previously selected screen.
RETURN
Returns to the previously selected procedure without changes.
Revolution XR/d 2296976-100 Rev. 9 (08/2009)
© 2005-2009 General Electric Company. All rights reserved.
9-3
Preset Procedures
Selection
EDIT
Description
Starts the Procedure Edit function.
Procedure Edit
Procedure Edit is the tool you use to name preset procedure categories and to create,
modify, and delete preset procedures. Once you have entered this function, a
PROCEDURE EDIT title is displayed on top of the screen. This indicates you are in
Procedure Edit mode and are unable to make exposures.
A specially formatted double-sided, high-density 96 tracks per inch floppy called the
Key Floppy is needed. Additional floppies may be ordered from the service
representative. You must have the Key Floppy inserted in the X-ray generator floppy
drive in order to use Procedure Edit.
Procedure Edit Menu
The Procedure Edit Menu (Figure 9-3) is the first screen to appear when you enter the
Procedure Edit function. This menu is used to define your category names and
procedures. The selections in the lower right corner of the screen vary, depending on
which (more) selection series is currently displayed. Table 9-2 describes the selections
available on this screen.
Figure 9-3 Procedure Menu Edit Screen
PA
Lat
RAO
LAO
Procedure Name Area
Category Name Area
Abd
Revolution XR/d 2296976-100 Rev. 9 (08/2009)
© 2005-2009 General Electric Company. All rights reserved.
9-4
Preset Procedures
Table 9-2 Procedure Edit Menu Screen Functions
Selection
Description
Procedure
Name Area
Contains the names of preset procedures in the selected
category. A procedure name is highlighted with the Control Dial.
Category Name
Area
Identifies the category name of the preset procedures. This area
is used to select a category. When a category is selected, the
Procedure Menu List displays the preset procedures for that
category.
Select Params
Displays the Record Technique Edit Screen used to define the
procedure parameters.
HELP
Provides reference information about the console screen
selections.
Edit Done
Exits the Procedure Edit function and returns to normal operation.
(more)
Toggles you through a series of edit choices:
1. NAME PROC, NAME CAT, and DELETE
2. PICK PROC, PLACE PROC, and COPY RECEPTOR
3. SAVE/RETRIEV and EDIT CAST
NAME PROC
Displays a Keyboard Screen used to enter a procedure name in
the Procedure Menu list. Procedure names can contain a
combination of 30 characters and spaces. The name appears
between the brackets above the keyboard as it is typed.
NAME CAT
Displays a Keyboard Screen used to enter a category name in
the category area. Category names can contain a combination of
10 characters and spaces. The name appears between the
brackets above the keyboard as it is typed.
DELETE
Allows you to delete a category or procedure from the Procedure
Menu screen.
PICK PROC
Allows you to highlight a procedure in order to move it to another
location on the Procedure Menu list.
PLACE PROC
Allows you to place the PICK PROC selection in the desired
position on the Procedure Menu list.
COPY
RECEPTOR
Makes a copy of the selected preset procedure with a new
procedure name. This saves time when building procedures that
use almost identical parameters.
SAVE/RETRIEV
Displays the SAVE/RETRIEV screen (Figure 9-5). This allows
you to save the information to the Key Floppy or retrieve
information from the Key Floppy.
EDIT CAST
Changes the technique offset for wet or dry cast examinations.
This selection is available on RAD Image Receptors only.
Revolution XR/d 2296976-100 Rev. 9 (08/2009)
© 2005-2009 General Electric Company. All rights reserved.
9-5
Preset Procedures
Keyboard Screen
The Keyboard screen (Figure 9-4 and Table 9-3) is used to enter the names of the
categories and preset procedures. The keyboard operation is similar to a standard
typewriter.
Figure 9-4 Keyboard Screen
Table 9-3 Keyboard Functions
Function
Description
Displays the characters you are selecting on the screen
keyboard.
Insert
Allows characters to be entered anywhere within the existing text.
Any characters to the right of the text moves over one character
at a time.
Ovrstrke
Replaces characters as they are entered.
Delete Char
Removes the character to the left of the cursor.
SHIFT LOCK
Selects uppercase letters and symbols. It is highlighted when
selected.
Revolution XR/d 2296976-100 Rev. 9 (08/2009)
© 2005-2009 General Electric Company. All rights reserved.
9-6
Preset Procedures
Function
Left and Right
Arrows
Description
Moves the cursor left or right.
NOTE: The Control Dial also moves the cursor left and right.
Done
Saves the name and returns to the Procedure Edit Menu screen.
Alphanumeric
selections
Enters the corresponding character into the Name text field when
touched.
Save/Retrieve Screen
The SAVE/RETRIEV screen allows you to back up all of your parameters in case the
system loses all of the preset procedure information. Whenever you save procedures to
the floppy, all of the procedures on the Key Floppy are overwritten by the procedures on
the system. When retrieving, all of the procedures on the Key Floppy overwrite all of the
procedures on the system.
Figure 9-5 SAVE/RETRIEV Screen
Procedure Edit Menu Screen Error Indicators
Asterisk (*)
An asterisk (*) beside the procedure name on the Procedure Edit Menu screen,
indicates the procedure parameters have not been assigned and saved in the preset
procedure. The parameters must be edited to ensure it is correct.
Revolution XR/d 2296976-100 Rev. 9 (08/2009)
© 2005-2009 General Electric Company. All rights reserved.
9-7
Preset Procedures
Question Mark (?)
A question mark (?) beside the procedure name on the Procedure Edit Menu screen,
indicates that the information has been copied and may not be correct. The parameters
must be edited to ensure it is correct.
NOTE: Procedures with a preceding asterisk or question mark do not appear on the
Acquisition Console display screen during X-ray applications.
Record Technique Edit Screen
The Record Technique Edit screen (Figure 9-6) is the main screen used to select and
edit all of your parameters. This screen contains kVp and mAs selections as well as
patient size, views, SID, focal spot size, default dose, and mode (Digital table, Tabletop,
or Digital Wallstand) you wish to use.
Figure 9-6 Record Technique Edit Screen
Table 9-4 Record Technique Edit Screen Functions
Function
Description
kVp
Defines the kVp from a selectable range of 40-150 kVp. Use the
Control Dial to select the desired kVp.
mAs
Defines the mAs from a selectable range of 10-800 (dependent on
kW rating). Use the Control Dial to select the desired mAs.
Focal Spot
Toggles between 1.25 and 0.6 mm focal spot sizes.
Revolution XR/d 2296976-100 Rev. 9 (08/2009)
© 2005-2009 General Electric Company. All rights reserved.
9-8
Preset Procedures
Function
Description
DOSE
Sets the expected detector dose. The range is 1.6Gy, in
increments up to 16.00 Gy. Refer to the Dose Chart for comparison
to film speed.
AEC
Terminates the exposure to produce optimum image quality. AEC
automatically compensates for changes in patient thickness, opacity,
and different technical factors of kVp, mAs, and SID. Refer to
Automatic Exposure Control (AEC) for more information.
FIXED
Selects a manual technique mode. The system uses the technique
you define.
DIGITAL
TABLE
Indicates, when highlighted, that you are in the Digital Table
acquisition mode. This option is displayed if you have a Digital table.
DIGITAL
WALLSTAND
Indicates, when highlighted, that you are in the Digital Wallstand
acquisition mode. This option is displayed if you have a Digital
Wallstand.
TABLETOP
Indicates, when highlighted, that you are in the Tabletop acquisition
mode.
CU FILTER
Adds a copper filter for filtration. The choices are: 0.1 mm, 0.2 mm,
0.3 mm, and None.
GRID IN
Moves a grid over the Digital Detector.
ASYM COLL
Aligns the collimator blades to the detector. This is an optional
feature used for Digital Wallstand applications only. The choices are:
Top, Bottom, and Off. If Top or Bottom is selected, the collimator
blade aligns itself with either the Top or the Bottom of the detector,
respectively. If Off is selected, the collimator blade aligns with the
center of the detector.
PATIENT
SIZE
Allows you to select the size that best describes your patient. There
are six possible patient sizes, which can be edited. Use the Control
Dial to select the desired patient size. A preset procedure can be
defined to include the acquisition parameters specific to each patient
size. When you select a patient size, all the parameters adjust
accordingly.
LATERALITY
Defines the side of the patient area being imaged. This is used when
you are X-raying bilateral anatomy, typically extremities. The choices
are Paired, Unpaired, Left, or Right. Paired is used for both
extremities. Unpaired is used for all unilateral anatomy. Left is used
for the left extremity and Right is used for the right extremity. Use the
Control Dial to select the desired Laterality choice.
POSITION
Sets the patient’s anatomical position. Use the Control Dial to select
the desired position.
ANATOMIC
VIEW
Defines the desired view from the Procedure Menu list. Use the
Control Dial to select the desired anatomical view.
Revolution XR/d 2296976-100 Rev. 9 (08/2009)
© 2005-2009 General Electric Company. All rights reserved.
9-9
Preset Procedures
Function
Description
DUAL
ENERGY
Produces three images: a bone image, soft tissue image, and a
standard image. This is displayed only if you have this option. This is
used for chest X-rays. The choices are On and Off.
SAVE DATA
Saves your parameters to the preset procedure.
PROCEDURE
MENU
Displays the Applications Default Screen.
Dose Chart
Use this chart to compare film speed to dose values.
Table 9-5 Dose Chart
Expected Detector Default Dose (Gy)
at 80 kVp is less than:
Equivalent Film Speed
16.00
100
12.90
125
10.00
160
8.00
200
6.25
250
5.00
320
4.00
400
3.20
500
2.50
640
2.00
800
1.60
1000
Revolution XR/d 2296976-100 Rev. 9 (08/2009)
© 2005-2009 General Electric Company. All rights reserved.
9-10
Preset Procedures
Applications Default Screen
The Applications Default screen (Figure 9-7) allows you to assign the default selection
for each of the following selections:
•
Primary image receptor
•
Primary acquisition mode (AEC or FIXED)
•
Patient size
The PROCEDURE MENU selection on the Record Technique Edit screen is used to
display the Applications Default screen. The highlighted selection identifies the current
default selection. The selections may be altered later, at any time, to accommodate
requirements of a specific examination.
Figure 9-7 Applications Default Screen
Digital
Wallstand
Tabletop
Digital
Table
Table 9-6 Applications Default Screen Functions
Function
Description
EDIT TEXT
Allows you to change the selected Patient Size selection text,
using a screen keyboard (Figure 9-4).
PRIMARY
RECEPTOR
Displays the primary receptors available for the procedure.
Revolution XR/d 2296976-100 Rev. 9 (08/2009)
© 2005-2009 General Electric Company. All rights reserved.
9-11
Preset Procedures
Function
Description
Defines the current acquisition mode, AEC or FIXED.
PRIMARY ACQ
MODE
NOTE: Take care not to select a primary acquisition mode for
selection parameters that have not been verified.
Defines the Patient Size for a procedure.
PATIENT SIZE
DONE
NOTE: If you do not select a default, the system uses the last patient
size selected.
Saves the changes and exits the screen.
Revolution XR/d 2296976-100 Rev. 9 (08/2009)
© 2005-2009 General Electric Company. All rights reserved.
9-12
Preset Procedures
How Do I...
This section provides the step-by-step instructions for building, editing and using preset
procedures. Specifically, it describes how to:
•
Use a Preset Procedure
•
Name a Category
•
Build a Preset Procedure
•
Change the Default Settings
•
Edit the Patient Size Text
•
Rearrange the Procedure Menu List
•
Save a Preset Procedure
•
Retrieve a Preset Procedure
•
Delete a Category or Procedure
Revolution XR/d 2296976-100 Rev. 9 (08/2009)
© 2005-2009 General Electric Company. All rights reserved.
9-13
Preset Procedures
Use a Preset Procedure
Preset procedures save time when setting up your patient examination. Use this
procedure to set up your patient acquisition with a preset procedure.
1. Touch PROCEDURE MENU.
2. Touch the category you wish to use.
3. Rotate the Control Dial to highlight the desired procedure from the Procedure Menu
list.
4. Touch SELECT.
The Record Technique Adjust screen is displayed.
5. Verify all of the parameters.
Change the parameters as needed.
6. Make the exposure.
Quick Steps: Use a Preset Procedure
1. Touch PROCEDURE MENU.
2. Touch the category you wish to use.
3. Rotate the Control Dial to highlight the desired procedure from the Procedure
Menu list.
4. Touch Select.
5. Verify all of the parameters.
6. Make the exposure.
Revolution XR/d 2296976-100 Rev. 9 (08/2009)
© 2005-2009 General Electric Company. All rights reserved.
9-14
Preset Procedures
Name a Category
You can define up to 10 different categories in order to organize your procedure groups.
Use this procedure to define the name of a category for a group of preset procedures.
1. Insert the Key Floppy into the X-ray generator floppy drive.
2. Touch PROCEDURE MENU.
3. Touch the category area you wish to name.
4. Touch NAME CAT.
If needed, touch (more) until NAME CAT is displayed.
5. Enter the name of your desired category.
Use the Keyboard Screen to enter a maximum of 10 characters, including
spaces.
6. Touch DONE.
7. Touch EDIT DONE.
This returns you to normal operation.
Quick Steps: Name a Category
1.
2.
3.
4.
5.
6.
7.
Insert the Key Floppy into the X-ray generator floppy drive.
Touch PROCEDURE MENU.
Touch the category area you wish to name.
Touch NAME CAT.
Enter the name of your desired category.
Touch DONE.
Touch EDIT DONE.
Revolution XR/d 2296976-100 Rev. 9 (08/2009)
© 2005-2009 General Electric Company. All rights reserved.
9-15
Preset Procedures
Build a Preset Procedure
Preset procedures are used to maintain uniformity and to expedite selecting
parameters. Predefining the parameters before the exam eliminates the need to
manually select them every time you perform an exam. These procedures can be used
indefinitely. Use this procedure to create a new preset procedure.
1. Insert the Key Floppy into the X-ray generator floppy drive.
2. Touch PROCEDURE MENU.
3. Touch EDIT.
This displays the Procedure Edit Menu screen. No acquisitions can be made at
this point.
4. Touch the category name that will contain the new preset procedure.
If the appropriate category does not exist, use the Name a Category procedure
to name one.
5. Touch NAME PROC.
If needed, touch (more) until NAME PROC is displayed.
6. Enter the name of your new preset procedure.
Use the Keyboard Screen to enter a maximum of 30 characters, including
spaces.
7. Touch DONE to close the keyboard screen.
8. Touch SELECT PARAMS.
9. Select a PATIENT SIZE.
10. Select the parameters for the selected PATIENT SIZE.
Refer to the Record Technique Edit Screen for details.
11. Touch SAVE DATA to save the parameters.
12. Repeat steps 9 through 11 for each required patient size.
13. Touch PROCEDURE MENU.
This displays the Applications Default Screen.
14. Touch the PATIENT SIZE that you want as the default.
This is the patient size and corresponding parameters that are displayed when
the preset procedure is selected.
Revolution XR/d 2296976-100 Rev. 9 (08/2009)
© 2005-2009 General Electric Company. All rights reserved.
9-16
Preset Procedures
15. Verify the PRIMARY RECEPTOR and PRIMARY ACQ MODE selections are the
correct defaults.
Adjust as needed.
16. Touch DONE.
This displays Procedure Edit Menu screen.
17. When you have created all of your preset procedures, save them to the Key Floppy.
Refer to Save a Preset Procedure.
18. Touch EDIT DONE.
This saves your preset procedure and returns you to normal operation.
Quick Steps: Build a Preset Procedure
1. Insert the Key Floppy into the X-ray generator floppy drive.
2. Touch PROCEDURE MENU.
3. Touch EDIT.
4. Touch the category name that will contain the new preset procedure.
5. Touch NAME PROC.
6. Enter the name of your new preset procedure.
7. Touch DONE to close the keyboard screen.
8. Touch SELECT PARAMS.
9. Select a PATIENT SIZE.
10. Select the parameters for the selected PATIENT SIZE.
11. Touch SAVE DATA to save the parameters.
12. Repeat steps 9 through 11 for each required patient size.
13. Touch PROCEDURE MENU.
14. Touch the PATIENT SIZE that you want as the default.
15. Verify the PRIMARY RECEPTOR and PRIMARY ACQ MODE selections are the
correct defaults.
16. Touch DONE.
17. When you have created all of your preset procedures, save them to the Key
Floppy.
18. Touch EDIT DONE.
Revolution XR/d 2296976-100 Rev. 9 (08/2009)
© 2005-2009 General Electric Company. All rights reserved.
9-17
Preset Procedures
Change the Default Settings
There may be a time when you wish to change the default settings based on your
department needs. Use this procedure to select a new default primary receptor,
acquisition mode, and patient size.
1. Insert the Key Floppy into the X-ray generator floppy drive.
2. Touch PROCEDURE MENU.
3. Touch EDIT.
This displays the Procedure Edit Menu screen. No acquisitions can be made at
this point.
4. Touch the appropriate category name to display the preset procedure list.
5. Highlight the preset procedure to be modified with the Control Dial.
6. Touch SELECT PARAMS.
7. Touch PROCEDURE MENU.
This displays the Applications Default Screen.
8. Touch the PATIENT SIZE you want as the new default.
9. Verify the PRIMARY RECEPTOR and PRIMARY ACQ MODE selections are the
correct defaults.
Adjust as needed.
10. Touch DONE.
This displays Procedure Edit Menu screen.
11. Touch EDIT DONE.
This saves your modified preset procedure and returns you to normal operation.
Revolution XR/d 2296976-100 Rev. 9 (08/2009)
© 2005-2009 General Electric Company. All rights reserved.
9-18
Preset Procedures
Quick Steps: Change the Default Settings
1.
2.
3.
4.
5.
6.
7.
8.
9.
Insert the Key Floppy into the X-ray generator floppy drive.
Touch PROCEDURE MENU.
Touch EDIT.
Touch the appropriate category name to display the preset procedure list.
Highlight the preset procedure to be modified with the Control Dial.
Touch SELECT PARAMS.
Touch PROCEDURE MENU.
Touch the PATIENT SIZE you want as the new default.
Verify the PRIMARY RECEPTOR and PRIMARY ACQ MODE selections are the
correct defaults.
10. Touch DONE.
11. Touch EDIT DONE.
Revolution XR/d 2296976-100 Rev. 9 (08/2009)
© 2005-2009 General Electric Company. All rights reserved.
9-19
Preset Procedures
Edit the Patient Size Text
There are six Patient Size options on your system, which you are able to edit. Use this
procedure to edit the Patient Size text.
1. Insert the Key Floppy into the X-ray generator floppy drive.
2. Touch PROCEDURE MENU.
3. Touch EDIT.
This displays the Procedure Edit Menu screen. No acquisitions can be made at
this point.
4. Touch the appropriate category name to display the preset procedure list.
5. Highlight the preset procedure to be modified with the Control Dial.
6. Touch SELECT PARAMS.
7. Touch PROCEDURE MENU.
This displays the Applications Default Screen.
8. Touch the PATIENT SIZE to edit.
9. Touch EDIT TEXT.
The Keyboard Screen appears.
10. Enter the desired name.
The Patient Size name may be up to nine characters long.
11. Touch DONE on the keyboard screen.
12. Touch DONE on the Applications Default screen.
13. Touch EDIT DONE.
This saves your modified preset procedure and returns you to normal operation.
Revolution XR/d 2296976-100 Rev. 9 (08/2009)
© 2005-2009 General Electric Company. All rights reserved.
9-20
Preset Procedures
Quick Steps: Edit the Patient Size Text
1. Insert the Key Floppy into the X-ray generator floppy drive.
2. Touch PROCEDURE MENU.
3. Touch EDIT.
4. Touch the appropriate category name to display the preset procedure list.
5. Highlight the preset procedure to be modified with the Control Dial.
6. Touch SELECT PARAMS.
7. Touch PROCEDURE MENU.
8. Touch the PATIENT SIZE to edit.
9. Touch EDIT TEXT.
10. Enter the desired name.
11. Touch DONE on the keyboard screen.
12. Touch DONE on the Applications Default screen.
13. Touch EDIT DONE.
Revolution XR/d 2296976-100 Rev. 9 (08/2009)
© 2005-2009 General Electric Company. All rights reserved.
9-21
Preset Procedures
Rearrange the Procedure Menu List
You may want to rearrange the order of your preset procedure list to make it more
useful in your daily routine. Use this procedure to reorganize your Procedure Menu list.
1. Insert the Key Floppy into the X-ray generator floppy drive.
2. Touch PROCEDURE MENU.
3. Touch EDIT.
4. Highlight a procedure in the Procedure Edit Menu list.
5. Touch PICK PROC.
If needed, touch (more) until PICK PROC is displayed.
6. Rotate the Control Dial to highlight a new position for the procedure.
The new procedure may be placed at the end of the list or between other
procedures.
7. Touch PLACE PROC.
If the selected position already contains a procedure, all procedures below the
selected position are pushed down one level.
8. Touch EDIT DONE.
This returns you to normal operation.
Quick Steps: Rearrange the Procedure Menu List
1.
2.
3.
4.
5.
6.
7.
8.
Insert the Key Floppy into the X-ray generator floppy drive.
Touch PROCEDURE MENU.
Touch EDIT.
Highlight a procedure in the Procedure Edit Menu list.
Touch PICK PROC.
Rotate the Control Dial to highlight a new position for the procedure.
Touch PLACE PROC.
Touch EDIT DONE.
Revolution XR/d 2296976-100 Rev. 9 (08/2009)
© 2005-2009 General Electric Company. All rights reserved.
9-22
Preset Procedures
Save a Preset Procedure
After building your preset procedures, it is a good practice to save them on the Key
Floppy. This enables you to reload the procedures in case they are removed from the
system. This also allows you to transfer the procedures to multiple systems. Use this
procedure to save preset procedures.
1. Insert the Key Floppy into the X-ray generator floppy drive.
2. Touch PROCEDURE MENU.
3. Touch SAVE/RETRIEV.
If needed, touch (more) until SAVE/RETRIEV is displayed.
4. Touch SAVE BACKUP.
This is located on the SAVE/RETRIEV Screen.
5. Touch CONTINUE to confirm the action.
This copies all preset procedures to the Key Floppy.
NOTE: This overwrites all data on the Key Floppy.
6. Touch DONE.
7. Touch PROCEDURE MENU.
8. Touch EDIT DONE.
This returns you to normal operation.
Quick Steps: Save a Preset Procedure
1.
2.
3.
4.
5.
6.
7.
8.
Insert the Key Floppy into the X-ray generator floppy drive.
Touch PROCEDURE MENU.
Touch Save/Retriev.
Touch SAVE BACKUP.
Touch CONTINUE to confirm the action.
Touch DONE.
Touch PROCEDURE MENU.
Touch EDIT DONE.
Revolution XR/d 2296976-100 Rev. 9 (08/2009)
© 2005-2009 General Electric Company. All rights reserved.
9-23
Preset Procedures
Retrieve a Preset Procedure
The Retrieve function transfers the preset procedures from the Key Floppy to your
system. The procedures may be transferred to similar systems, reducing the time spent
building procedures. Use this procedure to retrieve preset procedures.
1. Insert the Key Floppy into the X-ray generator floppy drive.
The floppy should contain the previously saved preset procedures you would like
to return to your system.
2. Touch PROCEDURE MENU.
3. Touch SAVE/RETRIEV.
If needed, touch (more) until SAVE/RETRIEV is displayed.
4. Touch RETRIEVE BACKUP.
This is located on the SAVE/RETRIEV Screen.
5. Touch CONTINUE to confirm the action.
This transfers your preset procedures to the system.
The console screen indicates the system is checking the copied procedures for
compatibility with the system's components and configuration.
6. Confirm procedures with an asterisk (*) or a question mark (?).
Refer to Procedure Edit Menu Screen Error Indicators.
7. Touch DONE.
8. Touch PROCEDURE MENU.
9. Touch EDIT DONE.
This returns you to normal operation.
Quick Steps: Retrieve a Preset Procedure
1.
2.
3.
4.
5.
6.
7.
8.
9.
Insert the Key Floppy into the X-ray generator floppy drive.
Touch PROCEDURE MENU.
Touch SAVE/RETRIEV.
Touch RETRIEVE BACKUP.
Touch CONTINUE to confirm the action.
Confirm procedures with an asterisk (*) or a question mark (?).
Touch DONE.
Touch PROCEDURE MENU.
Touch EDIT DONE.
Revolution XR/d 2296976-100 Rev. 9 (08/2009)
© 2005-2009 General Electric Company. All rights reserved.
9-24
Preset Procedures
Delete a Category or Procedure
You may want to delete a category or procedure that is no longer being used. Use this
procedure to delete a category or procedure.
1. Insert the Key Floppy into the X-ray generator floppy drive.
2. Select the desired procedure or category to be deleted.
3. Touch DELETE.
If needed, touch (more) until DELETE is displayed.
4. Touch EDIT DONE.
This returns you to normal operation.
Quick Steps: Delete a Category or Procedure
1.
2.
3.
4.
Insert the Key Floppy into the X-ray generator floppy drive.
Select the desired procedure or category to be deleted.
Touch DELETE.
Touch EDIT DONE.
Revolution XR/d 2296976-100 Rev. 9 (08/2009)
© 2005-2009 General Electric Company. All rights reserved.
9-25
Patient Setup and Acquisition
Chapter 10
Patient Setup and Acquisition
Introduction
This chapter explains the procedures for entering data into the system, setting up a
patient, and completing an acquisition. It contains the step-by-step instructions to help
you learn how to:
•
Set Up a Patient
– Select a Patient from the Patient Worklist
– Create a New Patient
•
Manual Deletion of Worklist Procedures
•
Create a New Procedure (Available only with Imaging Foldering option)
•
Use Image Foldering in Acquisition Mode
•
Change Foldering
•
Complete a Medical Procedure Card
•
Enter the Patient Information
– Use the Bar Code Scanner
– Use Manual Data Entry
•
Select the Technical Parameters
•
Use Lead Markers
•
Position the Patient and Acquire Images
•
Quit the Exam
Revolution XR/d 2296976-100 Rev. 9 (08/2009)
© 2005-2009 General Electric Company. All rights reserved.
10-1
Patient Setup and Acquisition
What Do I Need to Know About...
This section presents the concepts necessary to successfully complete the patient set
up and acquisition procedures. Specifically, you need to understand the following
concepts:
•
Patient Worklist
•
Medical Procedure Card
•
Selection Criteria for Single Exam
•
Selection Criteria for Multiple Exam (Image Foldering Feature)
•
New Procedure Creation (Image Foldering Feature)
•
Image Foldering
•
Change Foldering
•
Close Exam
•
Bar Code Scanner
Revolution XR/d 2296976-100 Rev. 9 (08/2009)
© 2005-2009 General Electric Company. All rights reserved.
10-2
Patient Setup and Acquisition
Patient Worklist
The Patient Worklist window is displayed by clicking the
(Patient Worklist) icon on
the Browser. You can use the Patient Worklist to create, edit, and manage patient
records. Before you make an exposure, you must access this window to start the exam.
Figure 10-1 Patient Worklist
Table 10-1 Patient Worklist Description
Function
Description
Patient List area
Typically shows all patients scheduled for examinations during
a working day. The list may be downloaded from a RIS or HIS
on the network or may be created locally on the Acquisition
Workstation.
Updates the worklist view, which shows changes to the patient
records.
NOTE: Refer to Worklist Auto-Refresh.
Revolution XR/d 2296976-100 Rev. 9 (08/2009)
© 2005-2009 General Electric Company. All rights reserved.
10-3
Patient Setup and Acquisition
Function
Description
Displays a worklist query window and conducts a search of
patient records on RIS or HIS.
Allows you to modify patient information in the Medical
Procedure Card.
Returns you to the Main Browser.
Allows you to enter patient information in the Medical
Procedure Card.
Deletes the selected patient entry in the schedule.
Deletes all patient entries on the current worklist.
Starts a single exam when one procedure is selected from the
worklist. Refer to Selection Criteria for Single Exam.
Starts multiple exams when one or more procedures are
selected from the worklist. Refer to Selection Criteria for
Multiple Exam (Image Foldering Feature).
Worklist Auto-Refresh
The Worklist Auto-Refresh feature automatically refreshes the Patient Worklist at
predefined time intervals. This feature is configurable on the Service Desktop by
selecting Configuration > General.
The Auto-Refresh is configurable in intervals of minutes as integers, from 1 to 999.
Worklist Auto-Refresh functions in the background and does not degrade the
functionality of any features while it is active.
If network connection to the HIS/RIS is lost and auto-refresh starts, a window is
displayed indicating the following:
“Could not connect to the HIS/RIS server due to network or configuration problem.
System is still operable. Press Acknowledge, and continue.”
Revolution XR/d 2296976-100 Rev. 9 (08/2009)
© 2005-2009 General Electric Company. All rights reserved.
10-4
Patient Setup and Acquisition
Medical Procedure Card
The Medical Procedure Card (MPC) window (Figure 10-2) allows you to enter your
patient and procedure information before starting an exam. The MPC is displayed by
using the [New Patient], [Edit], [Start Single Exam], [Start Multiple Exam] buttons on
the Patient Worklist or by selecting the [MPC] button on the Viewer tab of the
Acquisition window (Figure 10-3). The information can be entered into the MPC by two
methods: manual or with the Bar Code Scanner. In manual mode, you type the
information into the appropriate text boxes.
NOTE: The Last Name and Patient ID information is mandatory. You must complete
these text boxes before saving the information on the MPC window. You cannot
begin the exam until these fields are completed.
Use only standard alphanumeric characters in these fields. The use of a question
mark (?), forward slash (/), etc., results in an illegal character error message.
CAUTION: Make sure the patient’s name, ID number, birth date, and sex information
are entered correctly.
Figure 10-2 Medical Procedure Card
Revolution XR/d 2296976-100 Rev. 9 (08/2009)
© 2005-2009 General Electric Company. All rights reserved.
10-5
Patient Setup and Acquisition
Table 10-2 Medical Procedure Card Descriptions
Function
Description
Last Name
Identifies the patient’s last name. This information is mandatory.
First Name
Identifies the patient’s first name.
Patient ID
Identifies the patient’s medical record number or any number
that distinguishes the patient. This information is mandatory and
must be unique.
Birth Date
Identifies the patient’s birthday in the format shown on the
window. This is the only accepted format.
Sex
Defines the sex of the patient.
Study ID
Defines the identification number of the study. This number is
assigned by the system and cannot be changed.
Study Description
Defines your facility’s description of the exam you are
performing.
Accession Number
Identifies the patient’s accession number.
Procedure
Description
Describes the procedure or series you are performing.
Operator
Identifies the operator’s name or initials. You can use the
pull-down menu to select commonly used names.
Performing
Physician
Identifies the Radiologist or performing physician. You can use
the pull-down menu to select commonly used names.
Referring
Physician
Identifies the referring physician. You can use the pull-down
menu to select commonly used names.
Scheduled date &
time
Defines the date and time for the patient’s exam to be
performed. You can use the pull-down menu to select dates.
[Save]
Adds the patient to the Patient list and returns you to the Patient
Worklist window.
[Start Exam]
Displays the Image Viewer in preparation for making exposures.
This also adds the patient name to the Patient list.
[Cancel]
Erases all newly entered information and closes the MPC
window.
Revolution XR/d 2296976-100 Rev. 9 (08/2009)
© 2005-2009 General Electric Company. All rights reserved.
10-6
Patient Setup and Acquisition
When you access the MPC from the Viewer tab of the acquisition screen (Figure 10-3),
the information in the text boxes is retrieved from the first procedure selected in the
Patient Worklist (Figure 10-1).
Figure 10-3 MPC from the Acquisition window
Selection Criteria for Single Exam
Your system allows you to starts a single exam when one procedure is selected from
the Patient Worklist. The [Start Single Exam] button is located on the bottom left of the
Patient Worklist.
You can use the Selection Criteria text boxes located on the top of the Patient Worklist
window to locate a patient whose name may be out of the viewable range of the current
worklist window.
The selection criteria information is typically entered by the bar code scanner. It can
also be manually entered by positioning the cursor over the Patient ID, Patient Last
Name, or Accession Number text box and typing in your selection criteria.
Revolution XR/d 2296976-100 Rev. 9 (08/2009)
© 2005-2009 General Electric Company. All rights reserved.
10-7
Patient Setup and Acquisition
NOTE: The Selection Criteria text boxes in the top panel of the Patient Worklist can show
only the first 10 characters of a Patient ID, Patient Last Name, or Accession
Number. The search feature operates correctly when you completely enter the
information for these text boxes.
Selection Criteria for Multiple Exam (Image Foldering
Feature)
Your system allows you to select multiple procedures using the [Start Multiple Exam]
button when one or more procedures are selected from the worklist prior to entering the
acquisition mode. Certain conditions must be met, these conditions are explained in this
section.
You are not allowed to use procedures, to start an exam, if the Procedure Description
text box is left blank. If this condition exists, the following information message box
appears (Figure 10-4).
Figure 10-4 No Procedure Description Information Message Box
Clicking the [OK] button closes the message box. Enter or update the information for
the procedure and restart the exam.
When using the Start Multiple Exam option, you are not allowed to have duplication of
procedure descriptions. If this condition exists, the following information message box
appears (Figure 10-5).
Figure 10-5 Same Procedure Description Information Message Box
Clicking the [OK] button closes the message box. Enter or update the information for
the procedure and restart the exam.
Revolution XR/d 2296976-100 Rev. 9 (08/2009)
© 2005-2009 General Electric Company. All rights reserved.
10-8
Patient Setup and Acquisition
The system also requires you to make sure that all the patient information is the same
for the selected procedures before multiple exams can be started. The following entries
are case sensitive: First Name, Last Name, Patient ID, Birth Date, and Sex. If any of
these do not match, the following information message box appears (Figure 10-6).
Figure 10-6 Patient Information Message Box
If you attempt to start an exam with multiple procedures when the Patient Middle
Name, Patient Prefix, or Patient Suffix text box entries do not match, the following
message box appears, informing you which patient information field is different (Figure
10-7).
Figure 10-7 Patient Information Question Message Box
CAUTION: Taking exposures for procedures when the Patient Middle Name, Prefix
or Suffix is different creates multiple patients in the system database,
because the patient information is different.
You may not start a multiple exam if the Scheduled Date of the procedures are not the
same. A message box appears informing you of the condition and how to fix the
problem (Figure 10-8).
Figure 10-8 Scheduled Date Message Box
Revolution XR/d 2296976-100 Rev. 9 (08/2009)
© 2005-2009 General Electric Company. All rights reserved.
10-9
Patient Setup and Acquisition
If the procedures you selected have more than one comparison error (i.e., different
patient information, different scheduled dates), only one message box is displayed in
the following order:
1. Scheduled Date Different
2. Patient Information Different
3. Procedure Description Empty
4. Procedure Description Same
Errors generated for Procedure Description being empty and Patient Information does
not match, are not logged in the system error log.
New Procedure Creation (Image Foldering Feature)
This feature allows you to create a new study while in multiple exam acquisition mode
by clicking the [New Procedure] button on the Medical Preferences Card (MPC)
(Figure 10-9).
Figure 10-9 Medical Preferences Card
The MPC is updated to display the same patient information and Scheduled Date and
Time (not editable). The procedure information part of the card is left blank, allowing you
to edit the empty text boxes with the exception of the Scheduled Date and Time.
During creation of a new procedure, exposure is not allowed. Unlike the standard MPC,
this feature only allows two options: Save and Cancel (Figure 10-10).
Revolution XR/d 2296976-100 Rev. 9 (08/2009)
© 2005-2009 General Electric Company. All rights reserved.
10-10
Patient Setup and Acquisition
Figure 10-10 New Procedure MPC
Clicking the [Cancel] button closes the MPC without creating a new procedure.
After you have entered the procedure information into the blank text boxes, click the
[Save] button. A new procedure or study is created in the Procedure pull-down window
and on the Patient Worklist, and the MPC is closed.
The Procedure Description Information is mandatory and must be entered to start the
new procedure. If the Procedure Description text box is left blank, you are not able to
save the new study, and the following message box appears (Figure 10-11).
Figure 10-11 Enter Procedure Description Information Message Box
Click the [OK] button to close the message box. You are returned to the MPC and
remain in the New Procedure mode, allowing you to enter the Procedure Description
information.
The procedure description cannot be duplicated for the same patient across multiple
studies. If a duplicate Procedure Description is entered, you are not able to save and
start the new study, and the following message box appears (Figure 10-12).
Revolution XR/d 2296976-100 Rev. 9 (08/2009)
© 2005-2009 General Electric Company. All rights reserved.
10-11
Patient Setup and Acquisition
Figure 10-12 Procedure Description Exists Information Message Box
When you click [OK] on the message box, you are returned to the MPC and remain in
the New Procedure mode allowing you to edit the Description information.
Clicking the [Save] button on the MPC creates a new procedure in the Procedure list
and declares it to the Patient Worklist.
Image Foldering
This feature allows you to take images for multiple procedures in one exam session and
move them into the correct procedure or folder.
Figure 10-13 Image Foldering Configuration
Procedure Selection
On the Viewer tab, a window is displayed containing all the
procedures you selected on the Patient Worklist. The
system automatically retrieves this information from the
Procedure Description field for each procedure. The default
value for the Procedure list is No Procedure Selected.
Before an exposure can be made, you must select a procedure
from the Procedure drop-down list.
Revolution XR/d 2296976-100 Rev. 9 (08/2009)
© 2005-2009 General Electric Company. All rights reserved.
10-12
Patient Setup and Acquisition
If you have forgotten to select a procedure from the
Procedure list, a “No Procedure Selected” message
box appears as a reminder.
Clicking [OK] closes this message box. Select a
procedure from the drop-down and proceed with the
exposure.
After the exposure completes and the system is
ready for the next exposure, the Procedure list
display defaults back to No Procedure Selected.
Current Folder
The Current Folder text box is used to display the procedure/folder in which the
currently displayed image resides. When you enter the acquisition mode, the default
state of the Current Folder text box is blank (Figure 10-14).
Figure 10-14 Current Folder Without Images and With Images
Revolution XR/d 2296976-100 Rev. 9 (08/2009)
© 2005-2009 General Electric Company. All rights reserved.
10-13
Patient Setup and Acquisition
Change Foldering
Your system allows you to correct any foldering error by the use of the [Change
Foldering] button on the Viewer tab. Refer to Change Foldering in the How Do I
section for step-by-step instructions.
While in the acquisition mode, you are able to select the image and new
procedure/folder you wish to place the images into by using the Change Foldering
feature. Figure 10-15 demonstrates the image selection area located in the upper left of
screen and the current image in the center of the screen.
Figure 10-15 Change Foldering Display
After you have selected the image you wish to re-folder and the new procedure location
from the Procedure list, click the [Change Foldering] button and the changes are
made immediately to your current folder.The Procedure list defaults back to No
Procedure Selected after using this feature.
NOTE: The raw, processed, and reprocessed images are always placed into the same
folder.
Revolution XR/d 2296976-100 Rev. 9 (08/2009)
© 2005-2009 General Electric Company. All rights reserved.
10-14
Patient Setup and Acquisition
Close Exam
At the end of the exam, a message box appears if you have procedures which contain
no images. In Figure 10-16, there is an ankle procedure that does not have images.
Figure 10-16 Procedures Empty Message Box
Clicking the [Continue] button continues the process of closing the exam without
images.
Clicking the [Cancel] button cancels the close function and returns you to the
acquisition mode.
Bar Code Scanner
The bar code scanner is a fast, easy way to
enter data into the system. The bar code
scanner allows you to aim at a printed bar
code on paper and scan the information
into the system. The printed bar code
information comes from a RIS or HIS
system through a network.
The scanner reads the bar code
information and enters it into the selected
text box. An audible beep sounds as the
system detects and automatically enters
the information. Some bar code scanners
move the mouse cursor to the next text box
for you. Others require you to manually
move the cursor to the next text box.
CAUTION: Laser Light. Do not stare into
beam, IEC class 2 laser
product 630 - 680 nM, 1.0 mW
Laser.
Revolution XR/d 2296976-100 Rev. 9 (08/2009)
© 2005-2009 General Electric Company. All rights reserved.
10-15
Patient Setup and Acquisition
How Do I...
This section provides the step-by-step instructions for patient setup and image
acquisition. Specifically, it describes how to:
•
Set Up a Patient
– Select a Patient from the Patient Worklist
– Create a New Patient
•
Manual Deletion of Worklist Procedures
•
Create a New Procedure (Available only with Imaging Foldering option)
•
Use Image Foldering in Acquisition Mode
•
Change Foldering
•
Complete a Medical Procedure Card
•
Enter the Patient Information
– Use the Bar Code Scanner
– Use Manual Data Entry
•
Select the Technical Parameters
•
Use Lead Markers
•
Position the Patient and Acquire Images
•
Quit the Exam
Revolution XR/d 2296976-100 Rev. 9 (08/2009)
© 2005-2009 General Electric Company. All rights reserved.
10-16
Patient Setup and Acquisition
Set Up a Patient
Select a Patient from the Patient Worklist
The first step of the patient examination is setting up the patient in the computer. Use
this procedure to select a patient from the Patient Worklist. This procedure assumes the
patient already exists on the system. If not, Create a New Patient first.
1. Click the Patient Worklist icon
on the Browser.
The Patient Worklist window appears.
2. Select the patient from the Patient Worklist.
This can be done by selecting the patient’s name from the list or aiming the bar
code scanner at the patient’s bar code generated by the HIS/RIS system.
3. Click [Edit] to modify any information, if necessary.
CAUTION: Make sure the patient’s name, ID number, birth date, and sex information
are entered correctly.
4. Click [Start Single Exam] or [Start Multiple Exam].
This displays the Image Viewer in preparation for making exposures.
Quick Steps: Set Up a Patient – Select a Patient from the Patient Worklist
1.
2.
3.
4.
Click the Patient Worklist icon on the Browser.
Select the patient from the Patient Worklist.
Click [Edit] to modify any information, if necessary.
Click [Start Single Exam] or [Start Multiple Exam].
Revolution XR/d 2296976-100 Rev. 9 (08/2009)
© 2005-2009 General Electric Company. All rights reserved.
10-17
Patient Setup and Acquisition
Set Up a Patient
Create a New Patient
Each time you start a new patient, you need to perform this procedure to create the new
patient in your system. Use this procedure to set up a new patient for an acquisition.
1. Click the Patient Worklist icon
on the Browser.
The Patient Worklist window appears.
2. Click [New Patient].
The MPC window appears.
3. Enter the patient information.
Refer to the Complete a Medical Procedure Card procedure for details.
You can use either a manual (Use Manual Data Entry) or bar code (Use the Bar
Code Scanner) entry.
CAUTION: Make sure the patient’s name, ID number, birth date, and sex information
are entered correctly.
4. Click [Save] or [Start Exam] or [Cancel].
This displays the Image Viewer in preparation for making exposures.
Quick Steps: Set Up a Patient – Create a New Patient
1.
2.
3.
4.
Click the Patient Worklist icon on the Browser.
Click [New Patient].
Enter the patient information.
Click [Save] or [Start Exam] or [Cancel].
Revolution XR/d 2296976-100 Rev. 9 (08/2009)
© 2005-2009 General Electric Company. All rights reserved.
10-18
Patient Setup and Acquisition
Manual Deletion of Worklist Procedures
Procedures listed in the worklist user interface can be classified under two categories:
1. Manually entered procedures: This category refers to procedures entered by the
user on the workstation.
2. HIS/RIS Procedures: This category refers to procedures that are automatically
queried by the workstation. The contents of this list depend on the QUERY
parameters (date, modality, etc.).
While HIS/RIS procedures list is dynamic and is updated at each query operation based
on the query parameters, the manually entered procedures are local to the workstation.
Consequently, they should be removed manually. This is done by selecting the
procedures candidate for deletion and hitting the Delete button on the worklist user
interface.
Quick Steps: Manual Deletion of Worklist Procedures
1. Manually entered procedures: This category refers to procedures entered by the
user on the workstation.
2. HIS/RIS Procedures: This category refers to procedures that are automatically
queried by the workstation. The contents of this list depend on the QUERY
parameters (date, modality, etc.).
Revolution XR/d 2296976-100 Rev. 9 (08/2009)
© 2005-2009 General Electric Company. All rights reserved.
10-19
Patient Setup and Acquisition
Create a New Procedure (Available only with
Imaging Foldering option)
This feature allows you to create a new study while in acquisition mode by selecting the
[New Procedure] button located on the MPC.
Use this process to create a new procedure while in the acquisition mode.
1. Select the MPC.
This is located at the bottom of the viewer panel.
2. Click [New Procedure].
This is located on the MPC (Figure 10-10).
The Worklist entries for this Patient will be displayed in a window (Figure 5-13).
In addition, the Procedure information fields in the MPC will be cleared.
3. Select the new study from the Patient Worklist. If the new study does not exist on
the worklist, click [Cancel] to close the Worklist window. The study information can
be manually entered in the MPC. At a minimum, fill in the Procedure Description text
box.
The patient information is retained from the current procedure opened and is not
editable. This includes the Scheduled Date & Time text box.
The Procedure Description information is mandatory and must be entered to start
the new procedure.
4. Click [Save] on the MPC.
The procedure is created in the drop-down list. If the information was manually
entered, it is also created in the Patient Worklist.
If you click the [Cancel] button on the MPC, no changes are made and the MPC
closes.
Quick Steps: Create a New Procedure (Available only with Imaging Foldering
option)
1. Select the MPC.
2. Click [New Procedure].
3. Select the new study from the Patient Worklist. If the new study does not exist on
the worklist, click [Cancel] to close the Worklist window. The study information can
be manually entered in the MPC. At a minimum, fill in the Procedure Description
text box.
4. Click [Save] on the MPC.
Revolution XR/d 2296976-100 Rev. 9 (08/2009)
© 2005-2009 General Electric Company. All rights reserved.
10-20
Patient Setup and Acquisition
Use Image Foldering in Acquisition Mode
This feature allows you to start multiple procedures for a patient and acquire images in
one acquisition session. Use this procedure to place images into procedures/folders for
a particular patient while in acquisition mode.
1. Select the procedures from the Patient Worklist.
2. Click [Start Multiple Exam].
The system automatically pulls this information from the Procedure Description
selected in the Patient Worklist.
3. Select a procedure from the Procedure drop-down list.
The default value is No Procedure Selected.
You must select a procedure from the procedure list or you will not be allowed to
make an exposure.
4. Make the exposure.
After the image is acquired, the Current Folder text box displays which procedure
the image currently displayed resides in.
Quick Steps: Use Image Foldering in Acquisition Mode
1.
2.
3.
4.
Select the procedures from the Patient Worklist.
Click [Start Multiple Exam].
Select a procedure from the Procedure drop-down list.
Make the exposure.
Revolution XR/d 2296976-100 Rev. 9 (08/2009)
© 2005-2009 General Electric Company. All rights reserved.
10-21
Patient Setup and Acquisition
Change Foldering
Your system allows you to correct any foldering errors by the use of the [Change
Foldering] button located on the Viewer tab. Use this procedure to change foldering of
images.
1. Select the Image you wish to re-folder from the mini-viewer.
2. Select the new procedure (where you wish to place the image into) from the
Procedure drop-down list.
3. Click [Change Foldering].
The changes are made immediately. The Procedure list defaults back to No
Procedure Selected after using this feature.
The raw, processed, and reprocessed images are placed into the same folder.
Quick Steps: Change Foldering
1. Select the Image you wish to re-folder from the mini-viewer.
2. Select the new procedure (where you wish to place the image into) from the
Procedure drop-down list.
3. Click [Change Foldering].
Revolution XR/d 2296976-100 Rev. 9 (08/2009)
© 2005-2009 General Electric Company. All rights reserved.
10-22
Patient Setup and Acquisition
Complete a Medical Procedure Card
Each patient must have a completed medical procedure card. This card contains
information pertaining to the procedure that is being performed. Use this procedure to
enter the patient’s information from their medical procedure card into your system.
1. Click the Patient Worklist icon
on the Browser.
The Patient Worklist window appears.
2. Click [New Patient] or [Edit].
The MPC appears.
3. Enter the patient information.
You can use either a manual (Use Manual Data Entry) or bar code (Use the Bar
Code Scanner) entry.
CAUTION: Make sure the patient’s name, ID number, birth date, and sex information
are entered correctly.
4. Click [Save] or [Start Exam].
Click [Save] to add the patient to Patient Worklist and return to the Patient
Worklist window.
Click [Start Exam] to add the patient to the Patient Worklist, display the Image
Viewer, and make an exposure.
If you click [Cancel], all newly entered information is lost.
Quick Steps: Complete a Medical Procedure Card
1.
2.
3.
4.
Click the Patient Worklist icon on the Browser.
Click [New Patient] or [Edit].
Enter the patient information.
Click [Save] or [Start Exam].
Revolution XR/d 2296976-100 Rev. 9 (08/2009)
© 2005-2009 General Electric Company. All rights reserved.
10-23
Patient Setup and Acquisition
Enter the Patient Information
Use the Bar Code Scanner
The bar code scanner enters information in the system from reading the bar codes generated by your HIS/RIS system. This procedure assumes you must manually move the
cursor to the next text box in the MPC. All entries, except Last Name and Patient ID, are
optional. Use this procedure to enter the patient information with the bar code scanner.
CAUTION: Laser Light. Do not stare into beam, IEC class 2 laser product 630 - 680
nM, 1.0 mW Laser.
1. Click [New Patient] or [Edit] on the Patient Worklist.
The MPC window appears.
2. Move the cursor to the Last Name text box and aim the scanner at the Last Name
bar code.
This is mandatory and must be unique.
The scanner beeps when it detects the bar code and automatically enters the
patient’s last name from the HIS/RIS system.
CAUTION: Make sure the patient’s name, ID number, birth date, and sex information
are entered correctly.
3. Move cursor to the First Name text box and aim the scanner at the First Name bar
code.
The scanner beeps when it detects the bar code and automatically enters the
patient’s first name.
4. Move cursor to the Patient ID text box and aim the scanner at the Patient ID bar
code.
This is mandatory and must be unique.
The scanner beeps when it detects the bar code and automatically enters the
patient’s ID.
5. Select the patient’s gender.
6. Move the cursor to the Birth Date text box and aim the scanner at the date of birth
bar code.
The scanner beeps when it detects the bar code and automatically enters the
patient’s birth date.
Revolution XR/d 2296976-100 Rev. 9 (08/2009)
© 2005-2009 General Electric Company. All rights reserved.
10-24
Patient Setup and Acquisition
7. Enter the names of the Operator, Performing Physician, and Referring
Physician.
You may be able to select pre-entered names from the pull-down menus.
8. Click [Save] or [Start Exam].
Click [Save] to add the patient to Patient Worklist and return to the Patient
Worklist window.
Click [Start Exam] to add the patient to the Patient Worklist, display the Image
Viewer, and make an exposure.
If you click [Cancel], all newly entered information is lost.
NOTE: For a new exam on a existing patient, the patient information text boxes cannot
be modified here. You may modify the patient information later by using the Edit
Patient function.
Quick Steps: Enter the Patient Information – Use the Bar Code Scanner
1. Click [New Patient] or [Edit] on the Patient Worklist.
2. Move the cursor to the Last Name text box and aim the scanner at the Last Name
bar code.
3. Move cursor to the First Name text box and aim the scanner at the First Name bar
code.
4. Move cursor to the Patient ID text box and aim the scanner at the Patient ID bar
code.
5. Select the patient’s gender.
6. Move the cursor to the Birth Date text box and aim the scanner at the date of birth
bar code.
7. Enter the names of the Operator, Performing Physician, and Referring Physician.
8. Click [Save] or [Start Exam].
Revolution XR/d 2296976-100 Rev. 9 (08/2009)
© 2005-2009 General Electric Company. All rights reserved.
10-25
Patient Setup and Acquisition
Enter the Patient Information
Use Manual Data Entry
You can use manual data entry when the bar code scanner is not available or when the
patient has not been entered in the HIS/RIS system. Use this procedure to enter the
patient information manually.
1. Click the Patient Worklist icon
on the Browser.
The Patient Worklist window appears.
2. Click [New Patient] or [Edit].
The MPC window appears.
3. Enter the desired patient information.
The Last Name and Patient ID information are mandatory. The remaining text
boxes on the card, including the patient’s first name, are optional.
CAUTION: Make sure the patient’s name, ID number, birth date, and sex information
are entered correctly.
4. Click [Save] or [Start Exam].
Click [Save] to add the patient to Patient Worklist and return to the Patient
Worklist window.
Click [Start Exam] to add the patient to the Patient Worklist, display the Image
Viewer, and make an exposure.
If you click [Cancel], all newly entered information is lost.
Quick Steps: Enter the Patient Information – Use Manual Data Entry
1.
2.
3.
4.
Click the Patient Worklist icon on the Browser.
Click [New Patient] or [Edit].
Enter the desired patient information.
Click [Save] or [Start Exam].
Revolution XR/d 2296976-100 Rev. 9 (08/2009)
© 2005-2009 General Electric Company. All rights reserved.
10-26
Patient Setup and Acquisition
Select the Technical Parameters
Once the Medical Procedure Card is complete, you need to select the protocol for the
exam. Use this procedure to select the technical parameters.
1. Touch Procedure Menu on the Record Technique Edit screen.
The Procedure Menu screen is displayed.
2. Use the control dial to highlight the desired procedure in the Procedure list.
For more information on preset procedures, refer to the Preset Procedures
chapter.
3. Touch Select.
4. Adjust the selected procedure technique values, if necessary.
Quick Steps: Select the Technical Parameters
1.
2.
3.
4.
Touch Procedure Menu on the Record Technique Edit screen.
Use the control dial to highlight the desired procedure in the Procedure list.
Touch Select.
Adjust the selected procedure technique values, if necessary.
Revolution XR/d 2296976-100 Rev. 9 (08/2009)
© 2005-2009 General Electric Company. All rights reserved.
10-27
Patient Setup and Acquisition
Use Lead Markers
Lead marker placement is important to ensure markers are properly recorded on the
image. If lead markers are placed in regions of direct radiation (saturation), there is a
high risk they will be processed out of the image during image processing. Saturated
areas beyond the anatomy are no longer part of the final image. This is most likely to
happen on high technique exposures.
Use this procedure to guide you when using lead markers.
1. Place the lead marker in an area of patient attenuation.
CAUTION: Exercise care when placing lead markers to guarantee their presence
in the final image. Every attempt must be made to assure markers are
not located in regions of direct radiation, but are located in regions
where some patient attenuation of radiation is present without
obstructing the anatomical information of interest.
2. Select an alternative annotation method.
Use the DICOM information stored with the image.
Use a thicker lead marker of ¼ inches or two markers placed one on the other.
Annotate images prior to printing.
Quick Steps: Use Lead Markers
1. Place the lead marker in an area of patient attenuation.
2. Select an alternative annotation method.
Revolution XR/d 2296976-100 Rev. 9 (08/2009)
© 2005-2009 General Electric Company. All rights reserved.
10-28
Patient Setup and Acquisition
Position the Patient and Acquire Images
After your patient is created and the procedure is defined in the system, you can
position your patient and acquire the images.
1. Bring your patient into the room.
2. Position your patient for the procedure.
Make sure you instruct your patient to hold onto the hand grips or the lateral bar.
This prevents patients from losing their balance when standing, or from falling off
the table if lying down. This also keeps their hands away from pinch areas.
CAUTION: Exercise care when placing lead markers to guarantee their presence
in the final image. Every attempt must be made to assure markers are
not located in regions of direct radiation, but are located in regions
where some patient attenuation of radiation is present without
obstructing the anatomical information of interest.
3. Select the proper collimation. (When using the Auto-collimate buttons, allow 3
seconds for the blades to stop moving before taking an exposure.)
4. Give your patient breathing instructions.
Some exams require the patient to hold their breath at a certain point in the
breathing cycle. Use the breath command your physician recommends.
5. Use the Prep/Expose button on the console Hand-switch to make your exposure.
Press the button halfway to prepare the system.
Press the button all the way down to make an exposure.
NOTE: After the first exposure, a PREVIEW image appears in approximately 7 seconds.
It takes about 20 seconds for a fully processed image to appear in the Acquisition
Workstation window.
6. Make additional exposures, as needed.
You must wait until the 'timing gauge' status window (in the upper left corner of
the Acquisition Workstation window) reaches 100% and then disappears.
When the cursor icon changes from an hour glass to its original appearance, you
may make another exposure.
Revolution XR/d 2296976-100 Rev. 9 (08/2009)
© 2005-2009 General Electric Company. All rights reserved.
10-29
Patient Setup and Acquisition
Quick Steps: Position the Patient and Acquire Images
1. Bring your patient into the room.
2. Position your patient for the procedure.
3. Select the proper collimation. (When using the Auto-collimate buttons, allow 3
seconds for the blades to stop moving before taking an exposure.)
4. Give your patient breathing instructions.
5. Use the Prep/Expose button on the console Hand-switch to make your exposure.
6. Make additional exposures, as needed.
Revolution XR/d 2296976-100 Rev. 9 (08/2009)
© 2005-2009 General Electric Company. All rights reserved.
10-30
Patient Setup and Acquisition
Quit the Exam
When all of the exposures are made, you need to quit the exam and remove the patient
from the room.
1. Click the Close Exam icon
on the View Composition window.
A messages appears stating “Closing the exam without saving will result in the
loss of user modifications made to one or more image.”
2. Select an option to exit the exam.
Click [Exit with Save] to save your modifications and exit the exam.
Click [Exit without Save] to exit the exam without saving your changes.
If you click [Cancel], you return to the View Composition window without exiting
the exam.
3. Help your patient off the digital table or away from the wallstand and out of the
diagnostic imaging room.
CAUTION: Following the exam, your patient may need assistance when getting off
the table. After lying in a prone position for a length of time, your patient
may experience light-headedness upon sitting up.
Quick Steps: Quit the Exam
1. Click the Close Exam icon on the View Composition window.
2. Select an option to exit the exam.
3. Help your patient off the digital table or away from the wallstand and out of the
diagnostic imaging room.
Revolution XR/d 2296976-100 Rev. 9 (08/2009)
© 2005-2009 General Electric Company. All rights reserved.
10-31
Viewing Images
Chapter 11
Viewing Images
Introduction
This chapter explains the various features of your system that you can use to access
and view your images. It also explains the screen layouts and menus.
The mouse is used to perform many of the viewing functions. If you are not familiar with
how to use all of the mouse functions, refer to the About This Guide chapter for
instructions.
This chapter contains the step-by-step instructions to help you learn how to:
•
Browse Through a List of Patients
•
Apply a Filter
•
Display Images
•
Adjust the Image Brightness and Contrast
– Use the Display Parameters
– Use the Middle Mouse Button
•
Advance One Exam/Series/Image at a Time
•
Quit the Examination
Revolution XR/d 2296976-100 Rev. 9 (08/2009)
© 2005-2009 General Electric Company. All rights reserved.
11-1
Viewing Images
What Do I Need to Know About...
This section presents the concepts necessary to successfully view images. Specifically,
you need to understand the following concepts:
•
Scroll Bar
•
Using the Browser
– Browser Lists
– Browser Icons
•
Image View Panel
– Mini Image Browser
– View Icons
– View Composition Area
– Exam Management Area
– Middle Mouse Button Control Area
•
Image Manipulation Functions
Scroll Bar
You can use a scroll bar (Figure 11-1) to page through data that cannot be fully
displayed all at once, such as a list of patients in the Browser or a set of images in the
Viewer. A scroll bar only becomes active if the display capacity of the list is exceeded.
Otherwise, the vertical bar, inside the scroll bar, stretches the full height of the scroll bar
and clicking the vertical bar or the end arrows has no effect.
Figure 11-1 Scroll Bar
Vertical Bar
To move through data in a window with a scroll bar,
you can place the cursor on the vertical rectangular
bar within the scroll bar. Clicking and dragging your
cursor up or down moves you backward or forward
through the displayed list.
The vertical bar shows the position within the list
compared to the list as a whole.
Revolution XR/d 2296976-100 Rev. 9 (08/2009)
© 2005-2009 General Electric Company. All rights reserved.
11-2
Viewing Images
Scroll Bar Up Arrow
The scroll bar allows you to move through the data
one item at a time, by placing your cursor on either
the upper or lower arrow (Figure 11-2) and clicking.
Each click moves you up or down the list by one data
item.
Cursor Below the Vertical Bar
You are also able to move through the data one page
at a time, by placing your cursor either above or below
the vertical bar (Figure 11-3) and clicking. Each click
above or below the vertical bar moves you up or down
the list, one page at a time.
Using the Browser
The Browser is displayed when the workstation is first powered on, after you have
entered your user login and password. The Browser allows you to select and manage
the images stored on your workstation. Specifically, the Browser is used to:
•
Set up and start image acquisition with the Digital Detector.
•
Select images in the workstation database for review.
•
Manage the database (in particular, to remove images that are no longer required).
•
Transfer images to other workstations.
•
Save images on a recordable compact disc (CD) if the Archive option is installed.
Browser Lists
The Browser (Figure 11-2) contains four types of lists that display the data on the
current image disk. Table 11-1 provides a description of each list.
Table 11-1 Browser Data Lists
Figure 11-2
Callout Number
Data List
Description
1
Patient List
Lists the patients for whom exams are stored on
the image disk.
2
Study List
Lists the studies for the selected patient.
3
Series List
Lists the series in the selected study.
4
Image List
Lists the images in the selected series.
Revolution XR/d 2296976-100 Rev. 9 (08/2009)
© 2005-2009 General Electric Company. All rights reserved.
11-3
Viewing Images
Figure 11-2 Browser in Four Panel View
6
5
7
8
9
2
10
1
11
3
12
13
4
NOTE: Numbers 5 through 13 in Figure 11-2 are explained in Table 11-3 in the Browser
Icons section.
The Browser can be viewed in a four-panel (Figure 11-2) or a two-panel (Figure 11-3)
layout. The Layout icon is located just above the Patient Name panel on the upper-left
side of the Browser and allows you to switch between the two layouts.
Table 11-2 Browser Layout Icon
Layout Icon Appearance
Description
Switches from the two to four-panel view.
Switches from the four to two-panel view.
Revolution XR/d 2296976-100 Rev. 9 (08/2009)
© 2005-2009 General Electric Company. All rights reserved.
11-4
Viewing Images
Figure 11-3 displays a two-panel view of the Browser with the Patient (1) and Study (2)
lists.
Figure 11-3 Browser in Two-Panel View
1
2
You are able to sort items in the Browser according to different criteria by selecting an
option from the Sort By: pull-down menu above the list you want to sort. The list
updates and is sorted according to your chosen sort method. For more information on
sorting images, refer to the Sort Patient Data chapter.
Browser Icons
The Browser also contains various icons that when clicked, apply specific functions or
launch various applications. Figure 11-2 and Table 11-3 provide illustrations and
descriptions of the available icons.
Table 11-3 Browser Icons
Figure 11-2
Callout Number
Browser Icon
Description
5
Host
Selection
Displays all of the hosts currently connected to
your system.
6
Filter
Displays a list of all the filters that have been
created with the Filter Management feature.
Revolution XR/d 2296976-100 Rev. 9 (08/2009)
© 2005-2009 General Electric Company. All rights reserved.
11-5
Viewing Images
Figure 11-2
Callout Number
Browser Icon
Description
7
Lock Screen
Allows you to lock the screen of your workstation
when leaving the station momentarily unattended,
to prevent unauthorized access to patient data.
You are able to unlock the screen, by entering
adw3.1 in lowercase letters and pressing the
Enter key.
8
Toolkit
Displays a list of all the tools for the system.
Displays the selected patient, study, series, and
image on the Viewer Composition panel.
9
Review Image NOTE: The images take a few seconds to load, as
indicated by the hour glass in the upper left
corner of the display screen.
10
Patient
Worklist
Displays the patient schedule and Medical
Procedure Card (MPC).
11
QAP
Starts the Quality Assurance Program (QAP).
12
Help
Launches the online Learning and Reference
Guide.
13
iLinq
Connects you to the service web site to access
system help.
Managing Filters
To have customized filters, you must first build a list of filters. Refer to Managing Filters
in the Set Preferences chapter for more information. Once the list is built, you can select
from the filter list which filter you desire to use. Filters makes the list of patients, studies,
series, and images easier to view by allowing certain parameters to be viewed.
Revolution XR/d 2296976-100 Rev. 9 (08/2009)
© 2005-2009 General Electric Company. All rights reserved.
11-6
Viewing Images
Image View Panel
The Image View panel (Figure 11-4) appears when you are acquiring an image or when
you click
(Review Image) on the Browser.
Figure 11-4 Image View Panel
Revolution XR/d 2296976-100 Rev. 9 (08/2009)
© 2005-2009 General Electric Company. All rights reserved.
11-7
Viewing Images
The Image View panel contains many areas with specific functions for image display
and appearance. Several of the areas and functions are:
•
Mini Image Browser Area
•
View Icons
•
Foldering (Acquisition Only), Optional Feature
•
View Composition Area
•
Display Parameters Area
•
Exam Management Area
•
Middle Mouse Button Control Area
Mini Image Browser
The Mini Image Browser displays up to eight images per page at a reduced size from
the series under review. If the series under review contains more than eight images, you
can scroll through the full set of images by using the Mini Image Browser selector
arrows or Mini Image Browser.
Figure 11-5 Mini Image Browser Area
An image in the Mini Image Browser can be displayed in the viewing area by clicking on
the desired image. A white dot on the reduced-size images in the Mini Image Browser
identify the images currently displayed in the viewing area.
The camera icon with a slash mark indicates you are in the review mode. No images
can be acquired in this mode.
Revolution XR/d 2296976-100 Rev. 9 (08/2009)
© 2005-2009 General Electric Company. All rights reserved.
11-8
Viewing Images
View Icons
The View options described in Table 11-4 are the icons located under the Mini Image
Browser area of the Image View panel.
Table 11-4 View Icons
Icon
Description
Displays the View Composition panel (Table 11-6).
Displays the Annotation and Measurement panel. This panel
includes the Graphics & Measurements, and Geometric
Transformation functions. Refer to the Image Manipulation
chapter for additional information.
Displays the Reprocessing panel. Refer to the Image
Manipulation chapter for additional information.
Foldering Area
The Image Foldering area enables you to select procedures for image acquisition and
change the foldering of images. Refer to Use Image Foldering in Acquisition Mode in
the Patient Setup and Acquisition chapter.
The Viewing Panel in Figure 11-4 has the Image Foldering option On.
Table 11-5 Foldering Features the
Feature
Description
Allows you to select a procedure from a pull-down list. Refer to
Use Image Foldering in Acquisition Mode in the Patient Setup and
Acquisition chapter.
Displays the current folder the displayed image resides in. Refer
to Use Image Foldering in Acquisition Mode in the Patient Setup
and Acquisition chapter.
Allows you to change the folder for an image which may have
been put in the wrong folder. Refer to Change Foldering in the
Patient Setup and Acquisition chapter.
Revolution XR/d 2296976-100 Rev. 9 (08/2009)
© 2005-2009 General Electric Company. All rights reserved.
11-9
Viewing Images
View Composition Area
The icons in the View Composition area (Figure 11-6) are used to select the format in
which images are displayed in the viewing area (Table 11-6). You can display a single
image on the Viewer, or several images at the same time.
Figure 11-6 View Composition Area
Table 11-6 View Composition Area Icons
Icon
Description
Displays an image in the 1-on-1 format (one image displayed
across entire viewing area).
Displays two images side-by-side in the 2-on-1 vertical format.
Displays two images, one above the other in the 2-on-1 horizontal
format.
Displays four images at once, each image covering one-fourth of
the viewing area. This is referred to as the 4-on-1 format.
Display Parameters Area
The Display Parameters area contains functions for changing the appearance of your
images, through the use of sliders and control buttons.
Display Parameters Sliders
You can use the sliders and arrows in the Display Parameters area to adjust the
contrast and brightness of the currently selected image in the Viewer.
The top slider adjusts the image contrast.
The bottom slider adjusts the image brightness.
Revolution XR/d 2296976-100 Rev. 9 (08/2009)
© 2005-2009 General Electric Company. All rights reserved.
11-10
Viewing Images
As you drag the slider, the value above the slider indicates the
relative amount of image contrast or brightness.
Clicking on the left or right arrows beneath the slider changes the
contrast or brightness in 0.5 increments.
Clicking to the left or right of the slider changes the contrast or
brightness by 1.0 increments.
Display Parameters Buttons
The Display Parameters area also provides selections for changing the appearance of
your images. Table 11-7 describes the available buttons.
Table 11-7 Display Parameters Buttons
Button
Description
Saves the settings corresponding to the current image. Refer to
Save Process Type As.... This button may be unavailable if it is not
enabled in the Medical Application Preferences.
Inverts the contrast and brightness values of the currently selected
image.
Provides pull-down selections for Normal, Harder, Softer, and
User. Using these options allows you to sharpen (Harder) or
smooth (Softer) the image. Normal brings the image back to its
original settings of contrast, brightness, and edge. User allows
you to apply user-defined options.
Revolution XR/d 2296976-100 Rev. 9 (08/2009)
© 2005-2009 General Electric Company. All rights reserved.
11-11
Viewing Images
Exam Management Area
The Exam Management area provides the functions for performing an exam
file-management task.
Table 11-8 Exam Management Area
Selection
Description
Accesses the Medical Procedure Card.
Prints a single image.
Opens the Scrapbook to print multiple images.
Toggles between QC OK (Quality Check okay) and QC NOK
(Quality Check not okay) and is only available when you are in the
acquisition mode. QC NOK marks the selected image as being of
questionable image quality. This is noted in the Status column of
the Browser Image list. If you select QC NOK, the image is not
printed nor transferred.
Closes the exam.
Revolution XR/d 2296976-100 Rev. 9 (08/2009)
© 2005-2009 General Electric Company. All rights reserved.
11-12
Viewing Images
Middle Mouse Button Control Area
The middle mouse button can be configured to control different features in the viewing
area. Clicking on one of the icons described in Table 11-9 enables a specific function to
control the middle mouse button.
Table 11-9 Middle Mouse Button Functions
Icon
Function
This is not an active icon. It indicates that the functions listed below
control the middle mouse functionality.
Magnifies an area by middle-clicking and dragging on the image.
Pans the image by middle-clicking and dragging on the image.
Adjusts the brightness and contrast by middle-clicking and dragging
the image.
• Dragging right increases contrast.
•
Dragging left decreases contrast.
•
Dragging down increases brightness.
•
Dragging up decreases brightness.
Image Manipulation Functions
There are several panels that provide various image manipulation functions:
•
System Annotation Level
•
Graphics and Measurements
•
Geometric Transformations
•
Zoom
Refer to the Image Manipulation chapter for complete details on these functions.
Revolution XR/d 2296976-100 Rev. 9 (08/2009)
© 2005-2009 General Electric Company. All rights reserved.
11-13
Viewing Images
How Do I...
This section provides the step-by-step instructions for several of the viewing images
functions. Specifically, it describes how to:
•
Browse Through a List of Patients
•
Apply a Filter
•
Display Images
•
Adjust the Image Brightness and Contrast
– Use the Display Parameters
– Use the Middle Mouse Button
•
Advance One Exam/Series/Image at a Time
•
Quit the Examination
Revolution XR/d 2296976-100 Rev. 9 (08/2009)
© 2005-2009 General Electric Company. All rights reserved.
11-14
Viewing Images
Browse Through a List of Patients
The Browser can contain many patient examinations at one time. To easily find the
patient you are looking for, you can use the scroll bar or sort the Browser lists.
Use this procedure when you want to see what patients are on your system.
1. Look at the list of names in the Patient Name area on the Browser.
2. Use the scroll bar to move up or down the list.
This shows you all the names on the list when the frame is too small to list all the
patients.
3. Sort the list as needed.
For more information on sorting, refer to the Sort Patient Data chapter.
Quick Steps: Browse Through a List of Patients
1. Look at the list of names in the Patient Name area on the Browser.
2. Use the scroll bar to move up or down the list.
3. Sort the list as needed.
Revolution XR/d 2296976-100 Rev. 9 (08/2009)
© 2005-2009 General Electric Company. All rights reserved.
11-15
Viewing Images
Apply a Filter
Worklist filters allow you to display only the items in the Browser that meet certain
criteria such as patient name and identifier, exam date and time, etc. For example, you
can apply a filter to your Browser to only list the images taken after a given date. This
helps you to easily identify specific examinations or patients.
Use this procedure to apply a filter to your Browser.
1. Click the Filter icon on the top right corner of the Browser.
A list of the available filters is displayed, including No Filter, Temp. Filter, and all
other filters you have previously defined.
2. Select the desired filter.
The Browser updates based upon the applied filter.
NOTE: For more information on filters, refer to Managing Filters in the Set Preferences
chapter.
Quick Steps: Apply a Filter
1. Click the Filter icon on the top right corner of the Browser.
2. Select the desired filter.
Revolution XR/d 2296976-100 Rev. 9 (08/2009)
© 2005-2009 General Electric Company. All rights reserved.
11-16
Viewing Images
Display Images
Use this procedure when you want to view a specific patient’s images.
1. Select the desired patient to view in the Browser Patient Name list.
You can select
(Review Image) now but you may have to navigate through
multiple exams and series.
2. Select the desired study in the Study list.
3. Select the desired series in the Series list.
You will only see this list if you are in the four-panel view.
NOTE: For information on how to switch views, refer to Table 11-2.
4. Select the desired image in the Image list.
This list only displays in the four-panel view.
5. Click the Review Image icon.
The image view is displayed.
NOTE: If you double-click the series or image, it automatically displays that patient in the
Viewer, without having to click the Review Image icon.
Quick Steps: Display Images
1.
2.
3.
4.
5.
Select the desired patient to view in the Browser Patient Name list.
Select the desired study in the Study list.
Select the desired series in the Series list.
Select the desired image in the Image list.
Click the Review Image icon.
Revolution XR/d 2296976-100 Rev. 9 (08/2009)
© 2005-2009 General Electric Company. All rights reserved.
11-17
Viewing Images
Adjust the Image Brightness and Contrast
Use the Display Parameters
Use this procedure to adjust the brightness and contrast of an image using the controls
in the Display Parameters area.
1. Click the image in the viewing area you wish to adjust.
A large white dot in upper left corner of image indicates the image is selected
(active).
2. Use the Contrast and Brightness sliders to adjust the selected image.
The sliders are located on the left side of the Browser in the View Composition
area (Figure 11-7).
Refer to Display Parameters Area for additional information.
Figure 11-7 Display Parameters
Quick Steps: Adjust the Image Brightness and Contrast – Use the Display
Parameters
1. Click the image in the viewing area you wish to adjust.
2. Use the Contrast and Brightness sliders to adjust the selected image.
Revolution XR/d 2296976-100 Rev. 9 (08/2009)
© 2005-2009 General Electric Company. All rights reserved.
11-18
Viewing Images
Adjust the Image Brightness and Contrast
Use the Middle Mouse Button
Use this procedure to adjust the brightness and contrast of an image using the middle
mouse button.
1. Click the desired image in the viewing area to adjust.
A large, white dot in the upper left corner of the image indicates the image is
selected (active).
2. Click the Brightness and Contrast icon on the Middle Mouse Button Control area.
This is located on the bottom left corner of the Image View panel.
3. Position the cursor over the image you wish to adjust.
4. Middle-click and drag the image until you obtain the desired brightness and
contrast.
Drag right to increase contrast.
Drag left to decrease contrast.
Drag down to increase brightness.
Drag up to decrease brightness.
Quick Steps: Adjust the Image Brightness and Contrast – Use the Middle
Mouse Button
1.
2.
3.
4.
Click the desired image in the viewing area to adjust.
Click the Brightness and Contrast icon on the Middle Mouse Button Control area.
Position the cursor over the image you wish to adjust.
Middle-click and drag the image until you obtain the desired brightness and
contrast.
Revolution XR/d 2296976-100 Rev. 9 (08/2009)
© 2005-2009 General Electric Company. All rights reserved.
11-19
Viewing Images
Advance One Exam/Series/Image at a Time
This procedure describes the process of using the arrows in the Mini Image Browser
area to scroll through the exams (studies), series, and images displayed in the Mini
Image Browser.
1. Click the corresponding up arrow to move to the previous exam, series, or image.
There are three arrows.
– The first set of arrows is for the series.
– The middle set of arrows is for the exam.
– The last set of arrows moves one page of images each click.
2. Click the corresponding down arrow to move to the next exam, series, or image.
Quick Steps: Advance One Exam/Series/Image at a Time
1. Click the corresponding up arrow to move to the previous exam, series, or image.
2. Click the corresponding down arrow to move to the next exam, series, or image.
Revolution XR/d 2296976-100 Rev. 9 (08/2009)
© 2005-2009 General Electric Company. All rights reserved.
11-20
Viewing Images
Quit the Examination
When you are finished viewing a patient, you need to quit the exam. Use this procedure
to exit an examination.
1. Click the Close Exam icon
in the View Composition area.
If you have made any changes, a messages appears stating: “Closing the exam
without saving will result in the loss of user modifications made to one or more
image.”
2. Click the desired exit selection.
Click [Exit with Save] to save your modifications and exit the exam.
Click [Exit without Save] to not save any changes and exit the exam.
Click [Cancel] to return you to the View Composition area and not exit the exam.
Quick Steps: Quit the Examination
1. Click the Close Exam icon in the View Composition area.
2. Click the desired exit selection.
Revolution XR/d 2296976-100 Rev. 9 (08/2009)
© 2005-2009 General Electric Company. All rights reserved.
11-21
Image Manipulation
Chapter 12
Image Manipulation
Introduction
When viewing your images, you may want to change the orientation or size of the
image, or to perform distance or area measurements. This chapter explains how to
perform different image manipulations. All of these functions can be activated from the
Image View panel.
This chapter contains the step-by-step instructions to help you learn how to:
•
Change the Orientation of an Image
•
Zoom an Image
•
Magnify an Image
•
Pan an Image
•
Measure Distance
•
Measure Area
•
Apply L/R Markers
•
Annotate an Image
•
Restore an Image to the Original Orientation
•
Reverse the Video
•
Apply Shutters
•
Set Default Process Type
•
Create a Custom Process Type
•
Use a Factory Process Type
•
Save Custom Settings using Save Process Type As Function
•
Reprocess Images
Revolution XR/d 2296976-100 Rev. 9 (08/2009)
© 2005-2009 General Electric Company. All rights reserved.
12-1
Image Manipulation
What Do I Need to Know About...
This section presents the concepts necessary to successfully perform image
manipulations from the Image View panel. Specifically, you need to understand the
following concepts:
•
Image View Panel Icons
•
Annotation Levels
•
Graphics & Measurements Functions
•
Geometric Transformation Functions
•
Display Normal
•
Zoom Buttons
•
Save Process Type As...
•
Multiple Custom Process Type
•
Multiple Factory Process Type
Image View Panel Icons
The Image View panel allows you to display different viewing and manipulation options.
Table 12-1 describes the icons used to display these panels. The icons are located
under the Mini Image Browser.
Table 12-1 Image View Panel Icons
Icon
Icon Name
Eye
Measure
Reprocess
Description
Displays the View Composition panel. Refer to the
Viewing Images chapter for additional information.
Displays the Annotation and Measurement panel.
This panel includes the Annotation, Graphics &
Measurements, and Geometric Transformation
functions.
Displays the Reprocessing panel.
Revolution XR/d 2296976-100 Rev. 9 (08/2009)
© 2005-2009 General Electric Company. All rights reserved.
12-2
Image Manipulation
Annotation Levels
The annotation level buttons (Table 12-2) are used to control the display of system
annotation. System annotation consists of exam-related information, such as patient
name, patient ID, and the kV and mAs used.
Table 12-2 Annotation Level Buttons
Button
Description
Displays all system annotations.
Displays a partial set of system annotations. This predefined set of
annotations includes the information most users like to see on
each image.
Hides all annotations. No annotation is displayed on image.
Window level is the only thing displayed.
Displays an Annotations window allowing you select the types of
annotations you would like displayed and/or printed.
Revolution XR/d 2296976-100 Rev. 9 (08/2009)
© 2005-2009 General Electric Company. All rights reserved.
12-3
Image Manipulation
Graphics & Measurements Functions
The Graphics & Measurements (Graphics & Meas.) area on the Annotation and
Measurement panel provides several options to add graphic and text annotations and
perform measurements on a selected image (Table 12-3).
Table 12-3 Graphics & Measurements Functions
Graphics & Measurements
Function
Description
Places a line segment on selected image. You can use the segment to
measure the distance between two points.
Places an ellipse on selected image. You can use this to highlight an
area of interest or to measure the area enclosed by the ellipse.
Manual shutters are used to mask out surrounding unexposed or
incorrectly exposed surfaces of the image. The addition of a manual
shutter is not required, but it provides a more visually appealing image
when displayed or exported off the acquisition system. The manual
shutter can only be added during the acquisition mode. You are not
allowed to add or remove the manual shutter while in review mode.
Opens the Text Annotation window. You can add text annotations onto
an image to highlight a specific point for further reference or as a
communication tool for another practitioner.
Hides or shows all user annotations. The button legend alternates
between [Hide] and [Show]. In Hide mode, all user annotations
(graphics and text) on selected image are temporarily hidden. Clicking
the button a second time displays (Shows) the annotations again.
Permanently deletes your graphic or text annotation. In the viewing
area, select the annotation you wish to delete by clicking on it. Then
click the [Eraser] button to delete the highlighted annotation.
Permanently deletes all user annotations (graphics and text) from
selected image.
NOTE: The system annotations cannot be deleted, but you can use the
Annotation Level buttons to set the amount of system annotation
displayed.
Revolution XR/d 2296976-100 Rev. 9 (08/2009)
© 2005-2009 General Electric Company. All rights reserved.
12-4
Image Manipulation
Graphics & Measurements (Continued)
Function
Description
The [L/R] button allows you to place left and right markers on
individual Acquisition Mode images.
NOTE: An image not committed to the ADS database or an image being
reprocessed is considered an Acquisition Mode image.
Geometric Transformation Functions
The Geometric Transformation icons (Table 12-4) on the Annotation and Measurement
panel allow you to flip or rotate images. Use these functions when a different orientation
improves viewability or facilitates comparison with other images.
Table 12-4 Geometric Transformation Functions
Function
Description
Flips the image about an horizontal axis.
Flips the image about a vertical axis.
Rotates the entire image 90 degrees counterclockwise (CCW).
Rotates the entire image 90 degrees clockwise (CW).
Revolution XR/d 2296976-100 Rev. 9 (08/2009)
© 2005-2009 General Electric Company. All rights reserved.
12-5
Image Manipulation
Display Normal
The Display Normal button is located on the Annotation and Measurement Panel.
Returns the image to its initial orientation.
NOTE: Contrast and brightness values are not restored.
Zoom Buttons
The Zoom buttons are located on the View Composition panel. Use the Zoom function
when you wish to enlarge entire image. Use the Magnify function when you wish to see
an enlarged view of just one area.
NOTE: When you select Fit to Screen for a long image (leg, arm, etc.), and then Rotate
the image, the image may be cropped when rotated. In this case, select Fit to
Screen again to resize the image in its new orientation.
Table 12-5 Zoom Buttons
Button
Description
Full
Resolution
Display
Each pixel on screen corresponds to 1 pixel on the
Digital Detector sensor.
Half-Size
Display
Each pixel on screen corresponds to 4 pixels on the
Digital Detector sensor (1/2 resolution). The icon below
the [1/2] button indicates this is the current zoom ratio
required for Fit to View display. This option is the
default.
Fit to
Screen
The zoom factor is calculated so the entire image is
displayed in the space available in the viewing area.
True Size
The image is displayed at same size as the Digital
Detector sensor (1 inch = 1 inch).
Revolution XR/d 2296976-100 Rev. 9 (08/2009)
© 2005-2009 General Electric Company. All rights reserved.
12-6
Image Manipulation
Save Process Type As...
The Save Process Type As pull-down menu is located on the View Composition panel.
Allows you to save the current Process Type as a custom
process type that you can reuse at a later time.
Multiple Custom Process Type
The main purpose of the Multiple Custom Process Type feature is to let you define and
change the way images are processed and displayed. You can define up to 5 custom
process types to accommodate processing requirements for:
•
Non-standard patient positioning or views not part of the Advantx view selection
•
Multiple preferences from different radiologists
Image Processing
Image processing can be predefined from the Image Processing tab located in
Medical Application Preferences and from the Image Viewer tab.
When using the Image Processing tab you have the option of setting any process type
(Factory or Custom) as the default processing type applied to an image upon
acquisition.
Figure 12-1 Image Processing Tab
Revolution XR/d 2296976-100 Rev. 9 (08/2009)
© 2005-2009 General Electric Company. All rights reserved.
12-7
Image Manipulation
Viewer Tab
The Viewer tab in Medical Application Preference (Figure 12-2) allows you to Enable or
Disable the [Save Processing Type As...] button. When the button is enabled, it is
active in the View Composition area (on Image View panel) and allows you to adjust the
window/level to create/modify a custom process type. When the button is disabled, it is
grayed out in the View Composition area.
Figure 12-2 Viewer Tab
Click [Save] after choosing Enable or Disable to save your choice. To close the Viewer
tab without saving, click [Close].
Revolution XR/d 2296976-100 Rev. 9 (08/2009)
© 2005-2009 General Electric Company. All rights reserved.
12-8
Image Manipulation
View Composition Area
Figure 12-3 View Composition Area
When using the Save Processing Type As... feature from the
Image View panel, only Custom process types are listed. The
instructions for creating new process types can be found in
Save Custom Settings using Save Process Type As Function in
the How Do I... section of this chapter.
NOTE: The Save Process Type As… pull-down menu is
disabled when viewing a Dual Energy soft-tissue or bone
image, even if it is enabled in the Medical Application
Preferences Viewer tab.
Multiple Factory Process Type
Multiple Factory Process Types are provided as multiple
starting points for further customization and are mainly based
on analyzing clinical feedback of customer preferences. You
cannot modify Factory settings, which are created for every
type of anatomy and view. Refer to Use a Factory Process
Type in the How Do I... section of this chapter.
Revolution XR/d 2296976-100 Rev. 9 (08/2009)
© 2005-2009 General Electric Company. All rights reserved.
12-9
Image Manipulation
How Do I...
This section provides the step-by-step instructions for performing image manipulation.
Specifically, it describes how to:
•
Change the Orientation of an Image
•
Zoom an Image
•
Magnify an Image
•
Pan an Image
•
Measure Distance
•
Measure Area
•
Apply L/R Markers
•
Annotate an Image
•
Restore an Image to the Original Orientation
•
Reverse the Video
•
Apply Shutters
•
Set Default Process Type
•
Create a Custom Process Type
•
Use a Factory Process Type
•
Save Custom Settings using Save Process Type As Function
•
Reprocess Images
Revolution XR/d 2296976-100 Rev. 9 (08/2009)
© 2005-2009 General Electric Company. All rights reserved.
12-10
Image Manipulation
Change the Orientation of an Image
Use the Geometric Transformation functions when a different orientation improves
viewability or facilitates comparison with other images.
1. Click the image in the viewing area you wish to adjust.
A large white dot in upper left corner of image indicates the image is selected
(active).
2. Click the Measure icon.
3. Click the desired geometric transformation button.
Refer to Geometric Transformation Functions.
Flip the image about a horizontal or vertical axis.
Rotate the image 90 degrees in a counterclockwise or clockwise direction.
NOTE: If you are in Review Mode, change the orientation, and exit the exam saving the
changes. A new image is added to the same series with the new orientation.
Quick Steps: Change the Orientation of an Image
1. Click the image in the viewing area you wish to adjust.
2. Click the Measure icon.
3. Click the desired geometric transformation button.
Revolution XR/d 2296976-100 Rev. 9 (08/2009)
© 2005-2009 General Electric Company. All rights reserved.
12-11
Image Manipulation
Zoom an Image
When you are viewing images, you can use this Zoom procedure to enlarge the entire
image.
1. Click the image in the viewing area you wish to adjust.
A large white dot in upper left corner of image indicates the image is selected
(active).
2. Click the Measure icon.
3. Click on the desired Zoom button.
1 = full resolution display.
1/2 = Half-size (1/2 resolution) display (default).
Fit to Screen = entire image is displayed in available viewing area space.
True Size = image displayed at the acquired image size.
NOTE: When you select Fit to Screen for a long image (leg, arm, etc.), and then Rotate
the image, the image may be cropped when rotated. In this case, select Fit to
Screen again to resize the image in its new orientation.
Quick Steps: Zoom an Image
1. Click the image in the viewing area you wish to adjust.
2. Click the Measure icon.
3. Click on the desired Zoom button.
Revolution XR/d 2296976-100 Rev. 9 (08/2009)
© 2005-2009 General Electric Company. All rights reserved.
12-12
Image Manipulation
Magnify an Image
When you are viewing images, you can use the Magnify procedure to see an enlarged
view of just one area of image.
1. Click the image in the viewing area you wish to adjust.
A large white dot in upper left corner of image indicates the image is selected
(active).
2. Click the Magnify icon
from the mouse panel.
This determines the function of the middle-mouse button.
3. Middle-click and drag on the image to magnify an area.
The image adjusts real time as you middle-click and drag.
NOTE: Annotations and graphics are not visible in the magnified area.
Quick Steps: Magnify an Image
1. Click the image in the viewing area you wish to adjust.
2. Click the Magnify icon from the mouse panel.
3. Middle-click and drag on the image to magnify an area.
Revolution XR/d 2296976-100 Rev. 9 (08/2009)
© 2005-2009 General Electric Company. All rights reserved.
12-13
Image Manipulation
Pan an Image
When you are viewing images, you can use this Pan procedure to view an area of the
image that lies outside the image window.
1. Click the image in the viewing area you wish to adjust.
A large white dot in upper left corner of image indicates the image is selected
(active).
2. Click the Pan icon from the mouse panel.
This determines the middle-mouse button function.
3. Middle-click and drag on the image to pan the image.
Quick Steps: Pan an Image
1. Click the image in the viewing area you wish to adjust.
2. Click the Pan icon from the mouse panel.
3. Middle-click and drag on the image to pan the image.
Revolution XR/d 2296976-100 Rev. 9 (08/2009)
© 2005-2009 General Electric Company. All rights reserved.
12-14
Image Manipulation
Measure Distance
The Graphics & Measurements area on the Image View panel allows you to add
graphics to images to highlight regions of interest and perform measurements on
images. Use this procedure to measure distance on your image.
NOTE: The measurements are made at the patient barrier.
1. Click the image in the viewing area you wish to adjust.
A large white dot in upper left corner of image indicates the image is selected
(active).
2. Click the Measure icon.
3. Click the Segment icon.
This is located in the Graphics & Measurements area.
This places a line on the selected image with the length and angle of the line
displayed in the lower right portion of the screen.
4. Click on the line and drag it to the desired starting point without changing the length
or angle.
The box at the start of the line should be at the starting point.
5. Click and drag the boxes at the ends of the line to change the length and angle.
The length and angle of each segment is displayed in bottom right corner of
image.
6. If desired, repeat steps 2-5 to obtain additional measurements.
An identification number is displayed next to each measurement.
Only the three most recent measurements are displayed. To recall an earlier
measurement value, click on the corresponding line segment.
The active graphic that can be adjusted is annotated in yellow (white on a black
and white monitor). To make a graphic active, click on it.
7. Click [Erase All].
This erases all measurements, text, and graphics.
Revolution XR/d 2296976-100 Rev. 9 (08/2009)
© 2005-2009 General Electric Company. All rights reserved.
12-15
Image Manipulation
Quick Steps: Measure Distance
1.
2.
3.
4.
Click the image in the viewing area you wish to adjust.
Click the Measure icon.
Click the Segment icon.
Click on the line and drag it to the desired starting point without changing the
length or angle.
5. Click and drag the boxes at the ends of the line to change the length and angle.
6. If desired, repeat steps 2-5 to obtain additional measurements.
7. Click [Erase All].
Revolution XR/d 2296976-100 Rev. 9 (08/2009)
© 2005-2009 General Electric Company. All rights reserved.
12-16
Image Manipulation
Measure Area
You
can add
The Graphics & Measurements area on the Image View panel allows you to add
graphics to images to highlight regions of interest and perform measurements on
images. Use this procedure to measure an area of your image.
NOTE: The measurements are made at the patient barrier.
1. Click the image in the viewing area you wish to adjust.
several
graphic
annotations
to an image.
An
identificatio
n number is
notation.
A large white dot in upper left corner of image indicates the image is selected
(active).
2. Click the Measure icon.
3. Click the Ellipse icon
located in the Graphics & Measurements area.
This places an ellipse on the selected image and displays the mean and
standard deviation of the pixel values within the ellipse. This is displayed in the
lower right portion of the screen.
4. Click on the center of the ellipse and drag it over the image without changing the
size or orientation.
5. Click and drag the boxes at the corners of the rectangle surrounding the ellipse to
change its shape and area.
Area, mean, and standard deviation of pixel values within the ellipse (relative to
image plane) are displayed in the bottom right corner of the image.
6. Click and drag the crosses on the ellipse to change its orientation.
7. If desired, repeat steps 2-6 to obtain additional measurements.
An identification number is displayed next to each measurement.
Only the three most recent measurements are displayed. To recall an earlier
measurement value, click on the corresponding line segment.
The active graphics that can be adjusted are annotated in yellow (white on a
black and white monitor). To make a graphic active, click on it.
8. Click [Erase All].
This erases all measurements, text, and graphics.
Revolution XR/d 2296976-100 Rev. 9 (08/2009)
© 2005-2009 General Electric Company. All rights reserved.
12-17
Image Manipulation
Quick Steps: Measure Area
1.
2.
3.
4.
5.
6.
7.
8.
Click the image in the viewing area you wish to adjust.
Click the Measure icon.
Click the Ellipse icon located in the Graphics & Measurements area.
Click on the center of the ellipse and drag it over the image without changing the
size or orientation.
Click and drag the boxes at the corners of the rectangle surrounding the ellipse to
change its shape and area.
Click and drag the crosses on the ellipse to change its orientation.
If desired, repeat steps 2-6 to obtain additional measurements.
Click [Erase All].
Revolution XR/d 2296976-100 Rev. 9 (08/2009)
© 2005-2009 General Electric Company. All rights reserved.
12-18
Image Manipulation
Apply L/R Markers
The [L/R] button allows you to place left and right markers on your image while in
Acquisition Mode. This feature uses the left-mouse button to toggle between L and R.
The markers are white, 20 mm high with a transparent background. In Acquisition
Mode, the markers mimic normal annotation and do not increase in size if the image is
zoomed. After the markers are burned into an image, they act as part of the image.
The following procedure explains how to apply markers.
1. Display your image on the image viewer.
The image must be an Acquisition Mode image.
2. Click [L/R].
The left marker appears in the center of the image.
By clicking the left-mouse button again the right maker appears and the left is
removed.
To hide the markers, click [Hide].
3. Move the marker to your desired position.
To delete markers, click [Erase] or [Erase All].
4. Close the folder.
A message window appears.
Figure 12-4 Question Message Window
5. Select one of the following options: [Exit with save], [Exit without save], or
[Cancel].
[Exit with save]
– The marker is burned onto the image when it is declared to the database.
[Exit without save]
– The image is saved without markers.
[Cancel]
– You are returned to the Image View panel.
Revolution XR/d 2296976-100 Rev. 9 (08/2009)
© 2005-2009 General Electric Company. All rights reserved.
12-19
Image Manipulation
Quick Steps: Apply L/R Markers
1.
2.
3.
4.
5.
Display your image on the image viewer.
Click [L/R].
Move the marker to your desired position.
Close the folder.
Select one of the following options: [Exit with save], [Exit without save], or
[Cancel].
Revolution XR/d 2296976-100 Rev. 9 (08/2009)
© 2005-2009 General Electric Company. All rights reserved.
12-20
Image Manipulation
Annotate an Image
The Graphics & Measurements area on the Image View panel allows you to add
annotations to your images to highlight areas of interest.
1. Click the image in the viewing area you wish to adjust.
A large white dot in upper left corner of image indicates the image is selected
(active).
2. Click the Measure icon.
3. Click the Annotation icon
located in the Graphics & Measurements area.
A text window appears.
4. Click in the Text window to activate it.
5. Type comments in Text window.
Use the Enter key to start a new line.
To make corrections, click to position the text cursor. Insert the desired text or
use the Backspace key to delete text.
If you would like to attach an arrow to the text annotation pointing to related area
of interest in the text window, click the small square next to the arrow symbol.
NOTE: Make sure your mouse is in the text window when typing text.
6. Click the [Apply] button in the Text window. Click and drag the annotation to the
desired position.
If you chose to attach an arrow, you can now click the tip of the arrow and drag it
to the desired position. The length of the arrow is adjusted automatically.
7. To edit an annotation, click on the desired annotation, then right-click on the text.
Start at step 5 when the text window appears.
Quick Steps: Annotate an Image
1.
2.
3.
4.
5.
6.
Click the image in the viewing area you wish to adjust.
Click the Measure icon.
Click the Annotation icon located in the Graphics & Measurements area.
Click in the Text window to activate it.
Type comments in Text window.
Click the [Apply] button in the Text window. Click and drag the annotation to the
desired position.
7. To edit an annotation, click on the desired annotation, then right-click on the text.
Start at step 5 when the text window appears.
Revolution XR/d 2296976-100 Rev. 9 (08/2009)
© 2005-2009 General Electric Company. All rights reserved.
12-21
Image Manipulation
Restore an Image to the Original Orientation
After manipulating the orientation of an image, you may wish to return it to its original
orientation. Use this procedure to restore an image to its original state.
1. Click the image in the viewing area you wish to adjust.
A large white dot in upper left corner of image indicates the image is selected
(active).
2. Click the Measure icon.
3. Click [Display Normal].
This returns the image to its original orientation.
NOTE: Contrast and brightness values are not restored.
Quick Steps: Restore an Image to the Original Orientation
1. Click the image in the viewing area you wish to adjust.
2. Click the Measure icon.
3. Click [Display Normal].
Revolution XR/d 2296976-100 Rev. 9 (08/2009)
© 2005-2009 General Electric Company. All rights reserved.
12-22
Image Manipulation
Reverse the Video
Use this procedure to invert the contrast and brightness values of the currently selected
image.
1. Click the image in the viewing area you wish to adjust.
A large white dot in upper left corner of image indicates the image is selected
(active).
2. Click the Eye icon.
3. Click the Invert icon.
This inverts the pixel values.
Quick Steps: Reverse the Video
1. Click the image in the viewing area you wish to adjust.
2. Click the Eye icon.
3. Click the Invert icon.
Revolution XR/d 2296976-100 Rev. 9 (08/2009)
© 2005-2009 General Electric Company. All rights reserved.
12-23
Image Manipulation
Apply Shutters
Shutters are used to mask out surrounding unexposed or incorrectly exposed surfaces
of the image. The addition of a shutter is not required, but it provides a more visually
appealing image when displayed or exported off the acquisition system.
NOTE: The shutter can only be added during acquisition. You are not allowed to add or
remove the shutter while in Review Mode.
1. Click the image in the viewing area you wish to adjust.
A large white dot in upper left corner of image indicates image is selected
(active).
2. Click the Measure icon.
3. Click the Shutter icon.
An adjustable shutter appears on the image if collimation was used during the
acquisition.
The shutter attempts to outline the collimation.
If no collimation was used during acquisition, a default rectangle outlines the
center of the image.
4. Click and drag one of the 4 handles located at each corner of the rectangle.
5. Click the Shutter icon.
The shutter is now applied to the image.
NOTE: If you want to change the applied shutter, click the Shutter icon
repeat the procedure starting with step 1.
again and
CAUTION: Once you exit the exam, all shutters are permanently applied to the
image and cannot be removed.
NOTE: If you applied shutters and want to remove them later after closing the exam, you
have to reprocess the image. Refer to Reprocess Images for details.
Quick Steps: Apply Shutters
1.
2.
3.
4.
5.
Click the image in the viewing area you wish to adjust.
Click the Measure icon.
Click the Shutter icon.
Click and drag one of the 4 handles located at each corner of the rectangle.
Click the Shutter icon.
Revolution XR/d 2296976-100 Rev. 9 (08/2009)
© 2005-2009 General Electric Company. All rights reserved.
12-24
Image Manipulation
Set Default Process Type
You can choose a default processing type on the Image Processing tab in Medical
Application Preferences. You may choose from a menu of Factory settings or use
Custom settings you create for your facility. Use this procedure to set the default
processing type.
1. Click the Image Processing tab.
This is located In Medical Application Preferences, Image Processing tab
(Figure 12-1).
2. Click the Anatomy you wish to use from the Anatomy pull-down menu.
3. Click the View you wish to use from the View pull-down menu.
4. Click the Process Type.
This is located in the Process Type pull-down menu of the Image Processing
tab (Figure 12-1).
5. Click the Default Process Type check box (Figure 12-5).
Figure 12-5 Image Processing Settings
6. Click [Save].
7. Click [Close].
Revolution XR/d 2296976-100 Rev. 9 (08/2009)
© 2005-2009 General Electric Company. All rights reserved.
12-25
Image Manipulation
Quick Steps: Set Default Process Type
1.
2.
3.
4.
5.
6.
7.
Click the Image Processing tab.
Click the Anatomy you wish to use from the Anatomy pull-down menu.
Click the View you wish to use from the View pull-down menu.
Click the Process Type.
Click the Default Process Type check box (Figure 12-5).
Click [Save].
Click [Close].
Revolution XR/d 2296976-100 Rev. 9 (08/2009)
© 2005-2009 General Electric Company. All rights reserved.
12-26
Image Manipulation
Create a Custom Process Type
You can create a custom image processing look from the Image Processing tab in
Medical Application Preferences. Use this procedure to create your custom process
type for a particular anatomy and/or view.
1. Click the Image Processing tab.
This is located In Medical Application Preferences on the Image Processing tab
(Figure 12-1).
2. Click the Anatomy you wish to use from the Anatomy pull-down menu.
3. Click the View you wish to use from the View pull-down menu.
4. Click Processing Type.
Choose Custom Untitled from the Process Type pull-down menu.
5. Type Process Description in the text window.
This should be a description of your new custom process type.
A Process Description is shown in Figure 12-5.
6. Adjust Image Processing Preferences.
Sliders are shown in Figure 12-5.
7. Click [Save].
8. Click [Close].
Quick Steps: Create a Custom Process Type
1.
2.
3.
4.
5.
6.
7.
8.
Click the Image Processing tab.
Click the Anatomy you wish to use from the Anatomy pull-down menu.
Click the View you wish to use from the View pull-down menu.
Click Processing Type.
Type Process Description in the text window.
Adjust Image Processing Preferences.
Click [Save].
Click [Close].
Revolution XR/d 2296976-100 Rev. 9 (08/2009)
© 2005-2009 General Electric Company. All rights reserved.
12-27
Image Manipulation
Use a Factory Process Type
Use this procedure to set a factory look as a default processing type.
1. Click the Image Processing tab.
This is located In Medical Application Preferences on the Image Processing tab
(Figure 12-1).
2. Click the Anatomy you wish to use from the Anatomy pull-down menu.
3. Click the View you wish to use from the View pull-down menu.
4. Click the Process Type.
5. Select Factory from the Process Type pull-down menu.
6. Click the Default check box.
Default check boxes are displayed in Figure 12-5. The Image Processing
Preferences are preset and grayed out.
7. Click [Save].
8. Click [Close].
Quick Steps: Use a Factory Process Type
1.
2.
3.
4.
5.
6.
7.
8.
Click the Image Processing tab.
Click the Anatomy you wish to use from the Anatomy pull-down menu.
Click the View you wish to use from the View pull-down menu.
Click the Process Type.
Select Factory from the Process Type pull-down menu.
Click the Default check box.
Click [Save].
Click [Close].
Revolution XR/d 2296976-100 Rev. 9 (08/2009)
© 2005-2009 General Electric Company. All rights reserved.
12-28
Image Manipulation
Save Custom Settings using Save Process Type As
Function
When using the Image View panel, you are able to save a process type. Factory
settings are not displayed in the Save Process Type As... pull-down menu because
their values can not be changed. Use this procedure to save custom settings.
1. Click the image in the viewing area processed with the settings you wish to save.
A large white dot in upper left corner of image indicates the image is selected
(active).
2. Adjust the brightness and contrast sliders to modify the
process type, if necessary.
These adjustments are your new custom processing
settings.
3. Click the Save Process Type As... arrow.
The Save Processing As option is automatically selected.
4. Click the Custom process type to save with the current
display settings.
This is where your Custom process type values are
stored.
A text window appears.
5. Type the Process Type Description in the text window.
6. Click [Confirm] on the Confirmation message box.
The new process type is saved and the menu is updated.
If you click [Cancel], no changes are made.
Revolution XR/d 2296976-100 Rev. 9 (08/2009)
© 2005-2009 General Electric Company. All rights reserved.
12-29
Image Manipulation
Quick Steps: Save Custom Settings using Save Process Type As Function
1.
2.
3.
4.
5.
6.
Click the image in the viewing area processed with the settings you wish to save.
Adjust the brightness and contrast sliders to modify the process type, if necessary.
Click the Save Process Type As... arrow.
Click the Custom process type to save with the current display settings.
Type the Process Type Description in the text window.
Click [Confirm] on the Confirmation message box.
Revolution XR/d 2296976-100 Rev. 9 (08/2009)
© 2005-2009 General Electric Company. All rights reserved.
12-30
Image Manipulation
Reprocess Images
Reprocessing an image lets you process an image with different settings.
1. Click the image in the viewing area you wish to reprocess.
A large white dot in upper left corner of image indicates the image is selected
(active).
2. Click the Reprocess icon.
The Reprocessing menu appears.
3. Click the View pull-down menu and select the desired view.
This area has preset view parameters.
4. Click the Process Type pull-down menu and select the
desired process type.
Factory selects pre-defined process settings.
Custom selects user-defined process settings.
NOTE: A (*) symbol indicates the default process type was
applied automatically after acquisition.
5. Click [Process].
The image is reprocessed using the anatomical View
and Process Type values you selected.
This creates a new image saved with the exam.
6. Click the Close Exam icon.
This closes the exam and saves the reprocessed
images.
Quick Steps: Reprocess Images
1.
2.
3.
4.
5.
6.
Click the image in the viewing area you wish to reprocess.
Click the Reprocess icon.
Click the View pull-down menu and select the desired view.
Click the Process Type pull-down menu and select the desired process type.
Click [Process].
Click the Close Exam icon.
Revolution XR/d 2296976-100 Rev. 9 (08/2009)
© 2005-2009 General Electric Company. All rights reserved.
12-31
Sort Patient Data
Chapter 13
Sort Patient Data
Introduction
When working with a list of patient data, it can be helpful to sort the list by a particular
criteria, such as the patient name or image number. This chapter explains the process
of sorting patients, studies, series, and images.
It contains the step-by-step instructions to help you learn how to:
•
Sort the Patient List
•
Sort the Study List
•
Sort the Series List
•
Sort the Image List
Revolution XR/d 2296976-100 Rev. 9 (08/2009)
© 2005-2009 General Electric Company. All rights reserved.
13-1
Sort Patient Data
What Do I Need to Know About...
This section presents the concepts necessary to successfully sort your patient data on
the workstation. Specifically, you need to understand the following concepts:
•
Sorting Patient Data
•
Sorting the Patient List
•
Sorting the Study List
•
Sorting the Series List
•
Sorting the Image List
Sorting Patient Data
When looking at the patient data lists on the Browser, you may want to find a particular
type of information quickly. To accomplish this, you may want to organize your lists
according to some predetermined criteria. Figure 13-1 shows the Browser and the lists
you can sort. The corresponding Sort by: pull-down menu is located above each list.
Figure 13-1 Browser in Four Panel View
Revolution XR/d 2296976-100 Rev. 9 (08/2009)
© 2005-2009 General Electric Company. All rights reserved.
13-2
Sort Patient Data
Sorting the Patient List
Sorting your patient list makes it easier for you to find a particular patient. There are
several ways to sort this list (Figure 13-2), depending on your needs.
Figure 13-2 Patient Sort List Options
Sort Patients by Name
This option sorts the patients by name. The patients names are listed in alphabetical
order with A being at the top of the list.
Sort Patients by Identifier
This option sorts the patients by identifier or identification number in alphanumerical
order. The oldest patient is listed at the top of the list and the most recent is listed at the
bottom.
Sort Patients by Last Study Date
This option sorts the patients by the date and time at which they were acquired. This
method is used most often because the most recent patients are at the top of the list.
Revolution XR/d 2296976-100 Rev. 9 (08/2009)
© 2005-2009 General Electric Company. All rights reserved.
13-3
Sort Patient Data
Sorting the Study List
When you look at the Study list on the Browser, you want to know what studies have
been completed. If you spend time looking for a study to view, you may want to organize
your list to help you find the information quickly. The list can be organized in several
different ways (Figure 13-3). The most common method is to sort the studies by date.
Figure 13-3 Study Sort List Options
Sort Studies by Date
This option sorts the study list by date with the most recent date displayed at the top.
Sort Studies by Identifier
This option sorts the study list by the identification number.
Sort Studies by Description
This option sorts the study list by study description in alphanumerical order.
Sort Studies by Performing Physician
This option sorts the study list according to the physician’s name that actually
performed the study.
Sort Studies by Referring Physician
This option sorts the study list according to the referring physician’s name. All the
studies with a particular physician’s name are displayed.
Revolution XR/d 2296976-100 Rev. 9 (08/2009)
© 2005-2009 General Electric Company. All rights reserved.
13-4
Sort Patient Data
Sorting the Series List
A single study can contain multiple series. It may be helpful to arrange these series in
different ways according to your needs (Figure 13-4). The most common series sorting
method is by series number.
Figure 13-4 Series Sort List Options
Sort Series by Number
This option sorts the series by number with the lowest number at the top.
Sort Series by Type
This option sorts the series according to a specific type, such as chest or abdomen.
Revolution XR/d 2296976-100 Rev. 9 (08/2009)
© 2005-2009 General Electric Company. All rights reserved.
13-5
Sort Patient Data
Sorting the Image List
Image organization is very important to the physician when reviewing a patient’s
examination. It may be helpful to find out the order in which each physician wants to
view the images. The most common method is to sort the images by their number.
Figure 13-5 Image Sort List Options
Sort Images by Number
This option sorts the images by number in the order they were acquired. The lowest
image number is at the top.
Sort Images by Old-New Date
This option sorts the images in chronological order according to the acquisition starting
date and time. The newest images are at the bottom of the list.
Sort Images by New-Old Date
This option sorts the images in reverse chronological order according to the acquisition
starting date and time. The newest images are at the top of the list.
Revolution XR/d 2296976-100 Rev. 9 (08/2009)
© 2005-2009 General Electric Company. All rights reserved.
13-6
Sort Patient Data
How Do I...
This section provides the step-by-step instructions for sorting patient data on the
workstation. Specifically, it describes how to:
•
Sort the Patient List
•
Sort the Study List
•
Sort the Series List
•
Sort the Image List
Revolution XR/d 2296976-100 Rev. 9 (08/2009)
© 2005-2009 General Electric Company. All rights reserved.
13-7
Sort Patient Data
Sort the Patient List
Use this procedure when you want to change the order in which your patients are
displayed.
1. Select the Patient list Sort by: pull-down menu to display the sort options.
2. Select the desired sort option from the menu.
Name
Identifier
Last study date
Quick Steps: Sort the Patient List
1. Select the Patient list Sort by: pull-down menu to display the sort options.
2. Select the desired sort option from the menu.
Revolution XR/d 2296976-100 Rev. 9 (08/2009)
© 2005-2009 General Electric Company. All rights reserved.
13-8
Sort Patient Data
Sort the Study List
It is sometimes useful to sort the studies for faster access to the desired information.
Use this procedure to sort the study list.
1. Select the Study list Sort by: pull-down menu to display the sort options.
2. Select the desired sort option from the menu.
Date
Identifier
Description
Performing physician
Referring physician
Quick Steps: Sort the Study List
1. Select the Study list Sort by: pull-down menu to display the sort options.
2. Select the desired sort option from the menu.
Revolution XR/d 2296976-100 Rev. 9 (08/2009)
© 2005-2009 General Electric Company. All rights reserved.
13-9
Sort Patient Data
Sort the Series List
Sorting the series list makes it easier to find specific series data you may need to
compare. Use this procedure to sort the series list.
1. Select the Series list Sort by: pull-down menu to display the sort options.
2. Select the desired sort option from the menu.
Number
Type
Quick Steps: Sort the Series List
1. Select the Series list Sort by: pull-down menu to display the sort options.
2. Select the desired sort option from the menu.
Revolution XR/d 2296976-100 Rev. 9 (08/2009)
© 2005-2009 General Electric Company. All rights reserved.
13-10
Sort Patient Data
Sort the Image List
Use this procedure when you want to change the order in which your images are
displayed.
1. Select the Image list Sort by: pull-down menu to display the sort options.
2. Select the desired sort option from the menu.
Number
Old-new date
New-old date
Quick Steps: Sort the Image List
1. Select the Image list Sort by: pull-down menu to display the sort options.
2. Select the desired sort option from the menu.
Revolution XR/d 2296976-100 Rev. 9 (08/2009)
© 2005-2009 General Electric Company. All rights reserved.
13-11
Print Images
Chapter 14
Print Images
Introduction
This chapter explains the manual and automatic methods of printing your images. It
discusses printing single images as well as multiple images.
This chapter contains the step-by-step instructions to help you learn how to:
•
Manually Print Images
•
Configure the Scrapbook Images
•
Print a Scrapbook
Revolution XR/d 2296976-100 Rev. 9 (08/2009)
© 2005-2009 General Electric Company. All rights reserved.
14-1
Print Images
What Do I Need to Know About...
This section presents the concepts necessary to successfully print images. Specifically,
you need to understand the following concepts:
•
Auto Print Function
•
Manually Printing Images
– Print Mode
•
Printer Properties
•
Printing Status
– Filming Queue Dialog Box
•
Print Manager
•
Using the Scrapbook Function
– Scrapbook Toolbox: Options
– Scrapbook Toolbox: Layout Preferences
•
Printer Management
Auto Print Function
If Auto Print is enabled, all the images in a study are automatically queued for printing.
After you complete an acquisition, you must use the Close Exam icon on the
Acquisition Workstation Image Viewer screen to close the study. This initiates the
automatic queuing process. Refer to Enable Auto Print in the Set Preferences chapter
for additional information.
Manually Printing Images
If Auto Print is not enabled, you can manually print images to a laser camera for film
output or to a paper printer. You perform manual printing of images by using several
icons and dialog boxes.
NOTE: Performing a manual print while Auto Print is enabled may cause additional
copies to be printed. The Auto Print function may duplicate the prints requested
by the manual print operation. To avoid this occurrence, set Auto Print to OFF in
the Auto Print panel of the Medical Application Preferences window.
The Print icon, located in the lower left corner of Acquisition
Workstation Image Viewer screen opens the Print Request dialog box
(Figure 14-1). The Print Request dialog box allows you to define your
print options. You may then print whatever image is displayed on the
Image Viewer screen, including annotation. Table 14-1 describes the Print Request
dialog box functions.
Revolution XR/d 2296976-100 Rev. 9 (08/2009)
© 2005-2009 General Electric Company. All rights reserved.
14-2
Print Images
Figure 14-1 Print Request Dialog Box
Table 14-1 Print Request Dialog Box Functions
Print Request
Function
Description
The DICOM printers area lists the printers and
laser cameras connected to your system.
The Print mode function provides options on
the size of the image data printed: Fit to Film,
True Size, and Reduce Size.
The Reduce Size Mag text box allows you to
enter an image reduction factor. The allowable
range is 40-99%. This text box is active only if
you select the Reduced Size print mode.
If you don't enter a value in pixels, an error
message (Figure 14-2) is displayed.
The Number of Copies text box lets you type in
the number of films you wish to print ranging
from one to nine. The default is one.
Revolution XR/d 2296976-100 Rev. 9 (08/2009)
© 2005-2009 General Electric Company. All rights reserved.
14-3
Print Images
Print Request (Continued)
Function
Description
The [Printer Properties] button allows you to
configure your printer.
The [Print] button prints the currently displayed
image on the image viewer.
The [Queue] button brings up the Printing status
dialog box (Figure 14-6).
The [Save] button saves the current selections
and values as the default printing configuration.
The [Cancel] button cancels printing and closes
the Print Request dialog box.
You must click the [Acknowledge] button and enter a pixel value to continue.
Figure 14-2 Reduced Size Mode Error Message
Revolution XR/d 2296976-100 Rev. 9 (08/2009)
© 2005-2009 General Electric Company. All rights reserved.
14-4
Print Images
Print Mode
You can define the size of the image(s) data printed by using one of the Print mode
options (Table 14-2).
Percent on Film (Fit-to-Film)
The percent on film feature is used to resize the image for printing. The image is
enlarged or reduced to fit the film and the percent of change to the original image is
printed on the film.
If the image has been reduced to fit the film, the percentage zoom is displayed as a
value less than 100%, where 100% equals the true size of the image.
If the image has been enlarged to fit the film, the percentage zoom is displayed as a
value greater than 100%, where 100% equals the true size of the image.
The applied zoom is the smallest of the zoom factors applied in the X and Y directions
(X is the left-right direction and Y is the top-bottom direction). The same zoom factor is
applied in the X and Y directions to avoid image distortion.
If a Fit-to-Film print is started, and the printer pixel size is not configured for the selected
printer, a message box is displayed stating:
“The selected printer does not have the Printer Pixel Size configured. You must
configure this parameter to print in the selected mode.”
Table 14-2 Print Mode Options
Option
Description
Fit-to-Film
The image(s) displayed on the monitor is/are magnified or reduced
to fit the printer film size and the percent of magnification or
reduction is printed on the film. Refer to Percent on Film
(Fit-to-Film).
True Size
The image(s) are printed at the same (true) size as received at the
detector plane. Data may be added (padded) or removed (cropped)
to fit the printable film area. If data is removed (cropped) during
printing, annotation is added to note cropping. Review all True Size
prints to ensure visibility of critical data.
Reduced
Size
Use this mode to provide less image cropping while maintaining a
fixed reduction. The image size is reduced based on the percentage
entered in the Reduce Size Mag text box. The percentage of
reduction is provided on the film annotation.
NOTE: If you are printing in True Size mode and the image is too large to fit on the film,
the Crop Request dialog box is displayed (Figure 14-3). Use the Crop Request
dialog box to set up the cropping criteria as desired.
Revolution XR/d 2296976-100 Rev. 9 (08/2009)
© 2005-2009 General Electric Company. All rights reserved.
14-5
Print Images
Figure 14-3 Crop Request Dialog Box
CAUTION: True Size or Reduced Size print modes may result in cropping (removal)
of image data from the printed image. The amount of data cropped will
be affected by initial collimator size,% reduction, and printable area of
printer being used. For true size printing, the printed image is cropped
to fit the film box if it is larger than the printable area on the film.
For reduced size printing, the printed image is cropped to fit the film
box if, after applying the reduction factor, it is still larger than the
printable area on the film.
Review printed image prior to deleting the image from workstation to
assure that all necessary information is printed. Image data is not lost
from the workstation image as part of printing.
Printer Properties
The Printer properties dialog box (Figure 14-4) allows you to adjust the printer format
and greyscale settings. You click the [Printer Properties] button on the Print Request
dialog box to display this dialog box. Table 14-3 describes these functions.
NOTE: Some of the printer properties functions described in Table 14-3 may not be
available for your particular printer.
Revolution XR/d 2296976-100 Rev. 9 (08/2009)
© 2005-2009 General Electric Company. All rights reserved.
14-6
Print Images
Figure 14-4 Printer Properties Dialog Box
Table 14-3 Printer Properties Functions
Printer Properties
Function
Description
You can select Standard or Slide format if your
camera supports these formats.
You can select Paper, Clear, or Blue film media
type if your camera supports these media type
selections.
You can select Magazine or Processor destination
if your camera supports these destinations.
You can select Portrait or Landscape orientation if
your camera supports these film orientations.
NOTE: If you change the orientation after you have
loaded screen captures in the Scrapbook, the
Scrapbook will clear all the screen captures.
This is not a selectable choice.
You can select various film sizes if your camera
supports film size.
Revolution XR/d 2296976-100 Rev. 9 (08/2009)
© 2005-2009 General Electric Company. All rights reserved.
14-7
Print Images
Printer Properties (Continued)
Function
Description
The [Save] button saves the changes you made in
this dialog box.
The [Done] button exits the dialog box without
saving changes.
Printing Status
The Printing status dialog box allows you to view the current status of print jobs waiting
in the print queue, and to pause, resume or cancel a job waiting in the queue. You click
the [QUEUE] button on the Print Request dialog box to display the Printing Status
dialog box (Figure 14-5). Table 14-4 describes these functions.
Figure 14-5 Printing Status Dialog Box
Table 14-4 Printing Status Dialog Box Functions
Printing Status
Function
Description
The Printing status area displays the current
status of print jobs waiting in the print queue.
Revolution XR/d 2296976-100 Rev. 9 (08/2009)
© 2005-2009 General Electric Company. All rights reserved.
14-8
Print Images
Printing Status (Continued)
Function
Description
The [Queue] button displays the Filming
Queue dialog box (Figure 14-6).
The [Done] button closes the Printing Status
dialog box.
Filming Queue Dialog Box
The Filming queue dialog box (Figure 14-6) displays images waiting to be printed. It
also provides additional printing control options (Table 14-5).
NOTE: If one print job is paused in the queue, all other print jobs are also paused. You
must fix the problem or remove the print job from the queue before all the other
print jobs can continue.
Figure 14-6 Filming Queue Dialog Box
Revolution XR/d 2296976-100 Rev. 9 (08/2009)
© 2005-2009 General Electric Company. All rights reserved.
14-9
Print Images
Table 14-5 Filming Queue Dialog Box Functions
Filming Queue
Function
Description
This field displays the print jobs waiting in
the print queue.
The [Pause] button suspends printing of a
selected job in the DICOM printer field.
The [Resume] button resumes printing of a
paused job in the DICOM printer field.
The [Remove] button purges a selected job
from the queue or cancels the print.
The [Refresh] button is used to display
updated information in the DICOM printer
field.
The [Done] button closes the Filming
Queue dialog box.
Print Manager
The Print Manager window allows you to change multiple functions. You can change the
number of copies you want to print along with the default printer destination. You can
also change the printer properties from this window. The Print Manager window is
located under the Print Menu icon on the Scrapbook by selecting Printer
Configuration.
Revolution XR/d 2296976-100 Rev. 9 (08/2009)
© 2005-2009 General Electric Company. All rights reserved.
14-10
Print Images
Figure 14-7 Print Manager window
Table 14-6 Print Manager Functions
Print Manager
Function
Description
Use the pull-down menu to display all the cameras
networked to your system and to select a new
printer.
This function is used to set the currently selected
printer as the default printer.
Clicking on the [Edit] button displays the Printer
Properties window.
This allows you to select the number of copies you
want to print.
The [Done] button closes the Printing Status
dialog box.
The [Save] button saves the changes you made in
this dialog box.
Using the Scrapbook Function
The Scrapbook is used for multiformat printing or multiple images on a single page. The
Scrapbook’s function is for image selection and format selection. Prior to printing, the
scrapbook must be configured to ensure the images are displayed and oriented properly.
Revolution XR/d 2296976-100 Rev. 9 (08/2009)
© 2005-2009 General Electric Company. All rights reserved.
14-11
Print Images
The Scrapbook may be opened by using one of the following methods:
•
Press the F3 function key on the View Images, Annotate Images, or Reprocess
Images screen
•
Select the Scrapbook icon in the lower portion of the Image Viewer
screen.
Figure 14-8 shows the Scrapbook dialog box. Table 14-7 describes the
icons used to define the format selection and Table 14-8 describes the remaining
Scrapbook functions.
Figure 14-8 Scrapbook Dialog Box
Revolution XR/d 2296976-100 Rev. 9 (08/2009)
© 2005-2009 General Electric Company. All rights reserved.
14-12
Print Images
Table 14-7 Layout Preferences Panel
Layout Preferences Panel
Icon
Description
The 4-up vertical icon displays the screen captures
(thumbnail images) in a 4-on-1 format.
The 2-up horizontal icon displays the screen captures in a
2-on-1 format, positioned horizontally.
The 2-up vertical icon displays the screen captures in a
2-on-1 format, positioned vertically.
The Full page icon displays one screen capture that fills the
entire film.
This icon provides a pull-down menu with additional
combinations of the above choices.
NOTE: All pages in the Scrapbook must be in the same orientation, either Portrait or
Landscape. Changing the orientation with images already in the Scrapbook clears
all images from the Scrapbook.
Table 14-8 Scrapbook Dialog Box Functions
Scrapbook
Function
Description
The Print icon prints all pages of the Scrapbook. The icon is
grey if images are not in the Scrapbook.
Revolution XR/d 2296976-100 Rev. 9 (08/2009)
© 2005-2009 General Electric Company. All rights reserved.
14-13
Print Images
Scrapbook (Continued)
Function
Description
The Printer Menu icon provides a pull-down menu with the
following options:
• Print page - prints the current page in the Scrapbook.
•
Print all pages - prints all pages in the Scrapbook.
•
Printing status - displays the Printing Status Dialog Box
dialog box, which allows you to view the current status of
print jobs waiting in the print queue.
•
Printer configuration - displays the Print Manager window.
The Toolbox icon pull-down
provides choices for image Options
and Layout Preferences. Refer to
Scrapbook Toolbox: Options or
Scrapbook Toolbox: Layout
Preferences for more information.
The Clear icon provides options for
deleting a page or all pages in the
Scrapbook.
Scrapbook Toolbox: Options
The Options selection defines what happens to the images
in the Scrapbook after printing. If you select the Delete After
Print option, your screen captures are deleted from the
Scrapbook after printing. If this option is not selected, the screen captures remain in the
Scrapbook.
Figure 14-9 Scrapbook Toolbox Options
Revolution XR/d 2296976-100 Rev. 9 (08/2009)
© 2005-2009 General Electric Company. All rights reserved.
14-14
Print Images
Scrapbook Toolbox: Layout Preferences
The Layouts Preferences selection sets the initial layout
when the Scrapbook is first opened. You may set your own
default layout for the Scrapbook by selecting and dragging
a layout to the layout preferences panel (Figure 14-10).
Figure 14-10 Scrapbook Layouts
Printer Management
The Printer Management function allows you to view
the list of registered printers on your system, and to
update, add, and remove printers. Use the Toolkit
icon in the upper right corner of the Browser to
display the Toolkit Icon menu. Select Printer
Management to display the DICOM Printer
Selection dialog box (Figure 14-11). Table 14-9
describes the Printer Management functions.
Revolution XR/d 2296976-100 Rev. 9 (08/2009)
© 2005-2009 General Electric Company. All rights reserved.
14-15
Print Images
Figure 14-11 Dicom Printer Selection Dialog Box
Table 14-9 DICOM Printer Selection Dialog Box Functions
DICOM Printer Selection
Function
Description
This area provides a list of the DICOM printers
currently registered on your system.
This area displays the name of the currently selected
printer.
The [Update] button displays a dialog box that
allows you to modify the properties of the currently
selected printer (from the list of registered DICOM
printers).
The [Add] button displays a dialog box that allows
you to add a new printer.
The [Remove] button allows you to remove the
currently selected printer from the system. A prompt
appears asking you to confirm the device deletion.
This task is best left to your System Administrator.
Revolution XR/d 2296976-100 Rev. 9 (08/2009)
© 2005-2009 General Electric Company. All rights reserved.
14-16
Print Images
DICOM Printer Selection (Continued)
Function
Description
The [Done] button closes the DICOM Printer
Selection dialog box.
CAUTION: Due to the configuration variables needed here, we recommend that
your System Administrator or Service Engineer update, add, or remove
the printer settings. Selecting any of these options opens a
configuration screen that determines how your printer communicates
with your system.
Revolution XR/d 2296976-100 Rev. 9 (08/2009)
© 2005-2009 General Electric Company. All rights reserved.
14-17
Print Images
How Do I...
This section provides the step-by-step instructions for printing and arranging your
images. Specifically, it describes how to:
•
Manually Print Images
•
Configure the Scrapbook Images
•
Print a Scrapbook
Revolution XR/d 2296976-100 Rev. 9 (08/2009)
© 2005-2009 General Electric Company. All rights reserved.
14-18
Print Images
Manually Print Images
If Auto Print is not enabled, you can manually print images. Use this procedure to print
images manually.
1. Display the image(s) you wish to print.
If you are in acquisition mode, the image is automatically displayed when the
acquisition is complete.
If you are not in acquisition mode, use the following steps:
– Select the desired patient, study, series, and image(s) from the Browser.
– Click the REVIEW IMAGE icon to display the image on the Image Viewer
screen.
2. Click the PRINT icon to display the Print Request dialog box.
The Print icon is located in the lower left corner of the Image Viewer screen.
3. Select the printer and print options you wish to use.
Refer to Print Request Dialog Box Functions.
4. Click [PRINT] to send the image to the printer or laser camera.
NOTE: If you've are printing in True Size mode and the image is too large to fit on the
film, the Crop Request dialog box is displayed. Use the Crop Request Dialog Box
to set up cropping criteria as desired.
CAUTION: True Size or Reduced Size print modes may result in cropping (removal)
of image data from the printed image. The amount of data cropped will
be affected by initial collimator size,% reduction, and printable area of
printer being used. For true size printing, the printed image is cropped
to fit the film box if it is larger than the printable area on the film.
For reduced size printing, the printed image is cropped to fit the film
box if, after applying the reduction factor, it is still larger than the
printable area on the film.
Review printed image prior to deleting the image from workstation to
assure that all necessary information is printed. Image data is not lost
from the workstation image as part of printing.
Revolution XR/d 2296976-100 Rev. 9 (08/2009)
© 2005-2009 General Electric Company. All rights reserved.
14-19
Print Images
Quick Steps: Manually Print Images
1.
2.
3.
4.
Display the image(s) you wish to print.
Click the PRINT icon to display the Print Request dialog box.
Select the printer and print options you wish to use.
Click [PRINT] to send the image to the printer or laser camera.
Revolution XR/d 2296976-100 Rev. 9 (08/2009)
© 2005-2009 General Electric Company. All rights reserved.
14-20
Print Images
Configure the Scrapbook Images
Prior to printing, the scrapbook must be configured to ensure the images are displayed
and oriented properly. Use this procedure to place images into the Scrapbook.
1. Open the Scrapbook.
You may press the F3 function key or select the Scrapbook icon in the lower
portion of the control panel.
2. Load the desired image(s) into the Scrapbook using one of the available methods.
a) Press F4 to load the current image into the next available open panel in the
Scrapbook layout.
b) Or right-click and drag the image from the Mini-browser to the Scrapbook.
c) Or click and drag the image from the Main Browser to the Scrapbook.
NOTE: The image shows as a thumbnail image in the Scapbook layout.
NOTE: You can not drop the image on another image already in the layout panel. The
action will be ignored. You have to drop images into empty panels.
3. Click the right arrow under the Layout panel to add another page to the Scrapbook,
as needed.
Quick Steps: Configure the Scrapbook Images
1. Open the Scrapbook.
2. Load the desired image(s) into the Scrapbook using one of the available methods.
3. Click the right arrow under the Layout panel to add another page to the
Scrapbook, as needed.
Revolution XR/d 2296976-100 Rev. 9 (08/2009)
© 2005-2009 General Electric Company. All rights reserved.
14-21
Print Images
Print a Scrapbook
The Scrapbook is used for multiformat printing (multiple images on a single page). You
may use the Scrapbook to arrange and group images as you would like to see them in
print. Use this procedure to print your Scrapbook.
1. Configure the Scrapbook.
Refer to Configure the Scrapbook Images for details.
2. Click the Print or Printer Menu icon.
The Print icon prints all the pages in your scrapbook.
The Printer Menu icon displays a pull-down menu with print options.
NOTE: Refer to Scrapbook Dialog Box Functions for information on these selections.
Quick Steps: Print a Scrapbook
1. Configure the Scrapbook.
2. Click the Print or Printer Menu icon.
Revolution XR/d 2296976-100 Rev. 9 (08/2009)
© 2005-2009 General Electric Company. All rights reserved.
14-22
Managing Images
Chapter 15
Managing Images
Introduction
This chapter explains the processes used to manage your images. It is important to
properly manage your images in order to maintain as much available image disk space
as possible. This includes archiving data for future use or sending the data to another
computer for viewing, processing, or archiving.
This chapter contains the step-by-step instructions to help you learn how to:
•
Make Multiple Selections
•
Write Data to a CD-R
•
Eject the CD-R
•
Restore Images from a CD-R
•
Manually Delete Data
•
Use the Lock and Unlock Functions
•
Perform a Network Image Transfer
•
Manually Push Data
•
Perform a Network Image Retrieve
Revolution XR/d 2296976-100 Rev. 9 (08/2009)
© 2005-2009 General Electric Company. All rights reserved.
15-1
Managing Images
What Do I Need to Know About...
This section presents the concepts necessary to successfully complete the process of
managing image data. Specifically, you need to understand the following concepts:
•
Recordable Compact Disk
•
Compact Disk Driver
•
Patient/Study/Series/Image Data
•
Data Selection Criteria
•
Writing Data to a CD-R
•
Restoring Data from a CD-R
•
Networking Data
•
Deleting Data
Recordable Compact Disk
The image transfer medium for moving patient data is the recordable compact disk
(CD-R). You must use caution when handling CD-R media to prevent damage to the
disk or loss of information.
NOTE: The CD-R is not an approved archive device. It is only used as a transfer media.
It is not intended for long term storage.
CAUTION: To avoid image loss, never touch the recordable surface of a recordable
CD. Handle the disk only by the outer edge. Do not place it face down
on a hard surface. Fingerprints or scratches make the disk unusable.
Before using, verify the CD-R surface has no visible scratches. If there
are any scratches, do NOT use the CD-R.
CAUTION: Store the disk in the protective case. Proper storage helps protect the
data from damage due to scratches on the disk surface.
CAUTION: Do not leave the disk in direct sunlight or in a hot, humid environment.
These conditions can warp and damage the disk.
Revolution XR/d 2296976-100 Rev. 9 (08/2009)
© 2005-2009 General Electric Company. All rights reserved.
15-2
Managing Images
CAUTION: Use only a felt tip permanent pen when labeling. Write only on the
printed area or on the clear inner diameter of the disk. Never use a
ballpoint or hard point writing tool as it may damage the disk. Do not
use adhesive labels.
CAUTION: Use a soft, lint-free cloth to remove spots, dust, or fingerprints from the
disk. Always wipe from the center to the outside edge of the disk. Never
wipe the disk in a circular motion.
CAUTION: Do not use any chemical-based cleaners. These can damage the disk.
Compact Disk Driver
The compact disk (CD) driver is an optional piece of equipment and is installed near the
workstation.
NOTE: You must apply power to CD driver before applying power to Acquisition
Workstation. If you need to power the CD driver after the workstation has been
turned ON, you must shut down the workstation, power on the CD driver, then
reboot the workstation.
NOTE: Image acquisition is not permitted while writing image data to the CD-R.
If CD write is in process and an exam is started, a pop-up message appears asking you
to either abort the CD write and continue the exam, or continue the CD write and abort
the exam.
Figure 15-1 CD-R Write Attention
Question
ATTENTION
CD Write in progress: (acquisition Forbidden)
Do you want to abort CD write (CD will be lost)?
Click YES to Abort CD writing (System will reset/acquisition will need to be restarted
Click NO to Cancel acquisition
YES
NO
NOTE: In order to function correctly, the CD-R Writer option MUST be acquired from GE
Medical Systems.
Revolution XR/d 2296976-100 Rev. 9 (08/2009)
© 2005-2009 General Electric Company. All rights reserved.
15-3
Managing Images
Patient/Study/Series/Image Data
You can manage your data at the patient, study, series, or image level. The level of the
data you use is dependent upon the function you are performing.
Data Selection Criteria
The level at which you select the data determines the entire sequence of data that is
actually used in the desired function.
•
Patient Level: If you select at the Patient level, all studies, series, and images (raw
and processed) associated with the selected patient(s) are selected.
•
Study Level: If you select at the Study level, only the images (raw and processed)
associated with the selected study are selected.
•
Series Level: If you select at the Series level, only the images (raw and processed)
associated with the selected series are selected.
•
Image Level: If you select at the Image level, only the selected images are used in
the desired function.
Writing Data to a CD-R
The CD-R Writer option lets you to write (copy) images onto a recordable CD. You can
write images onto a CD-R when you wish to transport images to another workstation.
Image data is written onto a CD-R using standard 5-1/4 inch recordable compact disks
(DICOM data format).
NOTE: Images can only be written to a BLANK recordable CD and can only be written
to once.
If the CD-R Writer option is installed on your system, the CDR read/write icon is
displayed in the Network/Archive panel at the top of the Browser (Figure 15-2). The
Network/Archive panel also displays icons for each remote host (workstation or archival
device) available via your system's network.
Figure 15-2 Network/Archive Panel
Revolution XR/d 2296976-100 Rev. 9 (08/2009)
© 2005-2009 General Electric Company. All rights reserved.
15-4
Managing Images
If the CD-R Writer option is installed on your system, the Save selected icon appears
below each of the lists (Patient, Study, Series and Images) on the Browser. The icon
label varies, depending on the location of the icon. For example, the icon under the
Patient list is labeled “Save selected patient(s).” Under the Image list, it is labeled “Save
selected images.”
NOTE: These icons only appear if selected in Browser Preferences in the Toolkit icon
menu.
Figure 15-3 Browser Preference Icons
NOTE: ALL patients you want to write to a given CD-R must be selected beforehand,
and written in a single pass. It is not possible to ADD patients onto a CD-R after
the write process has been initiated.
NOTE: A single CD-R holds about 650 MB of information and an image is about 8 MB,
so the total capacity is about 81 images. If a Patient is selected, both the raw and
processed images are transferred to the CD-R. For each processed image, there
is usually one matching raw image.
NOTE: Once you have started a CD-R write operation, the workstation “freezes” and no
other operation is possible until the write operation is completed. The operation
can take up to 30 minutes for a full CD-R (81 images).
If CD write is in process and an exam is started, a pop-up message is displayed asking
you to either abort the CD write and continue the exam, or continue the CD write and
abort the exam. Refer to CD-R Write Attention.
Error Messages
Archive Aborted
This usually occurs when you have selected more patient files than can be written to a
single CD-R. To correct the error, select fewer patients to be written to the CD-R.
If this message appears with only a single patient selected, you must delete some of the
exams before you can copy the patient images.
Figure 15-4 shows the window displayed during CD-R write preparation and requires
specific action:
Revolution XR/d 2296976-100 Rev. 9 (08/2009)
© 2005-2009 General Electric Company. All rights reserved.
15-5
Managing Images
Figure 15-4 CD-R Content Window
NOTE: You may need to scroll down in the window in order to view the entire message.
The [Write] button writes the information selected with an OK status to the CD. The
[Cancel] button stops the write procedure.
Archive Failed
If a problem occurs during the CD-R write, an Archive failed error message is
displayed.
First check the CD-R driver to verify the following:
•
The CD-R driver is switched on.
•
The blank recordable CD is correctly inserted in the CD driver tray.
•
The tray is fully closed.
If the items above are correct, an error has occurred while writing to the CD-R. You
have to repeat the CD-R write operation using a new blank CD-R. If the error persists,
contact your GE Service Engineer.
Restoring Data from a CD-R
You can review and restore images from 5-1/4 inch recordable CDs recorded either on
the same or on another Revolution XR/d Digital Radiographic Imaging System.
NOTE: Before you restore images, check your disk space to ensure there is enough room
on your image disk to accommodate the images being restored (remaining
exposures display on Main Browser).
To use the restore function, you must use the Query option in the CDR read/write menu,
which is found on the Network/Archive panel on the Browser (Figure 15-5).
Revolution XR/d 2296976-100 Rev. 9 (08/2009)
© 2005-2009 General Electric Company. All rights reserved.
15-6
Managing Images
Figure 15-5 Network/Archive Panel CDR read/write Menu
When you select Query from the CDR read/write menu, the Archive Browser is
displayed (Figure 15-6).
Figure 15-6 Archive Browser
Sort buttons
Return to Browser
Exam list
Patient list
Restore icon
Image list
Restore icon
Restore icon
Restore icon
Revolution XR/d 2296976-100 Rev. 9 (08/2009)
© 2005-2009 General Electric Company. All rights reserved.
15-7
Managing Images
The Restore icon is used to transfer the selected data (and all related data based on
the Data Selection Criteria) from the CD-R to your system’s database.
Figure 15-7 Restore Icon
While reading data, the CD driver’s READ indicator is illuminated.
CAUTION: Do not remove power from the CD driver while reading data. Turning off
the CD driver before image copying is completed can result in lost data
and incorrect status displays.
The Return to Browser icon, located in top left corner of the Archive Browser, is used
to return you to the Main Browser.
Figure 15-8 Return to Browser Icon
You should eject the CD-R from CD Driver after the restore process is finished. Refer to
the Eject the CD-R procedure in this chapter.
NOTE: During the restore, no other operations are possible on the workstation.
NOTE: If a patient name already exists in the workstation database, any exams being
restored from the CD-R for that patient are appended to the existing exams.
Error Message
If a problem occurs, an error message is displayed. In particular, if there is not enough
space on the workstation disk to restore the selected items (e.g., patients or studies),
the restore operation is halted. You can repeat the operation after freeing workstation
disk space by deleting some patients who have already been archived.
Networking Data
You have several options on how to transfer your images to another network device:
use the Auto Push function, use the Network Push function, or manually push the
images.
The Network/Archive panel at the top of the Browser displays the remote hosts and
archive devices currently connected to your workstation (Figure 15-9).
Revolution XR/d 2296976-100 Rev. 9 (08/2009)
© 2005-2009 General Electric Company. All rights reserved.
15-8
Managing Images
Figure 15-9 Network Transfer Screen
Auto Push
If Auto Push is enabled on your system, the images are automatically transferred
(pushed) to another network device upon exam closure. If Auto Push is disabled, you
may manually copy patients, studies, series, or images to another workstation or image
system (remote host). Refer to the Set Preferences chapter for information on how to
enable and disable the Auto Push function.
Manual Push
You may manually push data by middle-clicking and dragging your selection to the
remote host or archive device icon. Refer to the Manually Push Data procedure.
Network Push
When you select the Network Push icon from the Browser, the Network Push
window opens (Figure 15-10).
Figure 15-10 Network Push Window
Revolution XR/d 2296976-100 Rev. 9 (08/2009)
© 2005-2009 General Electric Company. All rights reserved.
15-9
Managing Images
The Network Push window is used to select the Remote Host to where the images will
be sent. The [OK] button starts the transfer and the [Cancel] button cancels the
transfer operation.
During the transfer, the Network status display on the Browser shows a dot moving
across the icon. When the transfer is finished, the status display returns to Network
inactive, and the images are now available on the selected distant workstation or
remote host.
If the remote host cannot be reached, a pop-up message is displayed to report this fact.
You should verify the remote host is operational and check the network cabling. If the
problem persists, call your network manager.
During the network transfer, you can click on the Network status display to open the
Network Queue window, which allows you to monitor the successive network transfer
jobs (Figure 15-11).
Figure 15-11 Network Queue Window
Revolution XR/d 2296976-100 Rev. 9 (08/2009)
© 2005-2009 General Electric Company. All rights reserved.
15-10
Managing Images
NOTE: During network transfers, the system is fully functional. You can perform multiple
network to different stations. However, if an error is encountered anywhere in the
network, the queue must be cleared and the images reselected for transfer.
Deleting Data
Images acquired with the system are stored on the Acquisition Workstation's image disk
drive. No disk drive has infinite capacity and at some point, your acquired images use
all the available drive space.
When the image disk drive is nearly full, the Acquisition Workstation warns you by
displaying pop-up messages advising you to delete some images. The pop-up
messages continue as long as you are near full capacity.
In addition to pop-up messages, the Browser contains a disk space indicator (Figure
15-12). The “Remaining exposure(s)” text box tells you how many more images the
disk is capable of storing.
Figure 15-12 Disk Space Indicator
You are encouraged to define procedures to archive images by printing to film or by
sending images to a central DICOM archival device. Once images are safely archived,
you may delete them from the Acquisition Workstation to free up image disk space.
You can delete the data using either a manual method (Manually Delete Data) or an
automatic method (Enable Auto Delete in the Set Preferences chapter).
CAUTION: Before deleting patient images, make sure the images have been
uploaded to an archival device or printed to film.
Revolution XR/d 2296976-100 Rev. 9 (08/2009)
© 2005-2009 General Electric Company. All rights reserved.
15-11
Managing Images
How Do I...
This section provides the step-by-step instructions for managing images. Specifically, it
describes how to:
•
Make Multiple Selections
•
Write Data to a CD-R
•
Eject the CD-R
•
Restore Images from a CD-R
•
Manually Delete Data
•
Use the Lock and Unlock Functions
•
Perform a Network Image Transfer
•
Manually Push Data
•
Perform a Network Image Retrieve
Revolution XR/d 2296976-100 Rev. 9 (08/2009)
© 2005-2009 General Electric Company. All rights reserved.
15-12
Managing Images
Make Multiple Selections
It is possible to make multiple selections by using the mouse and keys on the keyboard.
There are several methods you can use to make multiple selections. This procedure
defines three methods. Use the method that best fits your needs.
1. Select a consecutive list using the mouse and keyboard.
a) Click the first data (Patient, Study, Series, or Image) you wish to select.
b) Press and hold the Shift key.
c) Click the last desired entry.
– The files between your first and last selections are selected.
2. Select a series of files using a click and drag technique.
a) Click on the first entry and drag down the list.
– All highlighted files are selected.
b) Release the mouse button.
3. Select files at random in the lists.
a) Press and hold the CTRL key.
b) Click on each of the data entries you wish to select.
Quick Steps: Make Multiple Selections
1. Select a consecutive list using the mouse and keyboard.
2. Select a series of files using a click and drag technique.
3. Select files at random in the lists.
Revolution XR/d 2296976-100 Rev. 9 (08/2009)
© 2005-2009 General Electric Company. All rights reserved.
15-13
Managing Images
Write Data to a CD-R
Data can be written onto a blank 5-1/4 inch recordable CD. Use this procedure to write
patient images to the CD-R.
NOTE: Use only system-compatible CD-R media which has been officially validated for
performance and reliability of patient data on this system. These are identified by
GE labeling. Use of media not supported may result in data loss or incompatibility
with other systems. To order system-compatible media, contact your local sales
representative.
1. Insert a new (blank) recordable CD into the CD Driver.
Refer to the Recordable Compact Disk section in this chapter.
2. Wait for the CD Driver to spin up to speed.
This usually takes about 30 seconds. The light on the CD Driver stops blinking.
3. Select the data you wish to copy onto the CD-R.
These are selected from the Patient, Study, Series, and Images lists located on
the Browser.
Use the Make Multiple Selections procedure to make multiple selections.
4. Click the Save selected icon located under the desired list.
Or, you can middle-click and drag the desired data to the CDR read/write icon
5. Verify CDR read/write is the selected archive device.
If not selected, select CDR read/write from the list of archive devices.
CAUTION: Do not remove power from the CD Driver while writing data. Turning the
CD Driver off before image copying is completed can result in lost data
and incorrect status displays.
6. Click [OK] to write the images to the CD-R.
The system may take up to 5 to 10 minutes to prepare the images for saving onto
the CD-R.
Click [Cancel] to cancel the write operation.
While writing data, the CD driver's WRITE indicator is illuminated.
Revolution XR/d 2296976-100 Rev. 9 (08/2009)
© 2005-2009 General Electric Company. All rights reserved.
15-14
Managing Images
Quick Steps: Write Data to a CD-R
1.
2.
3.
4.
5.
6.
Insert a new (blank) recordable CD into the CD Driver.
Wait for the CD Driver to spin up to speed.
Select the data you wish to copy onto the CD-R.
Click the Save selected icon located under the desired list.
Verify CDR read/write is the selected archive device.
Click [OK] to write the images to the CD-R.
Revolution XR/d 2296976-100 Rev. 9 (08/2009)
© 2005-2009 General Electric Company. All rights reserved.
15-15
Managing Images
Eject the CD-R
While a write operation is in progress, it is impossible to eject the CD-R from the CD
Driver. If you try to do this, you would abort the write operation and make the CD-R
unusable.
Use this procedure to eject the CD-R after a CD-R write or restore operation.
1. click the CDR read/write icon in Network/Archive panel.
This is located on the Browser.
2. Select Detach from CDR read/write menu.
The CD Driver tray opens.
3. Remove the CD-R from the CD Driver tray.
4. Press the Open/Close button on front of CD Driver to close the tray.
NOTE: NEVER press the Open/Close button on the CD Driver while a CD-R write or
restore operation is in progress.
Quick Steps: Eject the CD-R
1.
2.
3.
4.
click the CDR read/write icon in Network/Archive panel.
Select Detach from CDR read/write menu.
Remove the CD-R from the CD Driver tray.
Press the Open/Close button on front of CD Driver to close the tray.
Revolution XR/d 2296976-100 Rev. 9 (08/2009)
© 2005-2009 General Electric Company. All rights reserved.
15-16
Managing Images
Restore Images from a CD-R
You can restore and review images from 5-1/4 inch recordable CDs which were
recorded either on the same or on another Revolution XR/d Digital Radiographic
Imaging System.
1. Check the available disk space.
Make sure there is enough room on your image disk to accommodate the images
being restored. Use the disk space display on the Browser.
2. Insert the CD-R containing images you wish to restore into the CD Driver.
Refer to the Recordable Compact Disk section in this chapter.
3. Wait for the CD Driver to spin up to speed.
This usually takes about 30 seconds. The light on the CD Driver stops blinking.
4. Click the CDR read/write icon in Network/Archive panel.
This is located on the Browser.
5. Select Query from the CDR read/write menu.
The remote Browser opens.
6. Select the data to be restored.
Select these from the lists in the Archive Browser.
7. Click the Restore icon.
The selected items are read from the CD-R to the workstation database.
CAUTION: Do not remove power from the CD Driver while reading data. Turning
the CD Driver off before image copying is completed can result in lost
data and incorrect status displays.
While reading data, the CD Driver’s READ indicator is illuminated.
8. Click the Return to Browser icon.
Revolution XR/d 2296976-100 Rev. 9 (08/2009)
© 2005-2009 General Electric Company. All rights reserved.
15-17
Managing Images
9. Eject the CD-R from the CD Driver.
Refer to the Eject the CD-R procedure.
Quick Steps: Restore Images from a CD-R
1.
2.
3.
4.
5.
6.
7.
8.
9.
Check the available disk space.
Insert the CD-R containing images you wish to restore into the CD Driver.
Wait for the CD Driver to spin up to speed.
Click the CDR read/write icon in Network/Archive panel.
Select Query from the CDR read/write menu.
Select the data to be restored.
Click the Restore icon.
Click the Return to Browser icon.
Eject the CD-R from the CD Driver.
Revolution XR/d 2296976-100 Rev. 9 (08/2009)
© 2005-2009 General Electric Company. All rights reserved.
15-18
Managing Images
Manually Delete Data
If Auto Delete is disabled, you must manually delete images when image disk usage
nears capacity. Use this procedure to manually delete data at the Patient, Study, Series
and Image levels.
1. Select the data you want to delete.
Select the data from any one of the Browser’s four lists: Patient, Study, Series, or
Image.
2. Delete the data using one of the two available methods.
a) Click the Delete icon located beneath the list containing the selected data.
b) Middle-click and drag your selected data to the Delete icon located in the lower
right corner of the Browser.
NOTE: The delete button displayed in gray means the selected item is currently in use
by an application (Viewer or network transfer) and cannot be deleted.
3. Click [OK] in the message window to confirm the delete operation.
If you do not want to delete the selected data, click [Cancel].
Quick Steps: Manually Delete Data
1. Select the data you want to delete.
2. Delete the data using one of the two available methods.
3. Click [OK] in the message window to confirm the delete operation.
Revolution XR/d 2296976-100 Rev. 9 (08/2009)
© 2005-2009 General Electric Company. All rights reserved.
15-19
Managing Images
Use the Lock and Unlock Functions
You may lock an series so it cannot be deleted. The image lock feature lets you save
images for teaching, research, or further study. When you've completed your work with
the image, you may unlock the image so it can be manually deleted or auto-deleted.
Use this procedure to lock and unlock data.
1. Select the Series you wish to lock from Series list.
Make your selection in the Series list on the Browser.
2. Click the Lock icon beneath the Series list.
When the series is locked, the 'U' (unlocked) in the Series list status field
changes to 'L' (locked).
3. Complete the required work on the images.
4. To unlock the series, selected the desired locked series.
5. Click the Unlock icon.
This unlocks a series which was previously locked.
Quick Steps: Use the Lock and Unlock Functions
1.
2.
3.
4.
5.
Select the series you wish to lock from Series list.
Click the Lock icon beneath the Series list.
Complete the required work on the images.
To unlock the series, selected the desired locked series.
Click the Unlock icon.
Revolution XR/d 2296976-100 Rev. 9 (08/2009)
© 2005-2009 General Electric Company. All rights reserved.
15-20
Managing Images
Perform a Network Image Transfer
If the Auto Push feature is not enabled, you can transfer the data using the Network
Push feature. Use this procedure to transfer your data. You can also Manually Push
Data.
1. Select the items you want to copy to the remote host.
At the Browser, select the items you want to copy from the Patient, Study, Series,
or Images list.
2. Click the Network Push icon.
This opens the Network Push window containing the list of remote hosts.
3. Select the Remote Host name to which you wish to push images.
4. Click [OK] to start the transfer.
You can view the status of the transfer in the Network Queue window during the
transfer.
The Browser displays a dot moving under the network area while images are
being retrieved.
If you wish cancel the transfer, click [Cancel].
Quick Steps: Perform a Network Image Transfer
1.
2.
3.
4.
Select the items you want to copy to the remote host.
Click the Network Push icon.
Select the Remote Host name to which you wish to push images.
Click [OK] to start the transfer.
Revolution XR/d 2296976-100 Rev. 9 (08/2009)
© 2005-2009 General Electric Company. All rights reserved.
15-21
Managing Images
Manually Push Data
You can choose to manually push data rather than use the Auto Push or Network Push
functions. Use this procedure to perform a manual push of patient, study, series, or
image data.
1. Middle-click on the data to be transferred.
2. Drag your selection to the desired Network Device icon.
The device icons are located in the upper left corner of the Network Transfer
screen.
3. Drop your selection on the desired icon.
The data is transferred.
Quick Steps: Manually Push Data
1. Middle-click on the data to be transferred.
2. Drag your selection to the desired Network Device icon.
3. Drop your selection on the desired icon.
Revolution XR/d 2296976-100 Rev. 9 (08/2009)
© 2005-2009 General Electric Company. All rights reserved.
15-22
Managing Images
Perform a Network Image Retrieve
Use this procedure to look at another station from your station and view a patient list
and/or retrieve images from that station.
CAUTION: When retrieving a single image from a series which contains more than
one image, some PACS systems may be unable to correctly transfer the
image. If this is the case with your PACS system, please retrieve the
entire series for display of the desired image.
1. Click the desired host.
This list is located on the top left corner of the Main Browser.
This opens a Remote Browser displaying a patient list.
2. Select the desired patient, study, series, and image.
If you want to retrieve the whole patient, you only need to select the patient.
3. Click the Get icon.
The Get icon is located under all four list. If you want to retrieve the entire patient,
click on the Get icon under the patient list. If you want the entire study, get on the
Get icon under the study list and so on.
4. Click the Return to Browser icon.
This returns you to the Main Browser.
The Browser displays a dot moving under the network area while images are
being retrieved.
Quick Steps: Perform a Network Image Retrieve
1.
2.
3.
4.
Click the desired host.
Select the desired patient, study, series, and image.
Click the Get icon.
Click the Return to Browser icon.
Revolution XR/d 2296976-100 Rev. 9 (08/2009)
© 2005-2009 General Electric Company. All rights reserved.
15-23
Advanced Applications
Chapter 16
Advanced Applications
Introduction
There are several advanced applications that may be included on your system. This
chapter explains how to perform the advanced applications for Tissue Equalization and
Dual Energy exposures.
It contains the step-by-step instructions to help you learn how to:
•
Set Up the Tissue Equalization Preferences
•
Perform Dual Energy Exposures
•
Reprocess Dual Energy Images
Revolution XR/d 2296976-100 Rev. 9 (08/2009)
© 2005-2009 General Electric Company. All rights reserved.
16-1
Advanced Applications
What Do I Need to Know About...
This section presents the concepts necessary to successfully complete the advanced
applications. Specifically, you need to understand the following concepts:
•
Tissue Equalization
•
Dual Energy
NOTE: Dual energy is an option. You may or may not have this feature on your system.
Tissue Equalization
In certain applications, the anatomy being imaged has both thick areas and thin areas.
Typically the primary area of interest is adequately visualized while the rest of the
anatomy is under or over penetrated. The tissue equalization algorithm is used to
enhance the contrast in thick and thin areas while maintaining suitable contrast in the
primary area of interest. Sufficient dose is required to adequately display information in
dense areas. Figure 16-1 provides an example of an C-spine image. C1 through C7 and
the T-spine area are adequately visualized through the use of the tissue equalization
algorithm.
When setting up for tissue equalization, the area slider has to be adjusted. A lower
value indicates a smaller range of thicknesses which is compensated with tissue
equalization. A higher value indicates a larger range of thicknesses which is
compensated with tissue equalization. The strength slider has to be set also. A lower
value indicates less tissue equalization on the region of interest. A higher value
indicates more tissue equalization on the region of interest. Zero indicates no tissue
equalization.
Figure 16-1 Tissue Equalization Image
Revolution XR/d 2296976-100 Rev. 9 (08/2009)
© 2005-2009 General Electric Company. All rights reserved.
16-2
Advanced Applications
Tissue Equalization Controls
You may use the Tissue Equalization feature to enhance your image by adjusting the
sliders.
Figure 16-2 Tissue Equalization Sliders
Table 16-1 Tissue Equalization Sliders
Sliders
Area
Description
There are two area sliders:
• Under-penetrated area slider - Use this slider to adjust contrast
for the under-penetrated areas of the image.
• Over-penetrated area slider - Use this slider to adjust contrast in
the over-penetrated areas of the image.
NOTE: The total image area cannot be more than 100%.
Strength
There are two strength sliders:
• Under-penetrated strength slider - Use this slider to adjust
contrast for the under-penetrated areas of the image.
• Over-penetrated strength slider - Use this slider to adjust
contrast in the over-penetrated areas of the image.
Revolution XR/d 2296976-100 Rev. 9 (08/2009)
© 2005-2009 General Electric Company. All rights reserved.
16-3
Advanced Applications
When setting the under-penetrated area slider to a value X, if you move the
over-penetrated area slider further than 100-X, a window appears stating:
Total image area cannot be more than 100%. Reduce the under-penetrated
area to proceed.
When setting the over-penetrated area slider to a value Y, if you move the
under-penetrated area slider further than 100-Y, window appears stating:
Total image area cannot be more than 100%. Reduce the over-penetrated area
to proceed.
For example, if the over-penetrated area slider is set to 70, the under-penetrated area
slider has possible values of 0, 10, 20, and 30. You are not allowed to move the slider
further than 30.
Tissue equalization is applied automatically where penetration is needed. Factory
default processing preferences are recommended. You can customize the processing
preferences.
CAUTION: Custom preferences should be validated with test images or images
that have already been acquired before exposing a new patient.
Revolution XR/d 2296976-100 Rev. 9 (08/2009)
© 2005-2009 General Electric Company. All rights reserved.
16-4
Advanced Applications
Dual Energy
Dual Energy is a technique whereby two images are acquired at different x-ray energies
(Figure 16-3). These images are combined to obtain a soft tissue image, in which the
bone has been removed from the view, and a bone image in which the soft tissue has
been removed. Figure 16-4 shows an example of a soft tissue image and a bone image.
The removal of these structures enhances the ability to discern radiographic features in
the final image. When this is complete, you have two raw images (high and low kVp) as
well as three processed images (high kVp, bone, and soft tissue) for each Dual Energy
exposure.
Figure 16-3 Dual Energy Imaging
HighkVp
LowkVp
Dual-Energy
Subtraction
Algorithm
SoftTissue
Bone
Image
Figure 16-4 Dual Energy Chest Soft Tissue and Bone Images
Revolution XR/d 2296976-100 Rev. 9 (08/2009)
© 2005-2009 General Electric Company. All rights reserved.
16-5
Advanced Applications
How Do I...
This section provides the step-by-step instructions for the optional advanced
applications. Specifically, it describes how to:
•
Set Up the Tissue Equalization Preferences
•
Perform Dual Energy Exposures
•
Reprocess Dual Energy Images
Revolution XR/d 2296976-100 Rev. 9 (08/2009)
© 2005-2009 General Electric Company. All rights reserved.
16-6
Advanced Applications
Set Up the Tissue Equalization Preferences
Use the following steps to set up the Tissue Equalization preferences. These
preferences are only available if this option exists on your system.
1. Click the Toolkit icon
> Medical Applications preferences.
The Medical Application Preferences window is displayed.
2. Click [Image Processing].
The Image Processing parameters are displayed (Figure 16-5).
3. Select the desired anatomical view from the Anatomy pull-down menu to configure
the processing settings.
4. Select an anatomical view from the View pull-down menu.
5. Select the desired Process Type.
Select Custom1, Custom2, Custom3, Custom4, or Custom5 to make your
own settings. For any Custom selection, you may enter a description in the
Process Description text box. If the Custom setting is desired to be the default,
check the Default Process Type checkbox.
Select Factory1, Factory2, Factory3, or Factory4 to reset all Image Processing
Preferences to Factory parameters.
CAUTION: Custom preferences should be validated with test images or images
that have already been acquired before exposing a new patient.
6. Adjust the Edge, Brightness, and Contrast sliders to the desired values.
Sliding Edge to the right makes the image sharper and to the left makes the
image smoother.
Sliding Brightness to the right makes the image lighter and to the left makes the
images darker.
Sliding Contrast to the right makes the image greyer and to the left makes the
image back and white.
Revolution XR/d 2296976-100 Rev. 9 (08/2009)
© 2005-2009 General Electric Company. All rights reserved.
16-7
Advanced Applications
7. Click and drag the Area sliders to adjust the values.
A lower value indicates a smaller range of thicknesses, which are compensated
with tissue equalization.
A higher value indicates a larger range of thicknesses, which are compensated
with tissue equalization.
Zero indicates no tissue equalization.
NOTE: The total image area cannot be more than 100%.
8. Click and drag the Strength sliders to adjust the values.
A lower value indicates less tissue equalization on the region of interest.
A higher value indicates more tissue equalization on the region of interest.
Zero indicates no tissue equalization.
Figure 16-5 Image Processing Preferences
9. Click [Save] to save the custom parameters to your system.
Once you change and save the values, they become your custom settings. All
images acquired (or reprocessed) with the selected anatomy/view are processed
with the new settings if the Default Process Type checkbox is checked for the
custom settings.
NOTE: When you use your new custom settings, Tissue Equalization is automatically
applied.
NOTE: Refer to Reprocess Images in the Image Manipulation chapter for details on how
to reprocess an image.
10. Click [Close] to exit.
Revolution XR/d 2296976-100 Rev. 9 (08/2009)
© 2005-2009 General Electric Company. All rights reserved.
16-8
Advanced Applications
Quick Steps: Set Up the Tissue Equalization Preferences
1. Click the Toolkit icon > Medical Applications preferences.
2. Click [Image Processing].
3. Select the desired anatomical view from the Anatomy pull-down menu to configure
the processing settings.
4. Select an anatomical view from the View pull-down menu.
5. Select the desired Process Type.
6. Adjust the Edge, Brightness, and Contrast sliders to the desired values.
7. Click and drag the Area sliders to adjust the values.
8. Click and drag the Strength sliders to adjust the values.
9. Click [Save] to save the custom parameters to your system.
10. Click [Close] to exit.
Revolution XR/d 2296976-100 Rev. 9 (08/2009)
© 2005-2009 General Electric Company. All rights reserved.
16-9
Advanced Applications
Perform Dual Energy Exposures
Use this procedure to acquire Dual Energy images. Dual energy is most often used on
routine chest exams to remove the ribs. This allows better visualization of the lungs.
1. Select the Dual Energy preset protocol from the Advantx console to acquire the
images.
The application screen appears.
2. Select the appropriate Patient size.
Small - when the patient measures less than 22 cm.
Medium - when the patient measures between 22 cm and 27 cm.
Large - when the patient measures more than 27 cm.
CAUTION: It is very important to select the correct patient size.
3. Verify the preset high and low kVp values.
For high kVp selections, choose from 110, 120, 130, 140, or 150 kVp.
For low kVp selections, choose from 60, 65, 70, 75, or 80 kVp.
4. Select the Patient name from the Worklist.
5. Complete and/or edit the medical procedure card.
CAUTION: Make sure the patient’s name, ID number, birthdate, and sex information
entered is correct.
6. Position the patient.
7. Select the appropriate ion chambers.
CAUTION: If the wrong ion chamber is selected or the patient is improperly
positioned, the wrong dose could be delivered and image quality could
be degraded.
8. Give the patient breathing instructions.
It is important for the patient not to move or breathe during the exposure.
Revolution XR/d 2296976-100 Rev. 9 (08/2009)
© 2005-2009 General Electric Company. All rights reserved.
16-10
Advanced Applications
9. Press and hold the Prep/Expose button completely to expose the patient for the
two images.
A preview of the high kVp image should appear on the Acquisition workstation
within eight seconds.
The final processed images should appear in the following order:
– High kVp image (Normal X-ray)
– Soft tissue image
– Bone image (within 150 seconds of exposure)
CAUTION: You should release the Prep/Expose button only after the end of the
second beep. Beware that sometimes for large patients, the two beeps
merge into one and you hear one long beep. Release the Prep/Expose
button after the beep ends.
CAUTION: Avoid taking three or more exposures in quick succession. Wait until
the previous images have processed.
NOTE: Once the quality check has been confirmed, the images can be networked or
printed and the exam closed.
Quick Steps: Perform Dual Energy Exposures
1. Select the Dual Energy preset protocol from the Advantx console to acquire the
images.
2. Select the appropriate Patient size.
3. Verify the preset high and low kVp values.
4. Select the Patient name from the Worklist.
5. Complete and/or edit the medical procedure card.
6. Position the patient.
7. Select the appropriate ion chambers.
8. Give the patient breathing instructions.
9. Press and hold the Prep/Expose button completely to expose the patient for the
two images.
Revolution XR/d 2296976-100 Rev. 9 (08/2009)
© 2005-2009 General Electric Company. All rights reserved.
16-11
Advanced Applications
Reprocess Dual Energy Images
Reprocessing Dual Energy images lets you recover processed Dual Energy images in
the event the images were deleted or never completed. You must have the Raw images
to complete this process.
1. Select the high kVp image in the viewing area you wish to adjust.
A large white dot in upper left corner of image indicates the image is selected
(active).
2. Click the Reprocess Panel icon.
The reprocessing menu appears (Figure 16-6).
Figure 16-6 Review Processing Menu
3. Click the [DE Process] button.
The image is reprocessed using the acquired anatomical View and default Dual
Energy parameters.
Revolution XR/d 2296976-100 Rev. 9 (08/2009)
© 2005-2009 General Electric Company. All rights reserved.
16-12
Advanced Applications
NOTE: Changing View and Process Type for Dual Energy Reprocessing does not
change the image processing parameters for Bone and Soft tissue images. The
processing parameters for Bone and Soft tissue images are not customizable.
This button is not active if the feature is not applicable or if one of the images
required for processing is missing.
This button is only active on high kVp, Bone, and Soft Tissue images.
WARNING:Do not perform Dual Energy Processing on a raw image which has been
rotated or flipped. Instead, select the unrotated/flipped image for
processing.
4. Click the [Process] button while viewing the high kVp image if you want to generate
a standard chest.
5. Click the Close Exam icon.
This closes the exam and saves the reprocessed images.
.
Quick Steps: Reprocess Dual Energy Images
1.
2.
3.
4.
Select the high kVp image in the viewing area you wish to adjust.
Click the Reprocess Panel icon.
Click the [DE Process] button.
Click the [Process] button while viewing the high kVp image if you want to
generate a standard chest.
5. Click the Close Exam icon.
Revolution XR/d 2296976-100 Rev. 9 (08/2009)
© 2005-2009 General Electric Company. All rights reserved.
16-13
Appendix A
Glossary of Terms and
Acronyms
Introduction
This appendix defines the X-ray terms necessary for a working understanding of your
system. We could in no way list all terms associated with X-ray as it relates to GE
equipment, but choose to include a few that may prove helpful when using this guide.
This glossary also provides the identification of the various acronyms used in this guide.
The phrase is written out in full, followed by the acronym enclosed in parentheses.
A
Action Tool: A tool that affects all selected images without additional user interaction
(see State Tool).
Active Exam: An open exam whose images are currently displayed.
Active Window: The window whose title bar is highlighted.
Acquisition Workstation (AWS): Workstation used by the technologist to acquire,
process and route digital images. May have a 1K or 2K monitor.
Alert Box: A box that appears on the screen to give a warning or to report an error
message. Also see Dialog Box.
Amorphous Silicon Array: The array of pixels which generate image data which has
been deposited on the glass substrate. The Amorphous Silicon Array is created
through a Vapor Deposition process (PECVD Plasma Enhanced Chemical Vapor
Deposition).
Revolution XR/d 2296976-100 Rev. 9 (08/2009)
© 2005-2009 General Electric Company. All rights reserved.
APX-1
Application Program: A program that performs a specific task. Also called an
application.
Arrow Keys: The four directional keys in the lower-right corner of the keyboard.
AWS: See Acquisition Workstation.
B
Basic Grayscale Print SCU: A DICOM term meaning the system can print an image.
Button: A push-button-like image that can appear in windows, dialog boxes or
anywhere on screen. Buttons are used to perform actions, confirm requests, etc.
C
Cancel Button: A button which appears in a dialog box. Clicking it cancels the
command.
Caps Lock Key: A key which causes subsequently typed letters to appear in
uppercase. It does not affect numbers and other non-letter symbols.
Case-Sensitive: A term applied to fields or tasks which are able to distinguish
between uppercase characters and lowercase characters. For example, the
password and filter fields are case-sensitive.
Cesium Iodide: A scintillator material that converts X-rays to light.
Check Box: Check boxes are used to select one or more items. Placing the mouse
over the check box and clicking once places an “x” or a check mark inside the box.
To uncheck a box, click once on the “x” or check mark.
Click: To position the mouse pointer (cursor) on an item and then press and quickly
release the mouse button.
Clinical Workstation: A computer enabling you to display, change, and store images.
A clinical workstation is not used for primary diagnosis. See also Diagnostic
Review Workstation.
Clipboard: An area of memory where temporary data may be stored. For example,
pressing the Print Screen button places a copy of the current screen onto the
clipboard.
Close: To shut or minimize a window by choosing the Close command or by clicking
the “x” on the right side of the window's title bar.
Cobb angle: The angle formed by projecting the ends of two non intersecting lines
until they do intersect.
Configuration: The total combination of components making up a computer system.
Configure: To change software or hardware actions by changing settings.
Revolution XR/d 2296976-100 Rev. 9 (08/2009)
© 2005-2009 General Electric Company. All rights reserved.
APX-2
Crossbar: A type of drawing pointer.
CR Image Storage SCU: A DICOM term meaning the system can send a CR image
(for existing systems not supporting the new DX IOD (Image Object Definition).
CT: Computed Tomography.
Cursor: A symbol displayed on the screen marking where the next action takes effect
or where the next typed character appears. Also used to describe the mouse
pointer.
Cut: To remove an item by placing it onto the clipboard by selecting the item and then
choosing Cut from a menu.
D
DICOM: Digital Imaging Communications in Medicine is a standard which is a
framework for medical imaging communication.
Data: Information; especially information used or manipulated by a computer program.
Database: A collection of information organized in a form that can be readily
accessed, manipulated, and sorted on a computer network.
Database Management System: A software system for organizing, storing,
retrieving, analyzing, and modifying information in a database.
Default: A value, action, or setting a computer system uses unless you override or
change it.
Delete: To remove an item, such as a character or word from a file, or a file from a
disk.
Delete Key: A key used to delete selected items or text located to the right of the
insertion point.
Detective Quantum Efficiency (DQE): DQE measures the efficiency of the transfer
of both the signal and noise. This measure is most representative of Flat Panel
Digital Detector image quality with regard to the observer’s ability to detect objects
of interest in the image.
Diagnostic Review Workstation: A computer enabling you to view, change, and
store patient images. A Diagnostic Workstation can be used for diagnoses. See
also Clinical Workstation.
Dialog Box: (1) A window containing a message requesting more information. (2) A
window an application displays to report or request information.
Digitize: To scan a radiographic image with a laser which records the image in digital
form (in pixels) that can be stored in a computer and later retrieved for viewing.
Revolution XR/d 2296976-100 Rev. 9 (08/2009)
© 2005-2009 General Electric Company. All rights reserved.
APX-3
Dimmed: Words or icons that appear in gray. Unavailable menu commands are
dimmed.
Disabled: A menu item or menu that cannot be chosen; the menu item or menu title
appears dimmed. A disabled item in a dialog or alert box has no effect when
clicked.
Display: A general term to describe what you see on the screen of your monitor.
Double-Click: (n.) Two clicks in quick succession, interpreted as a single command.
The action of a double-click is different from a single-click.
Drag: To position the pointer on an item, press the mouse button, move the mouse
pointer to where you would like the item, and release the mouse button.
Drop-Down Menu: A drop-down menu is a hidden menu that appears when you click
an arrow, button or menu title.
DQE: See Detective Quantum Efficiency.
DX Image Storage SCP: The system can receive Digital R-Ray images.
DX Image Storage SCU: The system can send Digital R-Ray images.
Dynamic Range: Range of exposures over which the panel generates a signal.
E
Edit: To change or modify.
Enter Key: A key causing the cursor or insertion point to move to the beginning of the
next line. It's also used to confirm a command or complete actions.
Error Message: A message displayed to tell you of an error or problem in a program
or in your system.
Exam: A group of individual images and/or image groups for a patient.
F
Field: A space where you enter text.
File: A single document, record, application program or other discrete unit of
information which is stored on a computer.
Filename: The name that identifies a file.
Folder: A holder of documents, applications, and even other folders. Folders allow
you to organize information.
Font: A complete set of characters in one design, size, and style.
Revolution XR/d 2296976-100 Rev. 9 (08/2009)
© 2005-2009 General Electric Company. All rights reserved.
APX-4
G
Glass Substrate: A piece of glass (the base) on which a flat panel detector is built. A
detector may have a single glass substrate or several tiled together to create a
large panel.
Gray Scale: Shades of gray on the screen created by varying the intensity of the
screen's pixels.
H
Hard Copy: Information printed on paper or film, as opposed to being stored on disk
or in a storage device.
Hardware: The computer and the machines attached to it.
Highlight: To make something visually distinct, usually by inverting the display. When
you select items on screen, they are usually highlighted in some way.
I
I-beam: A pointer shaped like the capital letter “I,” used to enter and edit text.
Icon: An image that graphically represents an object, a concept, or a message. Icons
are often combined with buttons (a button with a picture on it instead of text).
Image Group: A collection of images for a patient acquired using the same procedure.
Implicit Selection: When state tools are chosen, they may be used to manipulate
images which have not been selected by the user. The manipulations performed
on these images do not propagate to any selected images. Tools having this
implicit selection capability include the Window/Level, Magic Glass, Window/Level
Magnified Region, Pan, and Zoom tools.
Insertion Point: The place in a document where an item can be added, and is
represented by a blinking vertical bar.
Invert Grey Scale: To change bright pixels of an image to dark and dark pixels to
bright while maintaining the inter-pixel brightness relationship.
K
Keyboard Shortcut: A keystroke you can use instead of a mouse action to perform a
task. Usually a combination of the Alt key and another key, used to invoke a menu
item from the keyboard.
L
Limiting Spatial Resolution (LSR): The spatial frequency at which an observer can
no longer see a high contrast, structured periodic test pattern under favorable test
conditions such as no scatter, no effect of focal spot prenumbra, and high dose.
Log In: To gain access to the system by entering your login name and your password.
Revolution XR/d 2296976-100 Rev. 9 (08/2009)
© 2005-2009 General Electric Company. All rights reserved.
APX-5
LSR: See Limiting Spatial Resolution.
M
Menu: A list of choices presented by a program, from which you can select an action.
Menu Item: A choice in a menu.
Modality Worklist SCU: A DICOM term meaning the system can get scheduled
procedures from a RIS system.
Modulation Transfer Function (MTF): Measures the resolution of a system in
idealized conditions (no noise, high contrast objects). MTF, by itself, is not
representative of the ability of a system to detect objects since it does not include
the effect of noise.
Mouse: A small device that controls a pointer (cursor) on the screen The way you
move the mouse controls the way the pointer moves on the screen. You use the
pointer to select operations, to move data, and to draw with in graphics programs.
Mouse Button: A button on the mouse.
MTF: See Modulation Transfer Function.
N
Network: A collection of interconnected, individually controlled computers, together
with the hardware and software used to connect them. A network allows you to
share data and peripheral devices and to exchange electronic mail.
O
Offline: (adj.) Not currently connected to or under the control of the computer.
Online: (adj.) Currently connected to and under the control of the computer.
Open: To make available. A file may not be read from or written to until it is open. You
can usually open an application or file by double-clicking on its icon.
Open Exam: An exam selected and opened using the worklist or radiology history
browsers and not yet closed.
P
Password: A secret, unique word or set of characters that must be entered before you
can access an application.
Password Box: The password box is a dialog box that appears when a password
must be entered into the system (usually at Log In).
Paste: To place the contents of the Clipboard at the insertion point.
Pixel Pitch: The center to center distance between adjacent pixels on a detector.
Revolution XR/d 2296976-100 Rev. 9 (08/2009)
© 2005-2009 General Electric Company. All rights reserved.
APX-6
Pointer: A small shape on the screen (usually an arrow) that follows the movement of
the mouse or shows where your next action takes place. Also called a cursor.
Position: The portion of the image plate exposed for the exam.
Press: To touch a key on the keyboard to activate a function.
Prompt: A message on the screen that tells you of a need for response or action.
Q
Query/Retrieve SCU: A DICOM term meaning the system can query a remote data
base and retrieve images.
R
Read Out Electronics: Electronics attached to the flat panel detector that scans the
panel and converts the electrical signal at each pixel into a digital stream which is
sent to the computer.
Remote Clinical Review Station: Used by Physicians and ancillary personnel for
quick review/display of images. Usually a 1K x 1K monitor.
Remote Diagnostic Review Station: Used by the Radiologist to make a diagnosis.
Usually made up of two to four 2k x 2K monitors.
Resolution: The number of shades of gray that can captured by the detector (flat
panels usually about 12-14 bits).
S
Save: To store information by transferring it from main memory to a disk.
Scintillator: Absorber material layered on top of the Amorphous Silicon Array. The
scintillator converts X-ray photons into light photons.
SCP: A DICOM term for Service Class Provider.
Scroll: (1) To move a worklist or other display in its window so a different part of it is
visible. (2) To move all the text on the screen upward or downward, right, and left.
Scroll Button: An arrow at either end of a scroll bar.
Scroll Bar/Slider: A rectangular bar that may be along the right or bottom of a window
used to navigate around the screen.
SCU: A DICOM term for Service Class User.
Selenium: A material used in combination with an amorphous silicon array that
converts X-ray photons directly into electronic signals. Not used by GE.
Revolution XR/d 2296976-100 Rev. 9 (08/2009)
© 2005-2009 General Electric Company. All rights reserved.
APX-7
Series: The images from an exam may be broken down into “Series”. A series may
consist of multiple image groups (e.g.: one series with multiple echo times may be
broken into image groups by echo time). Series can also contain only a single
image group.
Shared File Server: A file system allowing multiple users to have access to its data.
Signal to Noise Ratio (SNR): This represents the amount of useful image information
(signal) compared to non-useful information (noise).
SNR: See Signal to Noise Ratio.
Software: A collective term for programs.
State Tool: A tool when selected, requires further user interaction to manipulate the
selected images. Also see Action Tool.
Storage Commitment SCU: A DICOM term meaning the system can get confirmation
of storage from an archive system.
System Administrator: The person responsible for maintaining the patient database
and central storage unit; ensuring system security; and assigning passwords and
access privileges. Remote facilities may not have an on-site System Administrator.
T
Teleradiology: Technology by which digitized medical diagnostic images and related
information are transmitted from one location to another. Also referred to as
“Telerad”.
Text Box: The place or places in any dialog box where you can type information.
Tiling: Attaching several small detectors together to form one large flat panel detector.
This is sometimes referred to as stitched together.
Title Bar: The horizontal bar at the top of a window showing the name of the window's
contents.
Tool Palette: A collection of tool buttons that lets you change the way an image
appears on the screen. Appears in the View tab only.
U
Uniformity: Uniform brightness from edge to edge. Uniform resolution and no
geometric distortion.
User: A person operating or controlling a computer system.
User Interface: A user input/output device for the system. The rules and conventions
by which a computer system communicates with the person operating it.
Revolution XR/d 2296976-100 Rev. 9 (08/2009)
© 2005-2009 General Electric Company. All rights reserved.
APX-8
Utility: In general, an application program performing a relatively simple function or
set of functions.
W
Window: An area displaying information on a desktop.
Window/Level Adjustment: Changing the contrast and brightness of an image.
Worklist: A listing of exams from which you can select. The Worklist menu enables
you to choose the list you want to display.
Workstation: A computer you use to do your work and send or receive information
over a network. It is also used to do advanced processing. It is usually located
remotely and may have 1K or 2K monitors.
Revolution XR/d 2296976-100 Rev. 9 (08/2009)
© 2005-2009 General Electric Company. All rights reserved.
APX-9
Appendix B
Customized Anatomical Views
Worksheet
Introduction
The Customized Anatomical Views Worksheet has been developed for you to record
your department’s customized settings. Your radiologists or physicians may want to
have their own personal parameters rather than using the GE Factory default settings.
In this case, you need to document these settings for future reference. This worksheet
will be helpful if the parameters are lost, so you have the settings documented and can
enter them in the system again.
This chapter includes the Customized Anatomical Views Worksheet. It also contains the
step-by-step instructions to help you learn how to Print the Customized Anatomical
Views Worksheet.
Creating an Editable Worksheet
The Customized Anatomical Views Worksheet may be edited with the full Adobe®
Acrobat software (not just Acrobat Reader) and saved on a personal computer. To edit
this worksheet, use the text tools in the Adobe software. Refer to your Adobe operator
documentation for information on how to use these tools.
Revolution XR/d 2296976-100 Rev. 9 (08/2009)
© 2005-2009 General Electric Company. All rights reserved.
Appendix B-1
Customized Anatomical Views Worksheet
Anatomical Views Worksheet (Sheet 1 of 4)
View Name
GE Default
or Custom
Image Process
Edge
Contrast
Brightness
Tissue
Equalization
Area
Strength
Abdomen antero-posterior
Abdomen left lateral
Abdomen postero-anterior
Abdomen right lateral
Acriomioclavicular joint
antero-posterior
Ankle joint antero-posterior
Ankle joint lateral
Ankle joint oblique
Calcaneus lateral
Calcaneus tangential
Cervical spine
antero-posterior
Cervical spine left anterior
oblique
Cervical spine left lateral
Cervical spine left posterior
oblique
Cervical spine right anterior
oblique
Cervical spine right lateral
Cervical spine right posterior
oblique
Chest antero-posterior
Chest left anterior oblique
Chest left lateral
Chest left posterior oblique
Chest postero-anterior
Chest right anterior oblique
Chest right lateral
Chest right posterior oblique
Clavicle antero-posterior
Clavicle postero-anterior
Coccyx antero-posterior
Coccyx left lateral
Coccyx right lateral
Elbow antero-posterior
Elbow lateral
Elbow oblique
Extremity oblique
Facial bones lateral
Facial bones
postero-anterior
Revolution XR/d 2296976-100 Rev. 9 (08/2009)
© 2005-2009 General Electric Company. All rights reserved.
Appendix B-2
Anatomical Views Worksheet (Sheet 2 of 4)
View Name
GE Default
or Custom
Image Process
Edge
Contrast
Brightness
Tissue
Equalization
Area
Strength
Femur antero-posterior
Femur lateral
Finger lateral
Finger oblique
Finger postero-anterior
Foot antero-posterior
Foot lateral
Foot oblique
Forearm bone
antero-posterior
Forearm bone lateral
Hand lateral
Hand oblique
Hand postero-anterior
Head oblique
Hip joint antero-posterior
Hip joint lateral
Humerus antero-posterior
Humerus lateral
Knee antero-posterior
Knee lateral
Knee oblique
Knee postero-anterior
Leg antero-posterior
Leg lateral
Lumbar spine
antero-posterior
Lumbar spine left anterior
oblique
Lumbar spine left lateral
Lumbar spine left posterior
oblique
Lumbar spine
postero-anterior
Lumbar spine right anterior
oblique
Lumbar spine right lateral
Lumbar spine right posterior
oblique
Mandible lateral
Mandible left oblique
Mandible postero-anterior
Mandible right oblique
Mastoid bone
antero-posterior oblique
Revolution XR/d 2296976-100 Rev. 9 (08/2009)
© 2005-2009 General Electric Company. All rights reserved.
Appendix B-3
Anatomical Views Worksheet (Sheet 3 of 4)
View Name
GE Default
or Custom
Image Process
Edge
Contrast
Brightness
Tissue
Equalization
Area
Strength
Nasal bone lateral
Nasal bone oblique
Neck antero-posterior
Neck left lateral
Neck right lateral
Optic Canal oblique
Paranasal sinus lateral
Paranasal sinus
postero-anterior
Paranasal sinus
submentovertical
Patella lateral
Patella tangential
Pelvis antero-posterior
Pelvis left lateral
Pelvis right lateral
Rib antero-posterior
Rib left anterior oblique
Rib left posterior oblique
Rib postero-anterior
Rib right anterior oblique
Rib right posterior oblique
Sacroiliac joint
antero-posterior
Sacroiliac joint left anterior
oblique
Sacroiliac joint left posterior
oblique
Sacroiliac joint right anterior
oblique
Sacroiliac joint right
posterior oblique
Sacrum antero-posterior
Sacrum left lateral
Sacrum right lateral
Scapula antero-posterior
Scapula lateral
Sesamoid bones tangential
Shoulder antero-posterior
Shoulder axial
Shoulder oblique
Skull antero-posterior
Skull left lateral
Skull postero-anterior
Skull right lateral
Revolution XR/d 2296976-100 Rev. 9 (08/2009)
© 2005-2009 General Electric Company. All rights reserved.
Appendix B-4
Anatomical Views Worksheet (Sheet 4 of 4)
View Name
GE Default
or Custom
Image Process
Edge
Contrast
Brightness
Tissue
Equalization
Area
Strength
Skull submentovertical
Sternoclavicular joint left
anterior oblique
Sternoclavicular joint
postero-anterior
Sternoclavicular joint right
anterior oblique
Sternum left anterior oblique
Sternum left lateral
Sternum right anterior
oblique
Sternum right lateral
Temporomandibular joint
lateral
Thoracic spine
antero-posterior
Thoracic spine left lateral
Thoracic spine right lateral
Thumb antero-posterior
Thumb lateral
Thumb oblique
Toe antero-posterior
Toe lateral
Toe oblique
Wrist lateral
Wrist oblique
Wrist postero-anterior
Wrist Tangential
Zygromatic arch axial
Zygromatic arch oblique
Zygromatic arch
submentovertical
Revolution XR/d 2296976-100 Rev. 9 (08/2009)
© 2005-2009 General Electric Company. All rights reserved.
Appendix B-5
Print the Customized Anatomical Views Worksheet
The Customized Anatomical Views Worksheet allows you to enter your department’s
personal settings with Adobe Acrobat software and print them from a personal
computer.
Use this procedure when you want to print your customized parameters.
NOTE: This worksheet can only be printed from a personal computer connected to a
printer. It may not be printed from the Digital Workstation.
1. Select File > Print.
This displays the print menu.
2. In the page range area, select which pages you desire to print.
3. Click [OK].
This sends the print job to your printer.
Quick Steps: Print the Customized Anatomical Views Worksheet
1. Select File > Print.
2. In the page range area, select which pages you desire to print.
3. Click [OK].
Revolution XR/d 2296976-100 Rev. 9 (08/2009)
© 2005-2009 General Electric Company. All rights reserved.
Appendix B-6
Index
Index
A
About This Guide
Chapter Format
Quick Steps 1-2
Graphic Conventions 1-4
Mouse Controls 1-3
Prerequisite Skills 1-2
Safety Notices 1-5
Acquisition
AEC Images 8-14
Acquisition Console 3-3, 7-1
Components 7-2
Advantx Console Screens 8-2
Annotation and Measurement Panel 12-2
Annotation Levels 12-3
Measure Icon 12-2
Annotation Levels 12-3
Applications Default Screen
Edit Text 9-11
Patient Size 9-11
Primary Acquisition Mode 9-11
Primary Image Receptor 9-11
Area Sliders
See also Tissue Equalization Sliders
Asterisk (Procedure Edit Menu) 9-7
Audio Indicators (AEC) 8-11
Auto Delete 5-6
Auto Print 5-6, 14-2
Auto Push 5-6
Auto Push (Network) 15-9
Automatic Exposure Control 3-9, 8-1, 8-2
512 mAs Limitations 8-9
Advantx Console Screens 8-2
Audio and Visual Indicators 8-11
Detector Sensing Areas 8-5
Applications 8-6
How to Acquire Images 8-14
How to Set Up AEC 8-13
Limitation Messages 8-8
Reset the System 8-10
Revolution XR/d 2296976-100 Rev. 9 (08/2009)
© 2005-2009 General Electric Company. All rights reserved.
B
Bar Code Scanner 10-15
Browser 11-3
Data Lists 11-3
Display Images 11-17
Four Panel View 11-4
Hot to Browse Patient List 11-15
How to Apply Filter 11-16
Icons 11-5
Scroll Bar 11-2
Two Panel View 11-5
Browser Preferences 5-2
C
CD-R
CD-R Content Window 15-6
CD-R Write Attention 15-3
How to Eject the CD-R 15-16
How to Restore Images 15-17
How to Write Data to a CD-R 15-14
Restore Data
See also Restoring Data from a CD-R
Write Data 15-4
See also Writing Data to a CD-R
Clear Icon 14-14
Close Exam 10-15
Collimator 2-13
Collimator Descriptions 2-13
Lights 3-13
Locking Lever 3-16
Collimator Field and Linear Laser Lights 3-13
Index-1
Index
Collimator for Digital Wall Stand only Systems
(XQ/i) 3-18
Automatic Limitation Failure Mode 3-19
Automatic Mode 3-19
Blade Control Modes 3-19
Collimator Light 3-19
Exposure Hold Mode 3-19
Field Lamp 3-19
Key Switch 3-20
Light Beam Centering 3-19
Manual Mode 3-19
Override Beam Limitation Mode 3-20
XQ/i Collimator 3-18
XQ/i Collimator Controls 3-18
Amber LED 3-18
Field Lamp Button 3-18
Manual Positioning Knobs 3-18
Red/Green LED 3-18
Collimator Modes
Automatic or Manual 3-13
Computer Manipulation 3-36
Console Display Groups 7-7
Group 1 7-7, 7-8
Informational Messages 7-9
Group 2 7-7, 7-10
Group 3 7-7, 7-10
Group 4 7-7, 7-10
Console Hand-Switch 7-3, 7-4
How to Use 7-19
Console Screen Saver 7-6
Control Dial 7-3, 7-6
How to Use with Touch Screen 7-17
Control Dial Selection Area 7-5
Crop Request Dialog Box 14-6
CU Filter 9-9
Custom Process Type 12-27, 12-31
Multiple 12-7
Customized Anatomical Views
Worksheet Appendix B-1
Editing Appendix B-1
How to Print Appendix B-6
Revolution XR/d 2296976-100 Rev. 9 (08/2009)
© 2005-2009 General Electric Company. All rights reserved.
D
Data Selection Criteria 15-4
How to Make Multiple Selections 15-13
Image Level 15-4
Patient Level 15-4
Series Level 15-4
Study Level 15-4
Default Check Box 12-28
Default Process Type 12-25
Delete Data 15-11
Delete Icon 15-19
Disk Space Indicator 15-11
How to Manually Delete Images 15-19
How to Use the Lock and Unlock
Functions 15-20
Delete Graphic 12-4
Detector Sensing Areas 8-5
Applications 8-6
Area 2 8-6
Areas 1 and 3 8-6
Detents
Longitudinal and Transverse Detents 3-10
Vertical Detent 3-10
DICOM Printer Selection Dialog Box 14-16
Digital Detector 3-30
Amorphous Silicon Components 3-31
Connect to Electronics 3-32
Detector in Bucky Stand or Table 3-33
Detector Size 3-30
Digital Image Creation 3-33
Electronic Storage 3-35
Fewer Retakes 3-34
Glass-Panel Substrate 3-31
How to Tilt the Digital Detector 3-48
Large Panel Size 3-34
No Darkroom Needed 3-35
Number of Pixels 3-31
Scintillation Material 3-32
Theory Overview 3-30
Wide Dynamic Range 3-34
Index-2
Index
Digital Table 3-28
Components 3-28
Down Pedal 3-28
Elevating Base with Telescopic Covers 3-28
Emergency Stop Button 3-29
Hand Grips 3-29
How to Position the Table Longitudinally
and Transversely 3-42
How to Raise and Lower the Digital
Table 3-41
Manual Detector Position Button 3-29
Table Lock Control Buttons 3-29
Table Positioning Foot Pedal 3-28
Up Pedal 3-28
Digital Wall Stand 3-21
Tilting the Digital Wall Stand Detector 3-22
Digital Wall Stand only Systems (XQ/i)
Configuration 3-24
Display Normal 12-6
Display Parameters Area
Buttons 11-11
How to Adjust Image Brightness and
Contrast 11-18
Sliders 11-10
Dose Chart 9-10
Dual Energy Technique 16-5
How to Perform Dual Energy
Exposures 16-10
How to Reprocess Dual Energy
Images 16-12
E
Edit Patient 5-11, 5-39, 5-41
Electrical Current 2-11
Types 2-12
Electrical Protection Type 2-11
Electromagnetic Immunity 2-4
Ellipse Icon 12-4
Emergency Procedures 2-5
Emergency Stop (System) 4-4
Emergency Stop Button 3-29
How to Use the Emergency Stop
Button 3-40
Revolution XR/d 2296976-100 Rev. 9 (08/2009)
© 2005-2009 General Electric Company. All rights reserved.
Equipment Classifications 2-4
Erase All Graphics 12-4
Exam Management Area 11-12
F
Factory Process Type 12-28, 12-31
How to Use Factory Process Type 12-28
Multiple 12-9
Filming Queue Dialog Box 14-9
Filter Management 5-15
Filter Preferences 5-3
First Flat-Field Acquisition Screen 6-6
Abort Button 6-6
Start Button 6-6
Flip Image 12-5
Foldering
See also Image Foldering
G
Geometric Transformation Functions 12-5
Flip Image 12-5
Rotate Image 12-5
Graphics & Measurements Functions 12-4
Annotations 12-4
Ellipse 12-4
Erase All Graphics 12-4
Measure Area 12-4
Measure Distance 12-4
Shutters 12-4
Ground 2-12
Ground Types 2-12
H
Handheld Control 3-26
Remote Collimator Controls 3-26
Collimator Lamp Control 3-26
Default FOV Position Buttons 3-27
Manual Collimator Control Buttons and
LED 3-27
Tube/Detector Alignment LED 3-26
Hand-Switch 7-3, 7-4
How to Use 7-19
Index-3
Index
Heat Condition
Heat Wait 7-8
System 7-8
Tube Warm-up 7-9
X-ray Tube 7-8
Heat Units Available 7-8
Heat Wait 7-8
HHS Compliance Compatibilities 2-16
Compliance Compatibility List 2-17
HHS Testing 2-16
I
iLinq 3-36
Contact GE Screen 3-38
How to Connect to iLinq 3-50
Main Screen 3-37
Screen Functions 3-37
Applications 3-37
Contact GE 3-37
Get Mail Messages 3-37
Help 3-37
Image Brightness and Contrast
How to Adjust 11-18
How to Use the Middle Mouse Button 11-19
Image Foldering 10-12, 11-9
Change Foldering 10-14
Current Folder 10-13
Multiple Exam Selection Criteria 10-8
New Procedure Creation 10-10
Procedure Selection 10-12
Image List
How to Sort 13-11
Sorting 13-6
Image Process Type
Custom 12-31
Factory 12-31
Image Processing 12-7
Revolution XR/d 2296976-100 Rev. 9 (08/2009)
© 2005-2009 General Electric Company. All rights reserved.
Image View Panel 11-7
Display Parameters Area 11-10
Exam Management Area 11-12
Image Foldering 11-9
Middle Mouse Button Control Area 11-13
View Composition Area 11-10
View Icons 11-9
Indicators
AEC Audio and Visual 8-11
Ion Chamber Detectors 8-5
Sensing Areas 8-5
K
Keyboard Screen
Name Category 9-6
Name Procedure 9-6
L
Latch Selection Area 7-5
Lateral Positioning Bar 3-23
How to Remove and Attach the Lateral
Positioning Bar 3-47
Release Button 3-23, 3-24
Laterality 9-9
Layout Preferences 5-3
Layout Preferences Panel 14-13
Lock and Unlock Functions
How to Use the Lock and Unlock
Functions 15-20
Lock Icon 15-20
Series List 15-20
Unlock Icon 15-20
M
Magnify Images 12-6
How to Magnify Images 12-13
Managing Images 15-1
CD-R 15-2
Delete Data 15-11
Networking Data 15-8
Patient/Study/Series/Image Data 15-4
Manual Print 14-2
Manual Push (Network) 15-9
Index-4
Index
Medical Procedure Card 10-5
Messages (Toolkit) 5-19
Mini Image Browser 11-8
How to Advance Exam/Series/Image 11-20
View Icons 11-9
Mouse Controls 1-3
Multi-Leaf Collimator 3-12
How to Rotate the Multi-Leaf
Collimator 3-46
Locking Lever 3-16
Rotating the Multi-leaf Collimator 3-17
Multi-Leaf Collimator Controls 3-12
Collimator Light Switch 3-12
Functional Display Readout 3-12, 3-14
Lateral Collimator Field Size 3-12
Memory 3-12
SID Scale Selection 3-12
Vertical Collimator Field Size 3-12
Multi-Leaf Collimator Display 3-14
N
Network Management 5-18
Network Push 15-9
Network Queue Window 15-10
Network Status 15-10
Network Transfer
Auto Push 15-9
How to Perform a Network Image
Retrieve 15-23
How to Perform a Network Image
Transfer 15-21
Manual Push 15-9
How to Manually Push Data 15-22
Network Push 15-9
Network Push Window 15-9
Network/Archive Panel 15-4
Remote Host 15-21
Network Transfer Icons
Get Icon 15-23
Network Push Icon 15-21
Return to Browser Icon 15-23
Networking Data 15-8
Revolution XR/d 2296976-100 Rev. 9 (08/2009)
© 2005-2009 General Electric Company. All rights reserved.
O
On/Off Button (Console) 7-3
OTS User Interface Functions 3-5
All-Lock, Lock Release 3-6
Angulation Display 3-6
Collimator Field Light 3-8
Detent 3-7
Digital Table Application Selection 3-7
Digital Wall Stand Application
Selection 3-8
Exposure Hold 3-7
Field of View Selection 3-8
Key Switch 3-8
kV Display 3-5
kV Increment and Decrement Selection 3-6
Lateral Lock Release 3-7
Longitudinal Lock Release 3-7
Manual Collimation 3-6
mAs Display 3-5
mAs Increment (+) and Decrement (-)
Selection 3-6
Ready 3-7
SID Display 3-6
Tabletop Application Selection 3-7
Tube Angulation Lock Release 3-6
Unit Display 3-6
Vertical Lock Release 3-6
Overhead Rail System 3-9
Overhead Tube Suspension 3-4
Collimator Error Messages 3-15
Console 3-5
How to Adjust the OTS Position 3-43
User Interface 3-5
P
Patient Data
Sorting 13-2
Patient List
How to Sort 13-8
Sorting 13-3
Patient List Query 10-4
Patient Size Selection 7-9
Index-5
Index
Patient Worklist 10-3
Auto-Refresh 10-4
Screen 10-3
Start Exam 10-4
Power Controls 2-10
Power ON and OFF 2-10
Prep/Expose Button 7-4
Preset Procedure
Categories 9-3
Save/Retrieve Screen 9-7
Print Icon 14-13
Print Manager 14-10
Dialog Box 14-10
Print Mode 14-5
Fit to Film 14-5
Reduced Size 14-5
True Size 14-5
Printer Management 14-15
Printer Menu Icon 14-14
Printer Properties 14-6
Printing
Crop Request Dialog Box 14-6
DICOM Printer Selection Dialog Box 14-16
Filming Queue Dialog Box 14-9
How to Manually Print 14-19
Print Icon 14-2
Print Manager 14-10
Print Mode 14-5
Print Request Dialog Box 14-3
Printer Management 14-15
Printer Properties 14-6
Status 14-8
Printing Status Dialog Box 14-8
Procedure Description (MPC) 10-11
Procedure Edit 9-4
Procedure Edit Menu 9-4
Error Indicators
Asterisk 9-7
Question Mark 9-7
Procedure List
No Procedure Selected 10-12
Procedure Selection (Image Foldering) 10-12
Revolution XR/d 2296976-100 Rev. 9 (08/2009)
© 2005-2009 General Electric Company. All rights reserved.
Process Type
Pull-down Menu 12-28
Q
QAP Application Screen 6-5
Back Button 6-5
Start Button 6-5
QAP Icon 6-5
QAP Phantom Carrier 6-4
Quality Assurance and Maintenance (QAP) 6-1
Quit Exam
How to Quit Viewing 11-21
R
Radiation Safety 2-5
Record Technique Adjust Screen 7-11
Record Technique Edit Screen 9-8
Recordable Compact Disk 15-2
See also CD-R
Reduce Size Mag Print Option 5-7
Regulatory Requirements 2-17
Reprocess Dual Energy Images 16-12
Reprocessing Panel 12-2
Reset Button (Acquisition Console) 7-3
Reset the System (AEC Error) 8-10
Restoring Data from a CD-R 15-6
Archive Browser 15-7
CDR read/write Menu 15-7
Error Message 15-8
Query 15-7
Restore Icon 15-8
Return to Browser Icon 15-8
Revolution XR/d System
Indications for Use 2-1
S
Safe Operation Precautions 2-6
General Use Warnings 2-6
Patient Hand Grips Warnings 2-8
Patient Positioning Warnings 2-7
Tabletop Motion Warnings 2-8
Safety 2-3
Symbols 2-8
Index-6
Index
Safety and Regulatory 2-1
Safety Notices Descriptions 1-5
Save Processing Type As... 12-7
Save/Retrieve Screen 9-7
Scrapbook 14-11
Clear Icon 14-14
Dialog Box 14-12, 14-13
How to Configure 14-21
How to Print 14-22
Layout Preferences Panel 14-13
Print Icon 14-13
Printer Menu Icon 14-14
Toolbox Icon 14-14
ScrapbookToolbox
Layout Preferences 14-15
Options 14-14
Screen Title 7-9
Scroll Bar (Browser) 11-2
Selection Criteria (Patient Worklist)
Multiple Exam 10-8
Single Exam 10-7
Series List
How to Sort 13-10
Sorting 13-5
Set Patient Anonymous 5-10
Shut Down
Acquisition Workstation 4-13
X-ray Generator 4-15
Software Licenses 2-19
Sort
Image List 13-6
How to Sort 13-11
Patient Data 13-2
Patient List 13-3
How to Sort 13-8
Series List 13-5
How to Sort 13-10
Study List 13-4
How to Sort 13-9
Sort Preferences 5-3
Special Notices 2-8
Standby Status 7-8
Revolution XR/d 2296976-100 Rev. 9 (08/2009)
© 2005-2009 General Electric Company. All rights reserved.
Start Exam (Patient Worklist) 10-4
Multiple Exam 10-4
Single Exam 10-4
Start Up
Acquisition Workstation 4-10
X-ray Generator 4-8
Strength Sliders
See also Tissue Equalization Sliders
Study List
How to Sort 13-9
Sorting 13-4
System Heat Condition 7-8
System Interlocks 3-9
AEC Interlock 3-9
Grid Interlock 3-9
How to Correct for Exposure Hold
Conditions 3-49
Tube Pivot Interlock 3-9
Tube Position Interlock 3-9
System Ready Status 7-8
System Recovery 4-4
System Shutdown
Acquisition Workstation 4-4
X-ray Generator 4-4
System Startup
Acquisition Workstation 4-3
X-ray Generator 4-2
System Status 7-8
T
Telemedicine 3-36
Telescopic Column and Carriage 3-9
Test Hosts 5-6
Tissue Equalization
Controls 16-3
Sliders 16-3
Index-7
Index
Tissue Equalization Sliders
Area 16-2, 16-3
Over-penetrated 16-3
Total Image Area 16-4
Under-penetrated 16-3
Strength 16-2, 16-3
Over-penetrated 16-3
Under-penetrated 16-3
Tissue Equalization Technique 16-2
How to Set the Preferences 16-7
Toggle Selection Area 7-5
Toolbox Icon 14-14
Toolkit Icon Menu
Printer Management 14-15
Touch Screen 7-3, 7-5
Control Dial Selection Area 7-5
How to Use 7-17
Latch Selection Area 7-5
Toggle Selection Area 7-5
Tube Angulation 3-11
How to Adjust the Tube Position 3-45
Tube Support Unit 3-11
Tube Angulation 3-11
Tube Warm-Up 4-3, 7-9
How to Warm Up the Tube 4-12
W
Worklist Management 5-19
Writing Data to a CD-R
Browser Preference Icons 15-5
CDR read/write Icon 15-4
Error Messages 15-5
Archive Aborted 15-5
Archive Failed 15-6
Save Selected Icon 15-5
Toolkit Icon 15-5
X
X-ray Exposure Lamp 7-3, 7-4
X-ray Tube 2-9
Operational Symbols 2-9
X-ray Tube Heat Condition 7-8
X-ray Tube Status 7-8
Heat Units Available 7-8
X-rays On Status 7-8
Z
Zoom Images
How to Zoom Images 12-12
Zoom Buttons 12-6
V
Vertical Receptor Stand
In Position Feedback 3-25
Operator Override Switch 3-25
Tube Stand Controls 3-25
Tube Warm-up Misalignment 3-25
Vertical Drive Manual Override 3-26
Vertical Receptor Stand with Digital
Detector 3-25
View
Pull-down Menu 12-28
View Composition Area 11-10
View Composition Panel 12-2
Viewer Defaults 5-10
Visual Indicators (AEC) 8-11
Revolution XR/d 2296976-100 Rev. 9 (08/2009)
© 2005-2009 General Electric Company. All rights reserved.
Index-8