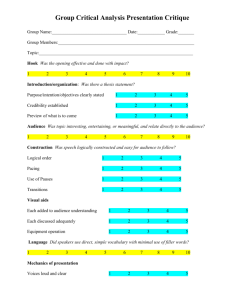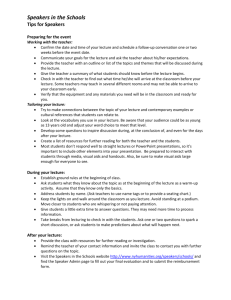16 Surround Sound Setup
advertisement

chapter 16 Surround Sound Setup A supplement to Chapter 16 of “Windows Vista: The Missing Manual” Speaker Set Up If you have a stereo with stereo speakers you’d like to connect to your PC, you can sure do so. You just connect the PC to the receiver and configure the correct settings for it: 1.Make the hardware connection. Take a look at your sound card at the back of your PC. You probably have jacks labeled Mic, Line In, Line Out, Headphones, and perhaps Digital In and Digital Out. There may be more stuff, but if you’re going to connect an old stereo, chances are you don’t need to worry about those. If you have a lower-end card, you’ll need a 1/8-inch mini-phone jack for the Line Out (or Headphones). If you have a high-end card, you may have RCA jacks or connectors for digital inputs and outputs. To be sure, make a drawing of your sound card and take it with you to an electronics store. Now look at the back of your stereo receiver. Most home stereo equipment that you’ll be trying to reclaim here uses RCA jacks. You’ll want to use the RCA inputs here. The bottom line: You need a cable that has a 1/8-inch mini-phone plug on one end and two female RCA jacks on the other. You can use the input labeled RCA Aux, Tape, Tuner, CD, or whatever. The CD input is a good bet. chapter 16 supplement: surround sound setup Surround Sound Setup 2.Tell Media Center about your new speakers. Open Media Center; select Tasks®Settings®General®Windows Media Center Setup®Set Up Your Speakers. Here you can specify how many speakers you have and test them. Click Next. Work through the wizard to select the number of speakers, most likely with an older stereo system, you’ll choose two. Click Next. 3.Test your speakers. Click Test to make sure your speakers work. If you hear sound from all of your speakers, you’re finished. If you don’t, you’ll have to do a little troubleshooting. You have two choices: “I heard sound from all of my speakers” or “I did not hear sound from all of my speakers.” Make the appropriate selection. If you didn’t hear sound from all of your speakers, follow the directions on the troubleshooting page. Make sure the cables are connected properly—that is, out from your computer and in to the stereo. Verify the correct input option is selected on the stereo (Aux, CD, etc.). Visit Control Panel and Manage Audio Devices, and verify the correct selections are made there. Surround Sound If you have some extra surround sound speakers and an AV receiver, you can use them as well. Surround sound speakers usually consist of five speakers and a subwoofer, all connected to an AV receiver. If you plan to use surround-sound speakers, turn your computer around and look at the inputs. There are multiple configuration types. 1.Make the Connection If you have a sound card in your PC that offers “5.1 multichannel analog,” you’ll see a mini-jack input for each speaker type: Surround left and right, center or subwoofer, and left and right front. In this case, you’ll need three cables for a 5.1 surround-sound configuration, or four for 7.1. Each cable has a stereo miniplug on one end (1/8-inch mini) and stereo RCA jacks on the other. You connect the 1/8-inch end of each of the cables to the sound card’s outputs and their related RCA ends to the AV’s receiver’s inputs. If you have a coaxial or Toslink optical cable, you have a different type of sound card from the one detailed earlier. In this case, you either plug the coaxial cable into the orange RCA connection on the PC and the receiver, or the Toslink optical cable into the square connector on the PC and the receiver. Finally, you may only have a simple sound card that offers a 1/8-inch mini-phone jack. In that case, you need a cable with a 1/8-inch mini-plug on one end and an RCA phono jack on the other. windows vista: the missing manual 3.Tell Media Center about your new speakers. Open Media Center. Click Tasks®Settings®General®Windows Media Center Setup® Set Up Your Speakers. Here, you can specify how many speakers you have, and then test them. Surround Sound Setup Click Next to begin. Work through the wizard to select the number of speakers; choose 5.1 or 7.1. Click Next. 4.Test your speakers. See step 3, above. Room Correction, Equalization, and More Windows Vista’s Room Correction feature helps you find that sweet spot for sound. These settings optimize sound at a particular position in the room, such as the exact site of your Lazy-Boy recliner. This feature is available only if you have a higher-end audio device, such as highdefinition speakers. To see if your sound equipment has what it takes, open Control Panel® Sound. Click the Playback tab. Select your high-end speakers in the list, then click Properties. If you do not have a high definition audio device installed, you’ll see three tabs on the speakers’ Properties page: General, Levels, and Advanced. If you do have a high definition device, you’ll see an additional tab: Enhancements. Under Enhancements, there are four choices: •Bass Management. Here, you can specify the room size, your subwoofer’s polarity, and how the speakers and subwoofers are positioned in the room. •Speaker Fill. Most music is produced with only two channels, and isn’t intended for typical high-end speaker systems; there aren’t enough source channels to fill all your audio channels. Enable Speaker Fill, which simulates additional channels to feed the other sound speakers. •Room Correction. This feature requires the use of a microphone. You’re supposed to connect it to the PC and position it at your listening position. Work through the Room Correction wizard to configure the “sweet spot.” •Loudness Equalization. This unique feature attempts to keep your TV shows and the commercials at the same volume, or to balance out the soft dialog scenes and the violent karate scenes in a movie. chapter 16 supplement: surround sound setup