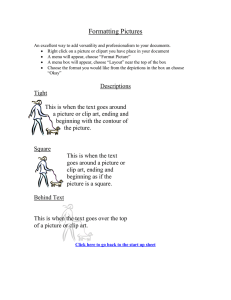“Step Sheet: Inserting Text and Clip Art or Graphics”

“Step Sheet: Inserting Text and Clip Art or Graphics”
This step sheet will help you and your students enter text and graphics or clip art into your presentation.
Using Microsoft PowerPoint
To enter text and graphics follow these steps.
!
Opening Your Presentation
Step 1
From the File menu, choose Open. Highlight the name of the file and click Open.
Step 2
When the presentation opens in Normal View you can see thumbnails of all slides listed sequentially. Double-click the slide that you want to work on to open it.
!
Entering Text
Step 1
When the slide opens, click in the highlighted text box and type in text.
Step 2
Toggle to the next slide using the thumbnail icons.
!
Entering Clip Art or Graphics
Step 1
Double click the clip art field to call up the Microsoft Gallery. (Note:
You may insert Clip Art, Pictures, Sounds, and Videos from this gallery.)
Step 2
Select the art you want and click Insert clip from the pop-up menu.
You can adjust the size and shape of your clip art by holding down the mouse as you click the small box handles on the clip art. These handles go away if you click away from the art, but will return if you click the art again.
Step 3
To add images (pictures you have scanned in), click in the slide where you want the image to go. From the menu bar, choose Insert, Picture,
From File. Select the folder where you have stored your images.
Select the image. Click Open.
Step 4
Save the presentation. From the File menu, choose Save As, and name the presentation appropriately.