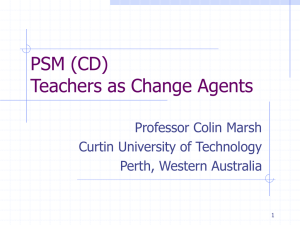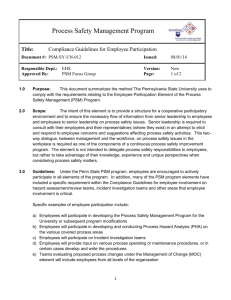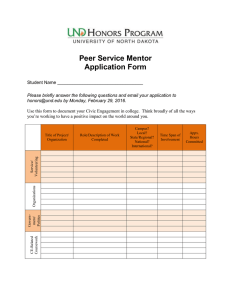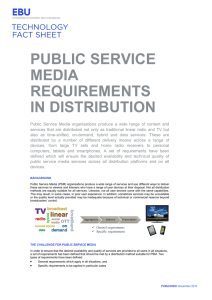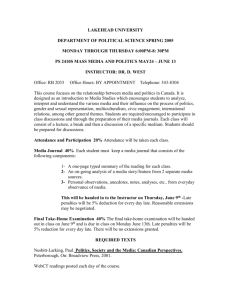PSM Quick Installation Instructions
advertisement

PSM Quick Installation Instructions 1. Basic Setup a. Network Parameter b. Email Setup 2. Group- and Alert Setup 3. Scheduler Setup 4. Add Printers Brandstrasse 24 CH-8952 Schlieren Web: www.sysprint.ch Tel. 044 730 23 45 Fax 044 730 18 35 Mail: info@sysprint.ch 1. Basic Setup 1.a Network Parameter Setup As per Factory Default, PSM will be delivered using the following Standard Settings PSM-VMWare PSM VMWare is a Software Image, based upon UBUNTU Linux. After the initial Installation you need to Login at the Console using the following Credentials: Userid: root Password: IdApS98 After logging in you need to reboot once, to make sure PSM has detected the VMWare Network Adapter correctly. You can do this using the Command: “shutdown –r now” . Once PSM has rebooted again, you will see the IP Address PSM has received from your DHCP Server. PSM Rack Version The PSM Rack Version will be delivered using the following IP Address, if you did not specify any special Addresses when you ordered it: IP: 192.168.200.27 SM: 255.255.255.0 For the First Configuration, until you Setup the Final IP Address for PSM, we recommend to use a PC, configured for IP Address 192.168.200.11. PSM Lite Version The PSM Lite Version will be delivered using the following IP Address, if you did not specify any special Addresses when you ordered it: IP: 192.168.200.199 SM: 255.255.255.0 For the First Configuration, until you Setup the Final IP Address for PSM, we recommend to use a PC, configured for IP Address 192.168.200.11. Changing the Network Parameters and Addresses (PSM VMWare and Rack Versions) Open your Webbrowser and point to the current IP Address of PSM. Login using the Userid: “admin” and the Password “psm”. Open the Linux Administration and again Login using the same Userid and Password. Then click on “PSM Administration”. >> Brandstrasse 24 CH-8952 Schlieren Web: www.sysprint.ch Tel. 044 730 23 45 Fax 044 730 18 35 Mail: info@sysprint.ch From the Left Menu Bar choose „Network Setup“. You will get a Screen, where you can choose to make the different Network Settings. We recommend to use the following Order: 1. Hostname and DNS Client 2. Host Adresses 3. Routing and Gateways 4. Network Interfaces Hostname and DNS Client You can change the Hostname to match your Requirements. We recommend to configure at least one valid DNS Server IP Address and the Internal Domain Name (fully qualified) You should leave the Address 127.0.0.1 like it is, and configure the Second Line with the IP Address PSM will get, the short Host Name and the „fully qualified“ Domain Host Name. To make PSM able to communicate with all Internal Networks, you should configure the Default Router IP Address. In case one or more of your Internal Networks can only be reached over another Router, you can configure Static Routes to that Networks. To change the Default IP Address of PSM please Click on the appropriate Interface. Enter the IP Address you want PSM to use, the Subnet Mask, the Broadcast Address and the MTU Size. (The Broadcast Address is usually the highest Possible Address within the same Subnet Range.) The MTU Size should be set to 1500. Be careful: When you change the IP Address, the change will become active as soon as you click on “Save and Apply”. You will loose the connection to PSM and you will need to redirect your Browser to the new IP Address. Brandstrasse 24 CH-8952 Schlieren Web: www.sysprint.ch Tel. 044 730 23 45 Fax 044 730 18 35 Mail: info@sysprint.ch Changing the Network Parameters and Addresses (PSM Lite only) Open your Webbrowser and point to the current IP Address of PSM. Login using the Userid: “admin” and the Password “psm”. Open the Linux Administration. You will now get a Screen, which allows you to Enter all Network related Parameters. Be careful: When you change the IP Address, you will loose the Connection with your Browser and you will need to reconnect to the new IP Address. Brandstrasse 24 CH-8952 Schlieren Web: www.sysprint.ch Tel. 044 730 23 45 Fax 044 730 18 35 Mail: info@sysprint.ch 1.b Email Parameter Setup To change the basic Email Parameter Settings, choose Direct sending (All PSM Models) All PSM Models can send Email directly to your Internal Email Server, or to the Email Server located at your Internet Service Provider (If PSM is allowed to connect to the Internet without a Proxy). This works similar to Microsoft Outlook, and it allows you to enter Credentials like Userid and Password, to authenticate at the Server. The only disadvantage is, that – if the Email Server is down or unreachable, Emails can be lost. In any case, you should enter the Email Sender Address PSM should use to send Emails, and at least an Email Address for the General Recipient. Sending via integrated Postfix Mail System (Only PSM VMWare and Rack Variants) If you like to use the Internal Postfix Server to Queue outgoing Mails, you can use „localhost“ as the Email Server, and – after you click on „Routing Configuration (Localhost)“ you can specify the Mail Server where PSM should send the Mails to. This Method requires, that the receiving Email Server (Exchange, Lotus, …) has allowed the IP Address of PSM for Relaying. The Reason for this is that the Internal Postfix Server cannot authenticate on other Mail Systems. Test Email Setup After you have entered all Parameters, we recommend to Test the Email functionality. First, please click on “Save”, then click on “Test Email Setup”. You should now receive 2 Emails at the specified Recipients. Brandstrasse 24 CH-8952 Schlieren Web: www.sysprint.ch Tel. 044 730 23 45 Fax 044 730 18 35 Mail: info@sysprint.ch 2. Setup Groups and Alerts Before you start to implement Printers, you should carefully consider the Groups. This avoids a lot of Work in later Steps. Within PSM you can setup different Group and Group Types: Group 1 and Group 2: For Administrative Reasons. You can use this 2 Groups to have an easier Overview of your Printers, to have reports by Group and you can also Use them for Error-Alerts. Example: Group 1: Locations (eg. Bern, Lausanne) Group 2: Black Printers / Monochrome Printers For each Group you can specify Email Addresses to send Alerts. Error Notification: The Error Notification is the Group which should be used for Error Notification only. You can specify Recipients to receive the Alerts. Toner Service: You should only use this Group, if you plan to Notify People, when the Toner becomes near Empty (1% or so.). Please note, that only HP Printers and some very view others can report exact enough. Supplier Group: Imagine, you have a Printer Fleet of Ricoh Printers, which are under Contract for Toner delivery and Service, but you have also some Lexmark Printers, where you want to send the Orders to another Supplier. If this is the case, you can specify your Suppliers here, Along with their Email Addresses where to send the Orders to. Information: You will probably notice, that there are Email Fields for “Statistic”. These Fields are there for compatibility Reasons only. Before Version 4, PSM was only able to send out once a Month the current Page Counter Information. Some Suppliers have programmed their Systems to use the CSV Files generated each Month, and they will calculate the Pages Printed from Month to Month. In Version 4 there is a separate Reporting Section which allows you to do much more specific manual and automatic Reports. 3. Specify Schedule Intervals In the Program Administration > “Manage Scheduler” you can specify the Interval PSM is using to gather the Consumable and Page Counters from the Printers. You can also define the Time where PSM send the Order Email. If you are not using PSM to send Error Messages, it is enough, if you specify 60 Minutes. If you use PSM also to send Printer Error Messages, we recommend to use a smaller value. 2pm (14.00) is normally a good Time to send out the Email with the Consumable Orders. You should keep in mind that the Supplier also needs some Time to process the Orders and send out the Items. Für den Versand des Bestell-Emails genügt normalerweise einmal täglich. Die Zeit des Versandes sollte früh genug sein, so dass der Lieferant genügend Zeit hat, die Bestellung auszuführen. 14 Uhr ist in der Regel optimal. Brandstrasse 24 CH-8952 Schlieren Web: www.sysprint.ch Tel. 044 730 23 45 Fax 044 730 18 35 Mail: info@sysprint.ch 4. Add Printers Before you start to import Printers, you should know first, how PSM is working. This will avoid a lot of work in later Steps. To make PSM able to query Consumables from a Printer, it needs to know what Consumables a Printer has. For this Reason Printer Profiles are used, which contain Consumable and Threshold Values. If you add a new Printer, PSM will detect the Printer Model and uses an existing Profile, if any. But in many cases, no Profile is present, especially in new Installations. But there is no need for Panic! PSM is able to generate a Profile by Querying Information from a Printer. The only thing you need to do yourself, is to Type in the Part Numbers. Adding the first Printer To get a first impression, we recommend to import a single Printer for the first Time. You can do this in the Printer Administration > Add Printers Menu. Please enter the IP Address of a Printer in the Field and Click on “Query a single Printer”. You will get a Result similar to the following. As you can see, there is no Profile for this Printer. You can now assign the Groups defined previously to the Printer. Since there is no Profile for this Printer, you need to Click on “unknown, create now!”. This will open a new Window with the Results gathered from the Printer. After you have filled in the Part Numbers and Checked the threshold Values, you can Click on “Save”. This will close the Window. After you have completed and saved the Printer Profile, you can Save the Printer. Brandstrasse 24 CH-8952 Schlieren Web: www.sysprint.ch Tel. 044 730 23 45 Fax 044 730 18 35 Mail: info@sysprint.ch Adding multiple Printers If you have to import multiple Printers, we recommend to make use of the predefined Ranges (templates). The Advantage of this Method is, that you can use the predefined Ranges as a Template for the Group assignment as well as to make a batch Search for new Printers. You can configure the predefined Templates by choosing “Manage predefined Queries” from the “Add new Printers” Menu. From “add new Printers” Menu you can use this “Templates” for all kind of Printer Queries, and you will get the correct Group assignments with just one Click. > After you have defined some predefined Queries, you can choose one or more of them and Click on “Start Query”. This will initiate a Scan in the Background. When the Scan is complete the Recipients defined in the „Program Administration“ „Email Setup and Admin Passwort“ will get an Email. There will be a button displayed called “Show Results”. The Results will be shown in a Table: You can choose which of the Printers should be imported. If one or more Printer does not have a Profile in PSM, you will get back to the List after you clicked on “Save”. You will not be able to import Printers, as long as there is no Profile for the Printer Model. But also here you can directly define a Profile by clicking on the “unknown, create now!” Button. Brandstrasse 24 CH-8952 Schlieren Web: www.sysprint.ch Tel. 044 730 23 45 Fax 044 730 18 35 Mail: info@sysprint.ch