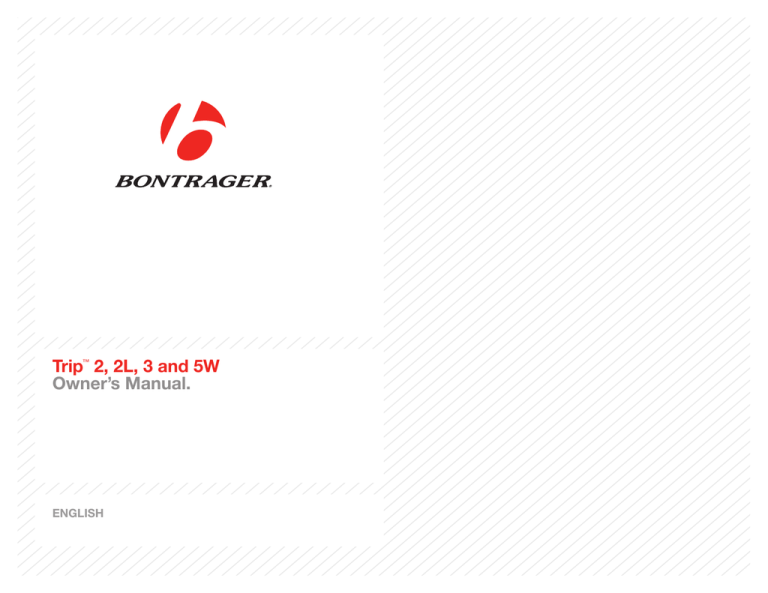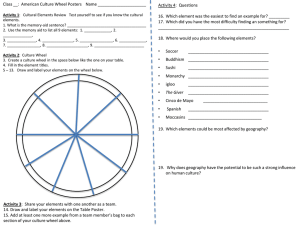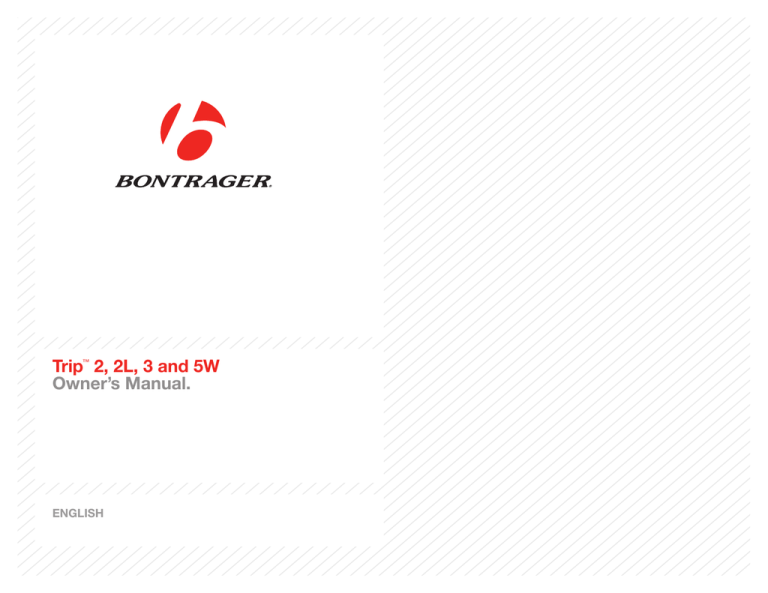
Trip 2, 2L, 3 and 5W
Owner’s Manual.
™
ENGLISH
WELCOME.
Thank you for buying a Bontrager Trip™
computer. We hope this computer gives
you miles (or kilometers) of pleasure.
Your Trip computer may not include all of the features discussed in this manual. This
manual covers Trip 2, 2L, 3 and 5W models.
Please read this manual carefully. If you do not understand the information, or you
have a question that this manual does not cover, consult your Authorized Bontrager
Dealer or visit www.bontrager.com.
Safety When Riding
When riding your bicycle, do not stare at the computer for a long time (Figure 1).
Failure to pay attention to the road ahead of you, obstacles, and traffic could result
in a loss of control, serious injury, or death. Stay alert!
Make sure wires cannot contact the tire, rim, or spokes. Contact with wires could
damage the computer or cause you to lose control and fall.
Terms Used
Hold
Press a button continuously for about two
seconds.
Press
Push a button once, briefly.
Reset
Set all values in the memory to 0 (zero) and erase
all settings.
Trip Restart
Set Trip values (only) in the memory to 0 (zero).
Scroll
Press several times to scroll through a list of values
or display elements.
Figure 1. Do Not Stare at Computer for Long Periods of Time.
Display Elements and Abbreviations
The Trip can be used on two bicycles with different wheel sizes while still
calculating data correctly for each wheel size. You must first set the wheel sizes
and choose the appropriate bike setting before riding.
Trip Data (can be reset to 0 without
affecting Odometer (ODO) total)
WHEEL SELECTION
∙ Wheel 1 or Wheel 2
SPEED
∙Current
PACER
DISTANCE
∙Trip (TRP)
∙Odometer (ODO)
• Trip Distance (TRP)
• Average Speed (AVG) and Maximum Speed (MAX)
• Ride Time (TME)
TEMPERATURE
SPEED
∙Average (AVG)
∙Maximum (MAX)
CADENCE (CAD)
∙Trip 3 ONLY
Abbreviations and Screen Terms
Abbreviation
Meaning
AVG
Average Speed
CLK
Clock
CUR
Current Speed
MAX
Maximum Speed
ODO
Odometer
TME
Ride Time
TRP
Trip Distance
CAD
Cadence
BACKLIGHT
∙ Trip 5W ONLY
Figure 2. Display Elements and Buttons.
TIME
∙Clock (CLK)
∙Ride Time (TME)
Easy Setup
After you install the battery, you can program the wheel size and units.
Install the Battery
To prolong the life of the battery, it is not installed at the factory. (See Figures 10
and 11 at the end of the manual for further help installing the battery.)
To Program Your Trip
This procedure programs your Trip cycle computer for the first time or after a
Reset. If you would like to program individual features or advanced settings, see
the sections Additional Information & Features and Advanced Settings.
1. Install the battery (or push the Reset button—see Figure 12 at end of
manual).
2. The wheel size appears on the display.
3. To change the wheel size, press
To select, press
.
.
1. 2.3.
4.
To scroll between units of measurement, Miles per Hour (MPH) or
Kilometers per Hour (KMH), press
.
5.
To select, press
6.
To change to ˚F or ˚C, press
.
.
4. 5.6.
7. To select, press
.
The Trip returns to CLK.
7.
To Set the Clock
1. Scroll
2. Hold
to CLK.
for 2 seconds.
3. To change to 12hr or 24hr clock, press
.
(for 2 seconds)
4. 5.6.
4. To select, press
.
5. To change the flashing digit for hours, press
6. To select, press
.
.
7.8.
7. To change the flashing digit for minutes, press
.
8. To select, press
.
The Trip returns to CLK.
7.8.
Additional Information
& Features
Automatic Sleep Mode
If the Trip’s sensors do not send a signal to the computer head for 10 minutes,
the Trip switches to Sleep Mode to prolong battery life (Figure 3).
Figure 3. Display in Sleep Mode.
To Remove the Computer from the
Computer Base
Press firmly on the computer (not on the base) in a rearward direction (Figure 4).
Figure 4. Removing the Computer from the Base.
Trip Restart (Set the Trip Data to Zero)
Trip Restart resets the following Trip data to zero:
• Trip Distance (TRP)
• Speed AVG and MAX
• Ride Time (TME)
To Restart
Hold
and
at the same time for two seconds (Figure 5).
The trip data restarts at ‘0’.
(and)
(for 2 seconds)
Figure 5. Restart the Trip Data.
Backlight (Trip 5W only)
The Trip 5W has a backlit display. The backlight provides a light source
behind the display so that the numbers are more visible. To save battery
life, the backlight automatically switches to Off after five seconds.
To Switch the Backlight to On
While viewing any display hold
for two seconds (Figure 6).
(for 2 seconds)
Figure 6. Switch the Backlight On.
Cadence (Trip 3 only)
Cadence is a measurement of how fast you are pedaling, counted as the
number of complete revolutions per minute (RPM) of the crankset.
To see Cadence
1. Scroll
to CAD.
1.
Advanced Settings
This section explains how to set individual features of your Trip, and how to set
advanced features including a second wheel size.
To Set the Units of Measurement
1. Scroll
2. Hold
to MAX.
(for 2 seconds)
for two seconds.
1. 2.3.
3. To change to MPH or KMH, press
4. To select, press
.
.
5. To change to ˚F or ˚C, press
.
6. To select, press
.
The Trip returns to MAX.
4. 5.6.
To Set the Odometer
1. Scroll
to ODO.
2. Hold
for two seconds.
The odometer appears.
(for 2 seconds)
1.2.
3. To change the flashing digit, press
To select, press
.
.
4. Repeat step 3 to change the other digits.
The Trip returns to ODO.
3. 4.
Custom Wheel Size
The menu on your computer for tire size is based on averages, but there is
some variation in actual tire size even between tires marked as the same.
You can make your computer more accurate by setting a custom wheel size.
To Set a Custom Wheel Size
Measure the roll-out (Figure 7).
Roll-out is the distance your bicycle travels in exactly one revolution of the
wheel. If one wheel on your bicycle is bigger, measure the wheel with the
magnet.
1. Start with the valve stem of the wheel directly perpendicular to the floor.
2. Mark the floor at the valve stem. Placing an object on the floor makes a
good mark.
3. Roll the bike straight forward one revolution of the wheel, so that the valve
stem is again directly over the floor.
4. Mark the new location of the valve stem.
5. Measure the distance between the marks in millimeters. The result is your
Custom Wheel Size.
Figure 7. Measuring Roll-out.
1. Scroll
to TME.
2. Hold
for two seconds until the wheel size appears.
To program the second wheel size, press Set to change the preferred
Wheel Selection icon to Wheel 1 or Wheel 2, and press M to select.
3. Scroll
to the four-digit number (example: 2050).
(for 2 seconds)
1. 2.3.
4. Press
.
To change the flashing digit, press
To select, press
.
.
Repeat step 4 for the other digits.
5. To save and exit, hold
for two seconds.
The Trip returns to the TME display.
(for 2 seconds)
4. 5.
Second Wheel Size
The Trip can store two different wheel sizes. The icon for Wheel 1 (Figure 8) is a
small circle. Wheel 2 is a partial circle surrounding the Wheel 1 icon (Figure 9).
The odometer combines the distance accumulated on both wheel settings.
Figure 8. Wheel 1 Icon.
Figure 9. Wheel 2 Icon.
To Set the Second Wheel Size
1. Scroll
to TME.
2. Hold
for two seconds.
The Wheel Selection icon appears.
3. To change to Wheel 1 or Wheel 2, press
.
(for 2 seconds)
1. 2.3.
4. To select, press
.
The wheel size appears.
5. To change the wheel size, press
.
6. To select, hold
for two seconds.
To set a custom a wheel size, refer to the instructions listed earlier in the
manual.
(for 2 seconds)
4. 5.6.
To Ride with the Second Wheel Size
1. Scroll
2. Hold
to TRP.
for two seconds.
(for 2 seconds)
1.2.
Installation
Trip 2, 2L, 3 (wired)
Handlebar Mount
Stem Mount
1
22.0-26.0mm
3
2
1
2
3
5
4
5
6
31.8mm
4
Attach Wire
Install Wheel Magnet
Make sure the computer wire cannot contact the tire, rim, or spokes. Contact
with wires could damage the computer or cause you to lose control and fall.
1
1
2
4
5
2
3-5mm
Install Wheel Sensor
1
2
3
3
Trip 5W (wireless)
Handlebar Mount
Stem Mount
1
3
4
2
1
2
3
5
4
5
6
Install Wireless Wheel Sensor
1
2
3
Install Wheel Magnet
1
2
4
5
3-5mm
3
Battery Maintenance
Reset
If the computer is giving erratic information, the battery may be running low.
Replace the battery whenever the computer malfunctions, or every 6 months.
When purchasing a new battery, it is best to take the old battery to the store with
you. This is the battery type: CR2032, lithium cell, 3 volts.
A Reset erases all data and settings. Before a Reset, you may wish to record the
total miles (or kilometers) of the odometer so you can set the odometer to this
number later during set up.
When the battery is removed, the computer automatically resets function totals
to zero. After installing a new battery, you can manually set your totals, but you
must note those values before removing the battery.
To Replace the Battery
To Perform a Reset
Hold the Reset button (AC) for two seconds (Figure 12). A ball point pen
works well for this. The button is on the back of the computer.
1. Remove the computer from its base. Rotate the battery cover about onequarter turn in a counter-clockwise direction (Figure 10). A coin or flat head
screwdriver works well for this.
2. Lift the battery cover, exposing the battery. Be careful to avoid losing the
rubber O-ring seal.
3. Remove the old battery.
4. Insert the new battery with the ‘cross’ and identifying label pointing up
(Figure 11).
5. Replace the battery cover with O-ring seal and rotate clockwise onequarter turn.
Figure 10. Removing the Battery Cover
Figure 11. Insert the New Battery
Figure 12. Reset Button
Troubleshooting
If you experience a problem with your Trip computer, consult this guide for
troubleshooting and solutions. Your local Bontrager Dealer can also assist you.
Symptom
Possible Causes
Solution
Display is blank
Battery is low, not installed, or installed incorrectly
Reinstall new battery
Data is erratic
Magnet misaligned with—or too far away from—sensor
Readjust magnet and sensor placement
Battery is low, not installed, or installed incorrectly
Replace battery
Current speed is missing
Magnet misaligned with—or too far away from—sensor
Readjust magnet and sensor placement
Wireless sensor battery is low (Trip 5W only)
Replace battery battery in sensor
Cadence is missing (Trip 3 only)
Magnet misaligned with—or too far away from—sensor
Readjust magnet and sensor placement
Speed is incorrect
Wheel size is incorrect
Reset wheel size
Magnet misaligned with—or too far away from—sensor
Readjust magnet and sensor placement
Limited Warranty
See bontrager.com or Bontrager dealer for detailed warranty information.
www.bontrager.com
Bontrager & Bontrager B-Dot are registered trademarks of Trek Bicycle Corporation.
©2010 Trek Bicycle Corporation, Waterloo, Wisconsin 53594 USA. All rights reserved.