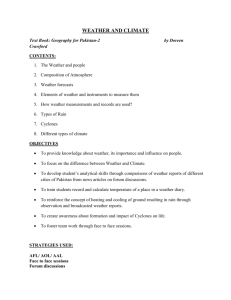Desire2Learn Quickguide: Discussions Overview
advertisement

2 Desire Learn Overview Quickguide: Discussions Discussions can be used to encourage peer interaction and conversations in your course. In discussions, students interact with one another by posting messages (called “threads”) to discussion topics and reading and replying to threads posted by others. Discussions in Desire2Learn are organized into categories, called Forums, which contain specific prompts, called Topics. You must create both a Forum and a Topic in order for students to post to a Discussion. How to Access Discussions Click Discussions on the course navigation bar. In This Guide Creating Discussion Forums Participating in Discussions Subscribing to Discussions Grading Discussion Posts For more information on Desire2Learn, go to http://teachingcommons.depaul.edu/technology/D2L/index.html. Creating Discussion Forums Before students can post to a Discussion, you must create a Forum and a Topic within that Forum. Students cannot post to a Forum directly; they can only post to a Topic within the Forum. Think of Forums as categories and Topics as the actual prompts. Create a Forum 1. Click Discussions in the course navigation bar. 2. Click New, and then select New Forum from the drop-down menu (Figure 1). 3. Enter a title (required). 4. Enter a description (optional). 5. Click Save and Close at the bottom of the page. Figure 1 Create a Topic 1. Click Discussions in the course navigation bar. 2. Click New, and then select New Topic from the drop-down menu. 3. Select a Forum (required): Figure 2 • If you have already created the Forum in which you want to add a Topic, select it from the “Forum” drop-down menu (Figure 2). • If you want to create a new Forum for your Topic, click New Forum. 4. Enter a title (required). This work is licensed under a Creative Commons Attribution 3.0 United States License. To view a copy of this license, visit http://creativecommons.org/licenses/by/3.0/us/ or send a letter to Creative Commons, 171 Second Street, Suite 300, San Francisco, California, 94105, USA. Screen captures are presumed to be fair use for copyright purposes and are not covered by this license. Desire2Learn Quickguide: Discussions (Page 2 of 5) 5. Enter a description (optional). 6. Select options for the Topic (optional): • Allow anonymous posts: Select this option if you want to allow students to anonymously post to the Topic. • A moderator must approve individual posts before they display in the topic: Select this option if you want to approve posts before students are able to view them (or if you want to have a TA review and approve them). • Users must start a thread before they can read and reply to other threads: Select this option if you would like students to post to the topic before they can read and reply to other students’ posts. 7. Select a ratings option (optional) (Figure 3): • No Ratings (default): all ratings controls are disabled. • Five-Star Rating Scheme: students can assign each post a score from zero to five. • Up Vote/Down Vote Rating Scheme: students can vote to increase or decrease a post's rating. Figure 3 • Up Vote Only Rating Scheme: students can vote to increase a post's rating (but they cannot vote to decrease it.) Note: Although “No Ratings” is the default rating scheme option in D2L, you can select a new default rating scheme for all Topics you add to your course site. Simply click Settings on the top right side of the “Discussions List” page, and then select a rating scheme from the drop-down menu in the “Org Unit Settings” section, and click Save. 8. Click Save and Close. You will return to the “Discussions List” page. Figure 4 Edit an Existing Forum or Topic 1. Click the drop-down arrow next to the Forum or Topic you would like to edit, and select Edit Forum (Figure 4) or Edit Topic (Figure 5), depending on which one you are editing. 2. Click Save and Close when you are done making changes to the forum or topic. Participating in Discussions You can participate in Discussions that you have created in by posting a new thread to a Topic or by replaying to a student’s Thread. Post a New Thread 1. Click the title of the Topic in which you want to post a thread. Figure 5 Desire2Learn Quickguide: Discussions (Page 3 of 5) 2. Click Start a New Thread (Figure 6). 3. Enter a subject and a message. 4. Select the appropriate message options: • If you want your thread to be the top post in the Topic, select Pin thread. • If you want to receive notifications when updates are made to this thread, keep Subscribe to this thread selected. • If you want to attach a file to the message, click Add Attachments. 5. Click Post. Figure 6 Reply to a Thread 1. Click on the title of the student’s thread to which you’d like to reply. 2. Click Reply to Thread (Figure 7). 3. Enter your reply in the message field. 4. Click Add Attachments if you want to attach a file to the message. 5. Click Post. Figure 7 Subscribing to Discussions When you subscribe to a Forum or Topic, you will receive an email notification when students post to it. You can choose to receive notifications by email immediately or only once per day, or you can opt to not receive any notifications by email but have new posts appear as alerts in the course site. Note: By default, you will automatically be subscribed to threads you post. Use these instructions to subscribe to an entire forum or topic. You might use this for a “Course Q&A” discussion where you want to respond to student questions as soon as possible. 1. Go to the “Discussions List” page. 2. Click the drop-down arrow next to the title of the Forum or Topic to which you would like to subscribe. 3. Click Subscribe on the drop-down menu (Figure 8). The “Customize Notifications” dialog box will open. Note: Subscribing to a Forum will subscribe you to all Topics within that Forum. 4. Select a notification frequency option: • Send me an instant notification: receive a separate email notification as each student posts a thread. Figure 8 Desire2Learn Quickguide: Discussions (Page 4 of 5) • Include in my summary of activity: receive a daily summary of all posts to a Forum or Topic. • Show notifications in minibar only: receive no email notifications, but have alerts for new posts show up in D2L. 5. Click Subscribe (Figure 9). Note: To unsubscribe from a Forum or Topic, click the drop-down arrow next to its title, and select Unsubscribe. Grading Discussion Posts You must set up a Topic for assessment before it can be graded; you have the option to link Discussion Topics to both Grade items and rubrics. You can enter a numeric score and provide feedback on students’ posts to each Topic. Although you can assess students’ Discussion posts through a rubric, the scores you enter on the rubric do not automatically post to the Grades area, and students are not able to see them. Set up a Topic for Assessment Figure 9 Figure 10 1. Go to the “Discussions List” page. 2. Click the drop-down arrow next to the Topic you want to assess, and click Edit Topic. The “Edit Topic” page will open with the “Properties” tab displayed. 3. Click the Assessment tab (Figure 10). 4. Select a Grade item (optional): • If you want the Topic to be linked to a Grade item you have already created, select the item from the “Grade Item” drop-down list. • If you want to create a new Grade item for the Topic, click New Grade Item. Note: If you create a new Grade item, you will be required to enter a name and the maximum number of points for it in the “New Grade Item” window. Because there is no function to transfer the Rubric score to be the actual points grade, it is strongly recommended that the Grade Item points total be the same as the Rubric points total if you are using one; otherwise, you will have to convert the score. 5. Enter the maximum points assigned to the Topic in the “Score Out Of” field. By default, “10” will appear in the field. (Figure 11). Note: You should leave the “Allow assessment of individual posts” option unselected. Then you will be able to see all posts for a particular student at once and enter a holistic score. Figure 11 Desire2Learn Quickguide: Discussions (Page 5 of 5) 6. Click Save and Close. Assign Scores and Provide Feedback 1. Go to the “Discussion List” page. 2. Click the drop-down arrow next to the topic you want to assess, and click Assess Topic (Figure 12). The “Assess Topic” page will open; it displays a list students. 3. Click Topic Score under the name of the student whose posts you want to assess (Figure 13). A pop-up window will open; if you scroll to the bottom of it, you will be able to view all posts to the Topic submitted by the student. 4. Enter the number of points you want to assign to the student’s posts in the “Topic Score” field. 5. Select Published (optional). Figure 12 Note: The Published checkbox will only appear if the topic is linked to a grade item. Selecting it will push the score to the gradebook. 6. Enter feedback on the student’s post (optional). 7. Click Save and Close. You will return to the “Assess Topic” page. Note: If your discussion topic is linked to a grade item, the student list on the “Assess Topic” page will include an additional column, “Publish to Grades.” You can select the checkboxes in this column to publish an individual student’s score to the Grades area, or if you want to publish all of the students’ scores to the Grades area, click Publish All Scores to Grades at the top of the page. Figure 13