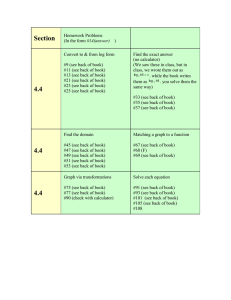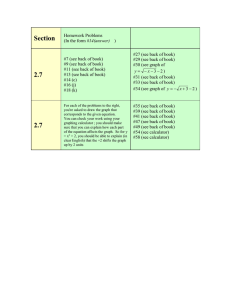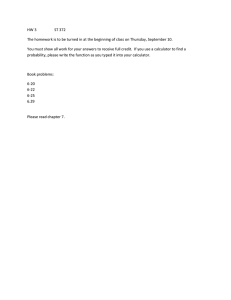Trigonometry on the TI-85/TI-86 Degrees and Radians Setting the
advertisement

Trigonometry on the TI-85/TI-86 Degrees and Radians Setting the calculator's angle mode: 1. Press 2nd MODE. 2. The third option sets whether commands that returns angles return them in degrees or radians. 3. Set this to Radians. The MATH ANGLE Submenu: First, enter this submenu by typing 2nd MATH F3:ANGLE. The items are º :converts the previous number from degrees to the current units. r :converts the previous number from radians to the current units. ' :separates entries for degrees'minutes'seconds' for conversion to degrees. ►DMS :converts degrees to degreesºminutes'seconds" Example#1: Convert π to degrees. 1. Try typing πr and press ENTER. It returned "3.14159265359" because the calculator is in radian mode. 2. Change the mode to degrees and execute the command again. 3. Now the calculator returns "180". So, the answer is 180º. 4. Set the calculator back to radian mode. Example#2: Convert 330º to radians. 1. Type 330º and press ENTER. 2. It returns "5.75958653158". I strongly suggest leaving the calculator in radian mode and using the º function when using degree measurements(with 1 exception. see ex.3). This will simplify trying to remember what mode the calculator is in and reinforce the use of the º symbol which is required for degree measurements. There are only a few cases that the calculator has to be switched to degree mode(see ex. 1,11,12&14). Also, it's a good idea to put the º and r functions in your custom menu for easy access. This is why on this handout, I don't usually give a complete list of keystrokes, but just the command. Example#3: Convert 57.762º to DMS. 1. Type 57.762►DMS and press ENTER. Don't use the º function here since the ►DMS function expects degrees and the º would convert it to radians. 2. It returns " 57º45'43.2" ". Example#4: Convert 8º34'6.5" to degrees rounded to the 5th decimal place. 1. Type 8'34'6.5' and ENTER. Note that you use ' for all three parts. 2. It returns "8.56847222222". Thus, the answer is 8.56847º. 3. Also, note that being in radian mode didn't matter. Example#5: Convert 8º34'6.5" to radians rounded to the 5th decimal place. 1. Type 8'34'6.5'º and ENTER. This works because the 8'34'6.5' will return the angle in degrees. Then, the º will convert that angle to the current units, radians. 2. It returns ".149548052143". Thus, the answer is 0.14955 . Trigonometric Functions Sine, Cosine, & Tangent: Example#6: Approximate cos(3π/4) on the calculator. 0. By hand, the answer is = -0.707106781187 . 1. Type COS(3π/4) ENTER. The parenthesis are needed so that the division is done before the cosine function. 2. It returns "-.707106781187". If you didn't get this, make sure you're in radian mode or use the r function. Example#7: Approximate tan35º on the calculator. 1. Type TAN 35º ENTER. 2. It returns ".70020753821" no matter what mode the calculator is in. Example#8: Appr. sin2(-30º). 1. Type (SIN -30º)2 ENTER. Note: Entering SIN2-30º will return an error, and SIN-30º2 will return sin[ (-30º)2 ]. 2. It returns ".25". Secant, Cosecant, & Cotangent: Example#9: Appr. csc(4π). 0. By hand, csc(4π) is undefined. 1. Type 1/SIN(4π) ENTER. DON'T USE SIN-1. That's the inverse sine function. 2. It returns "-5E12". Why? 3. How might you tell when to trust the calculator and when not to? Cosecant and cotangent are evaluated in similar ways. Inverse Trig. Functions: Example#10: Appr. cos-1(-.5) in radians. 0. By hand, cos-1(-.5)=2π/3=2.09439510239 . 1. Type COS-1 -.5 ENTER. Note COS-1 is in yellow over the COS key. 2. It returns "2.09439510239". Example#11: Appr. tan-1(1) in degrees. 1. If you just type TAN-1 1 ENTER, you'll get ".785398163397" because inverse trig. functions return an angle in the current setting, radians. 2. Change to degree mode. 3. Execute the command TAN-1 1. If it is the last command from step 1, you can just press ENTER. 4. It now returns "45". Thus, the answer is 45º. 5. Change back to radian mode. As long as you use the º function, this is one of the few times you will have to go to degree mode. Inverse sine is used the same way. Polar and Rectangular forms: Complex numbers & Vectors Mode Setting: 1. Press 2nd MODE. 2. The fourth option sets whether any commands that returns complex numbers returns them in rectangular(RectC) or polar(PolarC) form. 3. Set this to RectC. 4. The 7th option determines if any command that returns a vector returns it in rectangular(RectV) or polar(CylV) form. It's CylV instead of PolarV for 3D vector's and cylindrical coordinates are the two polar coordinates with a z-coordinate for the 3rd dimension when a 3rd coordinate is given. SphereV will not be used in this class. 5. Set this to RectV. Calculator's notation: (x,y) :The complex number in rectangular form, x+yi. (r θ) :The complex number in polar(trigonometric) form, r(cosθ + isinθ)=r cisθ. [x,y] :The vector in rectangular form, xi+yj. [r θ] :The vector in polar form, (r cosθ)i +(r sinθ)j. The symbol is in the left most column of keys on the , key. Conversion: Conversion for complex numbers or vectors from polar to rectangular or vise-versa can be done with the functions ►Rec and ►Pol. Example#12: Use the calculator to convert 6-4i to polar form rounded to the 4th decimal place. 1. The conversion functions are located on the second page of the CPLX menu. So press 2nd CPLX MORE. 2. Type (6,-4)►Pol ENTER. 3. It returns "(7.21110255093 -.588002603548)". Thus, the answer is 7.2111cis(-0.5880). 4. To get θ in degrees, switch to degree mode and execute the command again. Now it will return "(7.21110255093 33.690067526)" and the answer in degrees is 7.2111cis(-33.6901º). 5. Go back to radian mode. ►Pol will always return angles,θ, in the interval (-180°,180°] or (-π,π]. Example#13: -3cis(250º) to rectangular form with the calculator. Appr. to the thousandths 1. Type (-3250º) ENTER. We don't need ►Rec since we are in RectC mode. 2. It returns "(1.02606042998,2.81907786236)". So, the answer is 1.026+2.819i . Example#14: Find the magnitude and direction in degrees of the vector -5i+j. Round to the hundredths. 1. Switch to degree mode. 2. Though there are ►Rec and ►Pol entries in the VECTR OPS submenu, the ones in the CPLX menu are easier to get to and work the same. So press 2nd CPLX MORE... 3. Type [-5,1]►Pol ENTER. 4. It returns "[5.09901951359 168.690067526]". 5. Thus, the magnitude is 5.10 and the direction is 168.69º counter-clockwise from the positive x-axis. 6. Go back to radian mode. Example#15: For the vector whose magnitude is 10 and makes an angle of 3π/5 clock-wise from the positive x-axis, write it in the form xi+yj. Round to the tenths. 1. From the problem, r=10 and θ=-3π/5. Why is θ negative? 2. Type [10 -3π/5] ENTER. Again, ►Rec isn't needed since we are in RectV mode. 3. It returns "[-3.09016994375,-9.51056516295]". Thus the answer is -3.1i-9.5j. ►Pol is a good candidate for your custom menu. Polar Graphing: Example#16: Graph r=9cos(5θ) on the calculator. 1. Enter polar graphing mode. Go to the mode screen, and set the 5th option to POL for polar. 2. Enter the graph menu. Notice any difference? 3. Enter the polar equation editor by pressing F1:r(θ)=. 4. Set r1=9cos(5θ). Note that the variable θ is over F1. 5. Set viewing window. Press EXIT F2:RANGE/WIND. Besides the regular variables(xMin, etc.) there are 3 new ones. :Minimum value for θ. θMin :Maximum value for θ. θMax θStep :Amount to increment θ between points. These are needed because the calculator still can only plot points and connect them with lines. In other words, to graph the equation the calculator first sets θ to θMin, finds the corresponding r=9cos(5θ), and plots that point. It then adds θStep to θ, finds r, plots this new point, and connects this point to the previous point with a line. It then adds θStep to θ, ... It repeats this process until θ + θStep > θMax. Set θMin to 0, θMax to 2π, and θStep to π/24. These are the default settings. Thus, ZSTD would set these variables to these values. 6. Graph the curve by pressing F5:GRAPH. This is automatically done if you used ZSTD. 7. You should now see a 5 pointed rose. 8. Reset back to the regular settings. Press F1:r(θ)= F4:DELf 2nd MODE ▼▼▼▼ ENTER EXIT. Parametric Equation Graphing Example#17: Graph the set of parametric equations x=t+2 and y=t2+1 for -1<t<2 on the calculator. 1. Enter Parametric graphing mode. Go to the mode screen, and set the 5th option to Param for parametric. 2. Enter the graph menu. Notice any difference? 3. Enter the parametric equation editor by pressing F1:E(t)=. 4. Set xt1=t+2 and yt1=t2+1. Note that the variable t is over F1. 5. Set the viewing window. Press EXIT F2:RANGE/WIND. Besides the regular variables(xMin, etc.) there are 3 new ones. tMin :Minimum value for t. tMax :Maximum value for t. tStep :Amount to increment t between points. These are needed because the calculator still can only plot points and connect them with lines. In other words, to graph the set of parametric equations the calculator first sets t to tMin, finds the corresponding x=t+2 and y=t2+1, and plots that point, (x,y). It then adds tStep to t, finds x and y, plots this new point, and connects this point to the previous point with a line. It then adds tStep to t, ... It repeats this process until t + tStep > tMax. Set tMin to -1 and tMax to 2 as stated in the problem. While tStep needs to be a relatively small number. Since, it's probably already set to π/24=0.130899693... Let's try this value. 6. Graph the curve by pressing F5:GRAPH. 7. You should now see a section of a parabola. You only get a section of the parabola because of the restrictions on t. 8. Let's play with tStep. Set tStep to 1 and regraph. See any difference? In this case only the points where t=-1,0,1,2 were plotted then connected with lines. What were the points plotted? Set tStep to 2 and regraph. How many points were plotted? Was one plotted when t=2? Why? What would you expect when tStep=3? When tStep=4? 9. Reset back to the regular settings. Press F1:E(t)= F4:DELf 2nd MODE ▼▼▼▼ ENTER EXIT. last update 01/23/2007