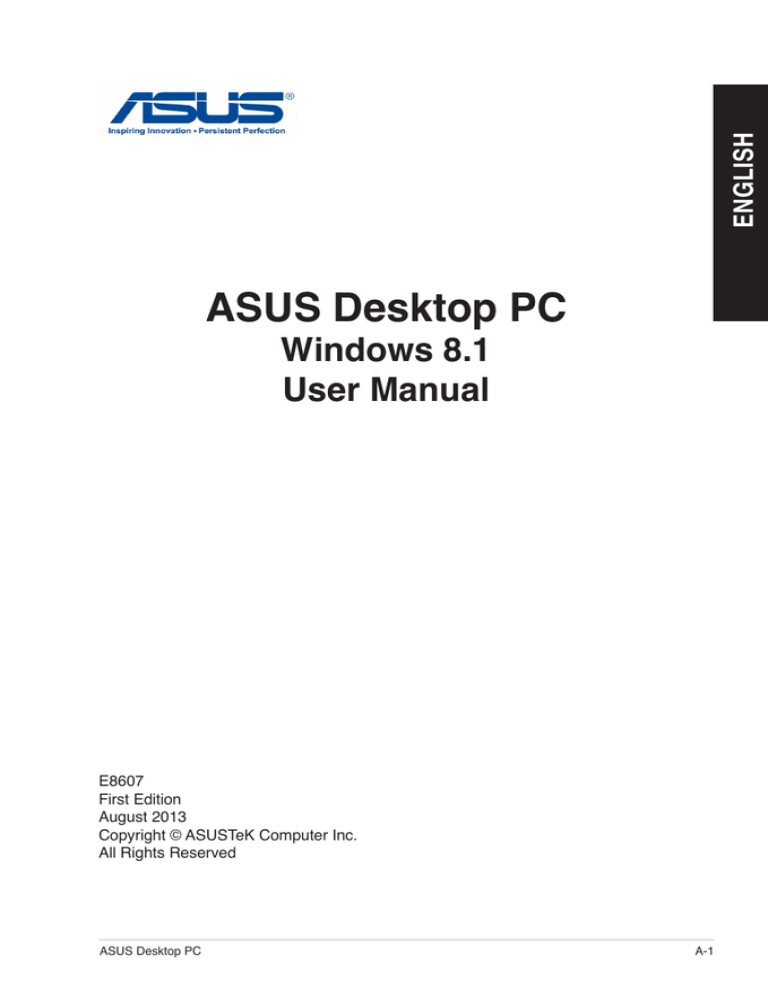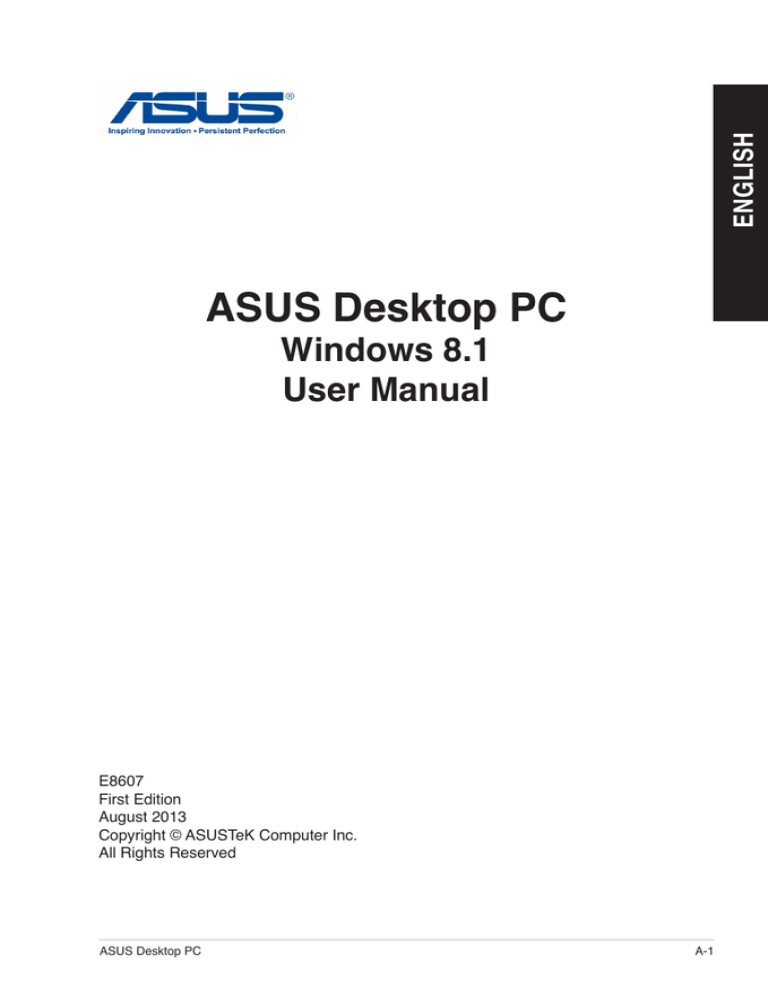
ENGLISH
ASUS Desktop PC
Windows 8.1
User Manual
E8607
First Edition
August 2013
Copyright © ASUSTeK Computer Inc.
All Rights Reserved
ASUS Desktop PC
A-1
Contents
ENGLISH
Starting for the first time...............................................................................A-3
Windows® 8.1 lock screen............................................................................A-3
Using the Windows® UI................................................................................A-4
Start screen.....................................................................................A-4
Windows® apps...............................................................................A-4
Hotspots.........................................................................................A-5
Working with Windows® apps......................................................................A-7
Launching apps...............................................................................A-7
Customizing apps............................................................................A-7
Resizing apps..................................................................................A-7
Closing apps...................................................................................A-7
Accessing the All Apps screen........................................................A-8
Charms bar.....................................................................................A-9
Inside the Charms bar...................................................................A-10
Snap feature.................................................................................. A-11
Other keyboard shortcuts..........................................................................A-12
Turning your Desktop PC OFF..................................................................A-13
Putting your Desktop PC to sleep..............................................................A-13
Entering the BIOS Setup...........................................................................A-14
Quickly enter the BIOS..................................................................A-14
A-2
Windows® 8.1 User Manual
Starting for the first time
ENGLISH
When you start your computer for the first time, a series of screens appear to guide you in
configuring the basic settings of your Windows® 8.1 operating system.
To start your Desktop PC for the first time:
1.
Press the power button on your Desktop PC. Wait for a few minutes until the setup
screen appears.
2.
From the setup screen, pick a language to use on your Desktop PC. As other settings
appear, select your country or region, app language, keyboard layout, and time zone
then tap Next.
3.
Carefully read the License Terms, then tap I Accept.
4.
5.
Follow the onscreen instructions to configure the following basic items:
•
Personalize
•
Connect
•
Settings
•
Your account
After configuring the basic items, the Windows®8.1 tutorial appears. Watch this to
learn more about Windows®8.1 functionalities.
Windows® 8.1 lock screen
The Windows®8.1 lock screen may appear when your Desktop PC enters the Windows®8.1
operating system. To proceed, tap on the lock screen or press any key on your Desktop PC's
keyboard.
ASUS Desktop PC
A-3
Using the Windows® UI
ENGLISH
The Windows® User Interface (UI) is the tile-based display used in Windows® 8.1. It includes
the following features you can use while working on your Desktop PC.
Start screen
The Start screen appears after successfully signing in to your user account. It helps organize
all the programs and applications you need in just one place.
You can press the Windows key
to launch the Start screen from any apps.
live tiles
User account
Zoom in/out button
for live tiles
Windows® apps
These are apps pinned on the Start screen and displayed on tiled-format for easy access.
A screen resolution of 1024 x 768 pixels or higher is required to run Windows® apps.
Some apps require signing in to your Microsoft account before they are fully launched.
A-4
Windows® 8.1 User Manual
Hotspots
ENGLISH
Onscreen hotspots allow you to launch programs and access the settings of your Desktop
PC. The functions in these hotspots can be activated using your mouse.
Hotspots on a running app
Hotspots on the Start screen
Refer to the next page for the Hotspots’ functions.
ASUS Desktop PC
A-5
ENGLISH
Hotspot
upper left corner
Action
Hover your mouse pointer then click on the recent
app’s thumbnail to go back to that app.
Move your mouse pointer down to display all the
running apps.
lower left corner
From a running app screen:
Hover your mouse pointer on the lower left corner then
tap
to go back to the Start screen.
NOTE: You can also press the Windows key
your keyboard to go back to the Start screen.
on
From the Start screen:
Hover your mouse pointer on the lower left corner then
tap
A-6
to go back to that app.
top
Hover your mouse pointer until it changes to a hand
icon. Drag then drop the app to a new location.
NOTE: This hotspot function only works on a running
app or when you want to use the Snap feature. For
more details, refer to Snap feature under Working
with Windows® apps.
upper and lower right
corner
Hover your mouse pointer to launch the Charms bar.
Windows® 8.1 User Manual
Working with Windows® apps
Use your Desktop PC’s keyboard or mouse to launch and customize your apps.
•
Position your mouse pointer on an app then left-click once to launch it.
•
Press <Tab> twice then use the arrow keys to browse through the apps. Press <Enter>
to launch your selected app.
ENGLISH
Launching apps
Customizing apps
You can move, resize, or unpin apps from the Start screen using the following steps.
•
To move an app, drag and drop the app to a new location.
Resizing apps
Right-click the app to activate its settings bar, then tap
and select an app tile size.
Unpinning apps
To unpin an app from the Start screen, right-click on the app to activate its settings bar then
click Unpin from Start.
Closing apps
•�����������������������������������������������������������������������������������������
Move your mouse pointer on the top side of the launched app then wait for the pointer to
change to a hand icon.
•���������������������������������������������������������������
Drag then drop the app to the bottom of the screen to close it.
•�������������������������������������
From the running app’s screen, press <Alt>
������ +
�� <F4>.
�����
ASUS Desktop PC
A-7
Accessing the All Apps screen
ENGLISH
From the All Apps screen, you can configure an apps settings or pin an app to the Start
screen or to the Desktop mode taskbar.
Launching the All Apps screen
•
•
On the Start screen, click
.
From the Start screen, press <Tab>, then press <Enter> on your keyboard.
Pinning an app on the Start screen
A-8
1.
Launch the All Apps screen.
2.
From the All Apps screen, right-click an app to display its settings bar.
3.
From the settings bar, click Pin to Start.
Windows® 8.1 User Manual
Charms bar
ENGLISH
The Charms bar is a toolbar that can be triggered on the right side of your screen. It consists
of several tools that allow you to share applications and provide quick access for customizing
the settings of your Desktop PC.
Charms bar
Launching the Charms bar
When called out, the Charms bar initially appears as a set of white icons. The image above
shows how the Charms bar looks like once activated.
Use your Desktop PC’s mouse or keyboard to launch the Charms bar.
•
Move your mouse pointer on the upper or lower right corner of the screen.
•
Press
ASUS Desktop PC
+
�� <C��
����
>.
A-9
ENGLISH
Inside the Charms bar
Search
This charm allows you to look for files, applications, or programs in your
Desktop PC.
Share
This charm allows you to share applications via social networking sites
or email.
Start
This charm reverts the display back to the Start screen. From the Start
screen, you can also use this to revert back to a recently opened app.
Devices
This charm allows you to access and share files with the devices
attached to your Desktop PC such as an external display or printer.
Settings
This charm allows you to access the PC settings of your Desktop PC.
A-10
Windows® 8.1 User Manual
Snap feature
ENGLISH
The Snap feature displays two apps side-by-side, allowing you to work or switch between
apps.
Ensure that your Desktop PC’s screen resolution is set to 1366 x 768 pixels or higher
before using the Snap feature.
Snap bar
Using Snap
To use Snap:
1.
Use your Desktop PC’s mouse or keyboard to activate Snap onscreen.
Using your mouse
a) Click on an app to launch it.
b) Hover the mouse pointer on the top side of your screen.
c) Once the pointer changes to a hand icon, drag and drop the app to the right or left
side of the display panel.
Using your keyboard
•
Launch an app then press
+ < . > + left or right key to place the first app on
the left or right side of the display panel.
ASUS Desktop PC
A-11
Other keyboard shortcuts
ENGLISH
Using your keyboard, you can also use the following shortcuts to help you launch applications
and navigate Windows® 8.1.
Switches between the Start screen and the last running app.
+ <D>
+ <E>
+ <F>
+ <H>
+ <I>
+ <K>
+ <L>
+ <M>
+ <P>
+ <Q>
+ <R>
+ <U>
+ <W>
+ <X>
A-12
Launches the desktop.
Launches the Computer window on the desktop.
Opens the File search pane.
Opens the Share pane.
Opens the Settings pane.
Opens the Devices pane.
Activates the Lock screen.
Minimizes all currently active screens.
Opens the Second screen pane.
Opens the Everywhere search pane.
Opens the Run window.
Opens Ease of Access Center.
Opens the Settings search pane.
Opens a menu box of Windows tools
Windows® 8.1 User Manual
+ <->
+ <Enter>
Launches the magnifier and zooms in your screen.
ENGLISH
+ <+>
Zooms out your screen.
Opens the Narrator Settings.
Turning your Desktop
�����������
PC� ���
OFF
To turn your Desktop PC OFF:
Do any of the following to shut down your Desktop PC:
• From the Charms bar, click Settings > Power > Shut down to do a normal shutdown.
•
•
From the login screen, click Power > Shutdown.
If your Desktop PC is unresponsive, press and hold the power button for at least four (4)
seconds until your Desktop PC turns off.
Putting your Desktop PC to sleep
To put your Desktop PC on Sleep mode, press the Power button once.
ASUS Desktop PC
A-13
Entering the BIOS Setup
ENGLISH
BIOS (Basic Input and Output System) stores system hardware settings that are needed for
system startup in the Desktop PC.
In normal circumstances, the default BIOS settings apply to most conditions to ensure
optimal performance. Do not change the default BIOS settings except in the following
circumstances:
•
An error message appears on the screen during the system bootup and requests you
to run the BIOS Setup.
•
You have installed a new system component that requires further BIOS settings or
update.
Inappropriate BIOS settings may result to instability or boot failure. We strongly recommend
that you change the BIOS settings only with the help of a trained service personnel.
Quickly enter the BIOS
Windows® 8.1 boot time is quite fast, so we developed the following ways for you to quickly
access the BIOS:
• Press the power button for at least four seconds to shut down your Desktop PC, then
press the power button again to turn your Desktop PC back on, and press <Del> during
POST.
•
When your Desktop PC is off, disconnect���������������������������������������
the power cord from your Desktop PC’s
power connector. Reconnect the power cord and press the power button to turn on your
Desktop PC. Press �������������������
<Del> during POST.�
POST (Power-On Self Test) is a series of software controlled diagnostic tests that run when
you turn on your Desktop PC.
A-14
Windows® 8.1 User Manual
Recovering your system
ENGLISH
Resetting your PC
The Reset your PC option restores your PC to its factory default settings.
Back up all your data before using this option.
To reset your PC:
1.
Press <F9> during bootup.
2.
From the screen, click Troubleshoot.
3.
Select Reset your PC.
4.
Click Next.
5.
Select Only the drive where the Windows is installed.
6.
Select Just remove my files.
7.
Click Reset.
Recovering from a system image file
You can create a USB recovery drive and use this to recover your PC’s settings.
Creating a USB recovery drive
The USB storage device must have at least 16 GB available space.
All files on your USB storage device will be permanently deleted during the process. Before
you proceed, ensure that you back up all your important data.
To create a USB recovery drive:
1.
Launch the Control Panel from the All Apps screen.
For details, refer to Launching the All Apps screen under Working with Windows® apps.
2.
From the Control Panel’s System and Security, click Find and fix problems.
ASUS Desktop PC
A-15
ENGLISH
A-16
3.
Click Recovery > Create a
recovery drive.
4.
Click Copy the recovery partition
from the PC to the recovery
drive and then click Next.
5.
Select the USB storage device
where you want to copy the
recovery files.
6.
Click Next.
7.
Click Create. Wait for a while for
the process to complete.
8.
When the process is completed,
click Finish.
Windows® 8.1 User Manual
Removing everything and reinstalling Windows
ENGLISH
Restoring your PC to its original factory settings can be done using the Remove everything
and reinstall option s in PC Settings. Refer to the steps below to use this option.
Back up all your data before using this option.
This process may take a while to complete.
1.
Launch the Charm bar.
2.
Click Settings > PC Settings > Update and recovery > Recovery.
3.
Scroll down to view the Remove everything and reinstall Windows option. Under
this option, click Get Started.
4.
Follow the onscreen instructions to complete the reinstallation and reset process.
ASUS Desktop PC
A-17
ASUS contact information
ENGLISH
ASUSTeK COMPUTER INC.
Address
15 Li-Te Road, Peitou, Taipei, Taiwan 11259
Telephone +886-2-2894-3447
Fax +886-2-2890-7798
E-mail
info@asus.com.tw
Web site
www.asus.com.tw
Technical Support
Telephone +86-21-38429911
Online support
support.asus.com
ASUS COMPUTER INTERNATIONAL (America)
Address
800 Corporate Way, Fremont, CA 94539, USA
Telephone +1-510-739-3777
Fax+1-510-608-4555
Web site
usa.asus.com
Technical Support
Telephone +1-812-282-2787
Support fax+1-812-284-0883
Online support
support.asus.com
ASUS COMPUTER GmbH (Germany and Austria)
Address
Harkort Str. 21-23, D-40880 Ratingen, Germany
Fax+49-2102-959911
Web site
www.asus.de
Online contact
www.asus.de/sales
Technical Support
Telephone (Component)+49-1805-010923*
Telephone (System/Notebook/Eee/LCD)+49-1805-010920*
Support Fax+49-2102-9599-11
Online support
support.asus.com
* EUR 0.14/minute from a German fixed landline; EUR 0.42/minute from a mobile
phone.
A-18
Manufacturer:
ASUSTeK Computer Inc.
Address:
4F, No.150, LI-TE RD., PEITOU, TAIPEI 112,
TAIWAN
Authorised representative in
Europe:
ASUS Computer GmbH
Address:
HARKORT STR. 21-23, 40880 RATINGEN,
GERMANY
Windows® 8.1 User Manual