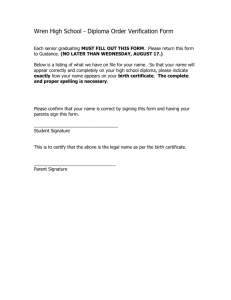Signing a Document Electronically
advertisement

Signing a document electronically You don’t need to print out and sign a document. Adobe® Acrobat® makes it easy to sign electronically. Like a handwritten signature, a digital signature is uniquely yours. Unlike traditional signatures, digital signatures can contain additional information, such as the date and time of signature and the reason for signing. 1. Obtain a digital ID. If you don’t already have a digital ID, create a self-signed digital ID in Acrobat. A self-signed digital ID includes an encrypted private key for signing or decrypting documents and a public key in a certificate used to validate signatures and encrypt documents. To create a self-signed digital ID, choose Tools from the right hand side of the menu bar, then select Sign & Certify. Select More Sign & Certify, and choose Security Settings. Select Digital IDs from the menu on the left of the pop-up panel, and choose Add ID button in the toolbar. Select A New Digital ID I Want To Create Now, and continue through the wizard. Create a new digital ID. Note: In Windows, select where you’d like to store your digital ID, and click Next. Type the personal information for your digital ID, including your name. When you certify or sign a document, the name appears in the Signatures panel and in the signature field. Name your digital ID and create a password for it that contains at least six characters, with no punctuation marks or special characters. Click Finish. Before you forget, make a backup copy of your digital ID file, in case the original is lost or damaged. Enter your identify information for the digital ID. 2. Review the document carefully. Before you sign any document, physically or electronically, make sure you know exactly what you are signing and where all the signature fields are. Because dynamic content might alter the appearance of the PDF document and mislead you, it’s a good idea to view the document in Preview Document mode before signing. To use Preview Document mode, open the Preferences dialog box and select Security on the left; then, select View Documents In Preview Document Mode When Signing. View documents in preview document mode to ensure there are no hidden features in the document before signing. Check each page of a document for signature fields. You may need to sign a document in more than one place. Each signature field is unique, so your signature won’t automatically be copied from one field to the other signature fields in the document. 3. Sign the PDF document. To actually sign the document, click the signature field, if there is one, or choose Sign & Certify in the Tools pane, then Sign Document and draw a signature field on the page. Tip: If you’ve set Acrobat up to display documents in Preview Document mode before signing, a document message bar reports whether there is any dynamic content in the document. When you’ve reviewed the document, click Sign Document in the document message bar to proceed. Sign the document. In the Sign Document dialog box, add any information if prompted, such as the location or the reason for signing. Enter a password if your digital ID requires it. Click Sign. Give the document a new name so that you can change the original PDF file without invalidating the signature, and click Save. When you apply a digital signature, Acrobat embeds an encrypted message digest in the PDF file, along with the details from your certificate and a version of the document at the time it was signed. 4. Distribute your certificate. In order to verify your digital ID, others who view your document need to have the public certificate from your digital ID. To send your certificate, choose Tools > Sign & Certify > More Sign & Certify > Security Settings and select Digital IDs on the left. Select the digital ID you want to share, and click Export. Follow the on-screen instructions to email your certificate as an FDF file to someone or to save the certificate as a different file type. Share your certificate with anyone who needs to verify your digital signature. Next Steps: Distribute the document for additional signatures. Archive the document with digital signatures in place.