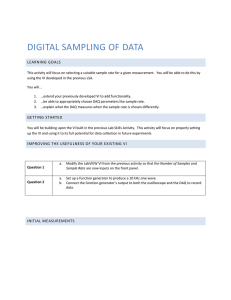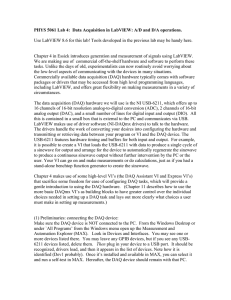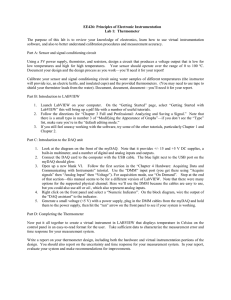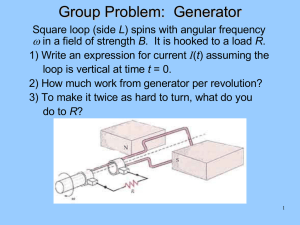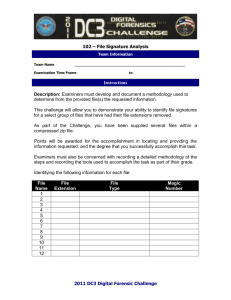DAQ
advertisement

ECE 445 Biomedical Instrumentation rev: 2012 Lab 3: Introduction to Data Acquisition Cards INTRODUCTION: In this lab, you will be building a VI to display the input measured on a channel. However, within your own VI you will use LabVIEW supplied VIs - namely the DAQ Assistant VI, to help you accomplish your task. A “virtual channel” is a construct which LabVIEW uses to communicate with the DAQ card. With this lab, you will take a closer look at what capabilities the DAQ Assistant VI has. REQUIRED PARTS AND MATERIALS: This lab assignment is performed using: 1) A PC with LabVIEW and NI-6023E DAQ card installed 2) NI-ELVIS Prototyping board 3) Connecting wires PRELAB: 1. Refer to the datasheets of NI-6023E DAQ and NI-ELVIS to answer the questions in the prelab NI-6023E http://www.ni.com/pdf/products/us/4daqsc202-204_ETC_212-213.pdf NI-ELVIS http://zone.ni.com/devzone/cda/tut/p/id/3711#toc8 2. Print the Prelab and Lab3 Grading Sheets. Answer all of the questions in the Prelab Grading Sheet and bring the Lab3 Grading Sheet with you when you come to lab. The Prelab Grading Sheet must be turned in to the TA before beginning your lab assignment. 3. Read through the LABORATORY PROCEDURE before coming to lab. Note: you are not required to print the lab procedure; you can view it on the PC at your lab bench. LABORATORY PROCEDURE: Exercise 1: Complete the “Acquiring a Signal” example in Chapter 4 of “Getting Started with LabVIEW” Exercise 2: From the PC Desktop, run the “Setup Biomedical Toolkit” script. This should be done only once for each account in use. Part 1 – Analog Input Initial Setup 1. Open LabVIEW and create a blank VI by selecting “Blank VI”. 2. Display the Block Diagram for your new VI. If only the Front Panel is visible, select the “Window >> Block Diagram” from the menu toolbar. 3. Turn on the NI-ELVIS Prototyping Board found at your lab station using the switch on the back of the unit. This unit is connected to a data acquisition (DAQ) card installed in your lab computer. Lab 3, Page 1 ECE 445 Biomedical Instrumentation rev: 2012 Setup DAQ Assistant 4. In LabVIEW, right-click on any blank white space to activate to “Functions” menu. 5. Select the DAQ Assistant VI by moving the mouse pointer over “Input,” and then selecting “DAQ Assist” from the menu that appears. 6. Place the DAQ Assistant VI on the Block Diagram. 7. After LabVIEW has initialized the VI, a “Create New Express Task…” pop up will appear to help you to create a virtual channel. Open the “Acquire Signals” dropdown menu, click on "Analog Input," and select "Voltage" to create a virtual channel for reading an analog voltage. 8. A list of installed DAQ devices appears, along with a list of physical channels on each device that supports reading an analog voltage signal. The DAQ card which the ELVIS unit is connected to is referred to as PCI-6023E by the system. Open the subtree for this device, select "ai0" from the list, and click "Finish." On your ELVIS Prototyping Board, the "ai0" physical channel is labeled as "ACH0+." 9. Now that you have created a virtual channel, the “DAQ Assistant” pop up will appear. Here you can edit specific properties of the channel such as timing properties and also do things such as test your configuration before finalizing the VI. 10. Before going any further, you will need to have a signal from which to obtain samples. Use the function generator at your lab station to create a simulated electrocardiogram (ECG) signal. Press Shift followed by Arb. Use the lef/right arrows to find the Cardiac signal. Press Enter. Press Amplitude and set the signal to 1 Vpp. The frequency should be automatically set at 0.5 Hz. Set it to 0.5 Hz (500mHz) if it isn’t. Do not connect any wires to the function generator yet. Before continuing, show the TA the signal you are generating. 11. The “Timing Settings” section in the DAQ Assistant popup from step 8 contains settings related to sampling which the user can edit. Take a look at this section for steps 12, 13, and 14. 12. For this lab, specify a sampling rate of 1000 Hz by typing “1000” in the “Rate (Hz)” field. 13. The number of samples you wish to read during your measurement is specified in the “Samples to Read” field. Keeping in mind your sampling frequency of 1000 Hz, specify the number of samples to be a value that will result in 5 seconds worth of data when the DAQ has finished sampling. In this case, 5 seconds would result in 5000 samples. 14. Notice that there are four options in the “Acquisition Mode” dropdown menu. Move the pointer over this field to view a short explanation of each option in the lower right hand corner of the popup. Select “N Samples,” to acquire more than one sample but stop sampling after the number of samples you specified in step 13. 15. The “Voltage Input Setup” section deals with properties relating to the signal you will be measuring. Take a look at this section for steps 15 and 16. 16. The “Signal Input Range,” specifies over what range the DAQ card will measure voltage. Remembering that the ECG signal was set to a 1 Vpp signal, enter Signal Input Range values such that your signal's maximum and minimum values will fall within range. 17. The “Terminal Configuration” allows the user to specify which measurement mode he or she wishes to use for this particular channel. Move the pointer over this field to view a short explanation of each setting in the lower right hand corner of the popup. Select “RSE”, indicating that the measurement on this channel will be made with respect to Lab 3, Page 2 ECE 445 Biomedical Instrumentation rev: 2012 ground. Note that since you will be taking measurements on an analog input (AI) channel, the signal is measured against the AI ground (AIGND). Find this channel on the ELVIS board. 18. You can verify that you are getting at least some reading from the channel by clicking the blue “Run” button at the top of the window (since you have not yet connected the function generator to the device this reading is meaningless). Click the Test button and verify that your channel is obtaining a reading by viewing the graph. Before continuing, show the TA that you are able to verify a reading is being performed. 19. Save the settings you have specified by clicking “OK”. LabVIEW will then “build” the VI as you have instructed and place it on the block diagram. 20. Notice the inputs on the left side of the newly created VI. Here you could connect (“wire”) specific data types to specify some of the values you entered while creating the VI. This is useful if you wish to change these settings while the VI is running. For now you will not be changing any of these values, so do not wire anything to the inputs on the left. Save 21. Now is a good time to save your VI. Save it with a descriptive name such as “ECGreader.vi” to some place you will remember. Setup Waveform Graph 22. Switch to the Front Panel of the VI. 23. Right click on a blank space and select “Graph Indicators,” and then “Graph.” Place the waveform graph on the front panel by clicking. 24. Switch back to the Block Diagram panel. You will now notice a “Waveform Graph” object has appeared. This happened when you placed the graph on the Front Panel. Move the waveform graph object so that you can easily connect the “data” output from the DAQ Assistant to the input of the graph. Then make this connection. Save the VI. Connect ELVIS 25. Now that your VI is configured correctly, hook up the function generator to the correct channels on the ELVIS protoboard. Connect the signal to the ACH0+ node, and the ground from the generator to the AIGND node. Test 26. To run the VI, in LabVIEW switch back to the Front Panel view and click on the arrow in the upper left hand corner of the screen. After about half a second, the graph should update and your ECG signal should be displayed. If the update takes longer, make sure you have specified the correct sampling rate and number of samples to read. You can view and change these values by double clicking on the DAQ Assistant VI. 27. Notice that your graph is only updating after all the data is acquired. Complete the following steps to produce a more continuous updating (quasi real-time): First, in the DAQ Assistant settings, reduce the number of samples to read, say to 100 or fewer for 1000 Hz sampling. Then, place a While loop around the two components of your VI to make the readout process continuous. This will force the graph to be updated after a smaller number of samples are collected and then continue to the next set of samples, giving the illusion of a real-time readout. You can also modify the graph frame to suit your aesthetic desires by editing the properties of your graph as you did in the “Getting Started with LabVIEW” tutorial. 28. Save your VI and then show the TA the signal you are acquiring before continuing. If you have time, try different settings for number of samples and sampling rate and observe the effects. Lab 3, Page 3 ECE 445 Biomedical Instrumentation rev: 2012 Part 2 – Plotting LabVIEW Date with Matlab LabVIEW can show signal waveforms for a certain time window in a waveform graph. Sometimes we want to see the whole signal waveform from the beginning. Thus it is necessary to save all recorded data into a file and plot it on the screen. In this part, you will learn how to store data into a text file and import it into Matlab then plot it on the computer. Search for the Write To Measurement File Express VI and place it on the block diagram. Double click it to open the configure dialog menu. 1. The File Name text box displays the full path to the output .lvm file. Keep the path set to the LabVIEW Data directory (and note where this is because you will need to access it later), but change the filename to Lab3_2.lvm. An .lvm file is a tab-delimited text measurement file you can open with a spreadsheet application or a text-editing application. 2. In the If a file already exists section, select the Overwrite to file option. 3. In the Segment Headers section, select the No headers option. 4. In the X Value (Time) Columns section, select the One column per channel option. 5. The final configuration should look like the example below. Click OK. 6. Following steps from the Lab 2 Prelab (right click the Signals input and select Insert Input/Output), add a Boolean Enable input to the Write To Measurement File VI. This will allow you to save data for a certain duration starting from a given time point. 7. Connect the output from the DAQ Assistant block to the Signal input of the Write To Measurement File block. 8. Next, run the VI and then click the Enable button to start storing data into a file. Wait a few seconds and then push the Enable button again to disable writing data. 9. To view the data, find and open (in a text editor) the Lab3_2.lvm file from the LabVIEW Data directory. The first column is the time value and the second column is the amplitude value. The format of this file allows it to be read by Matlab for analysis, plotting, etc. Lab 3, Page 4 ECE 445 Biomedical Instrumentation rev: 2012 10. Now use Matlab to plot data from the Lab3_2.lvm file. Run Matlab on your computer. Set the Current Folder in the Matlab menu bar (see image below) to the LabVIEW Data folder. In the command window, type “load Lab3_2.lvm”. You should now see a variable called “Lab3_2” in the workspace window. If not, contact the TA for help. 11. To plot the data, in the command window type “plot(filename(:,1),filename(:,2))”. A plot window should pop up. Confirm that the plotted waveform is the same as the one from the signal generator. If not, debug and fix. 12. Show to TA the .lvm file and Matlab waveform. Ask the TA to check off on the Grading Sheet. Part 3 – Analog Output & Signal Analysis Some DAQ cards provide analog outputs. The one you will use does not, but we can still demonstrate how to setup analog outputs in LabVIEW. This section will also demonstrate the use of some LabVIEW tools to view the time and frequency components of a signal. 1. Open LabVIEW and create a blank VI by selecting “Blank VI”. 2. Display the Block Diagram for your new VI. Setup Analog Output 3. The Analog input experiment used a signal generated by the function generator. This time, you will generate a signal within LabVIEW. You can do this using the “Simulate Signal” VI or for this experiment, the “Simulate ECG Signal” VI. Right click on any blank space on the Block Diagram, move the mouse over “Biomedical Applications,” click on “Biosignals”, followed by “Generation”, and finally clicking on “Simulate ECG Signal”. Place the VI on the block diagram. 4. The “Configure” window will popup where you can specify properties of the signal to simulate. Configure this signal to be a Normal ECG signal with 80 beats per minute and an amplitude of 1 Volt. Unclick the box that adds noise and designate a sampling rate of 500. Click “OK” to finish generating your ECG. Setup Analysis Tools 5. Search for the “Power Spectrum” VI and add it to your Block Diagram. Modify the settings to view a power spectrum using a Hanning window in decibels. Click “OK”, then connect the output of the ECG (from step 4) to the Power Spectrum VI. Go to the Front Panel and insert a graph. The graph should then appear on the Block Diagram. Connect the output of the Power Spectrum VI to the graph. 6. Next, search for and add the “Amplitude and Level” VI. In the Configuration Window under Input/Output tab, select boxes DC, peak to peak, and +peak then click “OK”. Connect the output of the ECG to the Amplitude and Level VI. Create an “indicator” for the DC, peak to peak, and +peak outputs. 7. Finally, select a While loop and place it around the components in the Block Diagram. Save and Test 8. Save your VI with a descriptive name such as “AnalogOutput.vi” to some place you will remember. Lab 3, Page 5 ECE 445 Biomedical Instrumentation rev: 2012 9. Go to the Front Panel and click “run” to observe the power spectrum of the simulated ECG signal. How would you convert the sample number on the x axis to a frequency value? What is the prominent frequency for this particular ECG? On your grading sheet, note the frequency that generates the most power. Before continuing, show the TA your results. 10. Next, go to the Block Diagram and click on the “Amplitude and Level” VI. On your grading sheet, note the values of the parameters that you selected to monitor with this VI. 11. Before continuing, show the TA your results. Part 4 – Digital Input This section of the lab demonstrates using the DAQ device to read a digital signal. Setup Function Generator 1. To generate a digital signal for the DAQ to read, setup the function generator at your lab station to create a square wave signal with an amplitude of 5Vpp and a frequency of 5 Hz. Create new VI for Digital Input Demonstration 2. Create a blank VI, and display the Block Diagram. Setup DAQ Assistant VI 3. Place a “DAQ Assistant” VI on the Block Diagram. 4. Specify that the channel will be used for digital input by selecting the “Acquire Signals” dropdown menu. Click on "Digital Input," and select "Line Input" at the “Create New Express Channel…” popup. “Line Input” specifies that you will give the DAQ Assistant a list of lines you wish to read from in the next step. 5. A list of installed DAQ devices appears, along with a list of physical channels on each device that supports outputting a digital signal. Select the "PCI-6023E" device, select "p0/line0" from the resulting list, and click "Finish." On your ELVIS Prototyping Board, “p0/line0” is referred to as “DI0.” 6. Connect the output of the function generator to “DI0” on the ELVIS protoboard. Use “GROUND” under “VARIABLE POWER SUPPLIES” as the ground for your digital input. 7. For digital input, the settings under “Timing Information” will differ from the corresponding settings in Part 1 (Analog Input). The DAQ device you are using does not have the ability to use any type of hardware clock as a sample clock. It can only read one sample and report it. Therefore, you must use a software clock to read in data at a regular interval. Select “1 Sample (On Demand)” for the Acquisition Mode, and accept the other default settings by clicking “OK.” Place the DAQ Assistant on the Block Diagram. Setup Waveform Graph 8. You will also need a waveform chart to view the data. Place one on the Front Panel and then switch back to the Block Diagram view. 9. You will need to convert the Boolean data coming from the DAQ Assistant into a form that is accepted by the waveform chart. You will use the “Boolean Array to Number” VI. Find this by right clicking on any blank space on the block diagram, selecting “Programming,” then “Boolean,” and then “Boolean Array to Number.” Place this on the block diagram and wire the output of the DAQ Assistant to its input, and wire its output to the input of the waveform chart. Lab 3, Page 6 ECE 445 Biomedical Instrumentation rev: 2012 Setup Timed Loop 10. To read in digital data at a regular interval, we need to generate a software clock. We will do this by employing a timed loop. Find the “Timed Loop” structure by right clicking any blank space on the Block Diagram, selecting “Programming” then “Structures,” then “Timed Structures,” then “Timed Loop.” You will then be able to draw a box. Any data elements or VIs inside of the box you draw will be controlled by the timed loop. You need the timed loop to control both the DAQ Assistant and the Waveform Chart, so draw the box such that it encompasses both VIs. You can resize the loop and move things in and out of it at any time. 11. After you have drawn the timed loop, a popup will appear at the top left corner. This is where the settings relating to timing information can be specified. Make sure you are using the 1 kHz clock, and specify a period of 2ms. This effectively gives you a sampling frequency of 1/2ms = 500 Hz (but only approximately - see the note at the end of this section). Click “OK”. 12. If you do not specify a break condition for the timed loop, it will run forever. The “i” terminal corresponds to the iteration of the loop that is currently executing (for example, “i” is 0 on the first run). To record one second’s worth of data, the loop will need to run 500 Hz/1s = 500 times. Since “i” starts at 0, you need the loop to break when “i” becomes 499. Specify this by placing the “Equal” VI. Find it by right clicking on any blank space on the block diagram, selecting “Programming,” then “Comparison,” then “Equal.” Place it near the “i” terminal within the loop. 13. Now place the value “499” on the Block Diagram by right-clicking next to one of the inputs to the Equal VI and right clicking. Click “Create” and then “Constant”. Enter a value of “499”. 14. Now wire the “i” terminal to one input of the Equal VI. The output is a Boolean value that is true only if the two inputs are equal. Wire this output to the stop sign within the Timed Loop. This instructs the loop to break (stop) if the Boolean condition wired to the input is true (here, when the iteration count is at 499). Save and Test 15. Now is a good time to save your VI. Save it with a descriptive name such as “DigitalReader.vi” to some place you will remember. 16. Switch to the Front Panel of the VI. Edit the scale of your waveform chart to display 500 samples at one time. Do this by right-clicking on the chart, selecting “Properties,” then the “Scale” tab, selecting the X-Axis from the dropdown menu, un-checking “Auto-Scale,” setting the range to be from 0 to 500, and clicking “OK”. You can also increase the size of the chart by dragging one of the corners to resize it. 17. Make sure the function generator is configured and wired correctly. Then run the VI. You will notice that the chart updates after every iteration of the loop which, with a period of 2ms, seems like real time. You should see 5 periods of a square wave on your display when all 500 iterations of the loop have finished. To gather another second’s worth of data, run the VI again. You may wish to change the frequency of the square wave produced by the function generator and view it using the VI. 18. Show the TA the digital signal you are measuring. *NOTE: Software clocks, especially on PCs like the one you are using, are not very accurate because the operating system can be interrupted at any time. Therefore, the task of generating the clock for the measurement may be interrupted and the OS might not return back to the task of generating the clock on time. For more accurate results, a different DAQ device supporting hardware (instead of software) timed digital input can be used. Lab 3, Page 7 ECE 445 Biomedical Instrumentation rev: 2012 Cleanup: 1. Turn off the function generator and ELVIS prototyping board. 2. Disconnect wires and return them to their proper storage locations. 3. Clean up any remaining mess around your lab station. 4. Turn in your team’s grading sheet to the TA. Lab 3, Page 8