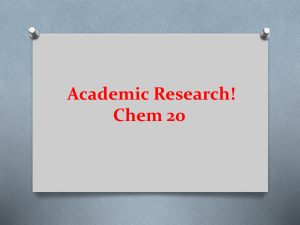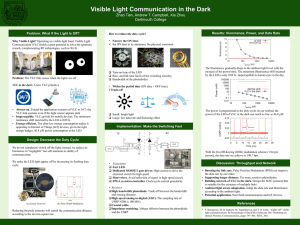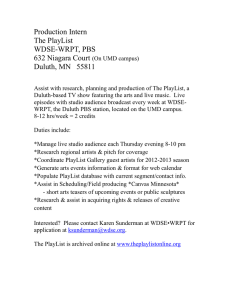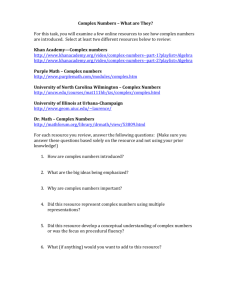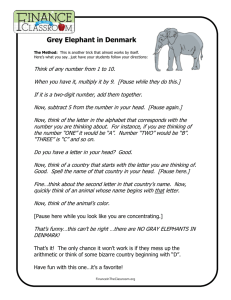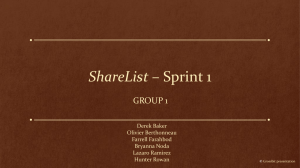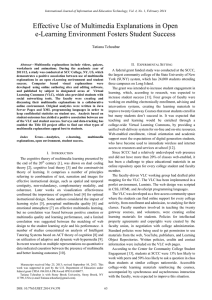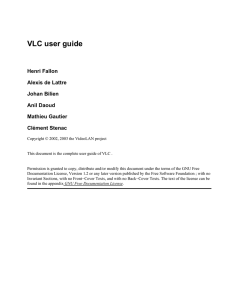Inserting a PAUSE in a VLC Playlist
advertisement

Inserting a PAUSE in a VLC Playlist a) Compile your movie playlist as you would normal using the VLC Playlist function in your operating system. Save the Playlist in .XSPF format in the “Save As” command. See the VLC player help files for more information on how to do this. b) Open the .XSPF file using a text editor such as Notepad or Notepad++. Insert a Pause track as shown between each movie as a new track. Copy the complete text below. The Pause time is in seconds. <track> <location>vlc://pause:9999</location> <duration>9999</duration> <extension application="http://www.videolan.org/vlc/playlist/0"> <vlc:id>1</vlc:id> </extension> </track> c) Edit each and every track on the ID line, including Pause tracks to be in numerical sequence. (continued next page) A. Whitfield © 2011 WindWorks Design www.WindWorksDesign.com Inserting a PAUSE in a VLC Playlist (continued) d) While still editing with Notepad or similar, find the Extension list at the bottom of the Playlist file. Edit this Extension list in numerical order to match the same number of tracks that are called out above. For example if you have 3 video tracks with a pause track after the first and second, then you will need to have 5 total “item tid” entries in this Extension list. e) Save the file and your playlist should work. Use the NEXT (default is the “n” key) to move from a Pause track to start playing the next video. Use the PREVIOUS (default is “p” key) to go back one. Note: VLC is an open source video player from VideoLan. But if you got this far, you probably know that. http://www.videolan.org/vlc/ A. Whitfield © 2011 WindWorks Design www.WindWorksDesign.com