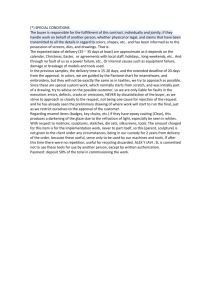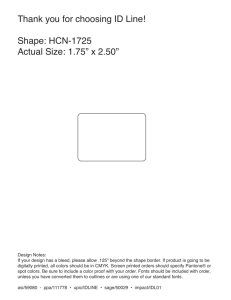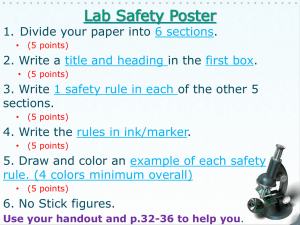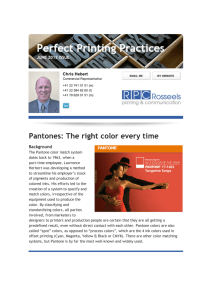March 2010
MURAKAMI
Technical Newsletter
MURAKAMI SCREEN U.S.A., INC. 745 Monterey Pass Rd. Monterey Park, CA 91754 Tel 323.980.0662
Creating Spot Color Channels:
Selecting the Color for a Spot Color Channel
Spot Color Channels are the basis for many screen
printing techniques like simulated process, index,
or simple spot color prints.
There are many ways to create separations, this is just
one method that can be used for spot color, sim
process and index separations.
Artists who make film separations of a design speak of
‘alpha channels’ which are nothing more than channels that are in addition to CYMK or RGB color, the
default channels in a Photoshop file. RIP (Raster
Image Processing) programs use alpha channels to
output individual film for each spot color screen. The
Pantone Colors are used by screen printers to call out
a specific color that can easily be reproduced using
formulas in plastisol and waterbase ink matching
systems. PMS Color allows designers to proof their
designs on screen or in a print proof and communicate to the screen printer the exact spot colors
needed in the print. Ink libraries
can be created and saved as
specific Pantone Colors making
sampling and production faster
with ink buckets labeled by
Pantone number.
In the art example below used by Charlie Taublieb in
his excellent seminars on screen printing we are going
to change the ISS lettering to a red spot color, PMS
185 C in this case.
Before using the Magic Wand click on the square
marquee selection tool and enter ‘0’ in the ‘feather’
box on the upper tool bar. Then click the magic wand
in the tool bar and click on contiguous checkbox in
the upper tool bar. Contiguous means the pixels that
are in contact with each other will be selected. If it
was turned off the magic wand would select all similar
color values in the design. Check for small ‘islands’ in
the art that may need to be added. Hold down the
‘SHIFT’ key and click with the wand to add art
elements that are part of the lettering selection.
To create a spot color channel is easy, it all comes
down to these three steps:
1. Selecting the Color with Photoshop tools.
2. Saving the selection.
3. Opening the saved selection and turning it into a
PMS Spot Color Channel.
Any ‘selection’ can become a spot color channel
simply by saving the selection. Go to Select>save
selection, give it a name, save it and presto you have
created an alpha channel of the color you selected.
Once the targeted art is selected Go to Select>save
selection, give it a name you can remember, and save
it by clicking OK. This has just created an alpha
channel. Next we will make this channel a spot color.
A Pantone Solid Coated fan
book is often used as a color
guide in selecting spot color
as it mimics plastisol ink
colors. Many ink manufacturers support the Pantone
System with ink formulas to
achieve matching color.
The Channels pallette now
shows the selection that was
named Pantone 185 for the ISS
letters in the example above.
The black channel was also
created to make a spot black
color plate that will allow the
RIP program to separate each
as a spot color channel.
page 1
March 2010
MURAKAMI
Technical Newsletter
MURAKAMI SCREEN U.S.A., INC. 745 Monterey Pass Rd. Monterey Park, CA 91754 Tel 323.980.0662
Next: Changing the Alpha Channel to
a Pantone Spot Color Channel
In ‘Color Libraries Dialogue box’ in the drop down
‘book’ menu select Pantone Solid Coated. You can
navigate to the exact color by simply typing the
Pantone number. In this case typing ‘185’ navigated to
Pantone 185 C. Your separation artist should have an
inventory of pre-mixed inks in Pantone numbers.
Using inks from inventory speeds up pre-press work
for both sampling and production.
The newly created alpha channel now needs to be
turned into a PMS spot color channel. Go to the
Channels Pallete. Double click on this newly created
channel to bring up the Channel Options dialogue
box as shown in the graphic below.
Once the correct Pantone Color is selected click OK in
the Color Library Dialogue and then click OK in the
Channel Options Dialogue as shown in the graphic
to the left. The Channel is now a specific spot color,
PANTONE 185C that can be recognized by a RIP
program to output a film for this channel.
Highlight the new PANTONE 185 Channel then go to
Image> Adjustments> Invert. This will confine the
Pantone 185 color to the original letters in the
example, or in a more complex piece of art to the
selection area, which can be quite intricate.
This was a simple re-coloring of lettering but serves as
a starting point example for more complex selection
processes used in simulated process or index separations. In a continuous tone photograph like the guitar
shown below a skilled separator uses alpha channels
to select colors that when printed together create
‘simulated process art’ which we will explore on the
following pages.
· Click on Spot Color radio button.
· Then Double Click on the color square.
· The Color Picker will appear as shown below, click on
the ‘Color Libraries’ button to the right to bring up
the color library books as shown above.
page 2
March 2010
MURAKAMI
Technical Newsletter
MURAKAMI SCREEN U.S.A., INC. 745 Monterey Pass Rd. Monterey Park, CA 91754 Tel 323.980.0662
Using ‘Color Range’ to make Selections
By ‘saving’ the selection that results from the color
range dialogue an alpha channel is created. Go to
Select>Save Selection. Following the same procedure for the lettering on page 1 we can assign a
specific Pantone Spot Color to this channel.
Selections can be highly complex and the techniques
in modifying selections, combining or subtracting
from selections, applying curve or other image
adjustments helps pull a set of separations to print
with. A basic rule of thumb is to create separations to
print on both the base plate and ‘roll off’ into the shirt
color to create dynamic images of light to dark, and to
overlap similar colors to produce additional color
combinations of the inks during printing. The guitar
body colors of yellow gold, orange, and a deep
brownish red can be selected to overlap (remember
the ‘fuzziness slider’ in color range selection) and
produce color transitions that simulates the smooth
tonal flow seen in the original guitar artwork.
One common approach to a photo like this image is
to use ‘Select>Color Range’ and use the eyedropper
to select a color. Zooming in to select color In this
example to obtain a selection of the warm orange
wood tone helped start the ‘pallette’ of inks with a
dominant orange that can mix well with red and gold
in the guitar body. The ‘fuzziness’ slider was raised to
capture similar color in the guitar body expanding the
original selection area
red
ink
orange
ink
yellow
ink
secondary color produced
by overlapping ink
Solid base plate, halftones in the baseplate, or no base
plate help to create many more shadings of these
colors. To create the base plate go to Image> mode>
grayscale. Image tools like Brightness/Contrast,
Levels, Curves and others can be used to increase the
dynamics of the base plate, see page 4 for examples.
It should be mentioned that your separations are only
as good as the original art you started with. High
resolution photos and illustrations are a must.
Sharpness of print is directly related to the resolution
of the original art. 1.5 to 2 times the size of the final
print size at 300 dpi will allow good separation of the
art and provide more control in making selections.
page 3
March 2010
MURAKAMI
Technical Newsletter
MURAKAMI SCREEN U.S.A., INC. 745 Monterey Pass Rd. Monterey Park, CA 91754 Tel 323.980.0662
Figure 1 shows the base plate as it appears after
converting from an RGB file to a grayscale file. Go to:
Image>Mode>Grayscale. (Always work on a copy of
the original file to prevent irreversible changes.)
The lettering lacks bright highlights and the guitar
body’s maple wood lacks the contrast to show off the
wood pattern. In some cases it is necessary to isolate
parts of the image separately to increase contrast and
dynamics rather than to adjust the whole image.
In this case ‘Team Murakami’ and ‘S thread will rock
your world’ were selected roughly with the polygonal
lasso tool and then Levels and Brightness and
Contrast were used to create a brighter base plate
with more contrast. The guitar body was also isolated
with a rough outline and treated with different level
adjustments and brightness and contrast to bring
out the maple wood pattern with more dynamic tone.
Default RGB to Grayscale Conversion
The final step is to invert the image so that the RIP
program can print a positive. Go to Image>
Adjustments>Invert. Dot gain often runs as high as
20% and knowing what the tonal values are before
printing can help control dot gain. Image setters and
the print processes can both be Linearized. The
Filmgate RIP we sell can linearize the film so that all
tonal values are accurate with a densitometer, and it
allows the print process to be linearized as well to
create accurate print tonal values. Double checking
tonal values with the eyedropper after adjustments
let’s you know how printable the area will be depending on how accurately your linearization or plan old
dot gain guesswork is. For the guesswork method: If
you get an 80% reading and you have 20% dot gain on
press the print will appear as 100% and lose the tonal
dynamics. Adjusting the base plate via Curves so this
same area reads 60-65%
instead will preserve
the tonal value in the
print. By choosing
‘custom’ in the drop
down menu you can
save the curve adjustments as a preset and
use it on other jobs.
After Adjusting with Levels, Curves, etc.
page 4
Inverted image to be used as the
Base Plate
March 2010
MURAKAMI
Technical Newsletter
MURAKAMI SCREEN U.S.A., INC. 745 Monterey Pass Rd. Monterey Park, CA 91754 Tel 323.980.0662
Index Separations
It is important to zoom in and out to see a better
quality of preview. Zoomed out will show a very
‘chunky’ preview, while zooming in will achieve better
preview images.
The previous pages described how to ‘pull’ individual
spot colors to separate a tonal design. Index separations are by far the easiest to generate with the
computer doing most of the work.
The color table below was generated by the default
Photoshop analysis of the image and splitting it into
14 colors. Go to Image>Mode>Color Table.
With an RGB file opened save a copy of the original
since index color mode will alter image permanently
and prevent returning to the RGB Image.
Go to Image>Mode>Index Color which will bring up
the dialogue box shown below where you can enter
the number of colors for the index color mode.
As you can see there are 2 whites, three dark greys
and a transparent square that can either be combined
or eliminated. This can be accomplished via color
range selection, saving the selection to create a spot
color channel and then as on page 1 converting this
to a specific Pantone Color Channel that can be
recognized by a RIP device when output to film.
To merge two selections simply save selections of the
two whites using the method described on page 1
and save them in separate channels, then go to
Select>Load Selection and open one of the saved
white selections. Once the selection appears on the
art go to Select>Load Selection and in the radio
buttons below you can add it to the first white
selection. Then save the selection with a new unique
name and turn it into a spot color Pantone Channel as
described on page 1.
For this example 14 colors were chosen. It is unlikely
we will use that many colors since many can be
combined or even eliminated. The area above needs
at least 3 -4 colors to yield a decent print of the guitar
body area. The black shirt color can substitute for any
blacks, or darks, and some colors can be eliminated or
combined to reduce the ink pallete to about 9 colors
and a base plate on a 12 color press.
page 5
March 2010
MURAKAMI
Technical Newsletter
MURAKAMI SCREEN U.S.A., INC. 745 Monterey Pass Rd. Monterey Park, CA 91754 Tel 323.980.0662
Sim Process and Index Separation Preview
Modifying Index on Press.
Simulated Process and Index differ in how they
display color. Sim Process can have areas where color
is on top of color. Index printing however places color
pixels side by side with no over printing.
Index printing and to a certain extent Sim Process
Printing can be modified on press. Halftone base can
be used to increase transparency of the inks and allow
the overlap or index areas to develop better color.
To preview Sim Process seps simply stack them in the
channels pallete as they will print. Shirt color on
bottom, baseplate, and then generally darkest to
lightest ink color. Double click on a channel and
reduce the ‘solidity’ to make the channel transparent
to see how the inks will mix.
We did a job for Lord of the Rings that had an almost
spectral color range. There were many subtle browns,
greys, greens, blues and then bright highlights in gold,
red, and orange. By adding halftone base during
set-up we were able to quickly modify the transparency of the ink. If the ink is opaque it won’t create
secondary colors, especially if three colors may be in
the same area. Once we slowly modified the transparency in all colors the job came alive. Halftone base
helps the colors mix better, the cure was unaffected.
Index Mesh Callouts
Mesh from 300-380 (T or S thread) is commonly used
for stochaistic dot separations, (index color). This is a
case where less is more. It takes about 20 prints to
build up ink on the bottom of the screen and to allow
the mixing affect of the different index color plates.
My rule of thumb was darker colors = higher mesh
counts, lighter colors = lower mesh counts all in the
280-380 range.
Index Base Plates
Use the same techniques described on page 4 for Sim
Process to create the dynamic halftone base plate for
index. Printing index over a high contrast halftone
base plate that is slightly choked is the fastest set of
spot colored seps you will ever make.
Final design of the
soon to be famous
Team Murakami T
that will be printed
by Motion Textile of
Sacramento CA.
Halftone Base, Mesh and halftone Callouts:
280 T Mesh - 65 lines per inch at 22.5 degrees
225 S Mesh - 55 lines per inch at 22.5 degrees
180 S Mesh - 45 lines per inch at 22.5 degrees
Art Tips
Index separations can put dots in areas where you
don’t want them to print. It pays to clean up stray
dots to prevent this. Unlike the eraser on a ‘layer’
you will need to highlight the ‘PMS Spot Color
channel’ created earlier and clean up with the eraser
and foreground color set to white. With one channel
on and the rest turned off it appears as a black and
white image. Black prints, white doesn’t so the eraser
appears to ‘painting’ white. To see all spot channels in
color turn multiple spot channels on and the index
channel off.
We will explore the
thin thread technology in the next issue
to show how Tom at
Motion printed this
shirt.
© Murakami Screen USA, 3-31-2010
page 6
All rights reserved.