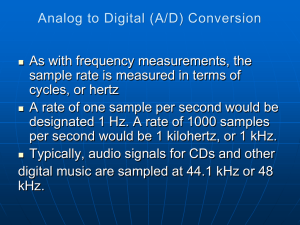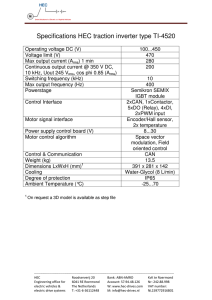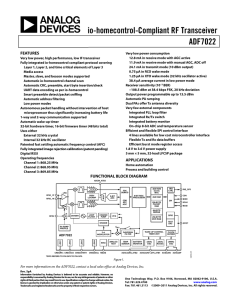HD I/O Guide
Version 8.1
Legal Notices
This guide is copyrighted ©2010 by Avid Technology, Inc.,
(hereafter “Avid”), with all rights reserved. Under copyright
laws, this guide may not be duplicated in whole or in part
without the written consent of Avid.
003, 96 I/O, 96i I/O, 192 Digital I/O, 192 I/O, 888|24 I/O,
882|20 I/O, 1622 I/O, 24-Bit ADAT Bridge I/O, AudioSuite,
Avid, Avid DNA, Avid Mojo, Avid Unity, Avid Unity ISIS,
Avid Xpress, AVoption, Axiom, Beat Detective, Bomb Factory,
Bruno, C|24, Command|8, Control|24, D-Command, D-Control,
D-Fi, D-fx, D-Show, D-Verb, DAE, Digi 002, DigiBase,
DigiDelivery, Digidesign, Digidesign Audio Engine, Digidesign
Intelligent Noise Reduction, Digidesign TDM Bus, DigiDrive,
DigiRack, DigiTest, DigiTranslator, DINR, D-Show, DV Toolkit,
EditPack, Eleven, HD Core, HD Process, Hybrid, Impact,
Interplay, LoFi, M-Audio, MachineControl, Maxim, Mbox,
MediaComposer, MIDI I/O, MIX, MultiShell, Nitris, OMF,
OMF Interchange, PRE, ProControl, Pro Tools M-Powered,
Pro Tools, Pro Tools|HD, Pro Tools LE, QuickPunch, Recti-Fi,
Reel Tape, Reso, Reverb One, ReVibe, RTAS, Sibelius,
Smack!, SoundReplacer, Sound Designer II, Strike, Structure,
SYNC HD, SYNC I/O, Synchronic, TL Aggro, TL AutoPan,
TL Drum Rehab, TL Everyphase, TL Fauxlder, TL In Tune,
TL MasterMeter, TL Metro, TL Space, TL Utilities, Transfuser,
Trillium Lane Labs, Vari-Fi Velvet, X-Form, and XMON are
trademarks or registered trademarks of Avid Technology, Inc.
Xpand! is Registered in the U.S. Patent and Trademark Office.
All other trademarks are the property of their respective
owners.
Product features, specifications, system requirements, and
availability are subject to change without notice.
Guide Part Number 9320-62016-00 REV B 08/10
Documentation Feedback
At Avid, we are always looking for ways to improve our
documentation. If you have comments, corrections, or
suggestions regarding our documentation, email us at
techpubs@avid.com.
contents
Chapter 1. Introduction . . . . . . . . . . . . . . . . . . . . . . . . . . . . . . . . . . . . . . . . . . . . . . . . . . . . . . 1
HD I/O Features . . . . . . . . . . . . . . . . . . . . . . . . . . . . . . . . . . . . . . . . . . . . . . . . . . . . . . . . . 1
What’s Included . . . . . . . . . . . . . . . . . . . . . . . . . . . . . . . . . . . . . . . . . . . . . . . . . . . . . . . . . 2
System Requirements and Compatibility Information . . . . . . . . . . . . . . . . . . . . . . . . . . . . . . . 2
Registration . . . . . . . . . . . . . . . . . . . . . . . . . . . . . . . . . . . . . . . . . . . . . . . . . . . . . . . . . . . . 2
About This Guide. . . . . . . . . . . . . . . . . . . . . . . . . . . . . . . . . . . . . . . . . . . . . . . . . . . . . . . . . 2
About www.avid.com . . . . . . . . . . . . . . . . . . . . . . . . . . . . . . . . . . . . . . . . . . . . . . . . . . . . . . 3
Chapter 2. HD I/O Overview . . . . . . . . . . . . . . . . . . . . . . . . . . . . . . . . . . . . . . . . . . . . . . . . . . 5
HD I/O Front Panel . . . . . . . . . . . . . . . . . . . . . . . . . . . . . . . . . . . . . . . . . . . . . . . . . . . . . . . 5
HD I/O Back Panel . . . . . . . . . . . . . . . . . . . . . . . . . . . . . . . . . . . . . . . . . . . . . . . . . . . . . . . 7
Chapter 3. Connecting HD I/O . . . . . . . . . . . . . . . . . . . . . . . . . . . . . . . . . . . . . . . . . . . . . . . 13
Chapter 4. HD I/O Configuration . . . . . . . . . . . . . . . . . . . . . . . . . . . . . . . . . . . . . . . . . . . . . 17
Hardware Setup . . . . . . . . . . . . . . . . . . . . . . . . . . . . . . . . . . . . . . . . . . . . . . . . . . . . . . . . 17
Configuring HD I/O . . . . . . . . . . . . . . . . . . . . . . . . . . . . . . . . . . . . . . . . . . . . . . . . . . . . . . 19
Using Input Trims . . . . . . . . . . . . . . . . . . . . . . . . . . . . . . . . . . . . . . . . . . . . . . . . . . . . . . . 26
Appendix A. Adding or Removing I/O Cards . . . . . . . . . . . . . . . . . . . . . . . . . . . . . . . . . . . 27
Removing an I/O Card . . . . . . . . . . . . . . . . . . . . . . . . . . . . . . . . . . . . . . . . . . . . . . . . . . . . 27
Installing an Expansion I/O Card . . . . . . . . . . . . . . . . . . . . . . . . . . . . . . . . . . . . . . . . . . . . . 29
Contents
iii
Appendix B. Pinout Diagrams for the DB-25 Connectors . . . . . . . . . . . . . . . . . . . . . . . 33
Analog Output DB-25 . . . . . . . . . . . . . . . . . . . . . . . . . . . . . . . . . . . . . . . . . . . . . . . . . . . . 33
Analog Input (+4 dBu) DB-25. . . . . . . . . . . . . . . . . . . . . . . . . . . . . . . . . . . . . . . . . . . . . . . 33
Analog Input (–10dBV) DB-25 . . . . . . . . . . . . . . . . . . . . . . . . . . . . . . . . . . . . . . . . . . . . . . 34
AES/EBU DB-25 . . . . . . . . . . . . . . . . . . . . . . . . . . . . . . . . . . . . . . . . . . . . . . . . . . . . . . . . 34
TDIF DB-25 . . . . . . . . . . . . . . . . . . . . . . . . . . . . . . . . . . . . . . . . . . . . . . . . . . . . . . . . . . . 35
Appendix C. HD I/O Calibration Mode Instructions . . . . . . . . . . . . . . . . . . . . . . . . . . . . 37
About Calibration . . . . . . . . . . . . . . . . . . . . . . . . . . . . . . . . . . . . . . . . . . . . . . . . . . . . . . . 37
Calibrating the HD IO . . . . . . . . . . . . . . . . . . . . . . . . . . . . . . . . . . . . . . . . . . . . . . . . . . . . 38
Switching Jumpers on the Analog Output Card . . . . . . . . . . . . . . . . . . . . . . . . . . . . . . . . . . 40
Appendix D. Compliance Information . . . . . . . . . . . . . . . . . . . . . . . . . . . . . . . . . . . . . . . . . 41
Environmental Compliance . . . . . . . . . . . . . . . . . . . . . . . . . . . . . . . . . . . . . . . . . . . . . . . . 41
EMC (Electromagnetic Compliance) . . . . . . . . . . . . . . . . . . . . . . . . . . . . . . . . . . . . . . . . . . 42
Safety Compliance . . . . . . . . . . . . . . . . . . . . . . . . . . . . . . . . . . . . . . . . . . . . . . . . . . . . . . 43
Index . . . . . . . . . . . . . . . . . . . . . . . . . . . . . . . . . . . . . . . . . . . . . . . . . . . . . . . . . . . . . . . . . . . . . 45
iv
HD I/O Guide
chapter 1
Introduction
HD I/O is a multi-channel digital audio interface
designed for use with Pro Tools|HD® systems.
HD I/O features 24-bit analog-to-digital (A/D)
and digital-to-analog (D/A) converters, and supports sample rates of up to 192 kHz.
HD I/O comes in three standard configurations:
• 8 x 8 x 8 (8 analog in, 8 analog out, and 8
digital in and out)
• 16 x 16 analog in and out
• 16 x 16 digital in and out
Analog I/O
• Up to sixteen channels of 24-bit D/A and A/D
converters for superior analog input and output at sample rates of 44.1 kHz, 48 kHz,
88.2 kHz, 96 kHz, 176.4 kHz, and 192 kHz
with Analog In and Analog Out HD I/O cards
• Soft Clip and Curv limiting circuits to protect
against clipping on analog input.
Digital I/O
You can also add or remove analog (ADC and
DAC) and digital cards for custom configurations.
• Up to sixteen channels of 24-bit digital I/O,
using AES/EBU, TDIF DB-25, or Optical at
sample rates of 44.1 kHz, 48 kHz, 88.2 kHz, 96
kHz, 176.4 kHz, and 192 kHz with a Digital
HD I/O card
HD I/O Features
• Real-time sample rate conversion on digital
inputs with a Digital I/O card (up to sixteen
channels of AES/EBU, Optical, or TDIF)
HD I/O provides up to sixteen discrete channels
of Pro Tools input and output, each with a 4-segment LED meter. The total available analog and
digital I/O is dependent on the configuration of
Analog and Digital Expansion I/O cards installed in HD I/O.
• Support for S/MUX Optical for sample rates of
88.2 kHz and higher
• Support for 2 channels of S/PDIF Optical (enclosed) with sample rates of up to 96 kHz
• 2 channels of AES/EBU I/O (enclosed) with
support for sample rates up to 192 kHz
• 2 channels of 24-bit-capable S/PDIF I/O (enclosed) with support for sample rates up to
192 kHz
Chapter 1: Introduction
1
Synchronization
• Loop Sync input and output for connecting
additional Pro Tools|HD interfaces and peripherals
• External Clock input and output for synchronizing HD I/O with external Word Clock devices
Expandability
• Optional addition of I/O cards to expand analog or digital I/O
• Simultaneous use of multiple Pro Tools|HD
audio interfaces to further expand system input and output (for more information see the
Expanded Systems Guide)
System Requirements and
Compatibility Information
HD I/O requires a qualified Pro Tools|HD
system.
Avid can only assure compatibility and provide
support for hardware and software it has tested
and approved.
For complete system requirements and a list of
qualified computers, operating systems, hard
drives, and third-party devices, visit:
www.avid.com/compatibility
Registration
What’s Included
• HD I/O audio interface
• AC power cable
Review the enclosed Registration Information
Card and follow the instructions on it to quickly
register your purchase online. By registering,
you become eligible to receive the following:
• DigiLink Mini cable (18 inches [0.46m])
• Information regarding technical support
• DigiLink to DigiLink Mini adapter cable
• Software update and upgrade notices
• BNC cable (18 inches [0.46m])
• Limited warranty on hardware
• HD I/O Guide
• Health and Safety Guide
• Registration Information Card
About This Guide
This guide provides a basic overview of the
HD I/O features and functionality.
For complete instructions on connecting and
configuring your Pro Tools|HD system, see the
Pro Tools|HD User Guide.
For additional information about using
Pro Tools software, see the Pro Tools Reference
Guide (in Pro Tools, choose Help > Pro Tools
Reference Guide).
2
HD I/O Guide
Conventions Used in This Guide
All of our guides use the following conventions
to indicate menu choices and key commands:
:
Convention
Action
File > Save
Choose Save from the
File menu
Control+N
Hold down the Control key
and press the N key
Control-click
Hold down the Control key
and click the mouse button
Right-click
Click with the right
mouse button
The names of Commands, Options, and Settings
that appear on-screen are in a different font.
The following symbols are used to highlight
important information:
User Tips are helpful hints for getting the
most from your system.
Important Notices include information that
could affect your data or the performance of
your system.
Shortcuts show you useful keyboard or
mouse shortcuts.
About www.avid.com
The Avid website (www.avid.com) is your best
online source for information to help you get
the most out of your Pro Tools system. The following are just a few of the services and features
available.
Product Registration Register your purchase online.
Support and Downloads Contact Avid Customer
Success (technical support); download software
updates and the latest online manuals; browse
the Compatibility documents for system requirements; search the online Knowledge Base
or join the worldwide Pro Tools community on
the User Conference.
Training and Education Study on your own using
courses available online or find out how you can
learn in a classroom setting at a certified
Pro Tools training center.
Products and Developers Learn about Avid products; download demo software or learn about
our Development Partners and their plug-ins,
applications, and hardware.
News and Events Get the latest news from Avid
or sign up for a Pro Tools demo.
Cross References point to related sections in
this guide and other Pro Tools guides.
Chapter 1: Introduction
3
4
HD I/O Guide
chapter 2
HD I/O Overview
This chapter describes the front and back panel features of the HD I/O.
See the Pro Tools|HD User Guide for complete system installation and configuration instructions. If you
are adding the HD I/O to an existing system, see the Expanded Systems Guide.
HD I/O Front Panel
HD I/O Front Panel
Power Switch and LED Ring
Sample Rate
This button turns the HD I/O on and off.
These LEDs display the current sample rate of
the HD I/O internal clock: 44.1 kHz, 48 kHz,
88.2 kHz, 96 kHz, 176.4 kHz, or 192 kHz. The
sample rate can be set in Pro Tools when you
create a new session, or in the Hardware Setup or
Playback Engine dialogs if no session is open.
The LED ring around the power button will light
green to indicate that the unit has powered up
successfully and is connected to an active
Pro Tools|HD system. If the LED ring is orange,
the unit has power, but the computer it is connected to is shut down.
Chapter 2: HD I/O Overview
5
Loop Master LED
The LOOP MASTER LED indicates which
Pro Tools audio interface is the master Pro Tools
peripheral. The Loop Master LED will be continuously lit on the current Loop Master peripheral
only, and unlit on all other peripherals. (Only
one Pro Tools audio interface can be Loop Master at a time.) The Loop Master LED will always
be lit with a single interface.
For Pro Tools|HD systems, Loop Master defaults
to the first Pro Tools audio interface connected
to the Pro Tools|HD Core card.
When synchronized to Word Clock, External
Clock input and output do not have to be at the
Word Clock rate. EXT CLOCK IN synchronization will typically be 1x the current session sample rate. However, for sample rates higher than
48 kHz, HD I/O generates a choice of 1x, 2x, or
4x of a base rate of 44.1 kHz or 48 kHz, as
follows:
Session Sample Rate
Word Clock Support
44.1 kHz
44.1 kHz
48 kHz
48 kHz
88.2 kHz
88.2 kHz
44.1 kHz
96 kHz
96 kHz
48 kHz
176.4 kHz
176.4 kHz
44.1 kHz
192 kHz
192 kHz
48 kHz
Sync Mode LEDs
The SYNC MODE LEDs indicate the current
Clock Source as set in Pro Tools.
INT (Internal) Indicates the HD I/O sample clock
is generated by its internal clock, as determined
by the session Sample Rate.
DIG (Digital) Indicates that an external AES/EBU,
TDIF, Optical (ADAT), Optical (ADAT S/MUX),
or S/PDIF device is providing system clock. If no
valid clock source is detected, HD I/O will
switch to internal clock, the DIG LED will flash,
and an error message will appear on-screen in
Pro Tools.
LOOP Indicates that the HD I/O is slaving to another Pro Tools|HD audio interface using Loop
Sync.
EXT (External) Indicates that the HD I/O is using
the EXT CLOCK IN port for system synchronization.
6
HD I/O Guide
Meters
These four-segment LEDs indicate signal level
for each of the sixteen channels. The top row
of meters indicates input levels, and the bottom
row shows output levels. These meters are
calibrated at –42 dB, –18 dB, –6 dB, and 0 dB,
respectively.
Note that 0 dB is not to be confused with
clipping; use the on-screen meters in
Pro Tools to determine whether a signal is
clipping.
HD I/O Back Panel
The HD I/O has the following back panel features:
Bay 3: Digital I/O card
Bay 1: Analog In card
Enclosure
DIGITAL I/O
ANALOG INPUT
AES/EBU
INPUT
-10 dBV BALANCED
+4 dBu BALANCED
AES/EBU
AES/EBU
OUTPUT
WORD CLOCK
S/PDIF
LOOP SYNC
TDIF I/O
ADAT
IN
ADAT
OUT
IN
IN
OPTICAL
1
2
3
5
4
6
7
IN
8
OUT
OUT
OUT
ANALOG OUTPUT
BALANCED
964530300294856
AC ~ 100-240V;50-60HZ; A
ACCESSORY
EXPANSION PORT
1
2
3
4
5
6
7
Bay 2: Analog Out card
PRIMARY PORT
8
Bay 4: Empty for Optional card
HD I/O Back Panel, 8 x 8 x 8 configuration shown
Although the HD I/O is a sixteen-channel audio
interface, it has up to 94 inputs and outputs
available through its various back panel connectors.
HD I/O comes in three standard configurations:
• 8 x 8 x 8 analog and digital in and out
• 16 x 16 analog in and out
• 16 x 16 digital in and out
Input and Output Cards
The HD I/O features four bays for HD I/O Expansion cards. With the standard 8 x 8 x 8 configuration, bays 1–3 contain Analog In, Analog Out,
and Digital I/O cards, respectively. The fourth
bay (as shown in this 8 x 8 x 8 configuration) is
an expansion bay, for which you can purchase
an additional Expansion I/O card of your
choice.
By installing an optional AD Expansion card,
DA Expansion card, or Digital Expansion card,
you can add even more I/O capacity (up to a
maximum possible 110 inputs and outputs). See
Appendix A, “Adding or Removing I/O Cards.”
Input and Output cards for 192 I/O are not
supported in HD I/O.
Chapter 2: HD I/O Overview
7
Analog Input
Analog Output
The HD I/O Analog In card contains connectors
for analog audio input with 24-bit, 192 kHz A/D
converters. Input is provided through two discrete DB–25 connectors (one for +4 dBu sources,
and the other for –10 dBV sources). You can
connect sources at both operating levels and
choose between them from within Pro Tools.
The HD I/O Analog Out card contains a single
DB–25 connector and Output Trims for eight
channels of analog audio output. These balanced outputs operate at +4 dBu levels. See
Appendix B, “Pinout Diagrams for the DB-25
Connectors.”
+4 dBu Balanced Provides eight balanced input
channels at +4 dBu nominal operating levels.
–10 dBV Balanced Provides eight balanced input
channels at –10 dBV nominal operating levels.
Most consumer electronics operate at –10 dBV
levels, and may not feature balanced inputs
and outputs. You can connect –10 dBV
signals to the –10 dBV inputs, but you will
need to make sure that the negative terminals
are not connected.
For wiring information, see Appendix B, “Pinout Diagrams for the DB-25 Connectors.”
For each channel, you can select input level
from within the Hardware Setup dialog (see
“Hardware Setup” on page 17).
Input Trims
The Input Trims below the DB–25 connectors
are used to individually calibrate each channel’s
input level. See “Input Trims” on page 26.
Additionally, the Limiter function helps avoid
digital clipping (see“Limiter” on page 22).
8
HD I/O Guide
For –10 dBV gear, you can switch a jumper
on Analog Output cards (on a channel-bychannel basis) from the default Hi position
to Lo for a –6 dB pad. You can then adjust
the Trim pot for the corresponding output
channels by an additional –4 dB to accommodate –10 dBV gear. For more information,
see Appendix C, “HD I/O Calibration Mode
Instructions.”
Output Trims
The Output Trims below the DB–25 connector
are used to individually calibrate each channel’s
output level. For more information, see
Appendix C, “HD I/O Calibration Mode Instructions.”
Digital I/O
Optical (ADAT) Dedicated, eight-channel 24-bit
capable Optical ports (up to 48 kHz), with realtime sample rate conversion on input (only).
Note that Optical S/PDIF is not supported with
the Digital I/O card and is supported with the
enclosed Optical ports only (for more information, see “Optical (ADAT) [Encl]” on page 10).
The Digital I/O card contains connectors for
eight channels each of AES/EBU I/O, TDIF I/O,
and Optical (ADAT) I/O. Only one digital format
can be used at a time.
The inputs on the Digital I/O card feature realtime sample rate conversion. For example, you
can stream audio with a sample rate of 44.1 kHz
into a 96 kHz session.
AES/EBU DB–25 connectors for eight channels
of AES/EBU input and output. Each of the paired
channels is a balanced three-conductor signal,
and supports 192 kHz sample rates in singlewire mode up to eight channels. Dual-wire
mode uses two HD I/O physical I/O channels of
AES/EBU I/O to carry each single stream of
176.4 kHz or 192 kHz audio. Therefore, only
four simultaneous channels of AES/EBU I/O are
available at 176.4 kHz or 192 kHz.
For more information, see“Hardware Setup”
on page 17.
TDIF DB–25 connectors for eight channels of
TDIF input and output. Conforms to standard
eight-channel TDIF pinouts. For more information, see Appendix B, “Pinout Diagrams for the
DB-25 Connectors.”
We recommend using Avid DB-25 TDIF cables for optimum compatibility.
Enclosure Connectors
The right half of the back panel of HD I/O features a set of non-removable connectors that are
mounted to the enclosure.
These connectors include two channels of
AES/EBU IO, Optical I/O (for another eight
channels of ADAT format, or two channels of
Optical S/PDIF), and two channels of coaxial
S/PDIF I/O. On-screen, these connectors are
identified as AES/EBU [Encl], Optical (ADAT)
[Encl], Optical (S/PDIF) [Encl], and S/PDIF
[Encl].
Other connectors include Loop Sync, External
Clock, and ports for attaching the HD I/O to
Pro Tools|HD cards or to other Pro Tools|HD audio interfaces.
Chapter 2: HD I/O Overview
9
AES/EBU [Encl]
About Lightpipe-Compatible Devices
These are balanced, three-conductor XLR connectors that accept and output a stereo, 24-bit
AES/EBU audio signal. These two ports support
up to 192 kHz sample rates.
Lightpipe is an industry standard, eight-channel
optical digital audio connection created by Alesis. Lightpipe is found on many devices, including Optical (ADAT) decks, modular digital multitracks (MDMs), A/D or D/A converters,
S/MUX, and digital consoles.
S/PDIF Digital In and Out
These are unbalanced RCA jacks that receive and
send two channels of S/PDIF audio. S/PDIF supports up to 24-bit audio, at sample rates up to
192 kHz.
To maintain data integrity and minimize
jitter, use only 75-ohm coaxial cable for
S/PDIF connections.
Optical (ADAT) [Encl]
These Optical ports provide up to eight channels
of Optical (ADAT) input and output, or two
channels (stereo) optical S/PDIF input and output. Optical (ADAT) mode supports sample rates
up to 48 kHz. Using S/MUX, these Optical ports
support provide up to four channels of Optical
S/MUX input and output at sample rates of 88.2
and 96 kHz, and up to two channels of Optical
S/MUX input and output at sample rates of
176.4 and 192 kHz. In TOS-Link mode, the ports
support two channels of Optical input and output at sample rates up to 96 kHz.
Configure HD I/O for ADAT S/MUX on the
enclosed ADAT port and also on the ADAT
port on the Digital I/O card to get 8 channels at 88.2/96 kHz or 4 channels at
176.4/192 kHz.
10
HD I/O Guide
DigiLink Mini Ports
PRIMARY PORT
Use the PRIMARY PORT to connect HD I/O to
your Pro Tools|HD system using a DigiLink Mini
to DigiLink cable (adapter included).
The Primary port sends and receives 32 channels
to and from a Pro Tools|HD card. Input and output channels 17–32 (if active) are passed
through to the EXPANSION PORT.
EXPANSION PORT
The EXPANSION PORT lets you connect an additional Pro Tools|HD audio interface to
HD I/O. The EXPANSION PORT passes input
and output channels 17–32 to the expansion (or
secondary) audio interface.
This port is only available when HD I/O is connected to a Pro Tools|HD card (it is not available
when the HD I/O is connected to the Expansion
Port on another audio interface).
DigiLink Mini and DigiLink Cables
Use DigiLink cables with a DigiLink to DigiLink
Mini adapter cable to connect HD I/O to a
Pro Tools|HD card, as well as to legacy
Pro Tools|HD audio interfaces (such as 192 I/O).
Use DigiLink Mini cables to connect HD I/O to
other Pro Tools|HD audio interfaces (such as another HD I/O or HD OMNI).
DigiLink Mini Cable Length Specifications
There are six different lengths of DigiLink Mini
cables:
• 18” (0.46m), included with HD I/O
• 12’ (3.6m) (sold separately)
The DigiLink to DigiLink Mini adapter cables let
you connect your HD I/O to Pro Tools|HD cards
in your computer (Pro Tools|HD cards include a
12’ DigiLink cable for connecting Pro Tools|HD
audio interfaces). They also let you connect legacy Pro Tools|HD audio interfaces (such as the
192 I/O or the 96 I/O) to the expansion port of
HD I/O (legacy Pro Tools|HD audio interfaces
include an 18” DigiLink cable).
For more information about DigiLink Mini
and DigiLink Mini to DigiLink cables, visit
the Avid website (www.avid.com).
Clock and Synchronization Ports
• 25’ (7.62m) (sold separately)
• 50’ (15.25m), the maximum length supported for 176.4 kHz and 192 kHz sessions
(sold separately)
• 100’ (30.5m), the maximum length supported by 88.2 kHz and 96 kHz sessions
(sold separately)
• 200’ (30.5m), the maximum length supported by 44.1 kHz and 48 kHz sessions
(sold separately)
DigiLink to DigiLink Mini Adapter Cables
Use DigiLink to DigiLink Mini adapter cables to
connect HD I/O to Pro Tools|HD cards. You can
also use DigiLink to DigiLink Mini adapter cables to connect older HD peripherals (such as
192 I/O) to the Expansion port of HD I/O.
There are two types of DigiLink to DigiLink Mini
adapter cables:
• 12” DigiLink female to DigiLink Mini male,
included with each interface
• 12” DigiLink Mini female to DigiLink male
WD CLOCK IN and OUT
The Word Clock I/O ports are standard BNC
connectors that receive and output word clock
signal. These ports can be used to synchronize
HD I/O with any word clock-capable device.
Word Clock In can be configured by selecting it
as the Clock Source in the Hardware Setup dialog in Pro Tools. Word Clock Out can also be
configured in the Hardware Setup dialog using
the External Clock Output selector.
Because crucial timing data is passed
through the Loop Sync and Word Clock ports,
you should use high-quality, 75-ohm RG–59
cables for making connections.
Chapter 2: HD I/O Overview
11
LOOP SYNC In and Out
Loop Sync is a dedicated clock loop for synchronizing multiple Pro Tools|HD peripherals together (multiple audio interfaces, or a SYNC HD
and one or more audio interfaces). Loop Sync
technology lets you synchronize to any digital
peripheral connected to any of the Pro Tools|HD
audio interfaces in your Pro Tools system. Loop
Sync uses a word clock signal based on sample
rates of either 44.1 kHz or 48 kHz. As sample
rate increases in the system, Loop Sync continues to operate at a base rate of 44.1 kHz or
48 kHz, depending upon the higher rate.
The Loop Sync In and Out ports are standard
BNC connectors that output a 1x Word clock
signal. Loop Sync should only be used to chain
multiple Pro Tools|HD peripherals together
(such as Pro Tools|HD audio interfaces and
SYNC HD).
AC Power
This connector accepts a standard AC power cable. HD I/O is auto power-selecting (100V to
240V) and will automatically work with a standard modular cable (IEC) to connect to AC
power outlets in any country.
Accessory Port
This port currently has no functionality.
12
HD I/O Guide
chapter 3
Connecting HD I/O
You can get a full sixteen channels of analog
and digital I/O with HD I/O connected to a
Pro Tools|HD card using a DigiLink Mini to
DigiLink cable.
You can add additional Pro Tools|HD audio interfaces to your Pro Tools|HD system using the
Expansion port on the back of HD I/O or using
additional Pro Tools|HD cards.
To connect HD I/O to a Pro Tools|HD system:
Connect HD I/O Primary Port to the DigiLink
Port on the first available Pro Tools|HD card
with a DigiLink Mini to DigiLink cable (included with your Pro Tools|HD system).
For more information about installing
Pro Tools|HD cards, see the Pro Tools|HD
User Guide.
Pro Tools|HD audio interfaces need room at
their sides to maintain proper air flow for
cooling. Do not block the sides of the unit or
disconnect the internal fan. If the units are
rack-mounted in a case, remove the case
lids or doors before operating the system.
Failure to do so can result in the units overheating very quickly, which can permanently damage sensitive components.
Pro Tools|HD Core card
12-foot DigiLink Mini
to DigiLink cable, or a
12-foot DigiLink cable
with a DigiLink to
DigiLink Mini adapter
Figure 1. HD I/O connected to the DigiLink Port on a Pro Tools|HD Core card (16-channel I/O system)
Chapter 3: Connecting HD I/O
13
To connect multiple HD I/Os to a Pro Tools|HD
system:
1 Connect the Primary Port of the first HD I/O
to the DigiLink Port on the Pro Tools|HD Core
card with a DigiLink Mini to DigiLink cable (included with your Pro Tools|HD system).
2 Do one of the following:
• Connect the Primary Port of the second HD
I/O to the Expansion Port on the first HD
I/O with the included 18-inch DigiLink
Mini cable.
– or –
• Connect the Primary Port of the second HD
I/O to the next available Pro Tools|HD card
with a DigiLink Mini to DigiLink cable (included with your Pro Tools|HD system).
3 Connect additional HD I/Os to additional
Pro Tools|HD cards.
4 Make the necessary Loop Sync connections.
14
HD I/O Guide
Connecting Loop Sync
If you are using two (or more) Pro Tools audio
interfaces or a SYNC peripheral, Loop Sync must
be connected to maintain proper clock among
the devices. For an example of connecting multiple Pro Tools|HD audio interfaces, see Figure 2
below.
To make Loop Sync connections:
1 Connect (daisy-chain) the Loop Sync Out of
each interface to the Loop Sync In of the next
interface with the BNC cables included with
your audio interface.
2 Connect the Loop Sync Out of the last inter-
face to the Loop Sync In of the primary interface
or SYNC peripheral.
12-foot DigiLink Mini
to DigiLink cable
Pro Tools|HD Core card
18-inch DigiLink
Mini cable
Loop Sync cables
Pro Tools|HD Accel card
Figure 2. HD OMNI connected to the DigiLink Port on a Pro Tools|HD Core card and HD I/O connected to the DigiLink
Mini Expansion port on HD OMNI. A second HD I/O is connected to the DigiLink Port on a Pro Tools|HD Accel card
with a third HD I/O connected to the Expansion port on the second HD I/O. Loop Sync (BNC) cables connect the HD
OMNI and all three HD I/Os.
Chapter 3: Connecting HD I/O
15
16
HD I/O Guide
chapter 4
HD I/O Configuration
This chapter explains how to configure
Pro Tools for use with HD I/O.
For more information about configuring your
Pro Tools|HD system, see the Pro Tools|HD
User Guide.
To change the default Sample Rate for new
sessions:
1 If a Pro Tools session is currently open, close
it.
2 Choose Setup > Hardware.
3 From the Sample Rate pop-up menu, select the
Hardware Setup
sample rate that you want.
In the Hardware Setup dialog, Pro Tools lets you
set the default sample rate (if no session is open)
and clock source for your system, and provides
access to a range of controls specific to each type
of audio interface.
Default Sample Rate
The Sample Rate setting appears as the default
sample rate when you create a new session. (This
setting is available in the Hardware Setup dialog
only when no session is open.)
You can change the sample rate when creating a new Pro Tools session by selecting
a different sample rate in the New Session
dialog.
Selecting the default sample rate
4 Click OK.
Chapter 4: HD I/O Configuration
17
High Sample Rates and Expanded Pro Tools|HD
Systems
• ADAT S/MUX 1–4 (at 88.2 and 96 kHz)
With 176.4 kHz and 192 kHz sample rates, as
many as four Pro Tools|HD cards can be used.
Any additional cards (up the total system maximum of seven cards) will switch to Inactive
mode. The Pro Tools|HD cards and any attached
peripherals will become active again when the
sample rate is set to 96 kHz or lower (see the
Pro Tools Expanded Systems Guide for more information).
• TDIF 1–8 (at 44.1 and 48 kHz)
• ADAT S/MUX 1–2 (at 176.4 and 192 kHz)
• Optical ADAT [Encl] (at 44.1 and 48 kHz)
• Word Clock (at all sample rates)
To select the Clock Source:
1 Choose Setup > Hardware.
2 From the Clock Source pop-up menu, select
the clock source.
If you have an expanded system with five or
more Pro Tools|HD cards, any I/O connected to any Pro Tools|HD cards beyond
the first four must be disconnected in order
to operate at sample rates higher than
96 kHz.
Clock Source
The Pro Tools Hardware Setup dialog lets you set
the Clock Source for the system.
Internal If you are recording an analog signal directly into Pro Tools, you will usually use the
Pro Tools Internal clock source.
External If you are transferring material into
Pro Tools from an external digital device, or if
you utilize a common house clock signal, you
will need to synchronize Pro Tools to that digital device or common signal. Depending on
your audio interface configuration and the selected sample rate, external options can include:
• S/PDIF [Encl] (at all sample rates)
• Optical (S/PDIF) [Encl] (up to 96 kHz)
• AES/EBU [Encl] (at all sample rates)
• AES/EBU 1–8 (Single Wire in stereo pairs at
all sample rates)
• AES/EBU 1–4 (Dual Wire) (in stereo pairs at
176.4 and 192 kHz)
• ADAT 1–8 (at 44.1 and 48 kHz)
18
HD I/O Guide
Selecting the Clock Source
3 Click OK.
Your digital input device must be connected
and powered on for Pro Tools to synchronize to it. If your input device is not powered
on, leave the Clock Source set to Internal.
Identify
If you have multiple audio interfaces of the
same type connected to your system, you
should confirm the identity of each interface.
This ensures that you select the appropriate interface in the Peripherals list when defining its
inputs and outputs, and other settings, in the
Hardware Setup dialog.
Configuring HD I/O
To configure controls for HD I/O:
1 Choose Setup > Hardware.
2 From the Peripherals list, select the HD I/O au-
dio interface.
3 Click the Main tab and configure the options.
To identify audio interfaces in your system:
1 Choose Setup > Hardware.
2 From the Peripherals list, select an audio interface connected to your system.
Use the Up and Down Arrow keys to scroll
though the Peripherals list in the Hardware
Setup dialog.
3 Select the Identify option, located in the lower
left corner of the Hardware Setup dialog. This illuminates all the LEDs on the front panel of the
selected audio interface.
4 Make a note of which interface in your studio
HD I/O Hardware Setup, Main page
4 If you have at least one HD I/O AD card, click
the Analog In tab and configure the options. If
you have two HD I/O AD cards, this tab is labeled Analog In 1–8.
setup corresponds to the identified interface.
5 Repeat the above steps for each additional audio interface in your setup.
HD I/O Hardware Setup, Analog In page
Chapter 4: HD I/O Configuration
19
5 If you have two HD I/O AD cards, click the An-
HD I/O Hardware Setup Options
alog In 9–16 tab and configure the options.
HD I/O provides multiple pages of Hardware
Setup options depending on the configuration.
Main Page
HD I/O supports up to sixteen channels of simultaneous input and output in multiple I/O
formats (including analog, AES/EBU, ADAT Optical, S/MUX, S/PDIF, and TDIF).
HD I/O Hardware Setup, Analog In 9–16 page
6 If you have at least one HD I/O Digital card,
click the Digital tab (this is labeled Digital 1–8 if
you have two HD I/O Digital card installed) and
configure the options.
The Main page of the Hardware Setup dialog is
where you define which physical inputs and
outputs on your audio interface are routed to
available input and output channels in
Pro Tools. You can think of this window as a
patchbay that lets you route any of the input
pairs or output pairs on your Pro Tools audio interfaces to channel assignments in the Pro Tools
mixer.
HD I/O Hardware Setup, Digital page
At session sample rates above 48 kHz, sample rate conversion for the TDIF and Optical
(ADAT) inputs on the HD I/O Digital card
is automatically enabled on all eight inputs
of the selected format unless you are using
S/MUX Optical.
7 If you have two HD I/O Digital cards installed,
click the Digital 9–16 tab and configure the options.
8 When you are finished, click OK.
20
HD I/O Guide
HD I/O Hardware Setup, Main page (8 x 8 x 8 shown)
Input
Digital Format
Select the corresponding physical input pairs
from the Input pop-up menu for each stereo pair
of Pro Tools Input channels (1–2, 3–4, ...15–16).
Which physical inputs are available depends on
the sample rate and on which HD I/O Expansion
cards you have installed (for example, if no
HD I/O AD card is installed, no analog inputs
will be available).
Select from the following digital input formats
for the built-in digital I/O enclosure (configure
the options for any additional HD I/O Digital
cards by clicking the corresponding Digital tab):
These settings are saved with the system,
not with the session.
Output
Select the corresponding physical outputs from
the Output pop-up menu for each stereo pair of
Pro Tools Output channels (1–2, 3–4, ...15–16).
Which physical outputs are available depends
on the sample rate and on which HD I/O Expansion cards you have installed (for example, if no
HD I/O DA card is installed, no analog outputs
will be available). Note that these settings are
saved with the system, not with the session.
Control-click (Mac) or Start-click (Windows)
to select multiple Inputs or Outputs.
Command-Option-click (Mac) or ControlAlt-click to cascade all Input or Output
settings.
Inputs and Outputs of Similar Formats
Inputs and outputs of similar formats are differentiated in the input and output channel popup menus. For example, the AES/EBU inputs and
outputs in the HD I/O enclosure are listed as
AES/EBU [Encl], while the AES/EBU inputs and
outputs on a HD I/O Digital card are listed (in
pairs) as AES/EBU 1–2, AES/EBU 3–4, AES/EBU
5–6, and AES/EBU 7–8. For HD I/Os equipped
with an second Digital card, the additional
AES/EBU I/O ports on the optional card are
listed as AES/EBU 9–10, AES/EBU 11–12,
AES/EBU 13–14, and AES/EBU 15–16.
AES/EBU Provides up to two channels of
AES/EBU input.
S/PDIF Two channels of S/PDIF (coaxial) input.
Optical (S/PDIF) Two channels of S/PDIF (optical) input up to 96 kHz. This option is not available at sample rates higher than 96 kHz.
S/PDIF Format
For S/PDIF (Sony/Phillips Digital Interface Format) compatibility with Tascam DA-30 DAT recorders, select the Tascam option under S/PDIF
Format.
Ext. Clock Output
If you want to send clock output to other devices attached to HD I/O, select the appropriate
output from the Ext. Clock Output pop-up menu.
The available options for Ext. Clock Output
change depending on the session sample rate.
See the table below for a list of default external
clock settings and available options.
Ext. Clock Output options by sample rate
Available Ext.
Clock Default
Available Ext.
Clock Option
44.1 kHz
Word Clock
(44.1 kHz)
N/A
48 kHz
Word Clock
(48 kHz)
N/A
Sample Rate
Chapter 4: HD I/O Configuration
21
Ext. Clock Output options by sample rate
Available Ext.
Clock Default
Available Ext.
Clock Option
88.2 kHz
Word Clock
(88.2 kHz)
Word Clock
(44.1 kHz)
96 kHz
Word Clock
(96 kHz)
Word Clock
(48 kHz)
176.4 kHz
Word Clock
(176.4 kHz)
Word Clock
(44.1 kHz)
192 kHz
Word Clock
(192 kHz)
Word Clock
(48 kHz)
Sample Rate
Reference Level
Select the appropriate Reference Level for each of
the available analog input channels. This lets
you select the analog audio input source on a
channel-by-channel basis. The +4 dBu option
routes audio from the physical +4 dBu Balanced
DB-25 Analog Input port on the card. The
–10 dBV option routes audio from the physical
–10 dBV Balanced DB-25 Analog Input port on
the card.
Analog In Page
The Analog In page of the Hardware Setup dialog lets you set the Reference Level for the physical analog inputs on HD I/O. You can also apply
a limiter to each of the available analog inputs.
If you have only a single HD I/O AD Expansion
card installed, a single Analog In tab is available.
If you have two HD I/O AD Expansion cards installed, the tabs Analog 1–8 and Analog 9–16 are
available. The Analog In, and Analog 1–8 and Analog 9–16 pages provide the same controls for the
corresponding physical inputs on the HD I/O
AD card. If no HD I/O AD Expansion card is installed, these tabs are not available.
Hardware Setup, Analog In page
22
HD I/O Guide
+4 dBu and –10 dBV DB-25 Analog Input ports
Limiter
HD I/O provides options for soft limiting on
each of the available analog input channels. Select the desired option from the corresponding
Limiter pop-up menu:
None Applies no limiting to the incoming analog signal.
Soft Clip Attenuates the incoming analog signal,
providing extra protection from temporary clipping transients that can cause digital distortion
when they exceed the maximum input of the
unit. With Soft Clip enabled, HD I/O supports
an additional 4 dB of headroom by rounding off
the top 4 dB to the clip point. This is useful for
eliminating stray transients or for emulating analog tape saturation.
Curv Attenuates the incoming analog signal using a soft knee limiter circuit. This guarantees
super soft limiting without becoming hard, even
with large overloads on input.
Digital Page
Digital Format
The Digital page of the Hardware Setup dialog
lets you set the Input Format and Sample Rate
Conversion for any Digital I/O cards installed in
HD I/O.
Select from the following digital formats for the
HD I/O Digital card. Depending on the sample
rate, different Digital Format options are available.
If you have only a single Digital I/O card installed, a single Digital tab is available. If you
have two HD I/O Digital Expansion cards installed, the tabs Digital 1–8 and Digital 9–16 are
available. The Digital (one Digital card), or the
Digital 1–8 and Digital 9–16 (two Digital cards)
pages all provide the same controls for the corresponding physical inputs on the HD I/O Digital card. If no HD I/O Digital Expansion card is
installed, these tabs are not available.
HD I/O Hardware Setup, Digital Format options at
44.1 kHz
HD I/O Hardware Setup, Digital Format options at
96 kHz
HD I/O Hardware Setup, Digital page
At session sample rates above 48 kHz, sample rate conversion for the TDIF and Optical
(ADAT) inputs on the HD I/O Digital card
is automatically enabled on all eight inputs
of the selected format—unless you are using
Optical (ADAT S/MUX).
HD I/O Hardware Setup, Digital Format options at
192 kHz
Chapter 4: HD I/O Configuration
23
AES/EBU
You can select up to eight channels of AES/EBU
input depending on the sample rate. At sample
rates of 44.1 kHz to 96 kHz, the only option
available is AES/EBU 1–8 (or AES/EBU 9–16 for
the second card, if present). At sample rates of
176.4 kHz and 196 kHz, two AES/EBU options
are available (Single Wire and Dual Wire
modes).
AES/EBU 1–8 Enable this option for eight channels of AES/EBU input. This is the only option
available at sample rates of 44.1 kHz to 96 kHz.
This option is not available at higher sample
rates.
AES/EBU 1–8 (Single Wire) Enable this option
for eight channels of AES/EBU input. Sample
Rate Conversion is available for stereo pairs
when Single Wire mode is selected. This option
only appears at sample rates of 176.4 kHz and
196 kHz.
AES/EBU 1–4 (Dual Wire) Enable this option for
four channels of AES/EBU input at sample rates
of 176.4 kHz and 196 kHz. Sample Rate Conversion is not available in Dual Wire mode. This option only appears at sample rates of 176.4 kHz
and 196 kHz.
ADAT
You can select up to eight channels of ADAT input depending on the sample rate. At 44.1 kHz
and 48 kHz, the only option available is ADAT
1–8 (or ADAT 9–16 for the second card, if present). At sample rates of 88.2 kHz and higher,
two ADAT options are available (SRC and
S/MUX).
ADAT 1–8 Enable this option for eight channels
of ADAT input. This is the only option available
at sample rates of 44.1 kHz and 48 kHz. This option is not available at higher sample rates.
24
HD I/O Guide
1–8 (SRC) Enable this option for eight channels
of ADAT input with automatic Sample Rate
Conversion (SRC). This option only appears at
sample rates of 88.2 kHz and higher. This option
is not available at 44.1 kHz and 48 kHz.
1–4 (S/MUX) Enable this option for four channels of ADAT input with S/MUX (sample multiplexing). This option only appears at sample
rates of 88.2 kHz and 96 kHz.
1–2 (S/MUX) Enable this option for two channels of ADAT input with S/MUX (sample multiplexing). This option only appears at sample
rates of 176.4 kHz and 192 kHz.
TDIF
Depending on the sample rate, you can select
eight channels of TDIF (Tascam Digital Input
Format) input—TDIF 1–8, or TDIF 9–16 for the
second card, if present—with or without automatic Sample Rate Conversion (SRC).
TDIF 1–8 Enable this option for eight channels
of TDIF input. This option is only available at
sample rates of 44.1 kHz and 48 kHz.
1–8 (SRC) Enable this option for eight channels
of TDIF input with automatic Sample Rate Conversion. This option is only available at sample
rates of 88.2 kHz and higher.
Sample Rate Conversion
ADAT
Sample Rate Conversion (SRC) is independently
available for AES/EBU stereo input pairs at all
sample rates. When Digital Format is set to ADAT
or TDIF, SRC can only be enabled or disabled for
all channel inputs. Sample Rate Conversion on
Input is only available for Digital I/O cards, it is
not available for the enclosed digital ports.
For sample rates of 44.1 kHz and 48 kHz, when
Digital Format is set to ADAT, Sample Rate Conversion can be enabled or disabled for all inputs.
Digital outputs do not support sample rate
conversion.
ADAT (SRC)
At sample rates higher than 48 kHz, with ADAT
(SRC) selected as the Digital Format, Sample Rate
Conversion is enabled automatically for all input channels.
ADAT (S/MUX)
Sample Rate Conversion adds latency to the
input signal, so you should usually disable
Sample Rate Conversion when it is not
needed.
At session sample rates above 48 kHz,
sample rate conversion for the TDIF and
Optical (ADAT) inputs on the Digital I/O
card is automatically enabled on all eight
inputs of the selected format—unless you are
using Optical (ADAT S/MUX).
At sample rate higher than 48 kHz, with ADAT
(S/MUX) selected as the Digital Format, Sample
Rate Conversion can be enabled or disabled for
all input channels.
TDIF
For sample rates of 44.1 kHz and 48 kHz, when
Digital Format is set to TDIF, Sample Rate Conversion can be enabled or disabled for all inputs.
TDIF (SRC)
AES/EBU
When Digital Format is set to AES/EBU, SRC can
be enabled or disabled for each stereo input
pairs at sample rates of 44.1 kHz to 96 kHz, and
at 176.4 kHz and 192 kHz in Single Wire mode.
Sample Rate Conversion is not available for
AES/EBU at 176.4 kHz and 192 kHz in Dual Wire
mode.
At sample rates higher than 48 kHz, with TDIF
(SRC) selected as the Digital Format, Sample Rate
Conversion is enabled automatically for all input channels.
Set To Default
The Set To Default button sets all settings to the
factory defaults, except for the Digital Format setting in the Main page.
SRC enabled for AES/EBU Input channels 1–2 and 3–4
at a Sample Rate of 96 kHz
Chapter 4: HD I/O Configuration
25
Using Input Trims
Consider the following when connecting a
mixer:
Input Trims
If your mixer cannot handle more than 1.5V
(RMS) inputs at +4 dBu, then you should set the
HD I/O to operate at –10 dBV line level.
If your mixer can handle up to 15.5V (RMS)
inputs, or has pads or attenuators on its inputs,
then you can use the +4 dBu setting on the
HD I/O.
Input Trims
The Input Trims below the two DB–25 connectors on the HD I/O AD Expansion card are used
to store a calibration setting each channel.
These adjustable Input Trims are for precisely
calibrating the adjustable headroom settings for
each channel. You can adjust each Input Trim
by hand with a small screwdriver.
About Input Operating Levels
Check the manufacturer’s documentation for
your mixer, power amplifier, or effects processor
to see if it operates more comfortably at line
level, in which case consider setting the HD I/O
to operate at –10 dBV line levels and adjusting
the Input Trims.
26
HD I/O Guide
HD I/O is calibrated at the factory for 18 dB
headroom at the +4 dBu setting.
Most manuals contain device input specifications, including whether or not there are pads or
attenuators. Refer to the manufacturer’s documentation for your mixer or power amplifier for
more information.
If you want to switch the input levels of the
HD I/O from +4 dBu to –10 dBV, you can
access these parameters on a channel-bychannel basis in the Hardware Setup dialog
(see “Hardware Setup” on page 17).
appendix a
Adding or Removing I/O Cards
The HD I/O has four Expansion I/O bays on the
back of the unit. Depending on which version of
HD I/O you purchased, one, two, or none of
these bays may be empty and available for additional I/O cards:
• 8 x 8 x 8: three bays are used and the fourth
bay is empty.
• 16 x 16 Analog: all four bays are used.
• 16 x 16 Digital: two bays are used and two
are empty.
The Expansion I/O bays let you configure HD
I/O with any of the following Expansion I/O
cards (each sold separately) to increase the
amount of available I/O on the unit:
• HD I/O AD Expansion card
• HD I/O DA Expansion card
• HD I/O Digital Expansion card
The factory-installed cards can be removed, if
needed, for servicing, or to swap out cards for
different studio setups. If you remove any of the
cards from the HD I/O, the unit will continue to
function as long as at least one card is installed
(albeit with reduced I/O capabilities).
Legacy 192 I/O AD, DA, and Digital Option
cards are not supported with HD I/O. Any
attempt to install legacy 192 I/O cards will
void the warranty for your HD I/O.
Removing an I/O Card
To remove an Expansion I/O card:
1 Power off and disconnect the HD I/O from
your Pro Tools|HD system.
2 Make sure that the equipment is properly
It is important that you follow the guidelines
in this chapter to avoid damaging your
HD I/O or any of your I/O Expansion cards.
grounded.
Before handling any of the cards or internal
components of HD I/O, discharge any static
electricity by touching the outer casing of the
power supply.
Appendix A: Adding or Removing I/O Cards
27
3 Remove all of the small Phillips-head screws
around the edges of the top cover. Put the screws
in a safe place.
6 Holding the 50-pin cable which connects the
card to the HD I/O chassis firmly, gently pull the
cable connector from the card’s connector.
Removing the top cover screws
Removing the 50-pin cable connector from an I/O card
4 Lift off the top panel of the HD I/O and set it
aside.
7 Gently remove the card, pulling it straight out
from the chassis.
5 Remove the screws on the back panel for the
I/O card you want to remove.
Removing an I/O card from the HD I/O chassis
Removing the screws securing an I/O card
28
HD I/O Guide
When you pull a card out, pay particular
attention to keeping components on the
surfaces of the card from bumping into any
of the internal components or the back panel
faceplate on the HD I/O.
8 Place the card in a static-free bag and keep it in
a safe place (if you are not sending it to Avid for
service).
9 Firmly grasp the 50-pin cable connector to the
HD I/O chassis and gently pull to remove it (be
sure to keep the cable in a safe place).
10 If you have a cover for the empty expansion
bay, secure the cover over the empty bay with
the screws you removed from the I/O card.
11 Replace the top cover on the HD I/O.
12 Replace the original screws.
Hardware Setup Changes After
Removing a Card
4 Lift off the top of the HD I/O and set it aside.
5 If necessary, do one of the following:
• Remove the screws on the cover over the
empty bay where you want to install an Expansion card.
– or –
• Remove the currently installed I/O card
that you want to replace (see “Removing an
I/O Card” on page 27).
6 Look into the empty bay to locate the guide
rails for the card to slide in on.
guide rails
In this case, the Hardware Setup dialog will reflect the change to the installed I/O cards. The
remaining inputs and outputs will function normally.
For example, if you remove the Analog Input
card, the Analog Input tab will disappear from
the Hardware Setup dialog.
You will lose the configuration of any pairs of
inputs or outputs that were assigned to the card
being removed.
Installing an Expansion I/O
Card
Locating guide rails along sides of empty bay
7 Remove the Expansion I/O card that you want
to install from its static-free bag.
Before handling any of the cards or internal
components of HD I/O, discharge any static
electricity by touching the outer casing of the
power supply.
To install an Expansion I/O card:
1 Power off and disconnect the HD I/O from
your Pro Tools|HD system.
2 Make sure that the equipment is properly
grounded.
3 Remove all of the small Phillips-head screws
around the edges of the top cover. Put the screws
in a safe place.
Appendix A: Adding or Removing I/O Cards
29
8 Slide the edges of the card into the guide rails
on each side of the bay.
guide rails
10 Secure the I/O card to the back panel of the
HD I/O chassis with the same screws you removed from the either the empty bay cover or
from the I/O card you previously removed.
Inserting the card into the guide rails for the empty bay
9 Gently push the card back into the bay, lifting
slightly to keep components underneath the
card from touching the back panel.
Securing the I/O card to the back panel of the HD I/O
11 Locate the raised ridge in the middle of the
connector on one end of the 50-pin cable that
connects the I/O card to the HD I/O chassis.
This ridge is only on one side of the connector,
and there is a matching groove on only one side
of the 50-pin connector on the chassis.
12 Gently push the cable connector into the
Lifting slightly while pushing the card back into the bay
chassis’ connector. The ridge on the cable connector must line directly into the groove on the
chassis connector. Be very careful not to bend
any of the pins.
Connecting the 50-pin cable to the HD I/O chassis
30
HD I/O Guide
13 Locate the raised ridge in the middle of the
connector on the other end of the 50-pin cable
that connects the I/O card to the HD I/O chassis.
This ridge is only on one side of the connector,
and there is a matching groove on only one side
of the 50-pin connector on the card.
14 Gently push the cable connector into the
card’s connector. The ridge on the cable connector must line directly into the groove on the
card connector. Be very careful not to bend any
of the pins or to over-stress the card.
23 Open the Hardware Setup dialog to confirm
that the new card is recognized:
• If you installed a Digital Expansion card,
you should see a new tab called “Digital
9–16.”
• If you installed an AD Expansion card, you
should see a new tab called “Analog In
9–16.”
24 If the new card does not appear in the Hardware Setup dialog, power down, check the seating of the card, and recheck the cable
connections inside the HD I/O.
Hardware Setup Changes After Adding a
Card
Any additional inputs and outputs provided by
the new card will appear in the Hardware Setup
dialog, with the same controls and parameters
as for the original card of the same type.
Pressing the 50-pin cable connector into the card
15 Replace the top cover on the HD I/O.
16 Replace the original screws.
17 Reconnect the HD I/O to your Pro Tools|HD
system.
18 Power on the HD I/O.
19 When you power on the unit, verify that the
LED ring around the power switch lights orange.
20 Start up the computer.
21 When you start the computer, verify that the
power ring turns from orange to green. (If this
does not occur, see “Troubleshooting” on
page 32.)
For example, if you add an Analog Input card to
the original three cards, a second Analog Input
tab will appear in the Hardware Setup dialog.
You can route these new inputs (which will in
this case be called Analog Inputs 9–16) with the
same controls and parameters as the factory-installed version of the card.
Whenever a card is added or removed from
a HD I/O, the routing in the Hardware Setup
dialog reverts to the default assignments. If
you have complex routing and or mirroring
in place, note the assignments and reassign
the inputs and outputs after the new card
has been properly identified.
22 Launch Pro Tools.
Appendix A: Adding or Removing I/O Cards
31
Troubleshooting
If the power ring does not turn from orange to
green when you boot the computer, make sure
you reconnected the DigiLink cable to the Primary port on the back of the unit.
If the DigiLink or DigiLink Mini cable is securely fastened and the other end is plugged
into a Pro Tools|HD card, you may have inadvertently disconnected another 50-pin cable when
installing the card.
32
HD I/O Guide
appendix b
Pinout Diagrams for the DB-25 Connectors
Analog Output DB-25
Analog Input (+4 dBu) DB-25
+4" Analog Outputs
1
2
3
4
5
6
7
8
CH1_HOT
CH1_COLD
CH1_GND
CH2_HOT
CH2_COLD
CH2_GND
CH3_HOT
CH3_COLD
CH3_GND
CH4_HOT
CH4_COLD
CH4_GND
CH5_HOT
CH5_COLD
CH5_GND
CH6_HOT
CH6_COLD
CH6_GND
CH7_HOT
CH7_COLD
CH7_GND
CH8_HOT
CH8_COLD
CH8_GND
NC_1
MH1
MH2
24
12
25
10
23
11
21
9
22
7
20
8
18
6
19
4
17
5
15
3
16
1
14
2
13
26
27
1
2
3
4
5
6
7
8
CH1_HOT
CH1_COLD
CH1_GND
CH2_HOT
CH2_COLD
CH2_GND
CH3_HOT
CH3_COLD
CH3_GND
CH4_HOT
CH4_COLD
CH4_GND
CH5_HOT
CH5_COLD
CH5_GND
CH6_HOT
CH6_COLD
CH6_GND
CH7_HOT
CH7_COLD
CH7_GND
CH8_HOT
CH8_COLD
CH8_GND
NC_1
MH1
MH2
24
12
25
10
23
11
21
9
22
7
20
8
18
6
19
4
17
5
15
3
16
1
14
2
13
26
27
Appendix B: Pinout Diagrams for the DB-25 Connectors
33
Analog Input (–10dBV) DB-25
1
2
3
4
5
6
7
8
34
HD I/O Guide
CH1_HOT
CH1_COLD
CH1_GND
CH2_HOT
CH2_COLD
CH2_GND
CH3_HOT
CH3_COLD
CH3_GND
CH4_HOT
CH4_COLD
CH4_GND
CH5_HOT
CH5_COLD
CH5_GND
CH6_HOT
CH6_COLD
CH6_GND
CH7_HOT
CH7_COLD
CH7_GND
CH8_HOT
CH8_COLD
CH8_GND
NC_1
MH1
MH2
24
12
25
10
23
11
21
9
22
7
20
8
18
6
19
4
17
5
15
3
16
1
14
2
13
26
27
AES/EBU DB-25
1-2
RCV
3-4
RCV
5-6
RCV
7-8
RCV
1-2
XMT
3-4
XMT
5-6
XMT
7-8
XMT
CH12_RCV_HOT
CH12_RCV_COLD
CH12_RCV_GND
CH34_RCV_HOT
CH34_RCV_COLD
CH34_RCV_GND
CH56_RCV_HOT
CH56_RCV_COLD
CH56_RCV_GND
CH78_RCV_HOT
CH78_RCV_COLD
CH78_RCV_GND
CH12_XMT_HOT
CH12_XMT_COLD
CH12_XMT_GND
CH34_XMT_HOT
CH34_XMT_COLD
CH34_XMT_GND
CH56_XMT_HOT
CH56_XMT_COLD
CH56_XMT_GND
CH78_XMT_HOT
CH78_XMT_COLD
CH78_XMT_GND
NC_1
MH1
MH2
24
12
25
10
23
11
21
9
22
7
20
8
18
6
19
4
17
5
15
3
16
1
14
2
13
26
27
XMT DATA
RCV DATA
TDIF DB-25
1-2
3-4
5-6
7-8
1-2
3-4
5-6
7-8
RCV
CLK+CTRL
XMT
CLK+CTRL
CH12_RCV_DATA
GND1
CH34_RCV_DATA
GND2
CH56_RCV_DATA
GND3
CH78_RCV_DATA
GND4
CH12_XMT_DATA
GND5
CH34_XMT_DATA
GND6
CH56_XMT_DATA
GND7
CH78_XMT_DATA
GND8
RCV_LRCK
RCV_EMPHASIS
RCV_FS1
RCV_FS0
XMT_LRCK
XMT_EMPHASIS
XMT_FS1
XMT_FS0
GND9
MH1
MH2
13
25
12
24
11
23
10
22
1
14
2
15
3
16
4
17
9
21
8
20
5
18
19
6
7
26
27
NC=
NC=
NC=
DB25F_RA_TDIF
FB30
FB31
22PF
22PF
GND_C
GND_C
GND_A
GND_C GND_A
Appendix B: Pinout Diagrams for the DB-25 Connectors
35
36
HD I/O Guide
appendix c
HD I/O Calibration Mode Instructions
Before you use HD I/O, you may want to calibrate its input and output levels to the level of
your mixing console.
The HD I/O has +4 dBu and –10 dBV inputs, and
+4 dBu outputs, each with its own trim pot for
proper calibration.
The HD I/O is factory-calibrated so that its
+4 dBu input operating level is set for 18 dB
headroom above +4 dBu (maximum input/output +22 dBu).
If you need to recalibrate your HD I/O or other
components of your studio, you can use the
alignment procedure described in this chapter.
About Calibration
Calibrating levels on a digital recording device is
different from calibrating levels on an analog recording device. Unlike analog devices, most digital devices do not have a standard “0 VU” level
setting that corresponds to nominal input and
output levels. Instead, with an interface such as
the HD I/O, the meters are calibrated in decibels
below peak or dBFS (dB full scale)—digital clipping level.
Headroom
The concept of headroom is slightly different for
analog and digital devices.
Analog Most analog devices allow for a certain
amount of headroom above 0 VU. If you send a
signal above 0 VU to an analog recorder, you
still have a margin of headroom, and if tape saturation occurs, it does so fairly gracefully, giving
the audio a compressed sound that some find
desirable.
Digital Digital devices do not allow for signals
that exceed the dynamic range of the input or
dBFS (dB full scale). When a signal exceeds the
maximum input level for a digital device, clipping occurs, causing digital distortion, which is
harsh and usually undesirable.
The Calibration Process
Analog To calibrate the input level of an analog
device to a mixing console’s output level, you
would typically send a 1 kHz tone at 0 VU from
the console to the analog deck and align the recording deck’s meters to read 0 VU.
Digital With a digital recording device such as
the HD I/O, in order to allow for headroom, you
must align a 0 VU tone from the console to a
value less than zero (or below dB full scale
[–x dBFS]) on the HD I/O, by exactly the
amount of headroom that you want.
Appendix C: HD I/O Calibration Mode Instructions
37
For example, to have 12 dB of headroom above
0 VU with the HD I/O, you must align the incoming 0 VU 1kHz tone to a level of –12 dBFS.
For 18 dB of headroom, you would align it to
–18 dBFS. (Since it is assumed that you are using
the HD I/O with a +4 dBu device or console, a
0 VU signal level coming out of the device or
console is actually equivalent to a nominal
+4 dBu level signal.)
Calibrating the HD IO
Track > New.
6 Insert the Signal Generator plug-in on the
track.
7 Set the Signal Generator plug-in output level.
This should be the same value you entered as
the Calibration Reference Level (such as –18 dB).
8 Set the Signal Generator frequency to
1000 Hz. 1000 Hz is typical, but any frequency
will work. Other typical values are 250 Hz and
500 Hz.
To calibrate HD I/O, enable Calibration mode
and use the Signal Generator plug-in to generate
a test tone for alignment.
9 Set the Signal Generator signal waveform to
The Pro Tools installer includes a standard
eight-channel calibration session for the
HD I/O. You can use this session as is and
change the input and output assignments for
more HD I/O channels or use it as a base to make
your own calibration template.
ibration template, Bus 1 has been renamed to
“1k Tone.”
The following instructions show how the calibration session was created. You can create a session from scratch or open the calibration template and walk through these instructions.
Turn down your monitoring system before
beginning calibration. The Signal Generator plug-in emits a continuous signal when
inserted on a track.
To calibrate the HD I/O Outputs:
1 Launch Pro Tools and create a new session.
2 Choose Setup > Preferences and click the Oper-
ation tab.
3 Enter the desired Calibration Reference Level
value in dB. A level of –18 dB is typical. (It is not
necessary to type a minus sign here.)
4 Click OK.
38
5 Create a new mono audio track by choosing
HD I/O Guide
Sine.
10 Route the track’s output to Bus 1. In the cal-
11 Create a mono Auxiliary Input track for each
HD I/O output you want to calibrate. Set the
output assignment for each of these Auxiliary
Inputs to its respective I/O output.
12 Set the input of each Auxiliary Input track to
Bus 1, or 1k Tone for the template session.
13 Create an additional mono Auxiliary Input
track for each input you want to calibrate. Set
the input assignment for each of these Auxiliary
Inputs to its respective I/O input. Then set the
output of each of these Auxiliary Inputs to an
unused bus pair (for example Bus 3–4). In the
template session the bus names are Null and
Out. This makes sure feedback doesn’t occur
when monitoring main outputs 1–2.
14 Connect an external VU meter to each of the
I/O outputs in turn. (One at a time as you calibrate.)
15 Set all Pro Tools track faders to their default
of 0 dB by Option-clicking (Mac) or Alt-clicking
(Windows) any fader.
16 Adjust the I/O output level trim pot with a
small, flat-head screwdriver to align the outputs
to read “0 VU” on the external VU meter. We
recommend using a tweaker tool with a recessed
flat-head surrounded by a plastic tube to hold
the trim pot. Tweakers can usually be found at
electronic supply stores.
To calibrate the HD I/O inputs:
1 Connect the HD I/O outputs to a bank of
HD I/O inputs by doing either of the following:
• Use a DB-25 to DB-25 straight through cable.
• Interconnect the XLR ends of DB-25-toXLR together.
2 In Pro Tools, select Options > Calibration Mode.
The names of all uncalibrated tracks begin to
flash. In addition, the track volume indicator of
each Auxiliary Input track receiving an external
input signal now displays the reference level
coming from the calibrated output (default is
–18 dB).
The Automatch indicator arrows on each track
show the direction of adjustment required for
alignment:
• When the incoming level is higher than
the reference level, the down arrow will appear lit (blue). In this case, trim the I/O input level down.
• When the incoming level is lower than the
reference level the up arrow will appear lit
(red). In this case, trim the I/O input level
up.
When you have properly aligned the incoming
peak signal levels to match the calibration reference level, both Automatch indicator arrows
will light: the up arrow red and the down arrow
blue.
Above the fader is a peak volume indicator. This
indicator will show the dB level above and below your chosen headroom value. If the peak indicator is showing –19.1, you are –1.1 dB below
a headroom value of –18 dB. If the display is
showing –16.5, you are +1.5 dB above your
headroom value of –18 dB.
3 Adjust the HD I/O input level trim pots with
the same small flat-head screwdriver or tweaker.
It is best to calibrate the inputs with the back of
the HD I/O facing you and the Pro Tools screen
well in sight. If you cannot see the Pro Tools
screen, consider asking another person to assist
you with the input calibration. When the level
is properly matched, the track name will stop
flashing and the peak volume indicator will indicate your headroom value (the default is
“–18.0”).
4 When you have finished, deselect Options >
Calibration Mode.
Appendix C: HD I/O Calibration Mode Instructions
39
Switching Jumpers on the
Analog Output Card
Each Analog Output card for HD I/O provides a
jumper for each of the eight channels of output
on the card to switch between a Hi and Lo output setting. The default setting for each jumper
is Hi. This is what you want for working with
professional gear that operates at +4 dBu levels.
However, if you are working with –10 dBV gear,
you can switch the jumper on Analog Output
card (on a channel-by-channel basis) from the
default Hi position to Lo for a –6 dB pad. You
can then adjust the Trim pot for the corresponding output channels by an additional –4 dB to
accommodate –10 dBV gear.
To switch the jumpers for output channels on an
Output card:
1 Remove the Output card from the HD I/O
chassis (as described in Appendix A, “Adding or
Removing I/O Cards”).
2 Place the card on a stable, static free surface.
3 Using tweezers or a pair of needle nose pliers,
gently remove the jumper for each output channel that you want to modify.
4 Gently, but firmly, replace the jumper in the
position that you want for Hi or Lo output:
• Place the jumper so that it connects the
middle pin and the back pin (furthest from
the DB-25 connector) for the Hi setting
(this is the factory default setting).
• Place the jumper so that it connects the
middle pin and the front pin (closest to the
DB-25 connector) for the Lo setting (–6 dB
pad).
Pin orientation on Output card
5 Replace the Output card in the HD I/O chassis
(as described in Appendix A, “Adding or Removing I/O Cards”).
40
HD I/O Guide
appendix d
Compliance Information
Environmental Compliance
Disposal of Waste Equipment by Users
in the European Union
Proposition 65 Warning
This product contains chemicals, including lead,
known to the State of California to cause cancer and
birth defects or other reproductive harm. Wash hands
after handling.
Perchlorate Notice
This product may contain a lithium coin battery. The State of
California requires the following disclosure statement:
“Perchlorate Material – special handling may apply, See
www.dtsc.ca.gov/hazardouswaste/perchlorate.”
This symbol on the product or its packaging indicates that this
product must not be disposed of with other waste. Instead, it
is your responsibility to dispose of your waste equipment by
handing it over to a designated collection point for the recycling
of waste electrical and electronic equipment. The separate
collection and recycling of your waste equipment at the time of
disposal will help conserve natural resources and ensure that
it is recycled in a manner that protects human health and the
environment. For more information about where you can drop
off your waste equipment for recycling, please contact your
local city recycling office or the dealer from whom you
purchased the product.
Recycling Notice
Appendix D: Compliance Information
41
EMC (Electromagnetic
Compliance)
Australian Compliance
Avid declares that this product complies with the following
standards regulating emissions and immunity:
• FCC Part 15 Class A
• EN55103-1 E4
• EN55103-2 E4
• AS/NZS 3548 Class A
• CISPR 22 Class A
Canadian Compliance
FCC Compliance for United States
This Class A digital apparatus complies with Canadian
ICES-003
Radio and Television Interference
This equipment has been tested and found to comply with the
limits for a Class A digital device, pursuant to Part 15 of the
FCC Rules.
Avid
Cet appareil numérique de la classe A est conforme à la norme
NMB-003 du Canada
CE Compliance
(EMC and Safety)
DECLARATION OF CONFORMITY
We, Avid, 2001 Junipero Serra Boulevard
Daly City, CA 94014-3886, USA
650-731-6300
declare under our sole responsibility that the product
HD I/O
complies with Part 15 of FCC Rules.
Operation is subject to the following two conditions:
(1) this device may not cause harmful interference, and
(2) this device must accept any interference received,
including interference that may cause undesired operation.
Communication Statement
NOTE: This equipment has been tested and found to comply
with the limits for a Class A digital device, pursuant to Part
15 of the FCC Rules. These limits are designed to provide
reasonable protection against harmful interference in a
residential installation. This equipment generates, uses,
and can radiate radio frequency energy and, if not installed
and used in accordance with the instructions, may cause
harmful interference to radio communications. However,
there is no guarantee that interference will not occur in a
particular installation. If this equipment does cause harmful
interference to radio or television reception, which can be
determined by turning the equipment off and on, the user is
encouraged to try and correct the interference by one or
more of the following measures:
• Reorient or locate the receiving antenna.
• Increase the separation between the equipment and
receiver.
• Connect the equipment into an outlet on a circuit
different from that to which the receiver is connected.
• Consult the dealer or an experienced radio/TV technician
for help.
Any modifications to the unit, unless expressly approved by
Avid, could void the user's authority to operate the
equipment.
42
HD I/O Guide
Avid is authorized to apply the CE (Conformité Europénne)
mark on this compliant equipment thereby declaring conformity
to EMC Directive 89/336/EEC and Low Voltage Directive
2006/95/EEC.
Safety Compliance
Safety Statement
This equipment has been tested to comply with USA and
Canadian safety certification in accordance with the
specifications of UL Standards: UL60065 7th /IEC 60065 7th
and Canadian CAN/CSA C22.2 60065:03. Avid Inc., has been
authorized to apply the appropriate UL & CUL mark on its
compliant equipment.
Warning
12) For products that are not rack-mountable: Use only with a
cart, stand, tripod, bracket, or table specified by the
manufacturer, or sold with the equipment. When a cart is used,
use caution when moving the cart/equipment combination to
avoid injury from tip-over.
13) Unplug this equipment during lightning storms or when
unused for long periods of time.
14) Refer all servicing to qualified service personnel. Servicing
is required when the equipment has been damaged in any way,
such as power-supply cord or plug is damaged, liquid has been
spilled or objects have fallen into the equipment, the
equipment has been exposed to rain or moisture, does not
operate normally, or has been dropped.
15) For products that are a Mains powered device:
The equipment shall not be exposed to dripping or splashing
and no objects filled with liquids (such as vases) shall be
placed on the equipment.
Warning! To reduce the risk of fire or electric shock, do not
expose this equipment to rain or moisture.
16) For products containing a lithium battery:
CAUTION! Danger of explosion if battery is incorrectly
replaced. Replace only with the same or equivalent type.
Important Safety Instructions
1) Read these instructions.
2) Keep these instructions.
3) Heed all warnings.
17) For products with a power switch:
The main power switch is located on the front panel of the
HD I/O. It should remain accessible after installation.
18) The equipment shall be used at a maximum ambient
temperature of 40° C.
4) Follow all instructions.
5) Do not use this equipment near water.
6) Clean only with dry cloth.
7) Do not block any ventilation openings. Install in accordance
with the manufacturer’s instructions.
8) Do not install near any heat sources such as radiators, heat
registers, stoves, or other equipment (including amplifiers)
that produce heat.
9) Do not defeat the safety purpose of the polarized or
grounding-type plug. A polarized plug has two blades with one
wider than the other. A grounding type plug has two blades and
a third grounding prong. The wide blade or the third prong are
provided for your safety. If the provided plug does not fit into
your outlet, consult an electrician for replacement of the
obsolete outlet.
10) Protect power cords from being walked on or pinched
particularly at plugs, convenience receptacles, and the point
where they exit from the equipment.
11) Only use attachments/accessories specified by the
manufacturer.
Appendix D: Compliance Information
43
44
HD I/O Guide
index
Symbols
C
+4 dBu 8, 26, 37
cables
DigiLink 11
DigiLink Mini 11
calibrate 38
calibrating the 888/24 I/O 38
calibration 26
cards
Analog In 7
Analog Out 7
Digital I/O 7
clipping 37
Clock Source 18
compatibility 2
connecting a mixer 26
Curv 22
Numerics
–10 dBV 8, 26, 37
16 x 16 1
16 x 16 analog 1
8x8x81
A
A/D converters 8
AC Power connector 12
Accessory Port 12
ADAT input 24
Adding I/O Cards 27
AES/EBU 9, 10
In/Out 10
AES/EBU 1–4 (Dual Wire) 24
AES/EBU DB-25 pinout diagram 34
AES/EBU input 24
Analog Input 8
(+4 dBu) DB-25 Pinout Diagram 33
(–10dBV) DB-25 Pinout Diagram 34
Analog Input card 7
Analog Inputs
soft limiter options 22
analog monitoring 1
Analog Output 8
DB-25 Pinout Diagram 33
Analog Output card 7
audio interfaces
connecting 13
heat and ventilation 13
Avid website 3
D
DB–25 connectors 8
DIG (Digital) mode 6
DigiLink
cables 11
Length Specifications 11
DigiLink Mini
adapter cable 11
cables 11
Expansion port 10
Primary port 10
DigiLink to DigiLink Mini adapter cables 11
digital distortion 37
Digital I/O
capabilities 1
card 7
connectors 9
digital input formats 21, 23
Digital mode 6
Dual-wire mode 9
Index
45
E
L
Enclosure
Optical (ADAT) 9
Connectors 9
Optical I/O 9
expansion bay 27
Expansion I/O card
installing 29
removing 27
EXPANSION PORT 10
Ext. Clock Output 21
External Clock
In 6
port 6
LED ring 5
legacy
peripheral port limitations 12
Lightpipe
Optical port 10
line level 26
Loop
Master 6
Loop Master 6
mode 6
Loop Sync 6
connecting 14
sample rates 12
H
M
Hardware Setup 8, 11, 17
Analog In page 22
Clock Source 18
Digital page 23
Ext. Clock Output 21
Main page 20
Peripherals list 19
HD I/O
Back Panel 7
calibrating 37
Configuration 17
configurations 1
connecting 13
connecting multiple interfaces 14
features 1
front panel 5
Overview 5
standard configurations 7
headroom 37
Meters 6
I
I/O Cards
Adding or Removing 27
Input cards 7
Input channels 21
Input Levels 26
Input Trims 8, 26
inputs
calibrating 38
Internal clock mode 6
(INT) 6
46
HD I/O Guide
O
Optical
(ADAT S/MUX) 6
(ADAT) 6
Optical (ADAT)
about Lightpipe-compatible devices 10
Optical (ADAT) ports 9
Output cards 7
Output channels 21
Output Trims 8
outputs
calibrating 38
P
Pinout Diagrams 33
Playback Engine 26
Power Switch
and LED ring 5
PRIMARY PORT 10
R
registration 2
Registration Information Card 2
Removing I/O Cards 27
S
S/PDIF In/Out 10
Sample Rate 5, 17
conversion 9
conversion, AES/EBU 25
conversion, Optical (ADAT) 25
conversion, TDIF and Optical (ADAT) 25
Session 6
Sample Rate Conversion 25
single-wire mode 9
Soft Clip 22
Sync Mode
LEDs 6
Sync Mode LEDs 6
synchronization 11
external clock options 18
system requirements 2
system settings
Clock Source 18
Sample Rate 17
T
Tascam DA-30 21
Tascam option 21
TDIF 9
TDIF (Tascam Digital Input Format) 24
TDIF DB-25 Pinout Diagram 35
TDIF Input 24
TOS-Link
Optical port and 10
Trims
Input 8
Output 8
Troubleshooting 32
W
website 3
word clock 6, 11
Index
47
Avid
Technical Support (USA)
Product Information
2001 Junipero Serra Boulevard
Daly City, CA 94014-3886 USA
Visit the Online Support Center at
www.avid.com/support
For company and product information,
visit us on the web at www.avid.com