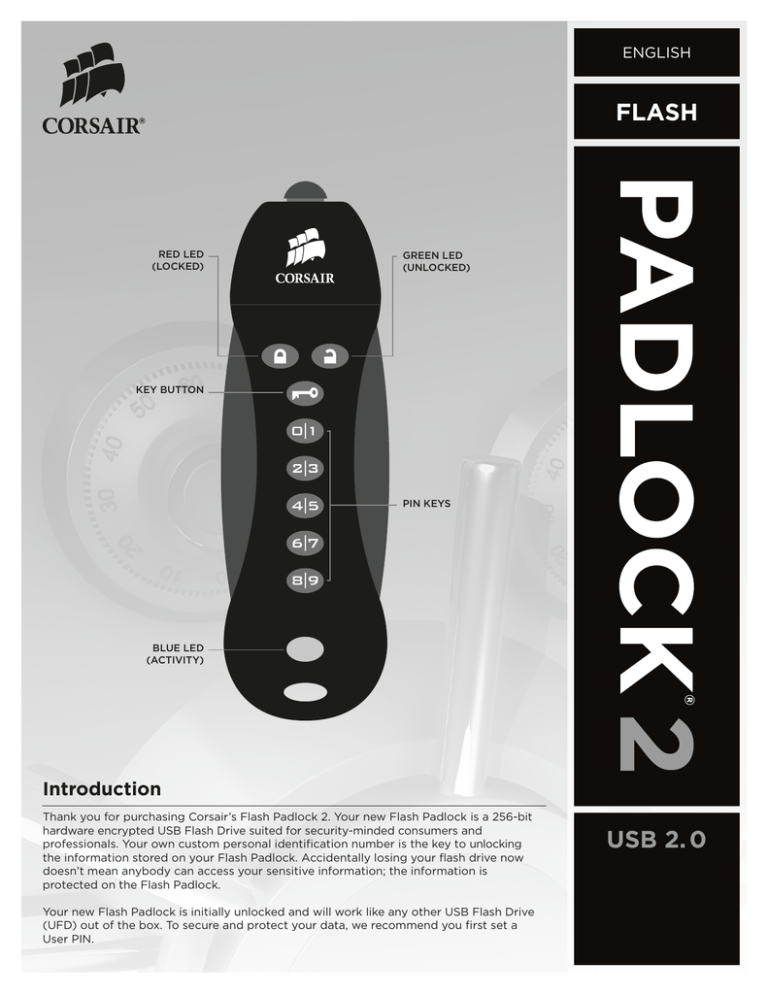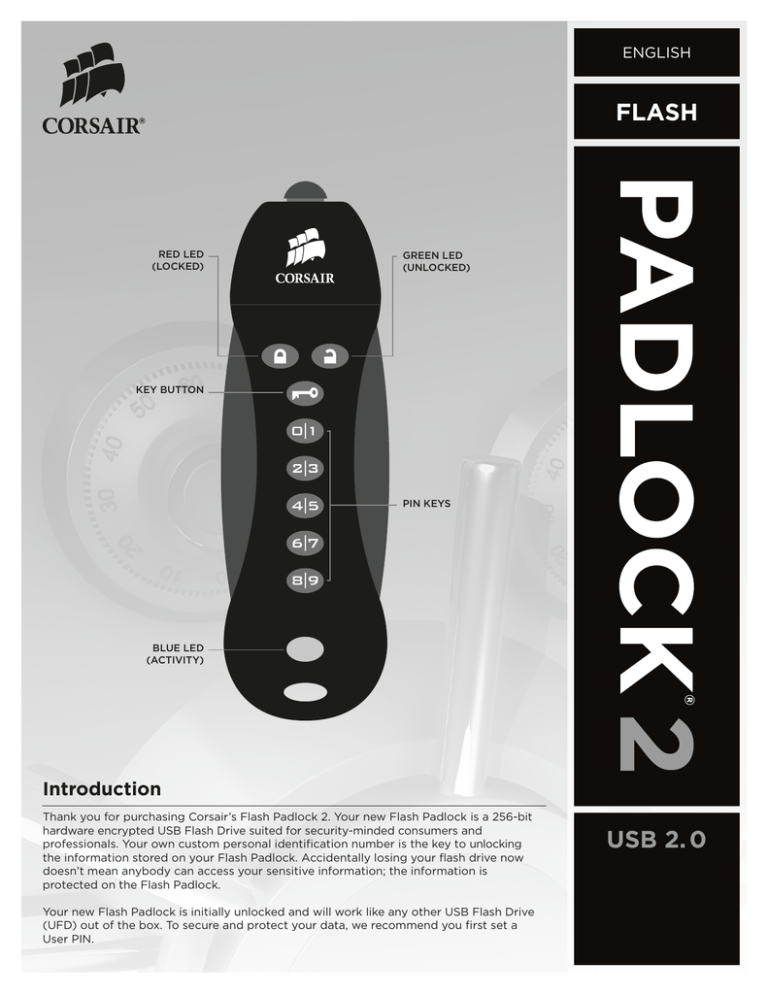
ENGLISH
FLASH
Red LED
(Locked)
Green LED
(Unlocked)
KEY Button
PIN Keys
Blue LED
(Activity)
Introduction
Thank you for purchasing Corsair’s Flash Padlock 2. Your new Flash Padlock is a 256-bit
hardware encrypted USB Flash Drive suited for security-minded consumers and
professionals. Your own custom personal identification number is the key to unlocking
the information stored on your Flash Padlock. Accidentally losing your flash drive now
doesn’t mean anybody can access your sensitive information; the information is
protected on the Flash Padlock.
Your new Flash Padlock is initially unlocked and will work like any other USB Flash Drive
(UFD) out of the box. To secure and protect your data, we recommend you first set a
User PIN.
USB 2. 0
LED Indicators
Your Flash Padlock comes with three different LED indicators on the top side of the unit. Each LED indicator,
whether it’s solid or flashing or appears with another LED indicator all provide feedback to you on the current state
of the Flash Padlock. Review chart below to view the definition of each LED display option.
LED Indication
Explanation
All indicators off
Drive is in sleep mode
Green LED blink
Drive is unlocked and ready for use
Red LED blink
Drive is locked
Red and green LEDs blink in unison
Ready for user PIN input
Red and green LEDs double blink
Ready for master PIN input
Red and green LEDs lit
Change of PIN initiated
Green LED lit
Drive is connected to USB port and unlocked
Blue LED blinking
Drive is active
Blue LED lit
Drive is connected to USB port and unlocked
Alternating red and green LEDs blinking
Error
User Operation
Steps below show how users can Set or Change User PIN, and Lock or Unlock your Flash Padlock.
Setting User PIN
Your Flash Padlock comes out of the box without any set User PIN. Until the User PIN is set, your Flash Padlock is
unsecure allowing any user access to view your files on the Flash Drive. We recommend you set a custom User PIN
immediately upon receipt of your Flash Padlock.
Directions
Explanation
1. Press and hold the KEY button for 3 seconds.
Both red and green LEDs will illuminate.
2. Enter desired PIN using the PIN keys. A user PIN may be 4 to 10 digits long.
Both red and green LEDs will blink once and
then remain lit.
3. Press and hold KEY button.
Both red and green LEDs will blink in unison.
4. Re-enter your PIN to confirm.
5. Press and release KEY button.
Green LED will flash.
Unlocking your Flash Padlock using a User PIN
Once a User PIN is set, all files stored on the Flash Padlock are secure and not viewable. In order to read, or write to
your Flash Padlock, you must first unlock the drive with your User PIN.
Directions
Explanation
1. Press and release the KEY button.
Both red and green LEDS will blink in unison.
2. Enter your user PIN using the PIN keys.
3. Press and release the KEY button.
Green LED will blink for 20 seconds.
4. Insert drive into USB port.
Green LED will remain lit while unit is connected
to USB port.
Note your Padlock will automatically lock if the device hasn’t been inserted into a computer within 20 seconds.
2
Locking your Flash Padlock
After you use your Flash Padlock, we recommend locking your Flash Padlock to protect your stored files on the
Flash drive.
Directions
Explanation
1. Remove your Flash Padlock from the USB port.
LEDs will turn off.
Keeping your Flash Padlock Unlocked
Your Flash Padlock is designed to automatically lock after removal from USB port. You may want to keep your Flash
Padlock from automatically locking if you intend to use your Flash Padlock repeatedly between multiple systems.
Directions
Explanation
1. Unlock your Flash Padlock using directions earlier in Unlock your Flash
Padlock.
2. Press and hold the KEY button for 3 seconds.
Both red and green LEDs will illuminate
3.Release KEY button.
4.Press and release KEY button.
Both red and green LEDs will blink in unison.
5.Press and release KEY button.
Green LED will blink.
Change User PIN
Corsair recommends regularly changing your User PIN in order to prevent unauthorized access to your Flash Padlock.
Directions
Explanation
1. Press and release the KEY button.
Both red and green LEDS will blink in unison.
2. Enter your current user PIN using the PIN keys.
3. Press and release the KEY button.
Green LED will blink for 20 seconds.
4. Press and hold the KEY button for 3 seconds while green LED is blinking.
Both red and green LEDs will illuminate.
5. Enter new PIN using the PIN keys. A user PIN may be 4 to 10 digits long.
Both red and green LEDs will blink once and
then remain lit.
6. Re-enter your new PIN to confirm.
Both red and green LEDs will blink in unison.
7. Press and release KEY button.
Green LED will flash.
Master PIN Functions
A second PIN can be created to unlock your Flash Padlock 2, in case you forget the primary user PIN.
Change User PIN
Directions
Explanation
1. Drive must be unlocked and in master mode. Go to unlocking with master
PIN below to unlock drive.
2. Double press KEY button. On 2nd press of KEY button, press and hold
down KEY button for 3 seconds.
Green and red LEDs will illuminate. After 2nd
KEY button release, green and red LEDs will
blink twice.
3. Enter desired master PIN. Master PIN can be 4-10 digits long.
4. Press and release KEY button.
Green and red LEDs will blink.
5. Re-enter master PIN.
6. Press and release KEY button.
Green LED will double blink if successful.
3
Unlock with Master PIN
Unlocking your Flash Padlock with a master PIN will erase the user PIN setting. The content on the drive will not be
deleted and the drive will not be secure.
Directions
Explanation
1. Double press KEY button.
Green and red LEDs will double blink.
2. Enter master PIN using PIN keys.
3. Press and release KEY button.
Green LED will double blink.
4. Drive is now unlocked and unsecure and user PIN has been reset.
Troubleshooting
Dead Battery
Your Flash Padlock comes with an internal battery. If the internal battery is fully discharged, you may still continue
using your Flash Padlock.
1. Connect your Flash Padlock to a USB port on any computer.
2.Enter a user or master PIN on your Flash Padlock to unlock the drive, while your drive is connected to the computer.
The internal battery will automatically charge when connected to a USB port on your computer. We recommend
keeping your Flash Padlock connected to your computer for 1 hour to fully charge the internal battery.
Lost your User PIN? (No Master PIN Set)
If you lose your user PIN, you’ll need to reset the Flash Padlock, but all the data on the drive will be completely
erased. If you have a Master PIN set, then please proceed to section below to recover use of your drive without
erasing your stored data.
1. Press and hold KEY and 0/1 buttons simultaneously for 3 seconds.
2.NOTE ALL DATA WILL BE LOST UPON COMPLETION OF THIS STEP. Enter 9-1-1 using the PIN keys and then press the KEY button. The Flash Padlock will now be unlocked and all data will be lost.
3.Connect Flash Padlock to a USB port and format the drive
4.Your user PIN has been erased and your Flash Padlock is unlocked. Please set a new PIN to secure your data.
Lost your User PIN (Master PIN Set)
If your Flash Padlock has a master PIN, you may recover the use of your drive and gain access to your data.
1. Double press the KEY button.
2.Enter master PIN using key PIN keys.
3.NOTE USER PIN WILL BE DELETED UPON COMPLETION OF THIS STEP, BUT THE DATA WILL STILL BE AVAILABLE. Press KEY button.
4.Your drive will be unlocked and ready for use.
We recommend resetting your user PIN to secure the data on your drive. The drive will stay unlocked and your data
will not be protected until a user PIN is created.
Hacking Detection
After 5 unsuccessful user PIN entry attempts, your Flash Padlock will be disabled for 2 minutes. The red LED will
blink to indicate the unit has been locked. After 2 minutes, you can attempt to unlock your Flash Padlock.
For More Information
You can find a frequently updated list of questions and answers at www.corsair.com/faq. Or, you can visit the
support section of our web site at www.corsair.com.
© 2010, Corsair Memory, Inc. All rights reserved. Corsair, the Corsair logo, and other Corsair marks are owned by Corsair and may be registered. All other trademarks are the
property of their respective owners. Corsair assumes no responsibility for any errors that may appear in this manual. Information contained herein is subject to change without notice.
4