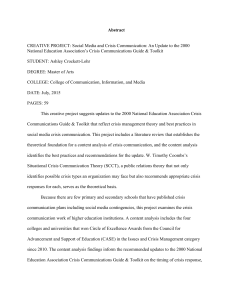Lesson Activity Toolkit - West Liberty University
advertisement

Lesson Activity Toolkit Mike Kilgore mike@smarterguys.com Brandie Boback brandie.boback@smarterguys.com www.smarterguys.com 831 W. North Avenue Pittsburgh, PA 15233 Office: 412-390-0803 Fax: 412-390-0824 Lesson Activity Toolkit 2 www.smarterguys.com Lesson Activity Toolkit The Lesson Activity Toolkit The Lesson Activity Toolkit is a Gallery collection of customizable tools and templates, including activities, games and graphics, that you can use to create professional-looking, interactive and engaging lessons. In the Gallery, select Lesson Activity Toolkit 2.0 to see the contents of the toolkit. The contents of the Lesson Activity Toolkit are organized into subfolders – Activities, Example, Games, Graphics, Pages and Tools. You can search for objects in the Lesson Activity Toolkit by browsing through the folders, or using the Search box. When you find an object you like, click and drag it onto the page. TIP: Click the + sign next to a folder in the Gallery to expand it and see the folder’s content. Activities The Lesson Activity Toolkit contains templates for several activities that you can use to keep your students involved and make learning fun. There are over a dozen types of customizable activities. Activity templates come in 6 different colors. Activities Anagram Description Thumbnail Notes Rearrange letters to form a specific word or equation Category Sort Organize images or (Image, Text) text labels into two or three categories Hot Spots Set hot spots and a question. Participants touch the area on the image to respond to the question Image Arrange Arrange up to 15 images in a predefined order Image Match Match up to 5 terms or phrases to their corresponding images 3 www.smarterguys.com Lesson Activity Toolkit Activities continued… Activities Description Image Select Click on up to 18 “flashing” images and choose the correct answer from 3 choices Keyword Match Match keywords to their definitions Multiple Choice Create up to 10 multiple choice questions and specify their answers Note Reveal Reveal five lines of text individually in your order Pairs Match up to 12 sets of text and/or images by flipping over the numbered tiles Sentence Arrange Arrange up to 8 sentences in the proper order Tiles Use between 8 and 35 tiles to hide and reveal an image or text 4 Thumbnail Notes www.smarterguys.com Lesson Activity Toolkit Activities continued… Activities Description Timeline Reveal Present up to 10 dates in order using a timeline and associated descriptions Vortex (Image, Text) Sort up to 16 images or text labels into two categories receiving instant feedback with each attempt Word Biz Create up to 8 questions and then spell each answer by choosing letters Word Guess Participants guess letters to form a predetermined word. Can include up to 10 words in one game Thumbnail Notes Examples The Examples folder contains sample Activities, Games, Pages and Tools, as well as a Help folder containing links to online help resources such as the SMART Exchange and instructional videos. Explore these files to learn how to use a game or activity in class, or to see creative uses for some of the available tools. Open the Layering subfolder to learn how to use layering techniques in Notebook software to add even more interactivity to your lessons. The Layering examples include pull tabs with instructions and links to instructional videos for each technique. 5 www.smarterguys.com Lesson Activity Toolkit Games The Games folder in the Lesson Activity Toolkit provides game pieces such as cards, checkerboards and dominos, as well as Adobe® Flash® games and a crossword generator tool. Games Description Board Games Multiple checker and chess boards are provided Participants can move the pieces around on the board and group the pieces together as needed. Crossword Generate your own crossword puzzle by entering words and clues into this tool Deck of Cards & Dominoes A full deck plus a joker and a full set of dominoes are available Dice Interactive 6 & 10 sided, speaking dice Multiple dice can be rolled with a single touch Graphic Notes Customizing games and activities Many of the games and activities in the Lesson Activity Toolkit are Adobe-Flash based objects. The following points will help you customize these games and activities for use in your classroom: Press the Help button to see a description of the object and detailed instructions for building and using the activity. • Press the Edit button to customize the activity. • To complete text fields, type or drag text from a Notebook page or another application into the text field • To ensure that others can’t edit your game, select the Password box and set a password. This action prevents students from accidentally accessing the edit area of the activity during class. • Many of the activities and games include a Check button that you can press to grade the activity, a Reset button that you can press to clear the activity and a Solve button that you can press to display the correct answers. These buttons allow you to review the activity with the entire class. 6 www.smarterguys.com Lesson Activity Toolkit Graphics Icons, borders and images from the Graphics folder help you create sophisticated and engaging lessons. You can drag title bars and pull tabs directly onto a Notebook page. Creating customized buttons and pull tabs You can add links to buttons and icons to make the lesson more interactive, engaging, and to improve flow. To add a link to an object, do the following: 1 Select the object 2 Select Link from the object’s drop-down menu 3 Select whether you want to add a link to another file, a page within the current file, an Internet site or an attached file 4 Complete the appropriate information 5 Select Corner Icon 6 Click OK You can also add text or graphics to a button using the Grouping command found in the object drop-down menu. The Lesson Activity Toolkit includes several types of pull tabs, but you can also use the grouping command to create customized pull tabs that include graphics. For example, group a pull tab with an image, and then move the pull tab to the edge of the Notebook page so that the image is hidden until you’re ready to reveal it. Hide the text or graphic off the edge of the page and reveal it when you’re ready by dragging it into the workspace. A ready-made pull tab from the Lesson Activity Toolkit 2.0. 7 A customized pull tab created by grouping two objects. www.smarterguys.com Lesson Activity Toolkit Pages Ready-made pages make it easy for you to quickly create common lesson activities and add structure and style to your lessons. You can find templates for title pages and blank lesson activity pages, as well as fill-in the blank, question and Venn diagram templates in the Pages folder. To change the text on these pages, just highlight the existing text and start typing. The title pages include tabs for lesson objectives and teachers’ notes. These notes are useful tools for documenting lesson outcomes and instructions. To create a professional-looking lesson, consider selecting a colored template and using matching buttons and graphics from the Graphics folder. Tools The Tools folder includes several Adobe Flash tools that you can use to add interactivity to your lesson activities. These tools include click and reveal tools, customizable keyword dice, random card, number and color generators, random group generators, scrolling text bars and many more. Be sure to browse through the folder to find tools that work for you, and creative ways to use them. Tools Description Balloon Pop Hide objects behind balloons and tap to “pop” balloon and view object Checker Tool Add the correct response. Drag text options onto the tool to discover if your answer is right or wrong Click and Reveal– shapes Press to make an object transparent and reveal anything behind it. Press again to become opaque Graphic Notes Color Chooser Click tool to change colors and then the arrow to inject; # of colors: 8, 16, 256 8 www.smarterguys.com Lesson Activity Toolkit Tools continued… Tools Description Dice (Image, Keyword) Create customized dice by adding keywords or images or text Domino Generator Use pre-made black or white dominoes or create a set customized with your images or text Firecracker Highlight the number to change. Then click the end of the fuse to start the countdown to blastoff Information Button Click the arrows to open the edit mode Use the tool to reveal notes when needed Note Reveal Type directions or notes for users to view by clicking on the “?” icon Question Flipper Use these tools to switch between a question and an answer Graphic Notes Question Tool Useful as choices for M/C questions or as disappearing comments Random Card Press once to generate a ranGenerator dom card, letter or number. Press the arrow to add it to the work area 9 www.smarterguys.com Lesson Activity Toolkit Tools continued… Tools Description Random Group Picker (Image, Text) Add up to 36 images or 36 words/names. Choose the number of groups (2-18) then generate your groups Random Image Chooser Add up to 36 images to be selected randomly with or without repeats Random Image Tool and Random Text Tool Images or texts are selected randomly when you press these tools Random Letter Generator (all Letters, Vowels or Consonants) Press once to generate an upper or lower case letter Press the arrow to add it to the work area Random Number Chooser Pres once to generate a random number from within the specified range Graphic Notes Random Word Enter up to 36 words that will Chooser be randomly selected. Scoreboard Set score interval and then add or subtract points using the buttons above the Home and Away points Scrolling Text Add scrolling text to any page. Similar to ticker tape. Customize colors, fonts and speed 10 www.smarterguys.com Lesson Activity Toolkit Tools continued… Tools Description Text Splitter Type or drag sentences or words in the box then choose to have them split into words or letters Vote Tool Use this tool to keep track of student votes, adding or subtracting from the total number with each touch. Word Generator Press the corner icon to set your keywords and choose the image. Press the image to reveal the keywords one at a time. Graphic Notes Working with the Tools and Interactive Objects When working with Tools or Interactive Elements, the handles differ from those of regular objects. Resize Handle– allows you to resize the entire object Edit Arrows– Clicking on these arrows will allow you to change certain properties and add the desired text or images to your object Input Arrow– Certain objects will generate, other objects. Pressing the Input Arrow will add those objects to your Notebook page for you to manipulate them as desired 11 www.smarterguys.com