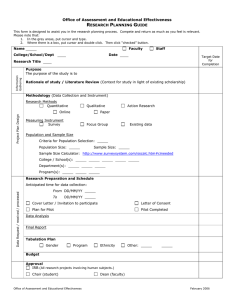Cursor Tracking in SAS/AF FRAME Applications
advertisement

Cursor Tracking In SAS/AF FRAME Applications
Don Stanley
Don Stanley Consulting Limited
Wellington
NEW ZEALAND
Overview
Cursor tracking is simply the ability to be able to detect the
position of the cursor and automatically, i.e. without any user
input, carry out processing specific to the current cursor
position.
Perhaps the simplest, and best known usage of cursor tracking in
the PC environments is for displaying tool tips. These are small
snippets of information that display when the cursor moves over
some part of the screen. They tell us briefly and succinctly what
will happen when the user presses a mouse button (usually the
left mouse button) whilst the pointer is positioned at its current
point.
Cursor tracking is used extensively in the Windows 95
Operating Environment. All the automatic popping up of menu
options is done by detecting the cursor position and carrying out
processing based on that position.
Tool tips are arguably the most ‘obvious’ cursor tracking
application. Tool tips are built into the SAS environment
toolbars that display at the top of the screen. They can also be
used in the applications we build with SAS/AF FRAME entries.
In this paper I will be demonstrating the use of cursor tracking in
FRAME applications. I will show how tool tips work in both the
development and build environments. Two types of tool tips will
be presented, those that display over the application display in a
small rectangular box, and those that display in the status area.
The first is built into SAS/AF FRAME region attributes and
works in both the development and runtime environments, the
second requires minimal code to set up and runs in the runtime
environment only.
After discussing tool tips I will move onto to one area where
FRAME has in built cursor tracking. This is where you can
modify the cursor shape. This has many applications, for
example, suppose an application allows some object to be
zoomed larger. Changing the cursor to a magnifying glass is
very useful as an intuitive on-screen aid in this situation. Also
demonstrated is a technique for placing SAS in a loop while it
awaits some event. I will show how to change the cursor shape
so the user does not realize that SAS is actually still processing.
This example demonstrates how to make SAS wait a given time
period, but also allow the user to select other widgets.
Error handling can benefit by use of cursor tracking. I will
demonstrate a system that pops up an error message box
whenever a user moves the cursor over a widget that is in error.
This provides a simple error handling system, and gets around
the problem of multiple widgets being in error but only one
message being available, since the message changes as you
move the cursor onto a different widget.
Often screen real estate is a limiting factor in our applications.
This can be a particular problem if we need to reserve space for
images, or reserve space for buttons that display images upon
selection. I will use cursor tracking to show how to display an
image when you move over some critical field, for example,
moving the pointer over a person’s name might display their
photograph. The image is removed immediately upon leaving
the field.
The intention of this paper is to give you ideas how to use cursor
tracking. Some undoubtedly famous (or forgotten in history)
individual whose name has never been known to me stated
something along the lines of ‘.. you should pass on knowledge,
no matter how trivial. Your knowledge, which you may
believe of little practical use, may be the missing piece of
knowledge that some other person needs to create something
of immense value ..’. If you have glossed over cursor tracking,
don’t understand cursor tracking, never heard of cursor tracking,
I hope this paper adds to your FRAME knowledge in such a way
that you can increase the usefulness of your FRAME
applications by use of the ideas presented.
Tool Tips
With the advent of images that we click on to initiate some
actioncame a problem. In text based systems we could usually
tell the user, via some form of prompt, just what a particular
option would do. However the small images used in software
development meant that prompts are usually not an on-screen
attribute of the image.
To get around this problem, and permit both a small image (thus
maximizing screen real estate) and some text (thus describing
what the image will cause to happen upon clicking it), the
concept of the tooltip was developed.
Simply put, a tooltip is nothing more than a short piece of text
describing briefly what will happen when a particular object is
selected.
To be successful, a tooltip has to be able to display when the
mouse pointer is situated on the visual object (widget) that the
text applies to. Thus it is a prompter for the user, not a conscious
selection of a help option. The general presumption behind
tooltips is that when a user sits a mouse on a widget and does
not click the mouse button, they need some assistance.
A simple example of tooltips in the SAS environment occurs
when the toolbar is displayed at the top of the screen. Move the
mouse pointer to an image on the tool bar and a small text
description appears. In other applications, Microsoft have
embedded the tooltip concept throughout their software, whilst
WordPerfect (I haven’t yet seen the Corel version though)
displayed tooltips in the message area rather than near the
widget which the cursor is currently over.
Tooltips are built into the SAS application workspace (AWS)
toolbox environment. They are also built into the SAS/AF
FRAME entry environment, although somewhat more
restrictively. Not all objects display tooltips, and not all
platforms display them. However, on a platform that does
support tooltips on a widget use the following technique to
develop the tip:
1.
2.
3.
4.
5.
use right mouse button to bring up the objects popup and
select REGION ATTRIBUTES
select the OUTLINE button
select the BUTTON option as the outline type
select PUSH BUTTON as the button behavior
enter a description, preceded by the text ‘\n’, for example
\nThis is my tooltip
When you go back to the development environment, the tooltip
displays as you move the cursor over the widget, and this also
occurs in the runtime environment.
You can also code tooltips. I decided to demonstrate coding
tooltips by placing the tooltip in the message area. This is very
simple, and is shown in appendix one. Note that the FRAME
documentation contains an example showing how you could
implement tooltips in code also.
Having now introduced tooltips, discussion of the physical
mechanism for creating code to run when the mouse pointer
moves over a widget is useful.
Cursor Tracking
Cursor tracking is easiest described as the ability to write code
that detects the mouse pointer and take action dependent on
where the mouse pointer is placed.
The actual detection of the mouse pointer position is provided
internal to FRAME. We do not need to concern ourselves with
it. What we need to concern ourselves with is what to do when
the mouse pointer is placed over a widget, or over the FRAME
itself.
The _CURSOR_TRACKING_ON_ method switches on cursor
tracking for a widget or the FRAME. When you switch on
cursor tracking for a widget, FRAME automatically tracks the
mouse movement.
We define code using the _CURSOR_TRACKER_ method.
This method is written for a widget, or for the FRAME. When
we execute the _CURSOR_TRACKING_ON_ method (either at
the widget or FRAME level), and we have a
_CURSOR_TRACKER_ method override in existence, the mere
movement of the mouse pointer over the widget or in the
FRAME causes the appropriate code (widget or FRAME) to
execute.
What we have here is a mechanism for running code without the
user needing to do anything more than move the mouse. They do
not even need to click a mouse button.
The ramifications of this are enormous. I introduced the cursor
tracking topic above using tooltips. However, some of the other
things I will demonstrate here include
•
•
•
simple error handling systems
automatic image display
time driven event handling
Per-Instance Methods
I quickly found that widget class overrides become unwieldy
when creating comprehensive cursor tracking. This is because
you have to create many sub-classes just for cursor handling.
Per-instance methods allow a method override without
subclassing. You use the object class
_SET_INSTANCE_METHOD_ method to define a per-instance
method at runtime. The override implied by the per-instance
exists only at runtime.
The concept is very useful, and becomes even more so when you
use the BEFORE and AFTER parameters of the
_SET_INSTANCE_METHOD_ method. These allow multiple
method overrides for the same method, with an execution
hierarchy being established.
The BEFORE parameter causes the current override to execute
BEFORE any other overrides for the same method that have
already been defined. The AFTER parameter forces the current
override to execute AFTER any existing overrides.
In general, if more than one override is in existence, only one
should call the super method. This is the override method, and
usually has no BEFORE or AFTER parameter. The BEFORE
and AFTER instance methods do not execute the super method.
Changing the cursor shape & Time Driven Event
Handling
You can change the shape of the cursor as it crosses any widget,
or when it is placed in the FRAME but not over a widget.
You use the _SET_CURSOR_SHAPE_ method. This is an
example of a simple cursor tracking, built into FRAME.
Why would you want to do this? There are many answers, for
example, you may have an icon that causes a report to be
displayed on the screen. The icon may look like a report in
miniature, so a magnifying glass cursor whilst over the icon
clearly indicates that clicking on the icon will explode the report.
Such a cursor is built into FRAME.
A full list of cursor shapes is documented in the SAS FRAME
manual in the description of the _SET_CURSOR_SHAPE_
method.
You may desire to change a cursor shape only while some
condition is true. For instance, continuing on the above example,
you may want a normal cursor before a report is generated. Then
whilst a report is available for viewing, change to the
magnifying glass cursor. If the user can delete the report, the
magnifying glass is no longer appropriate, so you would want
the cursor changed back to the default.
The _RESET_CURSOR_SHAPE_ method is used to set the
cursor back to its default shape.
Recently on SAS-L (the Internet SAS forum) the question was
posed as to whether a FRAME program could update its display
at a given time interval (E.g. every 5 minutes) without user
intervention. The user also required that FRAME allow other
widgets to be selected whilst awaiting the display update.
Specifically, the update that was desired every 5 minutes is to
cause an external database to be re-read and a listbox of
selectable values to be updated from that database. The database
is constantly being updated by another process.
The technique described here is to place the FRAME SCL in a
loop, and that loop ends when one of two conditions is true:
1.
the time period has elapsed (in which case read the
database, update the display, and re-start the loop)
2.
the user selects another widget on the screen (in which case
the widget processing should be completed, then the loop
re-started)
It is quite a simple matter to code the loop. The difficulty is
exiting the loop when a widget is selected. In fact, the difficulty
is even greater than that. Because SCL is processing, the display
will have the hour-glass cursor displayed, so the user (who
knows that the hour-glass cursor means they don’t do anything)
cannot select another widget anyway.
widget is being tracked when the cursor is in the FRAME
region).
If you use the EVENT() SCL function within the loop, FRAME
can detect the event generated whenever the mouse button is
clicked. If that click is over a widget, the usual widget
processing occurs when you exit the loop (i.e. you detect the
event and exit the loop, allowing the widget code to execute).
Auto display of images
Now the user still sees only the hour glass cursor, so has no idea
that the event function will trap a mouse click. You need to
understand that the fact that an hour glass cursor is present
doesn’t have to mean that no processing can take place.
So, to help the user along, just before the loop change the cursor
to be a standard pointer. Now the loop is executing, the user
doesn’t know that something else is happening, the database
update occurs, and the user can select a widget for some
processing!
Neat stuff this cursor tracking.
See Appendix two for details of the code to support this
technique. In that appendix I have an example that
automatically shuts down SAS after a period of inactivity in a
FRAME screen. The database update example above is easily
incorporated by changing the code that shuts down SAS to code
to read the database and update the screen.
Error Handling
I presented a paper at SUGI 21 that demonstrated the basic ideas
here, but this one is somewhat of a refinement.
The code for this is in Appendix three.
This is really quite a simple use of cursor tracking. It is useful if
you need to display something that doesn’t fit on the screen, i.e.
something can be displayed and removed, occupying no screen
real estate when not displayed.
Images tend to take quite a lot of screen real estate. The
technique shown here causes an image to display full size when
the cursor moves onto a thumbnail version of it. That widget
occupies very little screen estate.
Of course, you could just click on the widget that causes the
image to display. But we all know how to click a mouse button,
right? And we’re learning about cursor tracking here.
In this example I need to display a staff members picture. There
is already a lot of info about the staff member on screen, and not
enough space for the image. So, when the user moves the cursor
onto the staff member picture thumbnail, the frame swaps out
existing fields, enlarges the image, and then shrinks the image
immediately upon moving the cursor off the enlarged image.
See Appendix four for code for this.
Appendices: Code to implement above examples
In the following appendices the code is assumed placed in a
catalog called DGS.TOOLBOX. Unless stated otherwise, code
resides in METHODS.SCL.
The basic idea is to allow error messages for more than one
widget to be displayed. The _MSG_ area displays only the
current text in _MSG_, and can only easily display text for one
error. If several fields are in error, it is often advantageous to be
able to see all the errors. This is particularly so when errors arise
from cross variable checks.
One:
There wouldn’t be a lot of point in attempting to display every
error message simultaneously. There would be too much
information on screen, and it would not be a simple matter to
work out which message went with a given widget.
initial :
INITIALISE_TOOLTIPS
initialises the tooltip environment at runtime
on the widget executing the method
exit
EXIT_TOOLTIPS
switches off the tooltips environment at runtime
The technique described here allows a message to be displayed
as you move the cursor across a widget. Hence, since the
technique is object oriented, it can easily display different
messages as the cursor moves over different widgets.
Tooltips in the _MSG_ area
Place the following code in METHODS.SCL.
/*=====================================
Methods used for tooltip control
:
tracker :
_CURSOR_TRACKER_ (for widget)
displays the tip for the current widget.
Overrides any existing message.
f_track :
_CURSOR_TRACKER_ (for frame)
removes an existing tip message
=====================================*/
Essentially, an extended text entry exists to display the error
messages. That is hidden at the start of the FRAME. When a
field is to in error, you define the error to the error handler
widget via a method I have written called _SHOW_ERROR_.
That method switches on cursor tracking for the widget, and
stores the error message in the object. When the cursor moves
over the object (widget), the cursor tracker runs, fetches the
message from the object, and displays the message (and unhides
the object).
The FRAME, as well as the widget has a cursor tracker. That is
used simply to hide the error handler extended text entry again.
Thus, if the cursor is in the FRAME region and not on a widget,
the error handler is hidden (because it is widget specific and no
initial:
method optional=rc 8 ;
if nameditem(_self_,'tooltip') eq 0 then do ;
rc = 4000 ;
put ‘Error: Unable To Initialise Tips Subsystem';
call putlist(_self_) ;
return ;
end ;
call send(_self_,'_set_instance_method_',
'_cursor_tracker_',
'dgs.toolbox.methods.scl','tracker',
'after') ;
call send(_frame_,'_set_instance_method_',
'_cursor_tracker_',
'dgs.toolbox.methods.scl','ftrack',
'after') ;
call send(_self_,'_cursor_tracking_on_') ;
endmethod ;
exit:
method ;
call send(_self_,'_cursor_tracking_off_') ;
endmethod ;
tracker:
method x y 8 ;
call send(_frame_,'_set_msg_',
getnitemc(_self_,'tooltip')) ;
call send(_frame_,'_cursor_tracking_on_') ;
endmethod ;
ftrack:
method x y 8 ;
call send(_frame_,'_set_msg_',' ') ;
endmethod ;
In the above the widget cursor tracker methods are first
overriden in the INITIAL labeled section (using _self_). This is
caused by calling the initialise_tooltips method in the FRAME
init section (see below). Then the cursor tracker methods are
overriden. The basic idea with cursor tracking is that moving
over a widget causes the tracker code to run, moving off it
undoes the effect of that code. Moving off a widget is equivalent
to moving onto the FRAME, region unless regions overlap.
Now override the FRAME class and add the following _INIT_
override
f_init_:
method ;
wclass= loadclass('sashelp.fsp.widget');
call send(wclass,
'_set_method_','initialise_tooltips',
'dgs.toolbox.methods.scl',
'initial') ;
call send(wclass,
'_set_method_','exit_tooltips',
'dgs.toolbox.methods.scl','exit') ;
call super(_self_,_method_) ;
endmethod ;
This causes every widget that is created to have two new
methods defined. Effectively, this override causes a runtime
alteration to the base widget class.
Now create a FRAME entry with (e.g. two text entries named
birthdte and deathdte), and add the following SCL in the INIT
section:
call notify(‘.’,’_get_widget_’,’birthdte’,
wid_id) ;
rc = setnitemc(wid_id,’tooltip’,
’Enter The Birthdate In Format DD/MM/YY Here’) ;
call notify('birthdte',
'initialise_tooltips') ;
call notify(‘.’,’_get_widget_’,’deathdte’,
wid_id) ;
rc = setnitemc(wid_id,’tooltip’,
’Enter The Deathdate In Format DD/MM/YY Here’) ;
call notify('deathdte',
'initialise_tooltips') ;
Execute the FRAME. When moving the cursor across the text
entries you should see the help messages appear in the message
area.
Note that you can use the exit_tooltips method to switch off the
tooltip handling for widgets if you desire.
Two:
Time Driven Event Handling
Override the _OBJECT_LABEL_ method. This is also the
_MAIN_LABEL_ override, and a method in its own right.
The following code (the POSTINIT and the OBJLABEL
methods) are stored in DGS.TOOLBOX.KILLSAS.SCL.
length killtime 8 _method_ $ 40 ;
objlabel:
method ;
/* this is the override used for all the methods that
do the timing countdown to kill the SAS session */
if _method_ ne 'START_KILL_SAS_SESSION'
then call super(_self_,_method_) ;
/* make sure they give an interval in the local env
list after which the user is to be zapped */
if nameditem(envlist('l'),'get_user_off_sas_time') eq 0
then return ;
/* find out how long the user has left */
killtime =
getnitemn(envlist('l'),'get_user_off_sas_time')
+time();
/* change the cursor to a normal arrow so it doesn't
look like anything is happening */
call send(_frame_,'_set_cursor_shape_',2,'y');
/* throw the system into a loop, looking for either a
mouse click,function key or enter. If one occurs,
just exit this override and permit normal
execution. If the countdown goes beyond their
limit then destroy them */
do until(event()) ;
if event() then leave ;
/* note that the call execcmd in the next line could
be any processing you desire, E.G. read an external
database and update a listbox based on that database
for example */
if time() > killtime then call execcmdi('endsas') ;
end ;
endmethod ;
Override the _POSTINIT_ method for the FRAME.
postinit:
method ;
call super(_self_,'_postinit_') ;
/* define a 15 minute period after which the user will
be exited (or some other process occur) */
killtime = '00:15:00't ;
rc = setnitemn(envlist('l'),killtime,
'get_user_off_sas_time') ;
/* start by finding the widgets in the frame and
creating a per-instance override for each one
overriding the _OBJECT_LABEL_ method so the
override gets applied to every widget in the frame
*/
widget_list = makelist() ;
call send(_frame_,'_get_widgets_',widget_list) ;
do i=1 to listlen(widget_list) ;
widget = popl(widget_list) ;
call send(widget,'_set_instance_method_',
'_object_label_',
'dgs.toolbox.killsas.scl','objlabel') ;
/* for the first widget keep its object identifier as
we are going to define a new method to
execute (don't use _object_label_ as it trigger
the objects labeled section which is not
desirable right here */
if i=1 then do ;
call send(widget,'_set_instance_method_',
'start_kill_sas_session',
'dgs.toolbox.killsas.scl','objlabel') ;
first = widget ;
end ;
end ;
/* now override the frames _MAIN_LABEL_ method
so that if the user clicks off of a widget the code in
the object label override can still run.
_MAIN_LABEL is used as the FRAME region has
no concept of the widgets _OBJECT_LABEL
method, but they will be the same code.
Note you MUST also fill the master region for this
to work, use a container box is simplest */
frame = loadclass('sashelp.fsp.frame') ;
call send(frame,'_set_instance_method_','_main_label_',
'dgs.toolbox.killsas.scl','objlabel') ;
/* start the timer immediately */
call send(first,'start_kill_sas_session') ;
endmethod ;
rc = setnitemc(_self_,message_id,'currmsg') ;
To trigger the time driven event handler, place the following
code in each FRAME that you want it to execute in:
init:
call notify('.','_set_instance_method_','_postinit_',
'dgs.toolbox.killsas.scl','postinit') ;
return ;
Three:
Error handler
Create a subclass of the extended text entry class. Call the new
class ERRORS.CLASS. The parent is SASHELP.FSP.GLABEL.
Change the description to ‘Error Handling Class’.
Select the ‘Edit Attributes’ option. Make the name _ERRORS.
Under Rows select ‘Unlimited Rows’. Under Scrollbars switch
on Vertical Scroll Bars, and set the Protect and Autoflow options
under ‘Options’. Change the Text Color to Red and click OK to
exit the screen.
In my version I use Set Custom Attributes to replace the attribute
window. The replacement just issues a message that no
attributes are changeable. The whole functionality of this class is
already defined, and I do not want it changed in FRAME entries/
Exit the new class definition and add the class to an appropriate
resource entry.
/* define the instance method that will be used to display
the error message when the user moves over a widget
that has had error tracking switched on */
call send(_self_,'_set_instance_method_',
'_cursor_tracker_',
'dgs.toolbox.methods.scl','w_track','before') ;
call send(_self_,'_cursor_tracking_on_') ;
/* define the instance method that will run the frame
cursor tracking */
call send(_frame_,'_set_instance_method_',
'_cursor_tracker_',
'dgs.toolbox.methods.scl','f_track','before') ;
call send(_frame_,'_cursor_tracking_on_') ;
endmethod ;
e_error:
method ;
/* end the error system for a widget. Delete the instance
method */
if nameditem(_self_,'currmsg') eq 0 then return ;
if getnitemc(_self_,'currmsg') eq ' ' then return ;
call send(_self_,'_delete_instance_method_',
'_cursor_tracker_',
'dgs.toolbox.methods.scl','w_track','before') ;
/* end the error system for the frame. Delete the instance
method */
call send(_frame_,'_delete_instance_method_',
'_cursor_tracker_',
'dgs.toolbox.methods.scl','f_track','before') ;
/* set the current message for this object to blank */
In a FRAME class _INIT_ override add the following code:
f_init_:
method ;
wclass = loadclass('sashelp.fsp.widget') ;
call send(wclass,'_set_method_','show_error',
'dgs.toolbox.methods.scl','s_error') ;
call send(wclass,'_set_method_','exit_error',
'dgs.toolbox.methods.scl','e_error') ;
call send(wclass,'_set_method_','init_error',
'dgs.toolbox.methods.scl','i_error') ;
call send(wclass,'_set_method_','get_error_status',
'dgs.toolbox.methods.scl','g_error') ;
call super(_self_,_method_) ;
endmethod ;
At runtime this adds four new methods to every widget used in
the FRAME. Now add the code corresponding to these new
methods. This code, and the F_INIT method above can reside in
the same SCL entry. That entry physically resides in the same
catalog that you created the class in. In the code above, I placed
the class, resource entry, and method code in a catalog called
DGS.TOOLBOX. The method code is all in METHODS.SCL in
that catalog.
rc = setnitemc(_self_,' ','currmsg') ;
endmethod ;
f_track:
method x y 8 ;
/* the frame cursor tracker just hides the error widget.
Note there is no super call here as it is a BEFORE
method */
call send(_frame_,'_get_widget_','_errors',errorid) ;
call send(errorid,'_hide_') ;
endmethod ;
w_track:
method x y 8 ;
/* check that we haven't somehow got here without things
being initialised properly. */
if nameditem(_self_,'currmsg') eq 0 then return ;
if getnitemc(_self_,'currmsg') eq ' ' then return ;
/* get the list id for the messages for this widget, and
extract the message text that is to be displayed */
messages = getniteml(_self_,'messages') ;
currmsg = getnitemc(_self_,'currmsg') ;
text = getnitemc(messages,currmsg) ;
/* define a BEFORE instance method to operate as the
FRAME cursor tracker */
Here is the method code:
g_error:
method status 8 ;
if nameditem(_self_,'currmsg') eq 0 then status = 0 ;
else if getnitemc(_self_,'currmsg') eq ' ' then
status=0 ;
else status = 1 ;
endmethod ;
i_error:
method ;
/* at initialisation (called from any widget in the init
section),find the id of the error handler and hide it */
call send(_frame_,'_get_widget_','_errors',errorid) ;
call send(errorid,'_hide_') ;
endmethod ;
s_error:
method message_id $ 8 ;
/* assign the passed message id as the id of the current
error for this widget */
call send(_frame_,'_set_instance_method_',
'_cursor_tracker_',
'dgs.toolbox.methods.scl','f_track','before') ;
call send(_frame_,'_cursor_tracking_on_') ;
/* find the error handler id, fill it with the appropriate
text, and unhide the error handler */
call send(_frame_,'_get_widget_','_errors',errorid) ;
call send(errorid,'_get_viscol_',ncols) ;
l_text = length(text) ;
if ncols lt l_text then do ;
nrows = ceil(l_text/ncols) ;
position = 1 ;
do i=1 to nrows-1 ;
display_line = substr(text,position,ncols) ;
call send(errorid,'_set_line_',display_line,i) ;
position = position + ncols ;
end ;
display_line = substr(text,position) ;
call send(errorid,'_set_line_',display_line,nrows) ;
end ;
else call send(errorid,'_set_text_',text) ;
call send(errorid,'_unhide_') ;
endmethod ;
The error handler is now almost completely defined. You still
need to define the error messages though. In my applications I
have created a FRAME class override that allows me to enter as
many error messages as I require via an attribute window at
development time. I don’t have room to show that here so for a
demonstration, I am adding the error messages in the FRAMES
INIT section: Note that an error message consists of two parts,
an 8 character name and the actual message. In order to allow
multiple messages, they are stored in the objects list, as a list
called MESSAGES.
init:
do i=1 to listlen(reglist);
name=nameitem(reglist);
widget=popl(reglist);
if name ne 'SIMAGE' then
call send(widget,'_swap_out_') ;
end;
rc = dellist(reglist) ;
/* determine the screen rows and columns and
enlarge the image to within one character of the
frame boundaries */
call send(_frame_, "_winfo_", "numrows", nr );
call send(_frame_, "_winfo_", "numcols", nc );
call send(_self_,'_move_region_', ., .,nc-1,nr-1,'c') ;
/* tell the image object that it is large */
rc = setnitemc(_self_,'YES','is_large') ;
endmethod ;
/* define the messages for a widget called testfld */
call notify('.','_get_widget_','testfld',_testfld) ;
message_testfld = makelist() ;
rc = setnitemc(message_testfld,
'Numbers Less Then 1000 Are Illegal',
'm0000001') ;
rc = setnitemc(message_testfld,
'Numbers Above 10000 Are Illegal',
'm0000002') ;
rc = setniteml(_testfld,message_testfld,'messages') ;
/* call init_error on any widget to initialise the errors
subsystem */
call notify(‘testfld’,’init_error’) ;
return ;
framecur:
method x y 8 ;
/* override for FRAME cursor tracker */
/* start by obtaining the image id */
call send(_self_,'_get_widget_','simage',simage) ;
/* check if the is_large item is in the image list. This
item is set to YES if the image is already large. If
the item is not yet in the list, add it and
initialise to 'NO' */
if nameditem(simage,'is_large') eq 0 then
rc = setnitemc(simage,'NO','is_large') ;
Here is a sample labelled section for a field called TESTFLD to
display error conditions in the error handler.
/* if the image is not large return */
testfld:
call notify('testfld','exit_error') ;
if testfld < 1000 then
call notify('testfld','show_error','m0000001') ;
else if testfld > 10000 then
call notify('testfld','show_error','m0000002') ;
return ;
/* it was large so since we are about to shrink tell
the object it is now small */
To demonstrate how it all works, follow the steps above, then
create a FRAME with a number of widgets. Create some error
conditions and set up code like the above INITand TESTFLD
section. Error data into the widgets to cause the error to occur,
then move the cursor over the widget. You should see the error
box appear, disappear when you move the mouse off the widget,
then re-appear with a different message if you move the mouse
over a different widget that also has error handling on.
Four:
Auto Image Display
Place the following code into an entry called
DGS.TOOLBOX.IMAGE.SCL:
length tmp $ 3 ;
imagecur:
method x y 8 ;
/* override for image cursor tracker */
/* check if the is_large item is in the image list. This
item is set to YES if the image is already large. If
the item is not yet in the list, add itand initialise
to'NO' */
if nameditem(_self_,'is_large') eq 0 then
rc = setnitemc(_self_,'NO','is_large') ;
/* check if it is already large and bypass the large
processing if it is */
if getnitemc(_self_,'is_large') eq 'YES' then return ;
/* get a list of widgets on the frame and swap them
all out except the image. This prevents the image
making them a group. If you do not do this then
all the 'child' objects of the enlarged image shrink
as well when the frame cursor tracker shrinks the
image back */
reglist = makelist() ;
call send(_frame_,'_get_widgets_',reglist) ;
tmp = getnitemc(simage,'is_large') ;
if tmp ne 'YES' then return ;
rc = setnitemc(simage,'NO','is_large') ;
/* find the top left hand co-ordinates of the image
and shrink to just a 15x15 pixel size */
reglist = makelist() ;
call send(simage,'_get_region_',reglist,'p') ;
ulx = getnitemn(reglist,'ulx') ;
uly = getnitemn(reglist,'uly') ;
call send(simage,'_move_region_',.,.,ulx+15,uly+15) ;
/* swap all the other objects back in */
rc = clearlist(reglist) ;
call send(_frame_,'_get_widgets_',reglist) ;
do i=1 to listlen(reglist);
name=nameitem(reglist);
widget=popl(reglist);
if name ne 'SIMAGE' then
call send(widget,'_swap_in_') ;
end;
rc = dellist(reglist) ;
endmethod ;
Create a frame and place some objects on it. Make one a very
small image named SIMAGE and set SIMAGE To display an
image of your choice. Add the following SCL in the init section,
and run the FRAME. Move the cursor across the image to see
the cursor tracking outcome.
init:
call notify('simage','_set_instance_method_',
'_cursor_tracker_',
'dgs.toolbox.image.scl','imagecur','before') ;
call notify('.','_set_instance_method_',
'_cursor_tracker_',
'dgs.toolbox.image.scl','framecur','before') ;
call notify('simage','_cursor_tracking_on_') ;
call notify('.','_cursor_tracking_on_') ;
return ;