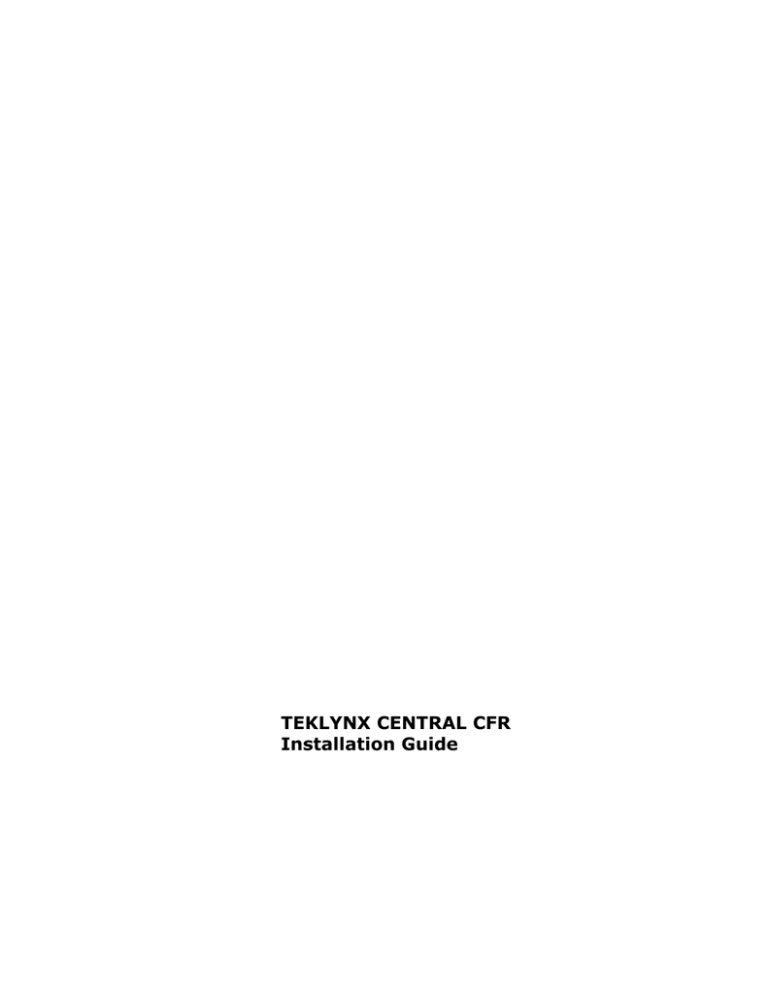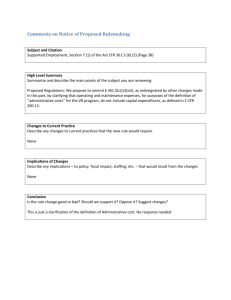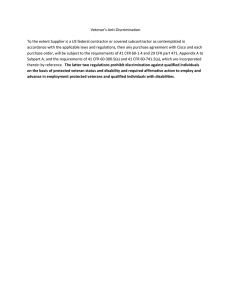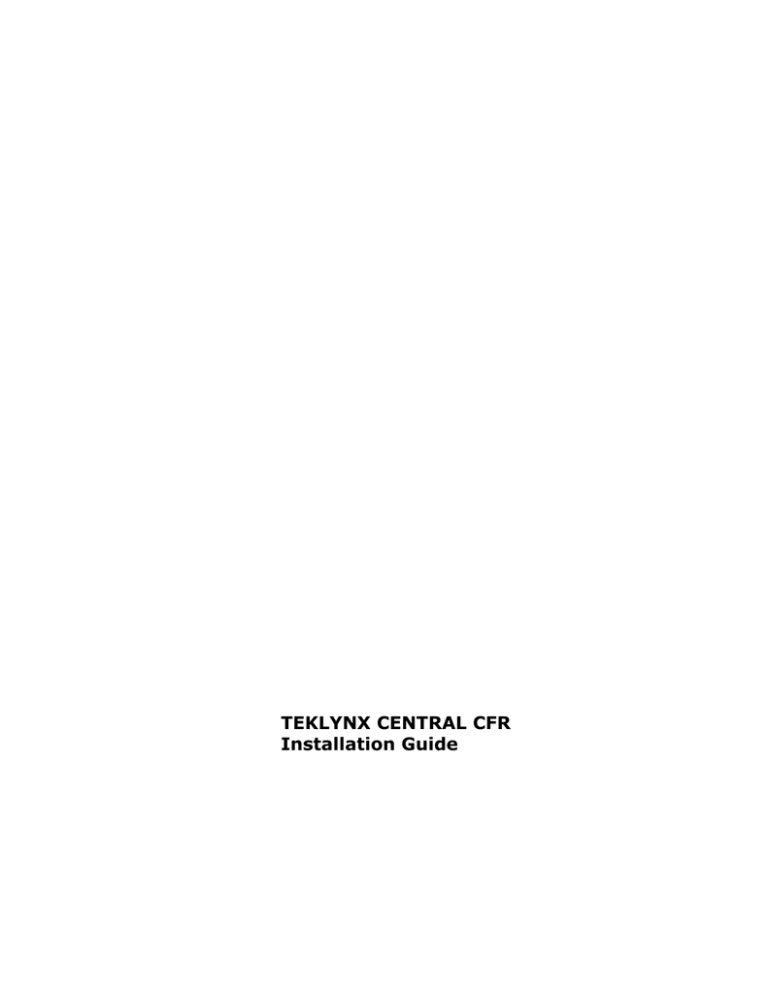
Note
TEKLYNX CENTRAL CFR
Installation Guide
The information in this manual is not binding and may be
modified without prior notice.
Supply of the software described in this manual is subject to a
user license. The software may not be used, copied or
reproduced on any medium whatsoever, except in accordance
with this license.
No portion of this manual may be copied, reproduced or
transmitted by any means whatsoever, for purposes other than
the personal use of the buyer, unless written permission is
obtained from Teklynx Newco SAS.
© 2011 Teklynx Newco SAS,
All rights reserved.
TEKLYNX and its products are trademarks or registered
trademarks of Teklynx Newco SAS. All other brands and
product names are the trademarks of their respective owners.
Rev – 210311
Table of Contents
Chapter 1: Getting Started. . . . . . . . . . . . . . . . . . . . . . . . . . . . . . . . . . . . . 1-1
About this Manual . . . . . . . . . . . . . . . . . . . . . . . . . . . . . . . . . . . . . . . . . .
Product Components . . . . . . . . . . . . . . . . . . . . . . . . . . . . . . . . . . . . . . .
System and Server Requirements . . . . . . . . . . . . . . . . . . . . . . . . . . . . .
Other Documentation Resources . . . . . . . . . . . . . . . . . . . . . . . . . . . . .
1-1
1-1
1-2
1-2
Chapter 2: Installation . . . . . . . . . . . . . . . . . . . . . . . . . . . . . . . . . . . . . . . . 2-4
Welcome! . . . . . . . . . . . . . . . . . . . . . . . . . . . . . . . . . . . . . . . . . . . . . . . . 2-4
About TEKLYNX CENTRAL CFR . . . . . . . . . . . . . . . . . . . . . . . . . . . . . 2-4
Installing TEKLYNX CENTRAL CFR . . . . . . . . . . . . . . . . . . . . . . . . . . . 2-5
Chapter 3: Using the Command Center . . . . . . . . . . . . . . . . . . . . . . . . 3-14
The Command Center . . . . . . . . . . . . . . . . . . . . . . . . . . . . . . . . . . . . .
Managing Software Maintenance Agreements . . . . . . . . . . . . . . . . . .
Managing Licenses . . . . . . . . . . . . . . . . . . . . . . . . . . . . . . . . . . . . . . .
Using the Label Designer . . . . . . . . . . . . . . . . . . . . . . . . . . . . . . . . . .
Using the Label Manager . . . . . . . . . . . . . . . . . . . . . . . . . . . . . . . . . . .
Using the Print Manager . . . . . . . . . . . . . . . . . . . . . . . . . . . . . . . . . . .
Using the Printing Interface . . . . . . . . . . . . . . . . . . . . . . . . . . . . . . . . .
Using the Workstation Install Module . . . . . . . . . . . . . . . . . . . . . . . . .
3-14
3-14
3-16
3-20
3-20
3-22
3-24
3-25
CHAPTER
1
Getting Started
About this Manual
This manual is designed to provide you with the basic
information you need to install, configure, and use TEKLYNX
CENTRAL CFR.
Typographic
Conventions
This manual uses the following conventions to distinguish
between different types of information:
•
Terms taken from the interface itself, such as menu names,
commands and button names appear in bold.
•
Keys appear in uppercase, as in the following example:
“Press the SHIFT key.”
•
Numbered lists indicate a procedure to follow.
•
The sequence for selecting a command from a menu will be
described, but a button is also available for many
functions.
•
Angle brackets <> indicate system setup information that
must be entered by keyboard. Enter only the information,
not the brackets.
e
Product
Components
Your software is packaged with the following components:
•
DVD
•
This documentation
Chapter 1-2
Installation Guide
System and Server Requirements
Processor
Minimum:
2 GHz or faster
Operating
System
•
Windows Server 2003 x32/x64 (including R2 edition)
•
Windows Server 2008 R2 x64
Memory
1 GB of free RAM
Hard Disk
Space
Minimum 1.5 GB of free disk space
On the server:
Microsoft Internet Information Services (IIS) 6.0 or 7.0
Microsoft SQL Server 2005 or later
.NET Framework 3.5 SP1
.NET Framework 4.0
ASP .NET 2.0
Supporting
Software
On the print client:
Microsoft Internet Explorer 7 or later
On the label designer client:
Microsoft Internet Explorer 6.0 SP1 or later
.NET Framework 3.5 SP1
Microsoft Data Access Components (MDAC) 2.8 or later
Adobe Acrobat Reader 6.0 or later
Video Card
DirectX 9.0 minimum
Additional
Requirements
Administrator rights to the computer used during installation
Other Documentation Resources
Product CD
In addition to any printed documentation that may be included
with your product, you can find all available TEKLYNX
CENTRAL CFR documentation in PDF format on the product
DVD. The PDF documents can be viewed in Adobe Acrobat
Reader and printed for easy reference.
Getting Started
Chapter 1-3
To access the TEKLYNX CENTRAL CFR documentation on the
DVD, click the Installation Guide button available on the DVD’s
opening screen.
You can also download product documentation at
www.teklynx.com.
Other Product Supplementary manuals for CODESOFT, LABEL ARCHIVE,
Documentation LABELNET, and SENTINEL are also included on the DVD. For
more detailed instructions on these products, refer to the
corresponding product documentation.
User and administration manuals for these applications are also
available online at www.teklynx.com.
CHAPTER
2
Installation
Welcome!
Thank you for purchasing TEKLYNX CENTRAL CFR. This
installation guide contains information on how to install and
configure TEKLYNX CENTRAL CFR, in addition to using the
Command Center to interact with CODESOFT, LABEL
ARCHIVE, LABELNET, and SENTINEL.
About TEKLYNX CENTRAL CFR
TEKLYNX CENTRAL CFR is designed specifically to address
21 CFR Part 11 and other labeling requirements. TEKLYNX
CENTRAL CFR manages enterprise labeling users, licenses,
and installation within one interface. The Command Center
coordinates TEKLYNX’ proven label design, printing, security,
and tracing applications to simplify administration.
TEKLYNX CENTRAL CFR offers the following features:
21 CFR Part 11 Compliance – Through features of TEKLYNX
CENTRAL CFR, you can meet your 21 CFR Part 11
requirements such as electronic records and retention, audit
trails, electonic signatures, limited access, and computer
system validation.
e
Label Design Security and Traceability – You can create all
of your label templates in the label designer and secure them in
the label database. All modifications and print requests are
tracked in the database to provide an audit trail of print and label
history.
Browser-Based Printing Interface – The browser-based
printing interface uses a unique data input model that allows
you to eliminate unnecessary user steps by limiting access to
labels at the work order, workstation, and printer level. In
addition, the configurable interface allows you to use
Chapter 2-5
Installation Guide
terminology specific to your business environment, which
reduces training time for new users.
Label Printing – Print requests that are sent from a host system
or the browser-based user interface are processed and sent to
networked printers.
Installing TEKLYNX CENTRAL CFR
1
Insert the DVD, click TEKLYNX CENTRAL CFR
Installation, and then click the Install icon. If the DVD does
not automatically launch, use the Windows Run command
to type the letter of the DVD drive followed by index.hta (for
example, D:\index.hta) and press ENTER.
The TEKLYNX CENTRAL CFR Installer opens.
Figure 2-1 TEKLYNX CENTRAL CFR Installer
2
Click Start. If a required Windows application is missing on
your system, the installation program will prompt you to
install the prerequisite file.
Installation
Chapter 2-6
Figure 2-2 Required Windows Prerequisites
Click Install to install any required prerequisites.
Installation of Windows prerequisites may require a system
reboot to complete the installation. If a system reboot is
required, a message will appear prompting you to restart
your computer. Click Yes to restart your computer.
3
If all required Windows prerequisites are already installed,
or after the installation of any necessary prerequisites has
finished, the TEKLYNX CENTRAL CFR Installation
Wizard appears.
Chapter 2-7
Installation Guide
Figure 2-3 TEKLYNX CENTRAL CFR Installation Wizard
4
Click Next.
The License Agreement window appears.
Figure 2-4 License Agreement window
Installation
Chapter 2-8
5
Read the license agreement. If you agree with the terms of
the license agreement, select I accept the terms of the
license agreement and click Next.
The Customer Information window appears.
Figure 2-5 Customer Information window
6
Enter your name and the name of your company and click
Next.
Chapter 2-9
Installation Guide
The Destination Folder window appears.
Figure 2-6 Destination Folder window
7
The default installation folder is C:\Program Files\Teklynx
(recommended). If you must change the installation folder,
click Change and browse to the desired location. Click
Next.
Installation
Chapter 2-10
The Web Site Selection window appears.
Figure 2-7 Web Site Selection window
8
From the drop-down list, select the IIS web site. The IIS
web site is the site from which the TEKLYNX CENTRAL
CFR browser-based printing interface will launch on client
workstations. Click Next.
Chapter 2-11
Installation Guide
The Virtual Directory window appears.
Figure 2-8 Virtual Directory window
9
Specify the virtual directory name for the TEKLYNX
CENTRAL CFR browser-based printing interface. The
virtual directory is part of the path that displays in the
browser address bar when a user launches the printing
interface. Click Next.
Installation
Chapter 2-12
The Database Server window appears.
Figure 2-9 Database Server window
10 From the drop-down list, select the SQL database server.
This is the server that stores your configuration data
(including label data and the relationships between items
and labels).
Note
SQL configurations with “named instances” require
special installation. During TEKLYNX CENTRAL CFR
installation, the wizard may display several possible
database servers; for example, (Local)/DB instance name
or (Workstation name)/DB instance name. You must select
an item that contains a workstation name to ensure a
correct connection. Click Next.
Chapter 2-13
Installation Guide
You are ready to install TEKLYNX CENTRAL CFR.
Figure 2-10 Ready to Install window
11 Click Install to begin installing TEKLYNX CENTRAL CFR.
The installation wizard will indicate when installation is
complete.
12 Click Finish to exit the wizard.
13 When installation is complete, click Close to exit the
TEKLYNX CENTRAL CFR Installer.
CHAPTER
3
Using the Command Center
Once TEKLYNX CENTRAL CFR has been installed, it can be
used to administer all components of your enterprise labeling
solution.
The Command Center
The TEKLYNX CENTRAL CFR Command Center provides
access to all components of your enterprise labeling software.
e
Figure 3-1 TEKLYNX CENTRAL CFR Command Center
Use the default user to log into TEKLYNX CENTRAL CFR for
the first time. The username for this account is administrator
and the password is admin.
Managing Software Maintenance Agreements
A TEKLYNX Software Maintenance Agreement (SMA) gives
you access to the latest software updates and training manuals
for your registered TEKLYNX products. Entering your SMA
Chapter 3-15
Installation Guide
number into the Command Center gives you quick access to
your registration and expiration information. The system will
also remind you when your SMA contract is up for renewal.
Entering
SMA
Information
To enter your SMA number in TEKLYNX CENTRAL CFR:
1
Click the Enter SMA Number link in the Software
Maintenance Agreement (SMA) section. The SMA Number
window opens.
Figure 3-2 SMA Number window
2
Type your SMA number in the Enter SMA Number field.
3
Click OK.
TEKLYNX CENTRAL CFR will query the TEKLYNX SMA
Center to locate the expiration date of your maintenance
agreement. If your system does not have an Internet
connection, an error message will appear.
Using the Command Center
Chapter 3-16
Managing Licenses
The Licenses section of the Command Center allows you to
manage user licenses and roles.
Adding/
Configuring
User Rights
To add or configure user rights:
1
Click the Manage Users link in the Licensing section.
The UMSS-MSGS window opens.
Figure 3-3 UMSS-MSGS window
2
In the file tree on the left, go to UMSS-MSGS Servers >
UMSS > Users, and right-click to select New > User.
Chapter 3-17
Installation Guide
The User Properties - New window opens.
Figure 3-4 User Properties - New window
3
On the User tab, enter the user’s first and last name in the
appropriate fields.
Then, if:
4
•
Using UMSS authentication, enter a user name and
password, and confirm the password.
•
Using Active Directory, select Windows from the
Authentication drop-down list and click the Browse
button to locate the appropriate user.
On the Group Memberships tab, select the user groups that
the user should belong to.
The following user groups can be used:
•
Administrators – This user group is used by the
installed components of TEKLYNX CENTRAL CFR and
provides initial access to the application to set up other
Using the Command Center
Chapter 3-18
users. You must have at least one user in this user
group. This user can then create the TEKLYNX
CENTRAL CFR Administrator in user group
ACAdministrator.
•
PrintUsers – This user group should not be used.
TEKLYNX CENTRAL CFR print users should be added
to the ACPrintUser group.
•
ACAdministrator – These administrators can connect
to the TEKLYNX CENTRAL CFR Command Center,
design labels, approve labels, print labels, and create
reports.
•
ACDesignUsers – Designers have the ability to design
labels and approve labels.
•
ACPrintUsers – Print users have the ability to print
from the web printing interface.
•
ACReportUsers – Report users have the ability to
generate audit and print history reports.
Figure 3-5 User Properties - Group Memberships tab
Chapter 3-19
Installation Guide
5
Viewing
Connected
Users
Click OK to save your user and group settings.
To view connected users:
1
Click the View Connected Users link.
The Users window appears.
Figure 3-6 Users window
2
Adding
Licenses
Expand each user group to display the connected users.
To activate or add licenses:
1
Click Add Users and Printers. The License Activation
window appears.
Figure 3-7 License Activation window
2
Click Browse and locate the License_upgrade.exe file.
Using the Command Center
3
Chapter 3-20
Follow the instructions displayed in the wizard to activate or
add a TEKLYNX CENTRAL CFR license.
Using the Label Designer
The Label Designer and Label Manager section of the
Command Center provides links to launch the label designer
application, where you can design and test print labels.
The label designer is powered by CODESOFT. For more
information on designing and test printing labels, refer to the
CODESOFT 9 User Guide. For more information on checking
labels in and out of the label database, refer to the LABEL
ARCHIVE User Guide.
To launch the label designer, click the Design and Test Labels
link in the Label Designer and Label Manager section.
Using the Label Manager
The Label Designer and Label Manager section of the
Command Center provides links to manage labels and define
approval rules.
The TEKLYNX CENTRAL CFR label manager is powered by
LABEL ARCHIVE. For more information on managing labels,
refer to the LABEL ARCHIVE Administrator Guide and LABEL
ARCHIVE User Guide.
Managing
Labels
1
Click the Manage Labels link in the Label Designer and
Label Manager section. This will launch the LABEL
ARCHIVE Server application.
2
To delete labels:
a
In the LABEL ARCHIVE Server application, select
Console Root > LABEL ARCHIVE Server
Administration > Tasks > Delete documents and
data from the Console Root tree in the left pane.
b
On the Filter tab, choose the categories and types of
labels to search for.
c
On the Documents tab, choose the labels to delete and
click Delete.
Chapter 3-21
Installation Guide
Note: This action will permanently delete labels from the
label database.
3
To archive labels:
a
In the LABEL ARCHIVE Server application, select
Console Root > LABEL ARCHIVE Server
Administration > Tasks > Archiving from the Console
Root tree in the left pane.
b
On the Filter tab, choose the categories and types of
labels to search for.
c
On the Documents tab, choose the labels to archive.
d
On the Archive Options tab, browse to the folder
where the archived database will be stored. Enter a
name for the backup file and click Save.
If you want to delete the label(s) from the label
database, select Delete after archive and click
Archive.
4
Managing
Approval
Rules
To reset the label’s check out state:
a
In the LABEL ARCHIVE Server application, select
Console Root > LABEL ARCHIVE Server
Administration > Tasks > Reset documents >
Checkout state from the Console Root tree in the left
pane.
b
Select the desired label and click Reset.
1
Click Configure Approval Rules. The LABEL ARCHIVE
Client application will launch.
2
In the LABEL ARCHIVE Client application, select Console
Root > LABEL ARCHIVE Client Administration >
Approval rules from the Console Root tree in the left pane.
3
To create a new approval rule, click New.
4
Enter a name for the new rule in the Name field.
5
Select when the step should be processed in the State
drop-down list.
6
Select whether the step applies to a single user or a user
group in the Handler drop-down list.
Using the Command Center
Chapter 3-22
7
Select the user or user group in the Parameter drop-down
list.
8
If the step is mandatory, select Must Approve in the Type
drop-down list.
9
Click Apply.
Using the Print Manager
The Print Manager and Printing Interface section of the
Command Center provides links to create maps, configure
sentinels, and monitor sentinels.
The TEKLYNX CENTRAL CFR print manager is powered by
SENTINEL. For more information on managing sentinels, refer
to the SENTINEL Administrator’s Guide and SENTINEL User
Guide.
Configuring
Printing for
Data
Watches
Two sentinel watches (LABELNET and Preview) are
automatically created for the browser-based printing interface
during the installation. Printers must be configured for both of
these watches.
To add or remove printers:
1
Click the Configure Data Watch link in the Print Manager
and Printing Interface section of the Command Center.
2
Select the LABELNET sentinel and click Properties.
3
On the Process tab, select CODESOFT Printing. Click
Settings to launch the CODESOFT Printing Plug-in
properties, where you can add or remove printers and
define default settings.
4
After you have configured the printer, click OK.
5
Select the Preview sentinel and click Properties.
6
On the Default Values tab, select a printer from the Printer
drop-down list.
7
Click OK.
Chapter 3-23
Installation Guide
Creating
Additional
Data
Watches
Additional sentinel watches are required if you are sending data
to TEKLYNX CENTRAL CFR at print time to trigger a print
request.
To create a sentinel watch:
1
Click the Configure Data Watch link in the Print Manager
and Printing Interface section of the Command Center.
Note: Data watches install automatically for the web
printing module.
Managing
Printing
Status
2
Click File > New.
3
On the General tab, enter a name and group for the data
watch. If you are sending data within a file, select the map
you created for the file.
4
On the Input tab, select how the data input will be sent to
TEKLYNX CENTRAL CFR (that is, what will trigger the print
request). If you are sending data within a file, click File
Capture. Click Settings to define the folder where the file
will be created to trigger the print request.
5
On the Process tab, select CODESOFT Printing. Click
Settings to launch the CODESOFT Printing Plug-in
properties, where you can add or remove printers and
define default settings. On the Archiving tab of the
CODESOFT Printing Plug-in properties, enter a username
and password for a print user in the PrintUser group.
6
Click OK.
7
Check the Enable option in the Manager window.
To activate a sentinel watch or monitor status:
1
Click the View Printing Status link in the Print Manager
and Printing Interface section of the Command Center.
2
To activate a watch, select the watch and select Activate
from the SENTINEL menu.
3
To monitor print status, select Information from the View
Using the Command Center
Chapter 3-24
menu. The Information window opens. Select the Log tab
to view print status.
Creating Map
Files
A map file is required if you are sending data within a file to
TEKLYNX CENTRAL CFR at print time to trigger a print
request. Because the necessary sentinels and map files are
automatically created when TEKLYNX CENTRAL CFR is
installed, you will only need to create map files if you have a
specific need.
To create a map file:
1
Create a sample of the data that will be sent to trigger the
print job.
2
Click the Create Map link in the Print Manager and Printing
Interface section of the Command Center.
3
Click File > New and follow the instructions in the wizard to
create a new map file.
Using the Printing Interface
The Print Manager and Printing Interface section of the
Command Center provides links to configure and test the
printing interface.
The TEKLYNX CENTRAL CFR label manager is powered by
LABELNET. For more information on configuring the printing
interface, refer to the LABELNET Installation Guide.
Configuring
the Printing
Interface
To configure the printing interface:
1
Click the Configure Printing Interface link in the
Print Manager and Printing Interface section of the
Command Center.
2
Configure the printing interface to match your business
needs.
Chapter 3-25
Testing the
Printing
Interface
Installation Guide
To test the printing interface:
1
Click the Launch Printing Interface link in the Print
Manager and Printing Interface section of the Command
Center.
2
Enter a user name and password for a user with print
access from the ACPrintUser group.
3
Enter information based on your business process and click
Print.
Using the Workstation Install Module
The Workstation Install section of the Command Center allows
you to remotely install the label designer application on client
workstations.
Installing
software on a
client
workstation
1
Click the Install Label Designer link in the Workstation
Install section of the Command Center.
Using the Command Center
Chapter 3-26
The TEKLYNX CENTRAL CFR Remote Installation
window appears.
Figure 3-8 TEKLYNX CENTRAL CFR Remote Installation window
2
Click Browse and locate the remote workstation. Select the
client workstation in the list.
Note: The user who is attempting to install the application
via TEKLYNX CENTRAL CFR must be an administrator on
the remote workstation for the installation to be successful.
3
Installing
client
applications
from the DVD
Click Install to begin the installation.
You can also install the label designer and label manager
applications directly from the TEKLYNX CENTRAL CFR DVD.
1
On the client workstation, insert the DVD and install the
Label Designer Client application.
2
Install the Label Manager Client application from the DVD.
During the installation process, you will be asked to select
the LABEL ARCHIVE Server. Enter or select the name of
the server on which TEKLYNX CENTRAL CFR is installed.
3
Edit the CS.ini file, which is installed in C:\Documents and
Settings\All Users\Application
Data\Teklynx\CODESOFT 9. For Windows Vista and 2008
users, this file is located in
Chapter 3-27
Installation Guide
C:\ProgramData\Teklynx\CODESOFT 9.
Add the line UMSSAVAILABLE=1 in the General section of
the file.
4
Launch CODESOFT. The application will launch in
evaluation mode.
5
Go to Tools > Users Management. The Users
Management window opens.
6
Select the Use User Management System (UMSS)
option.
7
In the server address tcp://localhost:8989, replace
localhost with the name of the server on which TEKLYNX
CENTRAL CFR is installed.
8
Click OK.
9
You will be prompted for a username and password. Use
the username and password of a TEKLYNX CENTRAL
CFR administrator.
10 Restart CODESOFT for the changes to take effect.