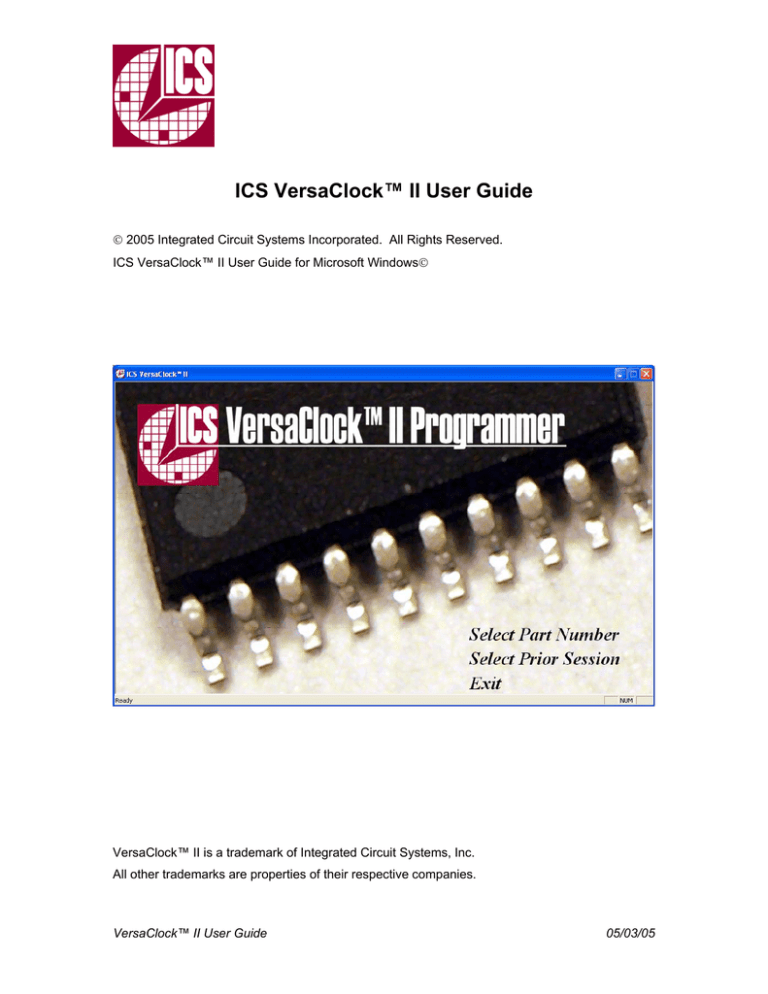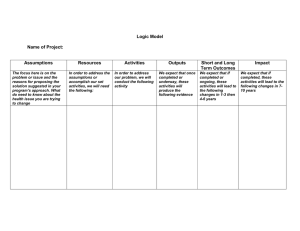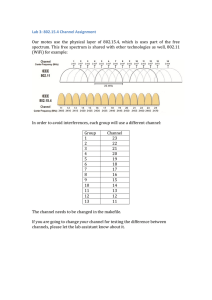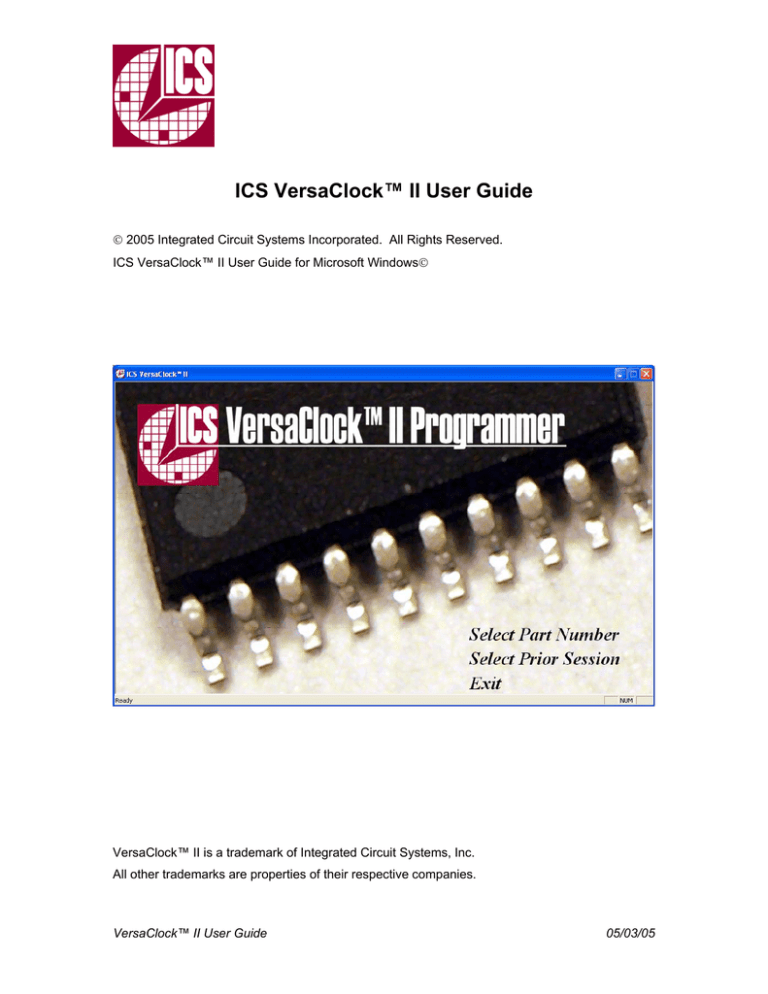
ICS VersaClock™ II User Guide
© 2005 Integrated Circuit Systems Incorporated. All Rights Reserved.
ICS VersaClock™ II User Guide for Microsoft Windows©
VersaClock™ II is a trademark of Integrated Circuit Systems, Inc.
All other trademarks are properties of their respective companies.
VersaClock™ II User Guide
05/03/05
Table of Contents
New Features for VersaClock™ II
3
1)
Programmable Clocks – Introduction
3
2)
Installing ICS VersaClock™ II Software
4
3)
Programming Software Operation
6
4)
Getting started
6
Selecting a Part
6
Configuring Devices - Two Information Views
All Register View
8
Input Frequency Selection
8
Attributes Tabs
9
Manual Pin Assignment
10
Spread Spectrum
10
VCXO
12
Adjustable Output Drive
13
Copy Register
13
Calculation Reset
14
Single Register View
14
Copying Registers
15
Actual Frequency Output
17
Grade
19
Results Tab
20
Single Register View Only
21
Solution Pin Map
21
Low Skew Groups
21
Programming Word Display
21
Other VersaClock Features (available in both view modes)
5)
7
21
Save Binary
21
Verify Part
21
Read Part
21
Program Part
22
Programming a Device
24
First Time Setup
24
6)
Help
25
7)
FAQ
25
VersaClock™ User Guide Ver 1.97
2
New Features for VersaClock™ II
1) All register/single register configuration option
2) Pin locking capability
3) Manual pin assignment
4) Pin diagram labels
5) Backward/forward compatibility between previous versions of VersaClock™
1) Programmable Clocks – Introduction
The ICS programming software is targeted at enabling novice through experienced PLL
designers to easily select and optimize performance from the ICS programmable clock product
line. These products include devices that are EPROM (OTP) programmable, as well as serially
programmable.
The software evaluates the desired input and output frequencies and sets the corresponding PLL
parameters to optimize the clock output jitter and device power consumption. For the given input
frequency, a pin allocation map is generated.
The ICS programmable clock portfolio contains products with the capability to incorporate Spread
Spectrum functionality on selected clock outputs. Spread Spectrum creates a regular frequency
“dithering” of the output frequency to reduce the electro-magnetic interference (EMI) radiation
associated with a fundamental clock signal propagating around a system or across cabled
interfaces.
The Spread Spectrum capability can be enabled with either “Center Spread” or “Down Spread”
functionality at a variety of selectable percentage increments and modulation frequencies.
VersaClock™ User Guide Ver 1.97
3
2) Installing ICS VersaClock™ II Software
a) Software is available for free download from:
http://search.icst.com/software
b) You must install this application onto your computer’s hard disk; you cannot run this
program from the Internet.
c) Supported Computer Configurations: Windows 95/98/2000/ME/XP with a minimum of 32
MB of RAM and 10 MB of available hard disk space.
d) There are two versions of the VersaClock™ II software: “Web Based” and “Desktop”.
•
VersaClock™ II web based version software downloads the latest part information
every time the software is used. VersaClock™ II Web Based requires that the
computer be connected to the Internet to operate.
•
VersaClock™ II desktop version software allows non-Internet connected operation.
Part information and software updates are provided only when downloaded and
installed from the download site above.
Both versions of the software may be installed simultaneously on the same computer
without conflict.
** Note: VersaClock™ II software utilizes Microsoft™ Windows Installer software. Some versions
of Windows may not have this utility installed. Free download is available at:
For Windows 95/98/ME: Microsoft Windows Installer Software
For Windows NT 4.0/2000: Microsoft Windows Installer Software
By selecting the download of either VersaClock™ II software option, the following screen will
appear:
VersaClock™ User Guide Ver 1.97
4
Select Run to automatically initiate the installation process and install over older versions of the
software if defaults settings are used.
You do not need to restart your computer once the software is installed. You are now ready to
use the ICS VersaClock™ II software.
[Note: Periodically, the VersaClock™ II software will be updated and products added. When
connecting to the product database, you will be alerted when new software is available. Desktop
versions of the software must be manually checked and downloaded.]
VersaClock™ User Guide Ver 1.97
5
3) Programming Software Operation
Getting started
From your desktop, you will have icons for either “VersaClock™ II” (for web based version),
“VersaClock™ II Desktop” or both. Double click on icon to start. You may also start from
Start > Programs > VersaClock™.
The VersaClock™ II software can be initiated by selecting the desired part number or by
returning to a prior saved session. Selecting by part number provides a brief description of
each part’s functionality.
Selecting a Part
Each part is provided with a brief description of features that are available.
VersaClock™ User Guide Ver 1.97
6
4) Configuring Devices - Two Information Views
All Registers View Ability to manipulate all registers simultaneously. All configuration inputs are entered in a
matrix format to ensure that address selections conform to the anticipated changes.
To facilitate configurations, each pin can be labeled to remind the user how the output will be
used. Tabs labeled with Req. ppm, Spread, Drive, etc. use the same matrix to apply the
functionality to the target outputs during the single computation.
Selection of this mode is provided by selecting View > All Registers option.
Single Register View - Allows user to work on one register at a time.
Ability to configure outputs for a single register in a single screen.
Register Tabs across the top of the screen allow the user to select the register and
copy/modify configurations on a register-by-register basis. There is the ability to copy
contents of one register into another for configuration.
Selection of this mode is provided by selecting View > Single Register option.
[Hint: It is often useful to toggle between the two views to establish a complete configuration.
For example, use All Register View to establish register address frequency logic table and fix
clock output pin assignments. Once outputs are established, go to Single Register View to
set accuracy tolerance, spread spectrum amounts or clock output drive. Finally, return to All
Register View to calculate all register simultaneously, to assure register-pin relationships.]
VersaClock™ User Guide Ver 1.97
7
All Register View
Inserting Data
Fields that are accessible to the user are in white. The user can include text information in
the Company, Operator and Notes fields for reference. While the program is operating, the
Company and Operator fields will default to the last session’s values.
Input Frequency Selection
The user must select the starting frequency from which the operation of the PLL will be
derived. Input frequency selection may impact the output clock accuracy, jitter or power
consumption. Best performance is generated when the input frequency is an integer multiple
of the desired output.
Users may select standard crystal frequencies from the pull down menu, or type in a value in
the space provided.
Strategies for selecting the input frequency may include:
a) Use the target output frequency that is most sensitive in the system. It would ensure at 0
ppm solution and lower phase noise performance.
b) Use of a common divider frequency to several outputs. This may minimize the number of
PLLs that will be needed, thereby reducing power consumption.
A pull down menu of common input frequencies is provided. Other frequencies may be typed
into the Reference Frequency window at any time. If typing in a frequency, place as many
frequency decimal places as necessary, to insure best accuracy solution.
(NOTE: A single Input Frequency is the default condition for a programmable device session.
All successive registers will automatically fill with the last frequency selected. Each register
configuration is calculated independently, so a single device may be used in multiple
applications that require different clock references. A warning will appear if a second
reference is selected for a register within a single session. Once a second reference is
selected, it is recommended to verify the selected reference for all registers.)
VersaClock™ User Guide Ver 1.97
8
The Register that is being modified and the Attribute that is active will be highlighted. This allows
you to focus on the proper information to be entered. Make sure that the entries for each
Attribute aligns in the matrix with the target frequency.
Attributes Tabs
a) Pin – Unassigned prior to the calculation unless the Manual Pin Assignment Option is
applied in the Options pull down menu
b) Req. Freq – Target frequency to be synthesized
c) Req. ppm – Accuracy tolerance window permissible for target frequency
For each target output frequency, the user has the ability to specify the maximum
tolerable output clock synthesis error in ppm (parts per million). This is the frequency
error additive to the error of the reference input. If no value is included, the default is
zero. This is particularly helpful in cases where the input reference frequency does not
allow, or gives poor solutions for 0 ppm accuracy.
The software will provide the best performance solution within the given accuracy
tolerance window. To achieve improved jitter performance, the window must be widened.
Entering positive numbers – the accuracy window is the absolute value (+ and – ppm
error values will be considered)
Entering negative numbers – only frequencies lower than target frequency are
considered
The ppm accuracy has an upper bound of 9999, but the user should not exceed the
deviations allowable by the user’s system. While higher accuracy solutions may be
achievable, a less accurate solution (within designated bounds) may be selected by the
software, due to performance criteria.
d) Grade – Solution rating from 1 red bar to 5 green bars for each target output
e) (See Solution Interpretation section below)
VersaClock™ User Guide Ver 1.97
9
f)
Act. Freq – Solution actual output frequency calculated
g) Act. ppm – Solution actual ppm accuracy of actual frequency from target
h) Spread – Check box to turn on Spread Spectrum capability for target output
i)
Use PLL – Check box forces an output to be synthesized, rather than using a buffered,
reference output. For outputs that must be synthesized, checking this box will not affect
the output.
j)
Result – Hexidecimal configuration string for each register, along with estimated current
consumption (Idd) and Spread Spectrum modulation rate (where applicable)
Manual Pin Assignment
a) Manual pin assignment is accessible from the Options menu. Selecting Manual Pin
Assignment will reset any present solution. Manual Pin Assignment is a toggled feature
and may be turned on/off as desired.
b) With this feature turned on, target outputs be inserted in the field aligned to the pin
number column.
Spread Spectrum
Spread Spectrum is a technique whereby the output frequency is modulated to minimize the
system noise energy associated with the clocking of data around the system. This noise
energy may generate radio frequency interference with other electronic devices and is a key
component of U.S. FCC certification.
a) Center Spread
The frequency spread is distributed evenly, in both the positive and negative directions
from the target output clock frequency. The average frequency, in this type of spread
spectrum operation, is the same as the target frequency. Selection of the center spread
percentage is defined as the deviation in both the positive and negative directions. The
total spread excursion is 2x the selected value.
b) Down Spread
VersaClock™ User Guide Ver 1.97
10
Some systems cannot tolerate clock frequencies that exceed the target frequency. For
example, some processor ICs are rated at a maximum operation frequency. Down
spread reduces the target frequency such that with spread spectrum enabled, the
maximum frequency generated (at the maximum, positive excursion from the new center
frequency) is at or below the specified output clock frequency. Down spread reduces the
average system clock frequency from the target frequency. The total spread excursion is
equal to the selected spread percentage value.
c) Spread Modulation Rate
When selecting spread spectrum, the user has the option of selecting either 32 kHz or
120 kHz modulation rate. The PCI specification specifies that spread spectrum
modulation must be between 31 and 33 kHz. For other applications, either modulation
rate may be chosen.
A consideration for selecting the 32 kHz modulation rate is whether there is a “down
stream” PLL or Zero Delay Buffer (ZDB) that the clock is driving. The PLL bandwidth
being driven must be at least 20 times the modulation frequency. Faster modulation
rates are more difficult for PLLs to track.
120 kHz modulation has been measured to provide approximately 25% additional EMI
attenuation compared to 32 kHz, but is not always permissible in the system.
d) Selecting Spread Spectrum Outputs
Once the Spread Spectrum direction, modulation rate, and percentage deviation are
selected, the outputs that will be modulated must be selected.
By going to the Spread tab, a matrix of check boxes corresponding to the target outputs
is available. Only outputs with target frequencies will have enabled check boxes.
Checked outputs will have modulation applied.
Note: Spread Spectrum is not available on all PLL outputs. To modulate multiple
frequencies, there must be a common PLL VCO frequency that can be easily divided into
the target frequencies. The Spread Spectrum magnitude percentage and direction will be
the same for all outputs.
VersaClock™ User Guide Ver 1.97
11
VCXO
For devices that have programmable VCXO capability, a pullable crystal must be selected.
Information on selecting an appropriate crystal for his application is available from the ICS
website in Application Note MAN05.
For each device, a pull down menu will appear with supported crystal load capacitance
values. The VersaClock software will adjust the device VCXO offset and gain to match the
crystal load and provide the optimum configuration.
Single Register View
All Register View
VersaClock™ User Guide Ver 1.97
12
Adjustable Output Drive
Some devices have adjustable output drive capability. For those devices, a check box is
provided for low drive (unchecked) and high drive (checked) control for each output,
individually.
High drive should be set for outputs above 100MHz, as well as VDDO capable parts, where
VDDO is 2.5V or less.
In Single Register View, there exists a column denoted by a “+”. Check all outputs that
required high drive.
For All Register View, check boxes in the output matrix.
Single Register View
Copy Register
Calculated or un-calculated register configurations may be copied to other registers to
facilitate the population of the target matrix.
To do so, you must first go to the address you wish to copy to. Clicking on the address or
one of the target fields in that register, you will switch the focus to the register. In the
example above, the address 0-1-1 is highlighted in blue.
Selecting Options > Copy Register (or ALT-C) displays a window that allows you to select the
source register from which to copy.
VersaClock™ User Guide Ver 1.97
13
The pull down menu allows the copying of any register to the target register. You do not
need to go in any specific order.
Once copied, any field may be edited prior to configuration calculation.
Calculation Reset
One or multiple registers can be Reset and Recalculated.
Registers with the box next to the address checked (seen above, circled in red) will be reset
when the Reset button on the bottom left is selected. A master select (above the individual
address select boxes) will select/reselect all register selects simultaneously.
Calculate Solution
Pressing the Calculate button in the lower left corner will calculate all selected registers
together, to insure proper pin alignment between registers. Whether using Manual Pin
Assignment or not, the outputs in a given column will appear on the same output pin for the
specified register address.
Single Register View
As indicated above, it is possible to toggle between All Register View and Single Register
View by selecting the appropriate option from the View menu. It does not matter whether
registers have been calculated or uncalculated to switch views.
VersaClock™ User Guide Ver 1.97
14
When switching to Single Register View, the highlighted or active register (address in blue
above) will be the register that will be opened.
It is possible to go from any Attribute Tab into Single Register View.
Some things to note about Single Register View:
•
Pin Labels set in All Register View are placed on the component pin diagram. Labels
cannot be edited in this view mode.
•
Manual Pin Select feature works in this view mode. Pin numbers are to the left of the
input fields.
•
Target outputs that require Spread Spectrum modulated outputs need to be checked
beneath the (*) field. The amount and direction of Spread Spectrum is configured for
each address as a group.
•
Register Tabs - Individual registers may be inspected and edited by selecting the
Register Tabs across the top of the input field.
•
Data is entered under the same principles as described above in the All Register View.
The only difference is that all attributes for a given output are visible in the same row.
•
Reset and Calculate buttons in the bottom left corner will clear and calculate only the
register in view. Registers are calculated independently. Go to All Register View to
configure an entire part.
For each register address, a solution must be calculated individually. Only the address
register currently viewed will be calculated. (Note: If you change the Reference Frequency in
one register, you must recalculate all registers for the new frequency input setting.)
Copying Registers
The contents of a register may be copied to another register to maintain pin assignments
between registers.
First, go to the target register into which you wish to copy.
VersaClock™ User Guide Ver 1.97
15
Second, from the Options menu, select “Copy Register”. A window will open requesting that
you select the register address from which menu you wish to copy. Select “OK” to enact the
copy. (You can also use Options Copy or ALT-C to enact this function).
[Tip: The addition of Spread Spectrum for a register automatically forces the entire solution to
be recalculated. If the target device has registers with Spread Spectrum turned on and
similar outputs with Spread Spectrum off, you MUST calculate a Spread Spectrum ON
register first, to establish the initial pin assignment. You may start calculation on any register.
It is not necessary to start with Register 1.]
VersaClock™ User Guide Ver 1.97
16
6) Solution Interpretation
Actual Frequency Output
For both the Single Register and All Register Views, each target output, if a solution exists,
will be displayed in a grayed box with the associated accuracy error. If Spread Spectrum is
applied to an output, the accuracy will be noted as “Spread”. (Note: The minimum Spread
value - 0.5% - is equivalent to 5000 ppm. The target center frequency of a Spread output will
be within the stated desired accuracy.)
Solutions may not be available for a variety of reasons. Examples are: 1) no solution with
equal or better accuracy to specified target frequency; 2) inadequate chip resources to
support target frequency.
[Tip: If no solution is found for a target output, try widening the allowable accuracy
error until a solution is provided. If this does not provide a solution, check to see if the
number of discrete output frequencies (excluding direct reference frequency outputs)
is greater than the number of PLLs provided on the selected part.]
(Note: For Output Clocks that are a buffer Reference Frequency output, the frequency on the
Pin Map will be written in Blue and have an asterisk. For Output Clocks that have Spread
Spectrum applied, the frequency will be written in Magenta. All non-spread, synthesized
clock outputs will be written in black.)
Below is a typical calculated result for a Spread Spectrum capable part (ICS345) in Single
Register View.
The calculator optimizes the target frequency outputs for a given input. Occasionally, the
calculator is unable to find a solution within the specified tolerance. This may be due to:
•
Greater ppm error than specified for target frequency. Error PPM will specify minimum
accuracy needed to obtain a solution (i.e. 5+ indicates that the Target Error PPM must be
>= 5). Change the Error PPM value and recalculate.
•
No Available Resources. When more non-related output frequencies are specified than
the individual part may support at the same time, the Error PPM will provide a N/A (not
VersaClock™ User Guide Ver 1.97
17
available) notation. This occurs when, for example, 5 unrelated frequencies are targeted
for a 3 PLL device. The user must then prioritize which frequencies are most important
and omit the remainders, or increase the target Error PPM or change the target
frequency, in the hope of being able to create an integer divisor of one of the existing PLL
frequencies.
In the example above, notice that the target output of 24.576 MHz did not have a 0 ppm
synthesis solution. The nearest solution is 4 ppm away. A minimum of 4 ppm Error target
must be inserted for the output to find a solution. Only outputs that previously had no solution
will be calculated.
Recalculation, provided a solution with -4 ppm synthesis offset.
In All Register View Mode, the final calculated screen appears as:
VersaClock™ User Guide Ver 1.97
18
Grade
After calculating in All Register View Mode, the display automatically switches to the Grade
attributes tab to show whether a solution was available.
Each frequency solution will be given a 1- to 5-bar “grade” of how well the output frequency
jitter performance can be anticipated for the configuration. The bar grade provided is not an
absolute value, rather a relative strength within the PLL’s operating parameters.
•
1-Bar – indicates that the PLL will operate at minimum performance criteria
•
3-Bars – indicates the PLL operates within the mid-range of operating criteria. Clock
output performance will be suitable for most applications
•
5-Bars – indicates that the PLL is maximized for all parameters. This is the best solution.
Tip: To increase the performance grade for a given clock output, increase the allowable Error
PPM. By widening the accuracy requirement, more solutions will become available. Within
each accuracy requirement, the best jitter performance will be selected for each individual
clock output.
VersaClock™ User Guide Ver 1.97
19
Results Tab
a) Hexadecimal Output – Register configuration sequence Programming Word Display
The 160 bit programming word may be displayed as a 20-character hexadecimal
character string.
b) Estimated Idd
For the individual register configuration – including reference input value and all outputs –
the estimated Idd has been characterized to be within 20% of the actual value.
c) Spread Spectrum Modulation Rate
For outputs with Spread Spectrum selected, the modulation frequency will be displayed.
Typically, the modulation rate will be in the 31-33 kHz range, but may be substantially
higher (above 40 kHz) for output frequencies above 125 MHz.
Outputs Turned Off – For registers with no target outputs, calculating in All Register View
mode will automatically turn off unused registers. Address assertions to these registers
will have all PLLs and outputs turned off.
For Register View mode, each unused register must be individually calculated to turn off
outputs and set PLLs off. If this is not done, then these registers will remain in an nonprogrammed state.
VersaClock™ User Guide Ver 1.97
20
Single Register View Only
Solution Pin Map
Upon completion of solution calculation, a description of each device pin is provided. The
pin map displays the actual frequencies corresponding to that register address.
Frequencies that are the buffered reference frequency will be displayed in Blue.
Frequencies that have Spread Spectrum applied are displayed on the pin map in
Magenta.
Low Skew Groups
Multiple copies of a frequency output may be generated using the same PLL and output
divide circuitry. When this happens, the outputs are “low skew” and are in-phase to
within the limits specified in the datasheet. Up to 4 low skew groups can exist
simultaneously. Each group will have a letter designation, in conjunction with the symbol
“phi” (ø) on the resulting pin map.
Programming Word Display
The 160-bit programming word may be displayed as a 20-character hexadecimal
character string. To display, select Options > Show Programming Word (ALT-W). The
programming word will appear beneath the pin diagram. By selecting the option a
second time, it will toggle the word display off.
Other VersaClock Features (available in both view modes)
Save Binary
This button allows conversion of the VersaClock™ II session file into an Intel compatible
hexidecimal format for production programming. The default extension for this file is
*.hex. This format is used by third party programmers.
Verify Part
When connected to a VersaClock II programmer, selecting this button will read back the
configuration of all registers of a programmed part and compare them to the hexadecimal
value of the loaded file.
Read Part
When connected to a VersaClock II programmer, selecting this button will allow the
software to upload the contents of a known programmed part. This will allow the
configuration of additional parts with the same code. Because there is no input reference
frequency, the VersaClock software will not be able to provide information on the
configuration of the part. You will need to contact ICS Marketing to get information about
how the part was configured.
(Note: You must first select the proper new part from the parts selection menu - File >
New.)
VersaClock™ User Guide Ver 1.97
21
Program Word to Clipboard (Serial Programmable Devices Only)
To facilitate the implementation of serial programmable systems, users have an
additional user feature on the bottom right corner of the window: “Program word to
Clipboard”
By selecting this button, the configuration program word is made available for pasting into
other documents or embedded development code.
Program Part
When connected directly to an ICS VersaClock II programmer – either by serial port or
USB port connection – selecting this button will directly program the identified part. No
exporting configuration files to another software applications is required.
If no programmer is available, or programmer socket is empty, selecting this button will
return a message telling you that you need to take appropriate action before attempting
to program a device.
VersaClock™ User Guide Ver 1.97
22
7) Saving Solution
Multi-session programming (for direct use with ICS VersaClock™ II programmer)
Device configuration may be saved into a uniquely named file for multi-session
development. With use, along with the ICS VersaClock programmer, the “Program Chip”
button will directly program the configuration into the chip.
File Default Naming, File Default Annotation
All files default to a unique file name - the device number (I.e. ICS345) and the date code in
the format YYYYMMDDHHMM. An example is ICS345200504061342 for a configuration first
developed on 6 April 2005 at 1:42pm.
Annotations may be included in file, such as Company Name, Operator and other notes.
Company Name and Operator used in a session will be the default of following session, as
long as software is in use.
Returning to a saved solution
From Startup screen (see Image 1 on Page 4), select the Prior Session button to open a
saved solution from a previous session. The saved solution will let the software know what
part type was in use.
You may also return to a saved solution by selecting any part type from the Startup > Open
screen, and selecting the desired file from the File Menu in the calculator workspace.
VersaClock™ User Guide Ver 1.97
23
5) Programming a Device
First Time Setup
If you have ICS VersaClock™ II hardware, you will need to set up the serial connection to
directly program the clock circuit from the software. Determine which COM port you are
using to connect the hardware. From any device work screen, select Settings > Select Port.
A pop-up window will appear for you to select the appropriate COM port from the pull down
menu.
Server
The database server is set to default to search.icst.com. No user information is shared with
the server.
Connecting the Programmer
Connect the serial cable between the programmer and the selected serial port on your
computer. When the power supply is attached to the programmer, a green LED will light in
the upper right corner.
•
The Serial Port (COM1) should be configured as follows:
Bits per second:
Data bits:
Parity:
Stop bits:
Flow control:
9600
8
None
1
Xon/Xoff
Insert the appropriate device daughter card (8-pin SOIC, 16-pin TSSOP, 20-pin TSSOP or
20-pin SSOP) into the programmer socket with the words “Pin 1” oriented in the Upper Left
hand corner.
Insert an unprogrammed device with Pin 1 indentation aligned in the upper left.
Programming the Device
When the device configuration is completed and calculated for the desired registers, select
the Program Chip button in the bottom right corner. A message will be displayed when the
transmission is successfully completed.
(Note: The software will notify the user when the programmer is not connected to the port and
when the power to the programmer is not on.)
Device Program Verification
Once the device has been programmed, verify that it has been programmed correctly. With
the device in the socket, select the “Verify Chip” button in the lower right side of the
VersaClock window. If the device is exactly the same code as exists in all available registers,
then a positive confirmation will be returned. If any single bit is incorrect, in any of the
registers, then a negative response will be displayed.
VersaClock™ User Guide Ver 1.97
24
6) Help
A full copy of this user manual is available from Help menu. By selecting the User Manual,
the user can toggle between the active VersaClock view (either Single Register or All
Register View) and the user manual.
7) FAQ
Does it matter which order the outputs are entered?
No. The outputs are allocated independently of the order in which they are listed. Multiple
copies of a desired output frequency do not have to be next to each other. If there are
outputs that are unused, you may chose to insert additional copies of any of the output
frequencies provided for that register address.
Spread Spectrum outputs are always allocated first, because only one of the PLLs has that
capability. Always start calculation with a register that requires Spread Spectrum (if
appropriate). It is then easier to maintain pin compatibility with other registers by modifying
the spread percentage or turning off the feature.
How many outputs can have Spread Spectrum?
Spread Spectrum may be applied to some or all of the output frequencies. For example, if
there are 9 copies of 14.31818MHz output requested, up to 9 copies of that output frequency
can be selected.
Multiple frequencies derived from the same Spread Spectrum VCO frequency may also have
Spread Spectrum modulation applied. Select the check buttons associated with the target
Spread Spectrum frequencies. Multiple frequencies with simultaneous Spread Spectrum
modulation will each have the same percentage and frequency modulation.
Can I specify negative accuracy error only?
Yes. By placing a negative ppm accuracy value in Error ppm column, only negative accuracy
error solutions will be considered. If a positive ppm accuracy value is provided, both positive
and negative accuracy solutions will be considered.
What frequency does the Spread Spectrum modulate the output clock?
The software targets either 32kHz or 120kHz modulation of the selected output clock(s).
32kHz was set in compliance with PCI standard Spread Spectrum modulation requirements.
This frequency may increase slightly, especially when the output clock is greater than
125MHz. This is caused by the necessity of using a VCO frequency higher than 250MHz.
Why do I sometimes get no available resources (N/A) instead of a solution for desired
output frequencies?
Each programmable device has a limited number of PLLs and output dividers to generate
output target frequencies. In some cases, individual resources may be required by multiple
target outputs, but only one may be serviced. The other output will have an N/A notation. An
example of this would be 2 or more sub-1MHz outputs. In order to provide these frequencies,
very large output dividers are required. Once the resource has been used, it cannot be
simultaneously for another frequency.
Occasionally, you may be able to obtain a better solution by bringing the non-supported
frequency to the top of the list. Although this does not guarantee a solution, it sometimes
forces frequencies that take up limited resources in one solution to select a different
configuration.
VersaClock™ User Guide Ver 1.97
25
What file formats do the VersaClock™ II software recognize?
The VersaClock™ II software defaults a .TXT file format. When you save a file, no file
extension is required, but a .TXT extension is recommended to allow you to open the file in a
text editor to manually read the file. Using no file extension or .TXT works equally well with
the software.
Can I turn off all outputs on a register to make sure that I am in the lowest power mode
possible?
If you run calculate with no target outputs, you will receive a message “No target frequencies
have been specified. Register will be programmed to “Off”. Proceed?” By selecting OK, a
banner will be placed at the bottom of the device pin map that indicates all outputs are turned
off.
Can I change the background colors of VersaClock?
The VersaClock II software determines it’s color scheme from the Windows Display
Properties. It can be changed by moving the cursor over the Windows background, rightclick and selecting the Appearances tab.
VersaClock™ User Guide Ver 1.97
26