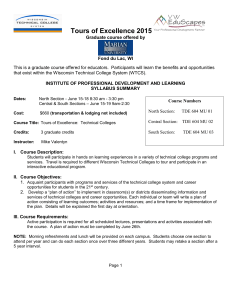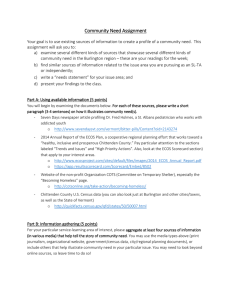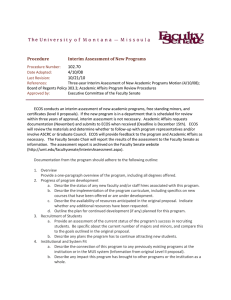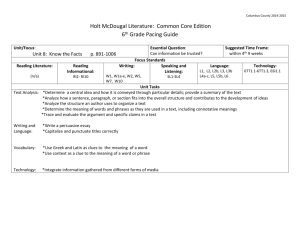Purpose of Turbo Data Entry What has to be done before
advertisement

Purpose of Turbo Data Entry ECOS has already included some interfaces with Planning tools for importing start and end dates of each WP or whole WP data. We had more request for a smarter way to interface with data coming from Excel because many Users receive their data entry under this format and would be happy interfacing this Excel file with ECOS saving many hours of data entry work when talking about large files. Most of the users are also naturally comfortable working within an Excel environment and would probably be very happy making most of their data entry into Excel and then dumping the data into ECOS. We wanted to propose to all these users a smart tool that fits their wishes. The Turbo Data Entry (TDE) takes care of the initial massive data entry in the fastest and most efficient way. Many hours of tedious data entry will become minutes of process time. What has to be done before generating a Turbo Data Entry Excel file? The TDE grid is a two dimension table defined on one side by the list of Work Packages and on the other side the various rate categories of the rate file. For this reason you will need first to develop your WBS and define a rate file set at the economic condition date of the project you are working on. Once this is done, go to the [Summary] tab and click on the icon “Generate TDE sheet” Some choices to be made when generating the TDE spreadsheet Once the icon Generate “TDE sheet” clicked-on a pop-up window invites you to make three important choices: Grouped data or monolithic data? WP vs. Resources or Resources vs. WP? ECOS PT/WBS index or User WP Numbering? Combination of these three choices will generate a template that cannot be reversed during the data entry so learn how to choose the configuration that fits your environment the best. You will still have the possibility to generate another TDE spreadsheet at later stage but you will have to transfer the data already entered from the old TDE spreadsheet to the new one. Please note the button “Quick Reference” that sends you directly to the section of the Integrated Help dealing with the Turbo Data Entry So let’s review these choices: Grouped Data vs. Monolithic data. Grouped data is best suited for segmented manual data entry. Segmented means that you first enter the hours and then the Facilities and later the Budgetary items or the other costs. Also you may focus on a specific contractual phase or branch of the WBS one after another. Horizontal and vertical grouping is included in the TDE spreadsheet generated under this setting. Monolithic data is best suited for machine to machine transfers but some users will prefer to enter their data in this compact format so it can be used both for manual entry and data dump from another external spreadsheet or any other tool generating a tab delimited file. WP vs. Resources or Resources vs. WP? Do you work with rates listed vertically and WP horizontally or the contrary? Not all the users are working the same way so we have developed both options. ECOS PT/WBS index or User WP Numbering? Some users will prefer to work according to their Work package coding rather than using the ECOS PT/WBS Index. The TDE Generation template dialog will propose by default the current setting of the User Order as chosen on the [Summary] tab or on the [Cost] tab. The generated spreadsheet will present the WP sorted according to the numbering system chosen. The User numbers are editable in the TDE spreadsheet. Pasting large data ranges from External spreadsheet You may copy/paste data directly from a spreadsheet having already gathered the details of the resources and cost allocations per work package. The example below involves only few quantities but in real cases hundreds of work packages may be considered. The demonstration is based on the monolithic case You need to pay attention to the spreadsheet structure: the headers of the WP are coded on three cells: One for the ECOS PT/WBS One for the User Numbering One for the WP title Consequently the quantities are entered on locations which are in fact three merged cells. For this reason we have developed a specific macro that allows you to Paste from external data that is more simply structured i.e. one cell for each quantities to the TDE spreadsheet. If you reproduce the triple line or column per WP depending on the chosen format for your Excel I/F file, then you can directly paste from Excel Copy/Paste otherwise you will use the “Paste External” button as demonstrated here above. Data Validation prior to importing into ECOS Before saving the TDE you will need to perform data validation. This is to ensure that the imported data will be directly usable into ECOS and will not potentially cause file corruption. Data validation involves the following verifications: Checking that dates are after date of earliest expenses. The end date is equal or later than the start date and both dates are present. When quantities have been entered, the headers information of the WP (start date. End date, distribution type, Price type) are filled-in. Distribution type is a letter A to J Price Type is a number from 1 to 8 When SUB budgetary amount has been entered, other type of quantities have not been entered. Quantities are positive and within limit (<= 9 999 999 999) Company codes are up to 4 alphabetical characters long. To be noted that the spreadsheet validation will not verify the actual existence of the company code. This verification is made when importing into ECOS and the import procedure will be interrupted with an error report produce that will identify which company are wrong and where they are located as indicated here under: When errors are detected, the background of the cells involved turn purple. In this example a start date is before date of earliest expenses, an end date is before the start date of the WP and a company code includes numbers. All errors will need to be cleared to get the Data Validation button turning green ECOS will verify that the Data Validation is green prior to accept data for import. Importing Data into ECOS It is foreseen that the import via the Turbo data Entry can be done per batches of WP or to be a distributed exercise, several persons taking care of different parts. For this reason an overlap between data already into ECOS and data present in Excel TDE file can exist and has to be managed. The “Import Turbo” button from the Icons task bar will allow you to import the data from the filledin and validated TDE spreadsheet into ECOS. In case some overlap is detected with existing data you will be asked to make a choice: Import and supersede all WP data in ECOS Import but do not overwrite WP with data Cancel Import When you cancel the import you will see which WP was subject to overlap from the [Summary] tab and you can act accordingly. You will be able to update the TDE spreadsheet according to decisions made, validate and save again to Import it into ECOS. What kind of data is not supported by TDE? The Turbo Data Entry is meant for massive initial data entries. All peripherals data and dates or distribution profiles adjustments are not part of the TDE process. The duplication of a specific type of resources is not supported. Duplications, normally rather seldom, can be organized after the main data entry. The payment plans are also excluded. Known issues on current version KI01 In this first release, only the WPs vs. Resources template is available. (WP in columns, Resources on lines) . The transposed form will be available very soon. If you a strong interest for the transposed form, please make it known to the ECOS Help Desk so this will help us adjusting our priorities. KI02 Error message when Using the “Paste from External Data” generating the first Turbo Data Entry template under Excel 2010 The solution is to forget about this first TDE file and to create a new one. The message should not come back. If it does come back and that you have verified the Macro settings options as indicated then contact the ECOS Help Desk. You will probably have already entered some data at the time you paste in the external data. You just need to do a standard Excel Copy/Paste from the first file to the second one so you do not need to re-enter anything.