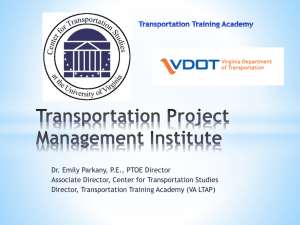Trns.Port Manual - Virginia Department of Transportation
advertisement

Trns•port Preconstruction® 2.02 USER Manual Virginia Department of Transportation SUPPORT / HELP Purpose Name All Trnsport Trnsport Support Questions/Support Email Phone Number TRNSPORTSupport@vdot.virginia.gov COV login/password Management VITA (VCCC) Customer Care Center VCCC@vita.virginia.gov 1-866-637-8482 The Trnsport Support Team Consists of Tracey R. Bowman tracey.bowman@vdot.virginia.gov 804-371-4356 Greg Parsons Gregory.Parsons@vdot.virginia.gov 804-786-0754 Harold.Caples@vdot.virginia.gov 804-371-4315 frank.gbinije@vdot.virginia.gov 804-786-2980 Harold Caples (Item Code Pricing) Construction Division Staff Frank Gbinije (Schedule Category) VDOT Trnsport Preconstruction User’s Manual May 2015 Table of Contents - 2 Web Trnsport Dedicated User Website VDOT has a dedicated website for Web Trnsport User & Training Manuals; a User discussion group and Announcements. The site is called OutsideVDOT https://outsidevdot.cov.virginia.gov Note to Consultants/External Users: This site runs on the Virginiadot domain and requires a different login and password. Please contact Diane Smith (804) 786-1169 or Jonna Brooks-Hughes (804) 786-8686 or Central.Security@vdot.virginia.gov Consultant/External Users enter Virginiadot Domain login/password here VDOT employees, Click Here VDOT Trnsport Preconstruction User’s Manual May 2015 Table of Contents - 3 VDOT Trnsport Preconstruction USER’S Manual TABLE OF CONTENTS 1. GETTING STARTED 1.1 Internet Browser Settings ..................................................................................... 1-1 1.2 Logging On .......................................................................................................... 1-3 1.2.1 Logging on Web Trns·port Preconstruction ............................................. 1-4 1.2.2 Logging Off .............................................................................................. 1-4 1.3 Screens in Trns·port Preconstruction ................................................................... 1-5 1.3.1 Menu Bar ................................................................................................... 1-7 1.3.2 Quick Links ............................................................................................... 1-8 1.3.3 Icons .......................................................................................................... 1-9 1.3.4 Notifications ............................................................................................ 1-10 1.4 Overview, Summary, Tabs and Quick Links ..................................................... 1-11 1.5 Entering Dates .................................................................................................... 1-13 1.6 Working with Searches, Filters and Sorts .......................................................... 1-14 1.6.1 Using the Quick Find Search Box .......................................................... 1-14 1.7 Working with the Advanced Filter ..................................................................... 1-16 1.7.1 Using Advanced Sorting and Filters ....................................................... 1-17 1.7.2 Creating a Filter ....................................................................................... 1-18 1.7.3 Advanced Sorting..................................................................................... 1-21 1.7.4 Modifying Saved Settings ........................................................................ 1-23 1.8 Using Online Help .............................................................................................. 1-24 1.8.1 Help Contents Button .............................................................................. 1-25 1.8.2 Help Search Box ..................................................................................... 1-26 1.8.3 Field Help................................................................................................ 1-27 2. PROJECTS 2.1 2.2 2.3 2.4 Responsibility ....................................................................................................... 2-1 Adding a Project ................................................................................................... 2-2 Complete Remaining Fields ................................................................................. 2-6 General tab ........................................................................................................... 2-7 2.4.1 iPM Interface .......................................................................................... 2-13 2.5 Counties, Districts and Points tabs - Associating these to a Project .................. 2-19 2.5.1 Deleting a County from a Project ........................................................... 2-20 2.6 District Tab ......................................................................................................... 2-21 2.7 Points Tab ........................................................................................................... 2-22 2.8 Road Segments Tab ............................................................................................ 2-23 2.9 Bridge Segments Tab ......................................................................................... 2-25 2.10 Project Workflow .............................................................................................. 2-26 2.11 Retrieving a Project ......................................................................................... 2-27 2.12 Changing a Project ............................................................................................ 2-28 2.13 Delete a Project ................................................................................................ 2-30 2.14 Copying a Project ............................................................................................. 2-31 VDOT Trnsport Preconstruction User’s Manual May 2015 Table of Contents - 4 2.14.1 Copy a Project (Alternate Method) ...................................................... 2-32 2.15 Validating a Project .......................................................................................... 2-33 2.15.1 Validating a Project from the Project Overview ................................... 2-33 2.15.2 Validating from an Open Project .......................................................... 2-34 2.15.3 Validation Error Checking Overview ................................................... 2-35 3. MAINTENANCE-FUNDED PROJECTS 3.1 Adding a Project .................................................................................................. 3-2 3.2 Schedule Work (at multiple locations with like assets) ...................................... 3-6 3.2.1 Complete Remaining Fields ...................................................................... 3-7 3.2.2 General tab ................................................................................................ 3-8 3.2.3 Counties, Districts and Points tabs - Associating these to a Project ....... 3-14 3.2.3.1 Deleting a County from a Project .............................................. 3-15 3.2.4 District Tab ............................................................................................. 3-16 3.2.5 Points Tab ............................................................................................... 3-17 3.2.6 Road Segments tab .................................................................................. 3-19 3.2.7 Bridge Segments tab .............................................................................. 3-21 3.3 Maintenance-funded Project at a single location (i.e., Bridge Repair) ............. 3-22 3.4 Workflow tab ..................................................................................................... 3-23 3.5 Retrieving a Project ............................................................................................ 3-24 3.6 Changing a Project ............................................................................................. 3-25 3.7 Deleting a Project ............................................................................................... 3-28 3.8 Copying a Project ............................................................................................... 3-28 3.8.1 Copy a Project (Alternate Method) ........................................................ 3-29 4. CATEGORIES 4.1 4.2 4.3 4.4 Adding a Category ............................................................................................... 4-3 Changing a Category .......................................................................................... 4-10 Copying a Category ............................................................................................ 4-11 Deleting a Category ............................................................................................ 4-13 5. MANAGING ITEMS 5.1 Adding an Item ..................................................................................................... 5-2 5.1.1 Adding an Item with the New Button ....................................................... 5-2 5.1.2 Adding Items with Quick Add .................................................................. 5-5 5.1.3 Adding Items with Select Items ................................................................ 5-6 5.2 Deleting an Item ................................................................................................... 5-7 5.3 Determining Construction Surveying Prices, Mobilization, Construction Engineering (CEI), Contingency and Contract Requirement Costs ..................... 5-8 5.3.1 Calculating Construction Surveying ......................................................... 5-8 5.3.2 Calculating Mobilization .......................................................................... 5-9 Mobilization Work Sheet ........................................................................ 5-10 5.3.3 Calculating Construction Engineering and Inspection (CEI) ................. 5-11 5.3.3.1 Entering a Construction Engineering (CEI) Percentage (less common method) ............................................................... 5-11 VDOT Trnsport Preconstruction User’s Manual May 2015 Table of Contents - 5 5.3.3.2 Entering Construction Engineering (CEI) Lump Sum (most common method) ............................................................. 5-12 5.4 Contingency (Non-Bid Cost) ............................................................................. 5-13 5.4.1 Entering Contingency as a Percentage .................................................... 5-14 5.4.2 Entering Contingency as a Lump Sum ................................................... 5-15 5.5 Contract Requirements (Non-Bid Costs) ........................................................... 5-16 6. FUND PACKAGES & FUNDING ITEMS 6.1 Add a Fund Package ............................................................................................. 6-2 6.1.1 Examples of Fund Package Names ........................................................... 6-3 6.1.2 Duplicating a Fund Package ..................................................................... 6-4 6.1.3 Inserting a Fund Package Row ................................................................. 6-5 6.1.4 Deleting a Fund Package .......................................................................... 6-6 6.1.5 Adding Fund Specifics to a Fund Package ............................................... 6-7 6.2 Assign Funding to a Project ............................................................................... 6-11 6.2.1 Project Funding Assignment Screen Overview ...................................... 6-12 6.2.2 Three (3) Methods to Assign Funding .................................................... 6-14 7. ITEM PRICING 7.1 7.2 7.3 7.4 7.5 Generate Bid-Based Prices for an Entire Estimate............................................... 7-2 Generate a Price for a Single Item........................................................................ 7-4 Enter a Price Manually ......................................................................................... 7-5 Price Scatter Plot .................................................................................................. 7-6 Running the Preliminary Project Detail Estimate VDOT Report ........................ 7-8 7.5.1 Running the Detail report from the Dashboard......................................... 7-8 7.5.2 Running the Detail report from an open Project ....................................... 7-9 8. PRIME PROJECTS 8.1 8.2 8.3 8.4 8.5 8.6 Adding a Prime Project ........................................................................................ 8-2 Associating Projects to a Prime Project .............................................................. 8-7 Workflow tab...................................................................................................... 8-11 Disassociating Projects from a Prime Project .................................................... 8-12 Deleting a Prime Project .................................................................................... 8-13 Running the Prime Detail Estimate Report ........................................................ 8-15 8.6.1 Running the Detail report from the Dashboard....................................... 8-15 8.6.2 Running the Detail report from an open Project ..................................... 8-15 VDOT Trnsport Preconstruction User’s Manual May 2015 Table of Contents - 6 9. MANAGING PROPOSALS 9.1 Creating a Proposal from a Project (Most Common Method) ............................. 9-1 9.2 Changing a Proposal............................................................................................. 9-5 9.3 Associating /Disassociating Projects to a Proposal .............................................. 9-6 9.3.1 Adding Projects to a Proposal ................................................................... 9-7 9.3.2 Deleting Projects from the Proposal .......................................................... 9-8 9.4 Deleting a Prime Project ...................................................................................... 9-9 9.5 Setting Proposal Workflow ................................................................................. 9-10 9.6 Specifying Section and Line Numbers ................................................................ 9-11 9.7 Copying a Proposal ............................................................................................. 9-14 9-8 Generating Bid-Based Prices for Proposals ........................................................ 9-16 9.9 Generating the Proposal Price Schedule Reports ................................................ 9-17 9.10 Deleting the Proposal ........................................................................................ 9-19 9.11 Proposal Addendums......................................................................................... 9-20 10. MANAGING BID LETTINGS 10.1 10.2 10.3 10.4 10.5 Add Bid Letting Package ................................................................................. 10-1 Change Bid Letting .......................................................................................... 10-2 Assigning the Proposal to a Bid Letting........................................................... 10-3 Delete Bid Letting Package .............................................................................. 10-5 Delay a Proposal/Call in a Letting ................................................................. 10-87 Appendix A – Project ID NUMBER (PCN) Appendix B – Item Code Table Appendix C – County Conversion Appendix D – City Conversion Appendix E – Project Work Types Appendix F – FHWA Type Codes Appendix G – Federal Work Codes Appendix H – Progress Schedule Category VDOT Trnsport Preconstruction User’s Manual May 2015 Table of Contents - 7 1. GETTING STARTED Web Trnsport Preconstruction software is a Web application designed to run on the Internet Explorer browser. If you encounter problems running the software, check to make sure that your Web browser settings are correct. 1.1 • The Trns•port software is designed to run on the Internet Explorer browser, Version 8, 9. • If you use Internet Explorer version 10 or 11, skip step 1 in section 1.1 Internet Browser Settings The browser mode should be set to its native mode at all times, not to a previous version view or a compatibility view. There are three settings that should be set before starting Web Trns•port. 1. Browser Tools Menu a. Select Tools b. Select Compatibility View Settings. c. Ensure Display internet sites in Compatibility View is Unchecked. Figure 1 – Browser Setting #1 VDOT Trnsport Preconstruction User’s Manual May 2015 1-1 2. Browser Tools Menu a. Select the Tools menu, select Internet Options b. Under Browsing History, select Browsing History c. For the Check for newer versions of stored pages setting, click the Every time I visit the webpage option. d. Click Ok (Do not close the Internet Options box) Figure 2 – Browser Setting #2 3. In the Internet Options dialog box, click the Advanced tab a. In the Settings box, scroll down to the Security section, and ensure the Enable DOM Storage option is selected. b. Click Ok Figure 3 – Browser Setting #3 VDOT Trnsport Preconstruction User’s Manual May 2015 1-2 1.2 Logging On To Log on to Web Trns·port, follow these steps: 1. Open Internet Explorer and navigate to: https://aashtoproject.cov.virginia.gov 2. Enter your COV Username (format: First.LastName) 3. Enter your Password. 4. Select Agency Users for the Domain. 5. Click the Logon button. Figure 4 - The Web Trns*port Logon Screen If you get an error before reaching this screen, you have an issue with your COV login/password please contact: VITA helpdesk at VCCC@vita.virginia.gov or (866) 637-8482. For all other Web Trnsport questions, please contact TRNSPORTSupport@vdot.virginia.gov VDOT Trnsport Preconstruction User’s Manual May 2015 1-3 1.2.1 Logging on Web Trns*port Preconstruction When you logon to Web Trns*port, you will be taken to the Web Trns•port Dashboard. • The Dashboard is the gateway to all of the Web Trns•port components. • To expand or contract a component, click the Expand-Shrink button located in front of the Component name. • Your Role and access rights will determine which Web Trns•port components that you will have access to. Figure 5 – Access Rights and the Web Trns•port Dashboard 1.2.2 Logging Off To Log off the system properly click the Log off in the application. • button on the Menu Bar on any page When you log off, the software ends your session and takes you to the Web Trns•port logon page. VDOT Trnsport Preconstruction User’s Manual May 2015 1-4 1.3 Screens in Trns·port Preconstruction Note: Trns•port navigation features will only provide access to those components for which your active role has been assigned access rights. The Trns•port Dashboard When you log on to the Trns•port system, the application opens on the Trns•port Dashboard (see Figure 6). You can go to the dashboard at any time by clicking the Home button on the Menu Bar. The dashboard contains one or more components. • Each component is identified by a title set within a blue header bar. • Each Trns•port component provides access to the information and processes required for a specific area of your agency's work. • The components you see on your dashboard are those that match the specific areas of responsibility assigned to your active role. The following example from the Web Trns•port Help facility shows the dashboard as it might appear for a system administrator. • Be aware that some of the components shown in the example might not be available for you depending on your active role and which business areas are included on your system. VDOT Trnsport Preconstruction User’s Manual May 2015 1-5 Figure 6 - The Web Trns•port Dashboard VDOT Trnsport Preconstruction User’s Manual May 2015 1-6 1.3.1 Menu Bar The system displays the Menu Bar at the top of every webpage in the system. • The buttons and menus on this bar help you to move quickly through the system to visit the pages and components you use most often. Figure 7 - The Web Trns•port Menu Bar VDOT Trnsport Preconstruction User’s Manual May 2015 1-7 1.3.2 Quick Links Quick links are located below the Menu Bar and above the webpage title and are displayed in blue text. • These links allow you to quickly jump to application pages related to the current page. • When you click one of these quick links, the system automatically scrolls the page to the location of the component. Figure 8 - The Web Trns•port Quick Links VDOT Trnsport Preconstruction User’s Manual May 2015 1-8 1.3.3 Icons Icons are small images throughout the system that either convey information or can be clicked to perform an action. • For example, a red asterisk icon indicates a required field. A broom icon in a Quick Find search box can be clicked to reset search criteria. • As you rest your mouse pointer over an icon, a short description of the icon’s function will be displayed. The following table, taken from the help facility, shows some of the common icons used in the system: Figure 9 - The Web Trns•port System Icons VDOT Trnsport Preconstruction User’s Manual May 2015 1-9 1.3.4 Notifications A standard system feature is Trns•port Notifications. Notifications display real time status messages for processes you have run and other system information related to your work. All levels of messaging have the following standard traits: Figure 10 – Notification Indicators Figure 11 – Notification Examples VDOT Trnsport Preconstruction User’s Manual May 2015 1-10 1.4 Overview, Summary, Tabs and Quick Links All the major components in Preconstruction are accessed the same way, with the same navigation method used for all of the major Preconstruction Components: Projects, Prime Projects, Proposals and Lettings. 1. You start at the Dashboard and select the major component: Projects, Prime Projects, Proposals and Lettings. 2. Clicking on the component will take you to that component’s Overview screen. At this point, you can search for and select the specific Project, Prime Project, Proposal or Letting. • At the component’s Overview screen you can also add a new Project, Prime Project, Proposal or Letting. 3. Once you have found your specific Project, Prime Project, Proposal or Letting, you can click on its link which opens in the Summary screen where information can be edited. 4. The Summary screen, as are most other screens, is arranged by Tabs, with each tab containing information related to the name of the tab. For example, the Project Summary component contains all the General Project Header information currently recorded about the project, as well as its counties, districts, and other information related to the location and type of work for the Project. • Information is grouped in seven tabs, located on the left side of the component. • To access the Project Summary, click the Projects link from the Preconstruction component, and then select View from the Actions Menu on the appropriate project row or click on the Project Number link in blue. • The Project Summary component opens on the General tab and will allow you to view or change information in these fields: o Click in a field and add, change, or delete information as required. o If the information is in a table, then a dropdown will allow you to select from the displayed list. o If the field is display only, then you will be unable to click in the data. When you are finished making changes, click the Save button to apply your changes. The system displays a message to confirm that your changes were saved in the database. VDOT Trnsport Preconstruction User’s Manual May 2015 1-11 Figure 12 - Opening a Project in Web Trns•port Preconstruction VDOT Trnsport Preconstruction User’s Manual May 2015 1-12 1.5 Entering Dates Dates are shown and are entered into Web Trns·port in MM/DD/YYYY format. Fields to be filled-in with a date are shown with a default value of spaces. Dates may be entered in two ways: 1. Directly key in the date. Simply click in the date box and directly enter the date. For example, if you were to enter the date July 21, 2014, you would type 07/21/2014. You MUST enter the slashes into the date or you will get an error. 2. Use the Calendar feature. icon to the right of the date. Click on the icon to The date field will display a Calendar open the calendar. Select the desired date and it will be automatically entered into the date box. Figure 13 - Using the Calendar Feature to enter a Date VDOT Trnsport Preconstruction User’s Manual May 2015 1-13 1.6 Working with Searches, Filters and Sorts 1.6.1 Using the Quick Find Search Box A Quick Find search box is a part of each component that contains a list. • It searches all rows in the list for a string of text and then displays only rows with fields containing that string. The search begins automatically once the third character is entered and the text entered will remain there until you click the button. • Follow these steps to use the Quick Find search box: 1. Click in the Quick Find search box for a list that you want to filter. • For example, in the Project Overview screen, the list being searched is the list of projects. 2. Type the string of characters you want to match or use as a delimiter. The Quick Find filter is not case-sensitive. • After you type at least three characters and wait a moment, the system refreshes the list and displays the rows that contain the string of characters you entered. • The search criterion creates a temporary filter. 3. If you want to remove a row from the list of search results, select Exclude from Search Results on the Actions Menu for that row. • The row is removed from the list of search results. • You can exclude additional rows as needed. VDOT Trnsport Preconstruction User’s Manual May 2015 1-14 Every system component that contains a Quick Find search box provides an Advanced filter link that allows you to create and save custom sorts and filters that search on multiple criteria. • You can save sorts and filters permanently for reuse any time you visit the component. • Sorts and filters are associated only with the component on which they are built. Figure 14 - Using the Quick Find Search Box VDOT Trnsport Preconstruction User’s Manual May 2015 1-15 1.7 Working with the Advanced Filter Every system component that contains a Quick Find search box provides an Advanced filter link that allows you to create and save custom sorts and filters that search on multiple criteria. • The Advanced Filter lets you search for data using a more complex chain of criteria. o In this window, you can give numerous combinations of conditions to filter, with operators, values and logical operators. We will discuss the more advanced features in the next section. • You can save sorts and filters permanently for reuse any time you visit the component. • Sorts and filters are associated only with the component on which they are built. From the Quick Find selection dropdown, click on Advanced. The Advanced Filter window opens. • When you click the Advanced link, the system displays the Advanced Filter overlay with three sections titled Filters, Sort, and Apply Settings. It also contains a Close button in the top right corner. Both Filters and Sort fields are the fields associated with the Project. • Visible Columns are the ones being displayed on the Project rows in the Project Overview screen • Hidden Columns are all other fields associated with the Project, as found in all tabs in the Project Summary screen. VDOT Trnsport Preconstruction User’s Manual May 2015 1-16 1.7.1 Using Advanced Sorting and Filters Creating and Using Advanced Filters Every system component that contains a Quick Find search box provides an Advanced filter link that allows you to create and save custom sorts and filters that search or sort on multiple criteria. • When you click the Advanced link, the system displays the Advanced Filter overlay with three sections titled Filters, Sort, and Apply Settings. It also contains a Close button in the top right corner. Figure 15 - The Advanced Filter VDOT Trnsport Preconstruction User’s Manual May 2015 1-17 1.7.2 Creating a Filter Follow these steps to create a filter: 1. Click the down arrow in the field below the Filters header to display a list of all the columns in the component (including hidden columns). Select the column you wish to filter. • The system displays a list of operators appropriate for the chosen column and a field for entering the value you want to match (depending on the column you are filtering, this may be a text box, a check box, or a tool for selecting a date). 2. Click the down arrow and select the operator you want to use to narrow your filter. • Depending on the column, operators can include: Contains, Does Not Contain, Begins with, Is Equal To (=), Is Not Equal To, Greater Than (>), Less Than (<), Greater Than or Equal To (>=), Less Than or Equal To (<=), Is Blank, Is Not Blank, Is On, Is Not On, Is Earlier Than, Is Earlier Than or On, Is Later Than, Is Later Than or On, Is Later Than, Within Past ___ Days. 3. Enter the value you are trying to match or want to use as a delimiter (if it is a text box, the filter is not case-sensitive). 4. You can create multiple clauses in your filter. To add a second clause, select And or Or to join the first clause with the second. Then enter column, operator, and value as in steps 1-3. • When multiple filter clauses are joined using the And or Or operators, the system follows the standard order of operations where And has precedence over Or. • You can add as many clauses as needed. • To remove a clause from the filter, click the Delete button (red X) to the right of the clause. VDOT Trnsport Preconstruction User’s Manual May 2015 1-18 Figure 16 - Creating Multiple-Row Comparison Clauses VDOT Trnsport Preconstruction User’s Manual May 2015 1-19 The following table from the Help Facility shows which filter operators can be used with the Advanced Filter to filter different kinds of data. • If you filter data with an inappropriate operator, all of the data in the list will be filtered out and you will be returned to an empty list. You should not be able to use an inappropriate operator and only valid operators should be presented depending on the type of data. Figure 17 - Data Types and Comparison Operators VDOT Trnsport Preconstruction User’s Manual May 2015 1-20 1.7.3 Advanced Sorting Follow these steps to create a sort: 1. Click the drop-down list to select a field on which to sort. 2. The list will sort on the field in ascending order by default. If you want to sort in a descending order, select the Sort descending check box for that field: . 3. You can add more than one sorting criterion by selecting a second, third, and additional fields. • For example, you can have the Project Overview component sorted first by Created Date, then by Project ID. In this case, the system first sorts projects by the date they were created (in ascending order by default). If two projects were created on the same date, those two are ordered by their Project ID (again, ascending by default). 4. To remove a criterion from the sort, click the Delete button to the right of the criterion. Figure 18 - Performing an Advanced Sort VDOT Trnsport Preconstruction User’s Manual May 2015 1-21 Figure 19 - Order of the Projects when using the Advanced Sort Apply Settings If you do not want to save your settings and only want to apply them right now, click the Apply without saving link. The system returns you to the list and immediately sorts or filters the selected component. If you want to save your settings, follow these steps: 1. In the Save as text box, type the name by which you want to save the filter or sort. The name must be different from any other filter or sort saved by you for this component. 2. If you want the filter or sort to be used as the default for this component, select the check box labeled Make this the default setting. 3. Click the Save and Apply button. The system takes you back to the list and immediately sorts or filters the selected component. VDOT Trnsport Preconstruction User’s Manual May 2015 1-22 1.7.4 Modifying Saved Settings You can save sorts and filters permanently for reuse any time you visit the component. • Sorts and filters are associated only with the component on which they are built. In the examples in this section, the component is the Project Component. • If you want the filter or sort to be used as the default for this component, select the check box labeled Make this the default setting. • You can modify the filter and sort settings that you save. • You cannot modify agency filters. • To modify settings, open the Advanced Filter overlay and select the filter or sort you want to modify. Change information in fields, operators, and values as needed, then Save the changes. Deleting Saved Settings To delete saved filter and sort settings, open the Advanced Filter overlay and select the filter or sort you want to delete in the Editing field. Click the Delete this setting link. Figure 20 - Selecting and Saving your Settings VDOT Trnsport Preconstruction User’s Manual May 2015 1-23 1.8 Using Online Help To get online help, click the Help button. Web Trns*port has an excellent Help facility that provides information on how to use the system and may answer questions you might have about the software. • When you begin to use the software, you might want to review the Getting Started section of the Help. There are two places where you will find a Help button. • Global Help Button – this is found in the right corner of the Web Trns*port header, which is found at the top of each screen. • Context Sensitive Help Button – these Help buttons are found on components in the software. The system will initially display information on the functionality of that component only. Figure 21 - Accessing Web Trns*port's Online Help Facility VDOT Trnsport Preconstruction User’s Manual May 2015 1-24 1.8.1 Help Contents Button You can navigate the entire Help system by clicking the Contents button in the top left corner of any Help page to open the Help explorer. • This method of accessing help may be most useful when you already know the section for which you want help. o The Help contains many topics that are more general in nature and not linked to a specific component in the software. • The Contents pane is organized by business category and uses expandable and collapsible books and pages to display the list of topics available in the Help system. o You can navigate through the expandable/collapsible books and pages in the left pane of the window to find a desired category and subject. to reveal additional books and o When you double-click on a book , it opens help pages . To access a topic, double-click on the desired help page and the topic information appears in the right pane of the window. Figure 22 - Using the Contents Button VDOT Trnsport Preconstruction User’s Manual May 2015 1-25 1.8.2 Help Search Box The Search box provides access to a rapid full-text search. • To use this tab to find a specific topic, enter the search word, words or phrase into either search Box and click the Go button. o Click the best topic match from the search results to display the information in the right pane. o The search will rank the search results based on best matches. o Words used in the search are highlighted in the help text. o The help screen will contain links to related topics. Figure 23 - Conducting a Search on the Help Facility VDOT Trnsport Preconstruction User’s Manual May 2015 1-26 1.8.3 Field Help When you hover over a field, a window will pop up giving you a brief description of the Field. • All fields displayed will provide this help describing the fields. VDOT Trnsport Preconstruction User’s Manual May 2015 1-27 2. PROJECTS This chapter covers adding, changing and deleting projects. Please note that the specifics for entering Maintenance-funded projects are provided in Chapter 3. Please note that users are encouraged to use all UPPER CASE for ALL fields in Web Trnsport 2.1 Responsibility Whether you, the user, actually initiate the creation of the project or wait to receive your copy from another user can be determined by the three cases described below: Case 1: The Project Manager will create the project and make copies to move to the control groups of the other designers/disciplines involved. • Before copies of the project are sent out, a Prime Project should be created and all of the projects (both the original and any copies) associated to the Prime Project. Case 2: The designer (who is not a Project Manager) will not create the project. They will find their copy of the project in their listing of projects once the Project Manager has made a copy in their control group. The designer will review this project as submitted to him/her and make appropriate revisions. • If the designer does not have the project in their project listings, they should contact the Project Manager. Case 3: For a “stand-alone” project (a project in which no other division will be involved), the designer will create the project(s). A Prime Project must be created, and the project(s) associated to it. VDOT Trnsport Preconstruction User’s Manual May 2015 2-1 2.2 Adding a Project The Add Project component opens on the General tab, which allows you to add basic information for the new project. • Click on Projects from the Preconstruction Dashboard located on the Home page. • Click the Project Overview Action button and click Add. Figure 1 - Adding a Project from the Project Overview screen VDOT Trnsport Preconstruction User’s Manual May 2015 2-2 The Add project screen requires entry of only the minimum required fields for the database to determine if the Project ID is unique, once the new project is saved then the user will complete the remaining fields. Please note that users are encouraged to use all UPPER CASE for ALL fields in Web Trnsport The following fields are required (indicated by a red asterisk ) when adding a new Project: 1. Project ID (See Appendix A for complete rules and instructions) 2. Project Description 3. Progress Schedule Category (See Appendix H) 4. Control Group 5. Item Code Table 6. Unit System 7. FHWA 534 8. UPC Number (must be 8 digits) 9. Date of Estimate The Add Project screen will display four tabs: General, Counties, Districts and Points. • The remaining Project Summary tabs – Road Segment, Bridge Segment and Workflow will not appear until you have saved the Add Project screen and go to the Project Overview screen and retrieve the newly added Project. • To save the newly added project, click the Save of the Add Project header. VDOT Trnsport Preconstruction User’s Manual May 2015 button found on the right side 2-3 Saving the Project and Correcting Errors When all tabs of the Add Project screen have been completed or when you are ready to save your data, click the Save button to insure that all information entered has been saved. • If you have completed all required field criteria satisfactorily and the Project ID (PCN) is a unique number, the project will be added/saved. • The Project ID field can be changed as long as you are on the Add Project screen, even if the project was previously saved on that screen. • Once you navigate away from the Add project screen, then you can only return to that project by way of the Project Summary screen. The Project ID field will convert to display-only and cannot be changed. This ensures unique Project ID’s in the database. • If a required field was not filled-in or incorrect data entered at a field which is supported with a reference table, an Error box will display. For example, if you left a required field blank or entered invalid data, you will see an Error box at the top giving information as to what field was left blank or contains an invalid value. • If you attempted to create a project with a Project ID already in existence in the Trns·port database, you will see an Error box with the message that the Project ID (the primary key) is already being used by another project. A project could already exist in another control group with the Project ID you have just attempted to create. Trns·port will not allow duplicate Project IDs. VDOT Trnsport Preconstruction User’s Manual May 2015 2-4 Figure 2 - Required Field, and Incorrect or Missing Data Errors Note: when any errors are presented, they may only show up one at a time, so you may have to go through several corrections before a save is successful. Errors must be corrected before the project record will be accepted into the database. VDOT Trnsport Preconstruction User’s Manual May 2015 2-5 2.3 Complete Remaining Fields Return to Project Overview and Retrieve the New Added Project Once you have saved your Project and the required fields on the General, Counties, Districts and Points tabs, click the Overview link, enter the new project’s UPC Number and complete the remaining fields by entering the Road Segment tab, Bridge Segment tab and Workflow tab information. Figure 3 - Retrieving a Project from the Project Overview Screen To complete the Project: 1. Click on the Overview quick link at the top left of the Add Project screen or click on the Home button and then click on Projects from the Preconstruction Dashboard located on the Home page. • This will take you to the Project Overview screen. 2. Clear out the Search by clicking on the broom, and then enter the UPC Number. 3. The Project Summary row will come up. Click on the Project ID to open your Project. The Project Summary screen is now open on the General tab. VDOT Trnsport Preconstruction User’s Manual May 2015 2-6 2.4 General tab Figure 4 - The General Tab Fields VDOT Trnsport Preconstruction User’s Manual May 2015 2-7 Use the [TAB] key to move between fields and enter the project information on the General tab. Some fields have Reference Tables. As you [TAB] to such a field, a drop-down arrow will appear. A selection MUST be made from the available choices in the table. GENERAL TAB FIELD DESCRIPTIONS: Project ID Required: required - The Project ID and Control Number (PCN) may consist of as many as 12 characters (13 characters are required for maintenance-funded (Maintenance Division) projects). Refer to Appendix A for Project ID instructions. (Once the project is completed and added to the database, this field becomes display-only and cannot be changed.) Examples: 000050057C01 or M514SSB104463 Project Description Required: For all projects (other than bridge), enter the description of the type of work being performed on this project. The description from iPM is the best source. For Bridge projects, enter the description from the front sheet title block of the plan set. City/Cnty: Select County or City in which the project is located from the drop-down menu which should match the State Project Number. Appendix C & D includes County & City codes and appropriate conversions when required. Ex.: Project number is 0615-047-169. County/City Code is 047. Pavement Type: Select the appropriate code from the drop-down menu. Pavement Type Code Code ASPH Description Asphalt Concrete BITC Bituminous Concrete BITP Bituminous Penetration COMB Combination Asphalt & Concrete GRDE Grade & Drained Earth GRVL Gravel or Stone MIXB Mixed Bituminous OTHR All Others POCC Portland Cement Concrete PRIM Primitive UNIM Unimproved VDOT Trnsport Preconstruction User’s Manual May 2015 2-8 Project Status: Status of the project. Select the appropriate code from the drop-down menu. Status Table CE CON1 CON2 FI LAS PE PFR PH RWS SR1 SYP Conceptual Estimate Construction (1st Submission) Construction (2nd Submission) Field Inspection Passes to LAS Preliminary Engineering Preliminary Field Review Public Hearing Right of Way Stage Secondary Roads Project Initiative Six Year Plan Project Work Type: Select the appropriate code from the drop-down menu. See Appendix E for a complete listing. Const. Eng. Pct. Required: Refer to Chapter 5.3 for complete details. Project Item Totals: This field populates automatically. UPC Num Required: Enter the UPC number of the project, you must add leading zeros to the UPC number to total 8 digits in this field. This field populates through the Prime to iPM. Note that this field must match in all Projects under a Prime. Estimator: This field designates the individual performing the independent Evaluative Estimate in the Construction Division. Select the appropriate code from the dropdown menu. Designer: This field designates the individual entering the estimate in Web Trnsport. Select the appropriate code from the drop-down menu. Note: All VDOT users should have their name in the list. If your name is not in the list please contact TRNSPORTSupport@vdot.virginia.gov. Consultants may find their firm/company name in the list. Job Number (C#, B#, CREW): This field derives from the State Project number. Select the appropriate code from the drop-down menu. Ex: C501 VDOT Trnsport Preconstruction User’s Manual May 2015 2-9 Control Group Required: The control group is the security designation which decides which user has access to which project(s). This field populates automatically with your control group when creating new projects. The data in this field may be changed in order to transfer a project to another person/control group. IPM Interface button: Refer to section 2.4.1 for complete details. Please note this feature only functions for VDOT employees. Item Code Table Required: Select from the drop-down menu. This coincides with the current Road and Bridge Specifications manual. 07 = English projects or 08 = Metric projects. Unit System Required: Defaults to E (English Project). Enter M for a Metric Project. State Project No.: Enter the state project number in its entirety, complete with dashes, commas, etc. Federal Project No: Required: Enter the Federal Project Number, if applicable, in its entirety, complete with dashes, parentheses, etc. If the project is not federallyfunded, enter NONE. Ex.: NH-5401(876) Federal Oversight: Select the appropriate code from the drop-down menu. Reminder: The (NFO) or (FO) designation should be included in the State project # field. NFO = No Federal Oversight FO = Federal Oversight N/A = State Project Federal ID: Enter only the numbers of the Federal Project Number, with no punctuation, no alpha characters, and seven digits maximum. Even though the field accepts characters, only the Federal Project Numbers or the word “NONE” should be entered in this field. EXAMPLE: Fed. Project No. is STP-5A03(264) Enter, in this field, 503264 If the project does not have a Federal Project Number, enter NONE. VDOT Trnsport Preconstruction User’s Manual May 2015 2-10 FHWA 534 Required: Enter the five alpha-numeric characters which follow “FHWA 534 DATA” (This code can also be found in the Project Pool of iPM, under the general tab) Controlling Project Checkbox: Should be checked for the project containing the most money. See Chapter 8 of this manual for details. Primary Project District ID: This field populates automatically. Urban/Rural Class: Select the appropriate code from the drop-down menu: U, R or S. Project Type: Select the appropriate code from the drop-down menu. Project Type Code Use When CR when adding capacity Regular advertisement CS when adding capacity SAAP advertisement CMMR when maintenance only (not adding capacity) Regular advertisement CMMS when maintenance only (not adding capacity) SAAP advertisement CMSR when maintenance schedule only regular advertisement CMSS when maintenance schedule only SAAP advertisement These types must have unique UPC’s that are opened to phase 9104 and x31 activities Progress Schedule Category Required: Select the appropriate Progress Schedule from the drop-down menu. For description of codes or references, See Appendix H or open this link: http://www.virginiadot.org/business/resources/const/projectcategories.pdf VDOT Trnsport Preconstruction User’s Manual May 2015 2-11 Date of Estimate Required: When you first add the Project, this field will be automatically populated with the current date. • Each time the project is revised and saved; this date should be changed to reflect the revision. • To change the date, click the Calendar Icon and select the new date. Last L&D Estimate: This field populates automatically. Loaded L&D Estimate: This field populates automatically. Date of Gen Bid Base Prices: This field no longer populates automatically, users should fill in this field every time they price Items and/or Category Items. VDOT Trnsport Preconstruction User’s Manual May 2015 2-12 2.4.1 iPM Interface Trnsport now has an interface that will pull the general project data from iPM and transfer the data into the fields of Trnsport. The project in iPM is associated by the UPC field in Web Trnsport to pull the correct data so it is crucial that the UPC field be filled out correctly. In order for this interface to work, the user must have security access to iPM. First the user will have to create a new project in Web Trnsport as a placeholder for the data to pull to. See Adding a Project in the User’s Guide for instructions. Find your project in the project list once you have added a project to Trnsport. From the Home Screen select Projects. Type your Project ID into the Search box on the Project Overview Screen. Click on the Project ID once you have found your project VDOT Trnsport Preconstruction User’s Manual May 2015 2-13 You are now in the Project on the General Tab. Scroll to the bottom of the page and select the button IPM Interface. The iPM interface will open a new window on your web browser. This page will show the current data you have on your project in Trnsport. Verify that the UPC Code is correct before moving forward.. VDOT Trnsport Preconstruction User’s Manual May 2015 2-14 Select the Import IPM Data button. A new widow will appear. The column on the left displays the current data you have in Trnsport and the column on the right displays the data in IPM. The Select checkbox beside each row allows you to choose which fields you want to overwrite with iPM Data. Click the Update button to import the iPM data or the Close button to cancel importing those fields to Trnsport. You will receive a message that the data updated successfully. Click OK to return to the IPM main screen. VDOT Trnsport Preconstruction User’s Manual May 2015 2-15 Next, select the Import Job Data button. A new window will appear with the IPM Job Data. Depending on the UPC, there may be multiple selections associated to the project. The Select checkbox allows the user to select which job they would like to import. Click the Update button to import the iPM data or the Close button to cancel importing those fields to Trnsport. You will receive a message that the data updated successfully. Click OK to return to the IPM main screen. VDOT Trnsport Preconstruction User’s Manual May 2015 2-16 Click the Import Road Data button. A new window will appear with the Road Segment Data. The left column displays the data currently in Trnsport and the right column displays the data currently in iPM. The Select checkbox beside each row allows you to choose which fields you want to overwrite with iPM Data. Add the route in the Road Description field. Click the Update button to import the iPM data or the Close button to cancel importing those fields to Trnsport. You will receive a message that the data updated successfully. Click OK to return to the IPM main screen. VDOT Trnsport Preconstruction User’s Manual May 2015 2-17 After updating the Trnsport information with iPM Data, close the iPM interface web browser window. Notice that the Trnsport data is not showing the new iPM Data. This is because the database has been updated since your last page refresh. Select the F5 key to refresh your page. Notice that the data from iPM is now displayed on your project. VDOT Trnsport Preconstruction User’s Manual May 2015 2-18 2.5 Counties, Districts and Points tabs - Associating these to a Project Counties tab Each project must have one, and only one, county associated to it and its Percentage must equal 100%. Failure to associate a county will prevent the generation of the preliminary detail estimate report. • Click on the Counties tab to bring up County information. Figure 2 - The Counties tab VDOT Trnsport Preconstruction User’s Manual May 2015 2-19 To add a County: 1. When the Counties tab is displayed, if it is not showing a blank row, click the New button and enter the following information: 2. County ID: this is a search field. Enter the county number or name and then select the appropriate code from the drop-down menu. See Appendix D for a complete listing. 3. Percentage: this is a required field and will default to 100. • This is the percentage of the Project that is associated with this County. 4. Primary: Checkbox – This should always be checked. • One county must be flagged as the Primary County, which is the controlling county. Since the County Percentage must be 100%, this county must be flagged as Primary. 5. When the county information has been entered, click the Save button. 2.5.1 Deleting a County from a Project To remove a County from a Project, select the Counties tab and select the County row’s Action Menu and select Delete. After the row turns grey, click on Save to complete the delete. To change a County to a different County, go to the Counties tab and select the County ID field and change to the new County ID, and then select Save. VDOT Trnsport Preconstruction User’s Manual May 2015 2-20 2.6 District Tab Each project must have at least one District associated and can be found in iPM. Figure 3 - The Districts tab To add a District: 1. When the District tab displays, if it is not showing a blank row, click the New button and enter the following information: 2. District ID: This is a search field. Hit the Enter key or enter all or part of the District number or name and select the appropriate District from the drop-down list. District Bristol Salem Lynchburg Richmond Hampton Roads Fredericksburg Culpeper Staunton Northern VA District No. 1 2 3 4 5 6 7 8 9 3. Supplemental Description: This field should be left blank. 4. Primary: Checkbox – This checkbox indicates that the District is the first or principal district in which work will be performed for this project. • If there are multiple Districts, then one District must be flagged as the Primary District and contains the majority of the work. VDOT Trnsport Preconstruction User’s Manual May 2015 2-21 2.7 Points Tab The Points tab provides the “From and To description”, and the longitude and latitude for the project • All fields on the Points tab are required when you access this tab, enter data and save it. Figure 4 - The Points tab To add Points (location) information: 1. When the points tab comes up, if it is not showing New Project Points segment, click the New button and enter the following information: 2. Type field Required: This field will default to Midpoint and can only be Midpoint. 3. Latitude field Required: Enter the Latitude. Entering punctuation is not required. The negative and decimals are not allowed or required in this field. 4. Longitude field Required: Enter the Longitude. Entering punctuation is not required. 5. Location field Required: Enter the From: __ and To: __ from IPM. Be sure to hit the Enter key after the From sentence has been entered. Note about Long/Lat: If a project spans a large area, provide the Long/Lat at the center of the work area. The Long/Lat fields are used by the Civil Rights Division to determine DBE goals using a 75 mile radius from the point provided. VDOT Trnsport Preconstruction User’s Manual May 2015 2-22 2.8 Road Segments tab A road segment is a portion of a road that can be described by a set of starting and ending stationing. A Road Segment should be created for each road on the project.A road segment can be used to locate a specific section of a road as the site for a project's work or a portion of the project's work. Figure 5 - The Road Segment tab VDOT Trnsport Preconstruction User’s Manual May 2015 2-23 The fields on the Road Segment tab are: 1) Name: The name of the Road Segment. 2) Road Section No.: Enter the section number of the Project Number (the third part of the State Project Number). Ex.: Project number is 0615-047-169. Section number is 169. 3) Description Required: Enter the name of the road. 4) Lane Mile: A unit of measure one standard lane wide and one mile long (or one kilometer long for metric projects). Note: The Lane miles should not be separated between Road Segments, the project total Lane Miles should be entered in the first road segment of a project. 5) Length: The length of the Road Segment in miles (or in kilometers for metric projects). 6) Width: The width of the Road Segment in feet (or in meters for metric projects). 7) Applied Depth: The depth of the pavement in the Road Segment in inches (or in centimeters for metric projects). 8) Road System Required: The functional class of the road (obtained from the title sheet of the plan set or iPM). Select the appropriate code from the drop-down menu. 9) Route Required: Enter the Route Number exactly as it appears in the State Project Number (4 digits): Ex. #1: Project number is 0064-122-101, C501. Route number is 0064. Ex. #2: Project number is U000-124-110, B610. Route number is U000. Ex. #3: Project number is 0615-047-169, C501. Route number is 0615. 10) Beginning Station: Enter the beginning station of the project (from iPM or the plan set cover sheet) and the “+” and decimals should be included, otherwise this field can be left blank. (Ex.: 1290+10.72) 11) Ending Station: Enter the ending station of the project (from iPM or the plan set cover sheet) and the “+” and decimals should be included, otherwise this field can be left blank. (Ex.: 1360+15.95.) 12) Category ID: A unique identifier assigned to each Project Category in the system. This field is not used. VDOT Trnsport Preconstruction User’s Manual May 2015 2-24 2.9 Bridge Segments tab Click this tab to add bridge segment information for the project A bridge segment can be used to locate a specific section of a bridge as the site for a project's work or a portion of the project's work. It can also refer to an entire bridge. • The Bridge Segments tab on the Project Summary contains an accordion list of all the bridge segments associated with the project. Figure 6 - The Bridge Segment Tab VDOT Trnsport Preconstruction User’s Manual May 2015 2-25 The fields on the Bridge Segment tab are: 1. Bridge Plan Number Required: Enter the number in this field. Ex: 276-73 2. Description Required: Enter the description. 3. Bridge Type Required: Select the appropriate type from the pull-down. 4. Length Required: Enter the length in miles or kilometers, to 4 decimal places. 5. Width Required: Enter the width in feet or meters, to 4 decimal places. 6. Number of Spans Required: Enter the number of spans as a whole number. 7. Category ID: A unique identifier assigned to each Project Category in the system. This field is not used. VDOT Trnsport Preconstruction User’s Manual May 2015 2-26 2.10 Project Workflow A workflow is a set of relationships between tasks and the order in which those tasks are performed throughout the lifecycle of an agency project, proposal, or contract. The different activities, steps, and milestones contained in a workflow are separated into logical parts called phases. Each phase occupies a relative position in the workflow’s sequence of activities. In most cases, the workflow assigned to a project or proposal remains the same throughout the preconstruction life cycle, but the phase is updated as work progresses. Workflow must be set for every project based on the table below: 1. Click the Workflow tab. 2. In the Workflow field, click the drop-down arrow and select VDOT Workflow-Project-Proposal-Contract. 3. In the WorkflowPhase field, click the drop-down arrow and select Project Definition Phase. 4. Click the Save button. Figure 17 - The Workflow Tab Workflow Phase Definitions Project Definition Phase Proposal Definition Phase Engineers / Designers Use Construction Division / Select District Staff / District SAPP Coordinators Advertisement Phase Construction Division Use Only Addenda Phase Construction Division Use Only Bid Letting Phase Construction Division Use Only Post Bid Evaluation Phase Construction Division Use Only Preconstruction has ended Phase Construction Division Use Only Moved to Construction/SiteManager Construction Division Use Only Historical Phase Construction Division Use Only VDOT Trnsport Preconstruction User’s Manual May 2015 2-27 2.11 Retrieving a Project To open an existing project: 4. Click on Projects from the Preconstruction Dashboard located on the Home page. • This will take you to the Project Overview screen. 5. Clear out the Search by clicking on the broom, then enter the Project ID and hit Enter. 6. The Project Summary row will come up. Make sure that the Project ID is correct and click on the Project ID. 7. The Project Summary screen opens with the correct Project ID being displayed. Figure 8 - Selecting and Opening a Project The Project Summary screen opens on the General tab. VDOT Trnsport Preconstruction User’s Manual May 2015 2-28 2.12 Changing a Project Once opening a Project the General tab of the Project Summary screen displays. • Click on the specific tab or Quick Link to bring up that screen. • After making your changes, click the Save button located on the screen, window or row. If you do not save your work, your changes will be lost when you leave the screen. Figure 9 - Bringing Up Specific Tabs and Screens VDOT Trnsport Preconstruction User’s Manual May 2015 2-29 Note that changes cannot be made to the Project ID field as it is display-only. If an error was made for Project ID field, you can copy the project (see 3.14 Copying a Project) and give the correct Project ID when copying. After the copy is made, the incorrect project can be deleted (see 3.13 Deleting a Project). Figure 7 - Changeable and Non-Changeable Fields when Updating a Project VDOT Trnsport Preconstruction User’s Manual May 2015 2-30 2.13 Delete a Project Note: Prior to deleting a project, YOU MUST disassociate the project from the Prime and the Proposal if attached. See Prime and Proposal Sections for details. Bring up the Project row in the Project Overview screen and select the row’s Action Menu. 1. Click Delete. 2. The row will turn grey and can be reversed by clicking the Undo button. 3. Click the Save button to complete the delete of the Project. Figure 8 - Deleting a project After the Delete has completed, the Project Row will disappear from the Project Overview’s list of projects. VDOT Trnsport Preconstruction User’s Manual May 2015 2-31 2.14 Copying a Project To copy a project from the Project Overview screen: 1. Click on the Project’s row Action Menu button to open up the Action Menu and click on Copy. 2. When you click on Copy, it will bring up the Copy Project screen displaying the old Project to be copied. 3. Enter a new and unique Project ID. 4. Click the Copy button on the Copy Project header to complete the copy. 5. The Project will copy without errors or warnings. When completed, the Copy will return the user to the copied Project’s Project Summary General tab which displays the new Project ID. Figure 9 - Copying a Project from the Project Overview Screen VDOT Trnsport Preconstruction User’s Manual May 2015 2-32 2.14.1 Copy a Project (Alternate Method) As an alternative, the copy can be performed from the Project Summary’s General Tab for the selected project to be copied. • Open up the header’s Action Menu and select Copy. • When you click on Copy, it will bring up the Copy Project screen displaying the old Project to be copied. Figure 10 - Copying a Project from the Project Summary Screen When you click on Copy, it will bring up the Copy Project screen displaying the old Project to be copied. VDOT Trnsport Preconstruction User’s Manual May 2015 2-33 2.15 Validating a Project All projects/estimates should be validated to check for errors. The validation process generates a list of warnings about the state of the project and does not stop further processing. Validation can be performed at any time in the estimate life-cycle but should be run before the user runs detail reports. Validation can be run the Project Overview screen or from within an open project. 2.15.1 Validating a project from the Project Overview To validate a project without opening it, perform the following steps: 1. Navigate to Project Overview screen 2. Enter the UPC in the search box. 3. Select the Row action button for that project 4. Select Validate Project. 5. A new browser window/tab opens and provides results of validation, error messages will appear here using the color coding described in Chapter 1. 6. If errors occur, close the validation browser tab, make the necessary corrections and then re-run the Validation so that your project is free of errors. VDOT Trnsport Preconstruction User’s Manual May 2015 2-34 2.15.2 Validating from an Open Project Validation within an open project is available in two locations: Project Summary or Project Category and Item Summary screens. To validate from an open project, perform the following steps: 1. Navigate to the Project Overview screen. 2. Enter the UPC in the search box. 3. Open the desired project. 4. Select the Row action button from either the Project Summary or Project Category and Item Summary screens. 5. Select Validate. 6. A new browser window/tab opens and provides results of validation, error messages will appear here using the color coding described in Chapter 1. 7. If errors occur, close the validation browser tab, make the necessary corrections and then re-run the Validation so that your project is free of errors. Figure 14 – Validate from Project Summary Figure 15 – Validate from Project Summary VDOT Trnsport Preconstruction User’s Manual May 2015 2-35 2.15.3 Validation Error Checking Overview The Validation process checks the following: The project contains at least one project item. The project contains at least one county. The sum of the project county percentages equals 100%. The project contains at least one district. The project contains at least one category. All project items must be assigned to a category. All project items must have a quantity. o blank, null are not valid, 0 is a warning All project items must have a price. o blank, null are not valid, 0 is a warning o If the Bid Requirement Code field is set to Minimum for an item, the project item price must be greater than or equal to the value in the Unit Price Comparison field. o If the Bid Requirement Code field is set to Maximum for an item, the project item price must be less than or equal to the value in the Unit Price Comparison field. The project contains a point location record with the word "midpoint" recorded in the Description field and recorded values for longitude and latitude. All project items have been funded. o All fund packages associated with an item must pass funding validations. The proposal has a primary county. The proposal has at least one associated project. A proposal time record is identified as Main Time. Proposal items exist for the proposal. All proposal items have a quantity. o blank, null are not valid; 0 is a warning. All proposal items have a price. o blank, null are not valid; 0 is a warning. o Unit prices do not fall outside the boundaries of the minimum or maximum value held in the Unit Price Comparison field whenever multiple projects containing items with minimum or maximum bid requirements but with different Unit Price Comparison values are added to the same proposal. Proposal items identified as fractional lump sums have the same estimated price and quantities that sum to 1.0. All proposal items are assigned to a section (needed for Expedite). VDOT Trnsport Preconstruction User’s Manual May 2015 2-36 3. MAINTENANCE-FUNDED PROJECTS For simplicity in this chapter, this type of project will be referred to as a maintenance-funded project. This chapter covers adding, changing and deleting maintenance-funded projects. A special chapter is required for this since much information input for maintenance-funded projects differs from construction projects. There are two basic types of maintenance-funded projects: o Schedule Work (at multiple locations with like assets) o Maintenance-funded Project at a single location (i.e., Bridge Repair) VDOT Trnsport Preconstruction User’s Manual May 2015 3-1 3.1 Adding a Project The Add Project component opens on the General tab, which allows you to add basic information for the new project. • Click on Projects from the Preconstruction Dashboard located on the Home page. • Click the Project Overview Action button and click Add. Figure 1 - Adding a Project from the Project Overview screen VDOT Trnsport Preconstruction User’s Manual May 2015 3-2 The Add project screen requires entry of only the minimum required fields for the database to determine if the Project ID is unique, once the new project is saved then the user will complete the remaining fields. Please note that users are encouraged to use all UPPER CASE for ALL fields in Web Trnsport The following fields are required (indicated by a red asterisk ) when adding a new Project: 1. Project ID (See Appendix A for complete rules and instructions) 2. Project Description 3. Progress Schedule Category (See Appendix H) 4. Control Group 5. Item Code Table 6. Unit System 7. FHWA 534 8. UPC Number (must be 8 digits) 9. Date of Estimate The Add Project screen will display four tabs: General, Counties, Districts and Points. • The remaining Project Summary tabs – Road Segment, Bridge Segment and Workflow will not appear until you have saved the Add Project screen and go to the Project Overview screen and retrieve the newly added Project. • To save the newly added project, click the Save of the Add Project header. VDOT Trnsport Preconstruction User’s Manual May 2015 button found on the right side 3-3 Saving the Project and Correcting Errors When all tabs of the Add Project screen have been completed or when you are ready to save your data, click the Save button to insure that all information entered has been saved. • If you have completed all required field criteria satisfactorily and the Project ID (PCN) is a unique number, the project will be added/saved. • The Project ID field can be changed as long as you are on the Add Project screen, even if the project was previously saved on that screen. • Once you navigate away from the Add project screen, then you can only return to that project by way of the Project Summary screen. The Project ID field will convert to display-only and cannot be changed. This ensures unique Project ID’s in the database. • If a required field was not filled-in or incorrect data entered at a field which is supported with a reference table, an Error box will display. For example, if you left a required field blank or entered invalid data, you will see an Error box at the top giving information as to what field was left blank or contains an invalid value. • If you attempted to create a project with a Project ID already in existence in the Trns·port database, you will see an Error box with the message that the Project ID (the primary key) is already being used by another project. A project could already exist in another control group with the Project ID you have just attempted to create. Trns·port will not allow duplicate Project IDs. VDOT Trnsport Preconstruction User’s Manual May 2015 3-4 Figure 2 - Required Field, and Incorrect or Missing Data Errors Note: when any errors are presented, they may only show up one at a time, so you may have to go through several corrections before a save is successful. Errors must be corrected before the project record will be accepted into the database. VDOT Trnsport Preconstruction User’s Manual May 2015 3-5 3.2 Schedule Work (at multiple locations with like assets) An example of schedule work is Plant Mix or Bridge Joint Repairs being done in 8 different counties, and involving all three types of road systems (interstate, primary, secondary). In Trns·port, this work needs to be broken down into separate projects BY COUNTY, BY SYSTEM. For the above-mentioned example, 24 projects would need to be created. TIP: If the projects will be basically the same (same funding, same pay items, etc.), take advantage of the Copying a Project option. Prepare one project in its entirety, composing the category, attaching the funding and the items, and THEN copy the project. Once the project is copied, minor modifications may be made to the copy(ies). See 4.8 Copying a Project for instructions to copy a project. VDOT Trnsport Preconstruction User’s Manual May 2015 3-6 3.2.1 Complete Remaining Fields Return to Project Overview and Retrieve the New Added Project Once you have saved your Project and the required fields on the General, Counties, Districts and Points tabs, click the Overview link, enter the new project’s UPC Number and complete the remaining fields by entering the Road Segment tab, Bridge Segment tab and Workflow tab information. Figure 3 - Retrieving a Project from the Project Overview Screen To complete the Project: 1. Click on the Overview quick link at the top left of the Add Project screen or click on the Home button and then click on Projects from the Preconstruction Dashboard located on the Home page. • This will take you to the Project Overview screen. 2. Clear out the Search by clicking on the broom, and then enter the UPC Number. 3. The Project Summary row will come up. Click on the Project ID to open your Project. The Project Summary screen is now open on the General tab. VDOT Trnsport Preconstruction User’s Manual May 2015 3-7 3.2.2 General tab Figure 4 - The General Tab Fields VDOT Trnsport Preconstruction User’s Manual May 2015 3-8 Use the [TAB] key to move between fields and enter the project information on the General tab. Some fields have Reference Tables. As you [TAB] to such a field, a drop-down arrow will appear. A selection MUST be made from the available choices in the table. FIELD DESCRIPTIONS: Project ID (PCN) Required: required - The Project ID and Control Number (PCN) may consist of as many as 12 characters (13 characters are required for maintenancefunded (Maintenance Division) projects). Refer to Appendix A for Project ID instructions. (Once the project is completed and added to the database, this field becomes display-only and cannot be changed.) Examples: M514SSB104463 Project Description Required: For all projects (other than bridge), enter the description of the type of work being performed on this project. For Bridge projects, enter the description from the front sheet title block of the plan set. City/Cnty: Select County or City in which the project is located from the drop-down menu which should match the State Project Number. Appendix C & D includes County & City codes and appropriate conversions when required. Ex.: Project number is 0615-047-169. County/City Code is 047. Pavement Type: Select the appropriate code from the drop-down menu. Pavement Type Code Code ASPH Description Asphalt Concrete BITC Bituminous Concrete BITP Bituminous Penetration COMB Combination Asphalt & Concrete GRDE Grade & Drained Earth GRVL Gravel or Stone MIXB Mixed Bituminous OTHR All Others POCC Portland Cement Concrete PRIM Primitive UNIM Unimproved VDOT Trnsport Preconstruction User’s Manual May 2015 3-9 Project Status: Status of the project. Select the appropriate code from the drop-down menu. Status Table CE CON1 CON2 FI LAS PE PFR PH RWS SR1 SYP Conceptual Estimate Construction (1st Submission) Construction (2nd Submission) Field Inspection Passes to LAS Preliminary Engineering Preliminary Field Review Public Hearing Right of Way Stage Secondary Roads Project Initiative Six Year Plan Project Work Type: Select the appropriate code from the drop-down menu (Maintenance Surface Treatment, Maintenance Signals, Maintenance Asphalt Resurfacing, etc.). Maintenance work types are MAR, MSS, or MST. See Appendix E Const. Eng. Pct. Required: Refer to Chapter 5.3 for complete details. Project Item Totals: This field populates automatically. UPC Num Required: Enter the UPC number of the project, you must add leading zeros to the UPC number to total 8 digits in this field. This field populates through the Prime to iPM. Note that this field must match in all Projects under a Prime. Estimator: This field designates the individual performing the independent Evaluative Estimate. Select the appropriate code from the drop-down menu. Designer: This field designates the individual entering this estimate in Web Trnsport. Select the appropriate code from the drop-down menu. Note: All VDOT users should have their name in the list. If your name is not in the list please contact TRNSPORTSupport@vdot.virginia.gov. Consultants may find their firm name in the list. Job Number: Enter or select 900 Maintenance Schedule Crew from the pull-down. VDOT Trnsport Preconstruction User’s Manual May 2015 3-10 Control Group Required: The control group is the security designation which decides which user has access to which project(s). This field populates automatically with your control group. The data in this field may be changed in order to transfer the project to another control group. IPM Interface button: Refer to section 2.4.1 for complete details. Please note this feature only functions for VDOT employees. Item Code Table Required: Select from the drop-down menu. This coincides with the current green Road and Bridge Specifications manual. 07 = English projects or 08 = Metric projects. Unit System Required: Defaults to E (English Project). Enter M for a Metric Project. State Project No.: Enter the schedule number as generated by iPM Project Pool DO NOT ENTER THE PCN IN THIS FIELD. Federal Project No. Required: Enter the Federal Project Number, if applicable, in its entirety, complete with dashes, parentheses, etc. If the project is not federallyfunded, enter NONE. Ex.: NH-5401(876) Federal Oversight: Select the appropriate code from the drop-down menu. Reminder: The (NFO) or (FO) designation should be included in the State project # field. NFO = No Federal Oversight FO = Federal Oversight N/A = State Project Federal ID: Enter only the numbers of the Federal Project Number, with no punctuation, no alpha characters, and seven digits maximum. Even though the field accepts characters, only the Federal Project Numbers or the word “NONE” should be entered in this field. EXAMPLE: Fed. Project No. is STP-5A03(264) Enter, in this field, 503264 If the project does not have a Federal Project Number, enter NONE. VDOT Trnsport Preconstruction User’s Manual May 2015 3-11 FHWA 534 Required: Enter the five alpha-numeric characters which follow “FHWA 534 DATA ” (This code can also be found in the Project Pool of iPM, under the general tab) Controlling Project Checkbox: Should be checked for the project containing the most money. See Chapter 8 of this manual for details Primary Project District ID: This field populates automatically. Urban/Rural Class: Select the appropriate code from the drop-down menu: U, R or S. Project Type: Select the appropriate code from the drop-down menu. Project Type Code Use When CR when adding capacity Regular advertisement CS when adding capacity SAAP advertisement CMMR when maintenance only (not adding capacity) Regular advertisement CMMS when maintenance only (not adding capacity) SAAP advertisement CMSR when maintenance schedule only regular advertisement CMSS when maintenance schedule only SAAP advertisement These types must have unique UPC’s that are opened to phase 9104 and x31 activities Progress Schedule Category Required: Select the appropriate Progress Schedule from the drop-down menu. For description of codes or references, See Appendix H or open this link: http://www.virginiadot.org/business/resources/const/projectcategories.pdf VDOT Trnsport Preconstruction User’s Manual May 2015 3-12 Date of Estimate Required: When you first add the Project, this field will be automatically populated with the current date. • Each time the project is revised and saved; this date should be changed to reflect the revision. • To change the date, click the Calendar Icon and select the new date. Last L&D Estimate: This field populates automatically. Loaded L&D Estimate: This field populates automatically. Date of Gen Bid Base Prices: This field no longer populates automatically, users should fill in this field every time they price Items and/or Category Items VDOT Trnsport Preconstruction User’s Manual May 2015 3-13 3.2.3 Counties, Districts and Points tabs - Associating these to a Project Counties tab Each project must have one, and only one, county associated to it and its Percentage must equal 100%. Failure to associate a county will prevent the generation of the preliminary detail estimate report. • Click on the Counties tab to bring up County information. Figure 52 - The Counties tab VDOT Trnsport Preconstruction User’s Manual May 2015 3-14 To add a County: 1. When the Counties tab is displayed, if it is not showing a blank row, click the New button and enter the following information: 2. County ID: this is a search field. Enter the county number or name and then select the appropriate code from the drop-down menu. See Appendix D for a complete listing. 3. Percentage: this is a required field and will default to 100. • This is the percentage of the Project that is associated with this County. 4. Primary: Checkbox – This should always be checked. • One county must be flagged as the Primary County, which is the controlling county. Since the County Percentage must be 100%, this county must be flagged as Primary. 5. When the county information has been entered, click the Save button. 3.2.3.1 Deleting a County from a Project To remove a County from a Project, select the Counties tab and select the County row’s Action Menu and select Delete. After the row turns grey, click on Save to complete the delete. To change a County to a different County, go to the Counties tab and select the County ID field and change to the new County ID, and then select Save. VDOT Trnsport Preconstruction User’s Manual May 2015 3-15 3.2.4 District Tab Click on the Districts tab to bring up the Districts associated with the project. Figure 6 - The Districts tab To add a District: 1. When the District tab displays, if it is not showing a blank row, click the New button and enter the following information: 2. District ID: This is a search field. Hit the Enter key or enter all or part of the District number or name and select the appropriate District from the drop-down list. District Bristol Salem Lynchburg Richmond Hampton Roads Fredericksburg Culpeper Staunton Northern VA District No. 1 2 3 4 5 6 7 8 9 3. Supplemental Description: This field should be left blank. 4. Primary: Checkbox – This checkbox indicates that the District is the first or principal district in which work will be performed for this project. • If there are multiple Districts, then one District must be flagged as the Primary District. VDOT Trnsport Preconstruction User’s Manual May 2015 3-16 3.2.5 Points Tab Click on the Points tab to bring up the location associated with the Project. • All fields on the Points tab are required when you access this tab, enter data and save it. Figure 7 - The Points tab To add Points (location) information: 1. When the points tab displays, if it is not showing New Project Points segment, click the New button and enter the following information: 2. Type field Required: This field will default to Midpoint and can only be Midpoint. 3. Location field Required: Enter the Residency name or Various (Ex: Saluda Residency) 4. Category ID: Leave blank. VDOT Trnsport Preconstruction User’s Manual May 2015 3-17 5. Longitude/Latitude fields Required: Enter according to the following table: District Bristol Salem Lynchburg Richmond Hampton Roads Fredericksburg Culpeper Staunton Northern Virginia Latitude 37º-00'-00" 37º-20'-00" 37º-15'-00" 37º-15'-00" 36º-50'-00" 37º-57'-00" 38º-22'-30" 38º-30'-00" 38º-50'-00" Longitude 82º-07'-30" 79º-30'-00" 78º-52'-30" 77º-45'-00" 76º-25'-00" 77º-00'-00" 78º-07'-30" 78º-37'-30" 77º-15'-00" Note about Long/Lat: If a project spans a large area, provide the Long/Lat at the center of the work area. The Long/Lat fields are used by the Civil Rights Division to determine DBE goals using a 75 mile radius from the point provided. VDOT Trnsport Preconstruction User’s Manual May 2015 3-18 3.2.6 Road Segments tab Click this tab to add road segment information for the project. • A road segment is a portion of a road that can be described by a set of starting and ending stationing. A Road Segment should be created for each road on the project. • A road segment can be used to locate a specific section of a road as the site for a project's work or a portion of the project's work. Figure 8 - The Road Segment tab VDOT Trnsport Preconstruction User’s Manual May 2015 3-19 The fields on the Road Segment tab are: 1) Name: Leave blank 2) Road Section No.: Enter F15. This is the fiscal year that the schedule is let. 3) Description Required: Enter the description of the type of work performed on this project. 4) Lane Mile: A unit of measure one standard lane wide and one mile long (or one kilometer long for metric projects). Note: The Lane miles should not be separated between Road Segments, the project total Lane Miles should be entered in the first road segment of a project. 5) Length: The length of the Road Segment in miles (or in kilometers for metric projects). 6) Width: The width of the Road Segment in feet (or in meters for metric projects). 7) Applied Depth: The depth of the pavement in the Road Segment in inches (or in centimeters for metric projects). 8) Road System Required: The functional class of the road (obtained from the title sheet of the road plans). Select the appropriate code from the drop-down menu. 9) Route Required: This field shall be filled out as PM6A, SS6B or ST6C 10) Beginning Station: Leave blank 11) Ending Station: Leave blank 12) Lane Mile: Leave blank 13) Category ID: Leave blank VDOT Trnsport Preconstruction User’s Manual May 2015 3-20 3.2.7 Bridge Segments tab The Bridge Segment tab is not used for Schedule/Maintenance work. Skip this Tab. VDOT Trnsport Preconstruction User’s Manual May 2015 3-21 3.3 Maintenance-funded Project at a single location (i.e., Bridge Repair) Entry for Maintenance-funded projects at a single location is entered the same as Construction projects with the exception of the Project ID (see Appendix A). Refer to Section 2 – Projects of this manual. VDOT Trnsport Preconstruction User’s Manual May 2015 3-22 3.4 Workflow tab The Workflow tab on the Project Summary screen contains the current workflow and phase for the Project. This is an important setting in Trnsport and should be completed for every estimate. 1. Click the Workflow tab. 2. In the Workflow field, click the drop-down arrow and select VDOT Workflow-Project-Proposal-Contract. 3. In the WorkflowPhase field, click the drop-down arrow and select Project Definition Phase. 4. Click the Save button. Figure 10 - The Workflow Tab Workflow Phase Definitions Project Definition Phase Proposal Definition Phase Engineers/Designers Use Construction Division / Select District Staff / District SAPP Coordinators Advertisement Phase Construction Division Use Only Addenda Phase Construction Division Use Only Bid Letting Phase Construction Division Use Only Post Bid Evaluation Phase Construction Division Use Only Preconstruction has ended Phase Construction Division Use Only Moved to Construction/SiteManager Construction Division Use Only Historical Phase Construction Division Use Only VDOT Trnsport Preconstruction User’s Manual May 2015 3-23 3.5 Retrieving a Project To open an existing project: 4. Click on Projects from the Preconstruction Dashboard located on the Home page. • This will take you to the Project Overview screen. 5. Clear out the Search by clicking on the broom, then enter the Project ID and hit Enter. 6. The Project Summary row will come up. Make sure that the Project ID is correct and click on the Project ID. 7. The Project Summary screen opens with the correct Project ID being displayed. Figure 11 - Selecting and Opening a Project The Project Summary screen opens on the General tab. VDOT Trnsport Preconstruction User’s Manual May 2015 3-24 3.6 Changing a Project Once opening a Project the General tab of the Project Summary screen displays. • Click on the specific tab or Quick Link to bring up that screen. • After making your changes, click the Save button located on the screen, window or row. If you do not save your work, your changes will be lost when you leave the screen. Figure 12 - Bringing Up Specific Tabs and Screens VDOT Trnsport Preconstruction User’s Manual May 2015 3-25 Note that changes cannot be made to the Project ID (PCN) field as it is display-only. If an error was made at the PCN field, you can copy the project (see 4.8 Copying a Project) and give the correct Project ID when copying. After the copy is made, the incorrect project can be deleted (see 4.7 Deleting a Project). Figure 13 - Changeable and Non-Changeable Fields when Updating a Project VDOT Trnsport Preconstruction User’s Manual May 2015 3-26 3.7 Deleting a Project Note: Prior to deleting a project, YOU MUST disassociate the project from the Prime and the Proposal if attached. See Prime and Proposal Sections for details. Bring up the Project row in the Project Overview screen and select the row’s Action Menu. 1. Click Delete. 2. The row will turn grey and can be reversed by clicking the Undo button. 3. Click the Save button to complete the delete of the Project. Figure 14 - Deleting a project After the Delete has been completed, the Project Row will disappear from the Project Overview’s list of projects. VDOT Trnsport Preconstruction User’s Manual May 2015 3-27 3.8 Copying a Project To copy a project from the Project Overview screen: 1. Click on the Project’s row Action Menu button to open up the Action Menu and click on Copy. 2. When you click on Copy, it will bring up the Copy Project screen displaying the old Project to be copied. 3. Enter a new and unique Project ID.. 4. Click the Copy button on the Copy Project header to complete the copy. 5. The Project will copy without errors or warnings. When completed, the Copy will return the user to the copied Project’s Project Summary General tab displaying the new Project ID. Figure 15 - Copying a Project from the Project Overview Screen VDOT Trnsport Preconstruction User’s Manual May 2015 3-28 3.8.1 Copy a Project (Alternate Method) As an alternative, the copy can be performed from the Project Summary’s General Tab for the selected project to be copied. • Open up the header’s Action Menu and select Copy. • When you click on Copy, it will bring up the Copy Project screen displaying the old Project to be copied. Figure 16 - Copying a Project from the Project Summary Screen When you click on Copy, it will bring up the Copy Project screen displaying the old Project to be copied. VDOT Trnsport Preconstruction User’s Manual May 2015 3-29 4. CATEGORIES Trnsport uses categories to separate items of work into specific groups. Before you can add your items (quantities) and funding, categories must be created. A separate category must be created for these areas of criteria: o o o o o o o o Items having the same Funding Source Utility Relocation, Utility Inspector State Forces Demotion of Buildings (Clearing of Parcels, Closing Wells, Removal of Underground Storage Tanks, Removal of Asbestos) Betterment Contract Requirements (Incentives/Dis-Incentives) Refer to Chapter 5 for more details Construction Engineering and Inspection (CEI) Refer to Chapter 5 for more details Contingency – Refer to Chapter 5 for more details Categories are identified with a four-digit number and fall in two distinct types: 1. Bid (items the contractor will bid/build) or 2. Non-Bid (overhead costs VDOT incurs that the contractor does not bid/build). It is imperative that the following numbering scheme be followed: BID Items: Regular bid items Category number 0001-1999 Ex: 0100, 0200, 0300, 0400, etc. Examples: Road Design, Traffic or Bridge Project Utility Project Example: NON-BID Categories must follow the following numbering scheme: State Forces, Utility Inspector, Railway: 2000-2999 NON-BID Items CEI Lump Sum: 3001 Contract Requirements: 3002 Contingency Lump Sum: 3003 VDOT Trnsport Preconstruction User’s Manual May 2015 4-1 The Categories tab contains a list of all existing Categories associated with the project. Each Category row contains detail information for that Category. • To expand a Category row, select the Category in the list and click on the Expand button for that row. • Each row contains an Action Menu that lists actions that can be performed for the Category. Figure 1 - Project's Category and Items Summary Screen VDOT Trnsport Preconstruction User’s Manual May 2015 4-2 4.1 Adding a Category To add a new Category perform the following steps: 1. Select the Categories Tab. 2. Click the New button 3. If the new Category is not expanded to show the fields, click the Expand button. 4. Enter information in the fields listed. o Only the Category ID, Category Description, Contingency Pct. and Federal Eligibility (Y/N) are required fields. The other fields are optional. 5. Click Save when you are finished to save the new Category. 6. The system displays a message to confirm that the new information was successfully saved. VDOT Trnsport Preconstruction User’s Manual May 2015 4-3 Figure 2 - Adding a New Category VDOT Trnsport Preconstruction User’s Manual May 2015 4-4 CATEGORY FIELD DESCRIPTIONS: Category ID (Number) Required: Enter the unique 4-digit category number. Use the following format to number the categories: Regular bid items (including field office): 0100, 0200, 0300, 0400, etc. Non-bid items State Forces, Police Patrol, RW Monuments, Utility Inspector, Railway, etc: (2000-2999) Lump Sum CEI (3001) Contract Requirements (3002) Lump Sum Contingency (3003) Note that when the estimate is printed, the categories will be arranged numerically; therefore, some thought should be given to the category number assignments. For Bid Options or Alternates: The Construction Division plan reviewer section is responsible for building the bid options/alternates when necessary. Category description Required: Enter a description. Ex: REGULAR BID ITEMS Proposal Section Number: Defaults to “0001” and should not be changed. Combine Like Categories: The checkbox will default to checked and should not be changed. This field combines several different categories (as long as the funding source and funding percentages are the same) into a single proposal section. Construction Eng. Pct (aka CEI) : A percentage entered in this field will calculate the CEI costs for all the items under that Category. If a percent was entered at the Project level (on the General tab) the system will default to the category level. It is good practice to enter the same number on the General tab as entered here. It is recommended to utilize the Lump Sum method for entering CEI in Trnport estimates, please see 5.3 of this manual for complete details. Note: If you use the Lump Sum method for entering the CEI, you must enter 0.00 in this field and on the General Tab. VDOT Trnsport Preconstruction User’s Manual May 2015 4-5 Contingency Pct Required: When a number is entered in this field, it will calculate that percentage for all the items in that Category. NOTE: Contingency percentages should only be used on Regular Bid Item Categories (Categories 0001 through 1999) Contingency costs are based on L&D’s IIM-LD-249 --2-Tiered Approach to Project Oversight: 1. OR 2. Tier I = 5.0 percent Tier II = 10.0 percent It is recommended to utilize the Lump Sum method for entering Contingencies in Trnport estimates, please see 5.3 of this manual for complete details. Note: If you use the Lump Sum method for entering the Contingency, you must enter 0.00 in this field. Activity Code Required: Choose appropriate value from the drop-down menu. This field classifies and distinguishes between the federal and state funding pool for the Cardinal financial system. The Engineering Divisions uses most often: a.) 631 = Federal (Participating) b.) 731 = NonFED (State – Non Participating) Utilities: a.) 656 = Federal b.) 756 = State Demolition of Buildings: a.) 668 = Purchase of Buildings - Federal b.) 768 = Purchase of Buildings –NonFED (State) Maintenance Activity: This field is for maintenance-funded projects only. Enter 72000. Leave this field blank if the project is not a maintenance-funded project. Asset Type: Select an appropriate choice from the pull-down for maintenance-funded projects only. Category Alternate Set ID: A unique identifier assigned to each Category Alternate Set in the Category Alternate Set List. Category alternate sets contain one or more alternate members, and can be used to determine Section alternatives. A Project may contain multiple category alternate sets. Alternates are the Construction Division Plan reviewer’s responsibility. Leave this field blank. Category Alternate Member ID: A unique identifier assigned to each category alternate member of a Category Alternate Set. A Category cannot be assigned to a Category Alternate Set without identifying a Category Alternate member. Alternates are the Construction Division Plan reviewer’s responsibility. Leave this field blank. VDOT Trnsport Preconstruction User’s Manual May 2015 4-6 Federal Eligibility Required: Enter Y or N. This designation can be found in iPM. Federal Structure ID: Enter the 5-digit HTRIS Structure ID. This is a unique 5-digit number assigned to the structure and may be found on the first screen of the structure inventory in the HTRIS system. (This is not to be confused with the 4-digit Structure Number assigned by the State of Virginia.) Enter the Structure ID in the first 5 spaces of this field, leaving the remainder of the field blank. (Enter leading zeroes if necessary to fill 5 spaces.) If it is not a bridge project, leave this field blank. The District Safety Inspection personnel in the Districts shall be contacted for the Structure ID. FHWA Type Code: Choose appropriate value from the drop-down menu. This table consists of specific Federal Work Type codes. See Appendix F. Federal Work Code: Choose appropriate value from the drop-down menu. See Appendix G. Low Cost Flag: Display only – cannot be changed on this screen. A system generated indicator for a Category Section, or bid item that contributes to the low cost total in an estimate. Life Cycle Cost: The expected maintenance cost over the life of the work being performed. The value is added to the bid amount for the alternate category in low cost calculations and decisions, but it is not part of the actual award amount. VDOT Trnsport Preconstruction User’s Manual May 2015 4-7 Figure 3 - The Project Category and Item Summary's Categories Tab VDOT Trnsport Preconstruction User’s Manual May 2015 4-8 Figure 4 - Project Category and Item Summary Action Menus VDOT Trnsport Preconstruction User’s Manual May 2015 4-9 4.2 Changing a Category To change information for a Category, perform the following steps: 1. Locate and list the Project in the Project Overview screen. 2. Click on the Project ID in the overview list to bring up the Project’s Project Summary screen. 3. Click on the Category and Items quick link at the top to bring up the Project’s Project Category and Items screen. 4. Click on the Categories tab and expand the category to be changed. 5. Change or add information for the Category. 6. Click the Save button on the screen’s header line to save the changes. You can change any of the fields except for the Low Cost Flag or add information to the blank fields. Figure 5 - Changing a Category VDOT Trnsport Preconstruction User’s Manual May 2015 4-10 4.3 Copying a Category If you are adding a new category to a project that is similar to another category, you can create a copy of the existing category and assign it a new Category ID. This saves the time it would take to enter all the category detail information again. You can then make any minor changes required for the new category. Note: All items that are within the Category are also copied. • You can copy a category to the current project or another project, and choose whether to include associated data such as locations, funds, and alternate sets. • The Category may be copied into any existing Project in your Control Group. Follow these steps to copy a Category: 1. On the Project Summary screen, click the Categories and Items Quick link. 2. On the Project Category and Item Summary screen, click the Categories tab. 3. Locate the Category you want to copy, and select Copy from the Actions Menu on the Category row. • The system takes you to the Copy Category screen. 4. If you are copying the Category to another Project, enter the destination Project's ID in the Project ID field. 5. Click in the Category ID field, and replace the value with a unique ID for the new Category. • Be sure to follow the format for numbering Categories. 6. If you want to copy associated information to the new Category, select the appropriate check boxes for the type of data you want to copy: Copy Fund Packages, Copy Alternate Sets, and Copy Locations. 7. Click the Copy Category to Project button on the screen header. 8. The system validates the new Category ID, adds the new Category to the destination Project, and takes you back to the Categories tab. 9. When you copy a Category to the same Project, all the information in the source Category is copied to the new Category with the following exceptions and differences: • The Low Cost Flag field values are determined automatically by the system after the copy is made. • Project Item Line Number field values in the copied Category will not necessarily match the source values, but will be determined by the order of insertion into the Project. 10. When you copy a Category to another Project, all the information in the source Category is copied to the new Category with the following exceptions and differences: • The Low Cost Flag field values are determined automatically by the system after the copy is made. • Project Item Line Number and Project Item ID field values in the copied Category will not necessarily match the source Project's values, but will be determined by the order of insertion into the destination Project. VDOT Trnsport Preconstruction User’s Manual May 2015 4-11 11. If you do not include the Category's associated information in the copy, the system clears the Section ID, Fund Package ID, Alternate Set ID, and Alternate Member ID fields. Figure 6 - Copying a Project's Category VDOT Trnsport Preconstruction User’s Manual May 2015 4-12 4.4 Deleting a Category There are 2 methods to delete a Category and this is dependent upon whether the Category you are deleting has items within that Category. To Delete a category perform the following steps: 1. Select the action button on the Category row you wish to delete 2. Select Delete. 3. If the Category has items within it, the following error displays. 4. If you are certain you want to delete the Category AND all the items within it, select the action button on the Category row you wish to delete. 5. Select Delete Category and Associated Data. This means all the items under that Category will be deleted!! USE EXTREME CAUTION: Once this is selected it deletes automatically. There is no opportunity to Undo! VDOT Trnsport Preconstruction User’s Manual May 2015 4-13 Figure 7 - Deleting a Category with No Items VDOT Trnsport Preconstruction User’s Manual May 2015 4-14 5. MANAGING ITEMS The Items tab on the Project Category and Item Summary component contains an accordion list of all the items in the project. Each row represents one item. Each row displays an Actions button and values for the Project Item Line Number, Item ID and Description, Quantity, and Unit of Measure fields. If you are working only with the items in a single project category, you can use the Category ID filter at the top of the page to filter out of the list all items except those you are working with. Click the Category ID down arrow, and select the category you want. You can choose No Filter to display all items in the list. Figure 1 – Project Category and Item Summary Screen VDOT Trnsport Preconstruction User’s Manual May 2015 5-1 5.1 Adding an Item There are 3 ways to add an item to a project. You can select the New button on the Items tab or select the actions button beside the New button and select Quick Add Items or Select Items. Figure 2 – Project Category and Item Summary Screen 5.1.1 Adding an Item with the New Button From the Project Category and Item Summary, click the New button. A New Project Item will display. Once you have filled in the fields, click the Save button at the top of the page. Figure 3 – New Project Item Screen VDOT Trnsport Preconstruction User’s Manual May 2015 5-2 ITEM FIELD DESCRIPTIONS: Item Number Required: Enter the 5-digit number for the item. The item number or description will search the item code table. Once the Item Code Table displays your item, click the item to fill in the field. Project Item Supp Description: This field becomes required for Non-Standard items only. Enter the wording needed to complete the non-standard item description. IMPORTANT: Non-standard items: Before using a non-standard item, be certain that there is not a standard item that is applicable. Once you determine that there is not an applicable standard item, you will need to select one of the items in the table that is prefixed with NS. These items are interspersed throughout the table in places where deemed appropriate. Additionally, there are very general NS items at the end of many of the groupings; select from these very general NS items only as a last resort. Note: The same NS item number may be used more than once in an estimate as long as the description you give at the Project Item Supp Description field is unique. There will be occasions when you will be entering NS items for multiple projects that will be advertised on the same contract. Consideration must be given to the non-standard descriptions as to whether or not you wish the items to be combined. o If you do not wish items to combine, be sure to give unique descriptions in this field. o If you wish items to combine, the descriptions given in this field must be exactly the same. In addition, any other information you enter on the item screen must be exactly the same (spec book#, source of price, etc.). Note: The “NS” will print on the estimate, but will not print on the proposal. Spec Book# Non-Std: This is a required field for all Non-Standard items entered in an estimate. Up to three Specification Numbers, or 11 characters, shall be entered. Enter the Specification Number here, if known. If the Specification Number does not reference a location providing measurement and payment details for the NonStd Item you MUST provide measurement and payment information for the NonStd Item, to do so you shall enter “ATTD” to indicate Special Provisions are attached in the contract or “PLAN” to indicate pertinent information is on the plans. The Special Provisions and pertinent information associated with “ATTD” or “PLAN” must be submitted to the Construction Division for review and acceptance. Unit of Measure: This field will display the units of the item that you selected VDOT Trnsport Preconstruction User’s Manual May 2015 5-3 Quantity: Enter the quantity of the item. Please Note: Enter the quantity of the item to the nearest 10th of the quantity on the plan, for example 2.5. Quantities entered in transport need to match what’s shown on the summary that the estimate is built from. Estimate Unit Price: Leave this field blank for standard items. When you have finished your estimate, the prices will be generated when you generate bid based prices. The designer has the option to overwrite the generated price. A Price must be filled in for non-standard items. Be sure to lock the price. Extended Amount: When the quantity and estimated price are filled in, the extension of those two numbers is shown in this field. Price Lock Flag: Select the checkbox if you would like to lock the unit price for the selected item including all Lump Sum items where the users enter a price. Category ID Required: Select the Category that you wish to assign the item to from the drop down list. All items in the estimate must be assigned to a category. Project Item Previous Price: This field is reserved for Construction Division. Changes from the estimated price can be tracked by utilizing this field. Non-Bid Item: Default is unchecked. Any Item under Categories 2000 through 3003 should have this box checked, or these are items the Contractor shall not bid on. Combine w/Like Items: Defaults to checked to combine like items on the proposal; uncheck box if you do not want to combine items on the proposal. Item Alternate Set ID: field blank. This field is only used by the Construction division, leave Alternate Member ID: This field is only used by the Construction division, leave field blank. Source of Price: This value will be set once the item is priced and determined by the method the price was created. Proposal Line Number: This field is filled in by Trns·port after generating line numbers in the proposal. VDOT Trnsport Preconstruction User’s Manual May 2015 5-4 5.1.2 Adding Items with Quick Add From the Project Category and Item Summary, click the action’s button and select Quick Add Items. This will bring you to the Quick Add items screen. Fill in the fields and select the Save button to save the item. Note that Suppl Descr and Spec Book NS fields will be required if you are entering a non-standard item. Figure 4 – Quick Add Item Screen VDOT Trnsport Preconstruction User’s Manual May 2015 5-5 5.1.3 Adding Items with Select Items From the Project Category and Item Summary, click the action’s button and select Select Items. This will bring you to the Select items screen. Search for the items you want to add. Once you have found the item click the item in the list. Notice that the item will highlight in light blue and have a green check mark beside it. Select Add to Project to add the item to the project. You will then have to find the item in the items list to add the other fields to that item. Figure 5 – Select Item Screen VDOT Trnsport Preconstruction User’s Manual May 2015 5-6 5.2 Deleting an Item From the Project Category and Item Summary, find the item you want to delete. Select the row actions button for that item and then select Delete from the list of actions. Figure 6 – Delete Item Screen VDOT Trnsport Preconstruction User’s Manual May 2015 5-7 5.3 Determining Construction Surveying Prices, Mobilization, Construction Engineering (CEI), Contingency and Contract Requirement costs Two items shall be entered on every Location & Design and Structure & Bridge Trnsport estimate. Construction Surveying (Calculate first) – Item Code 00101 Mobilization (calculation includes Construction Surveying cost) – Item Code 00100 It is recommended that these two items be entered, with a quantity of 1 and a value of zero, at the time the rest of the items are entered. Then calculate and fill in the cost after all other items in the estimate are complete. Recalculation of the Construction Surveying and Mobilization may be required if project totals change. Note: It is important to enter Ad hoc at Source of Price and check the box for Estimated Price Lock field. Failure to change the Estimated Price Lock field will allow a price to be generated by Trnsport - a price which is only an average of bid history prices, not the price based on the formula for which VDOT figures Mobilization and Construction Surveying. 5.3.1 Calculating Construction Surveying All Location & Design and Structure & Bridge projects will contain the pay item Construction Surveying (Item Code 00101) and should be entered under a Regular Bid Item Category. The cost is determined by the following: o Structure and Bridge – $1,500 per span o Location and Design – 1% of the total project cost, If there is a Traffic component on the project, calculate 1% of the sum of the “C” (road design) and the “T”(traffic) projects – Add $1,000 for each “D” number. o Traffic Engineering – Construction Surveying costs for Traffic engineering projects are calculated and included in the L&D road design estimate. VDOT Trnsport Preconstruction User’s Manual May 2015 5-8 5.3.2 Calculating Mobilization All Location & Design projects and all Structure & Bridge projects shall contain the pay item Mobilization (Item Code 00100) and should be entered under a Regular Bid Item category. The mobilization calculation includes the cost of Construction Surveying. Traffic engineering projects which are a part of an L&D project will not include Mobilization. The road designers will calculate their Mobilization based upon the sum of the “C” (road design) and “T” (traffic) projects. FORMULA FOR MOBILIZATION Project Cost More than $ $ 200,000.00 $ 1,000,000.00 To and Including $ $ Limit 10% of Contract $20,000 plus 7.5% of Total Contract minus $200,000 OVER $80,000 plus 5% of Total Contract minus $1,000,000 200,000.00 1,000,000.00 Item Code 00100 has a Lump Sum unit of measure and so the Quantity should always be 1. Note: It is important to enter Ad hoc at Source of Price and check the box for Estimated Price Lock field. Failure to change the Estimated Price Lock field will allow a price to be generated by Trnsport - a price which is only an average of bid history prices which will overwrite the price you entered. VDOT Trnsport Preconstruction User’s Manual May 2015 5-9 Mobilization Work Sheet CONTRACT AMOUNT UNDER $200,000 Line 1. Contract Amount = ..............................................................$ ______________ Line 2. Line 1 x 0.10 = Mobilization ................................................$ ______________ CONTRACT AMOUNT OVER $200,000 BUT UNDER $1,000,000 Line 1. Contract Amount = ...............................................................$ ______________ Line 2. Line 1 - $200,000 = .............................................................$ ______________ Line 3. Line 2 x 0.075 = ...................................................................$ ______________ Line 4. Line 3 + $20,000 = Mobilization .........................................$ ______________ CONTRACT AMOUNT OVER $1,000,000 Line 1. Contract Amount = ..............................................................$ ______________ Line 2. Line 1 - $1,000,000 = ..........................................................$ ______________ Line 3. Line 2 x 0.05 = .....................................................................$ ______________ Line 4. Line 3 + $80,000 = Mobilization .........................................$ ______________ VDOT Trnsport Preconstruction User’s Manual May 2015 5-10 5.3.3 Calculating Construction Engineering and Inspection (CEI) The Construction Engineering and Inspection cover a range of costs and the Project Manager is ultimately responsible for developing and managing the construction engineering and inspection budget but the District Construction or Maintenance Staff can also provide the appropriate amount. The Construction Engineering and Inspection (CEI) cost can be entered in Trnsport in one of two ways: 1. As a percentage in the Construction Eng PCT field on the Category screen (Entered Only on Categories 0001 through 1999) (less common method) See 5.3.3.1 for details. OR 2. As a Lump Sum (most common method) See 5.3.3.2 for details. 5.3.3.1 Entering a Construction Engineering (CEI) Percentage (less common method) If you choose to determine the Construction Engineering (CEI) by a percentage the table below should be used. Note: This calculation shall not include the Construction Surveying or Mobilization costs. The Construction Eng Percent field is located in two places in Trnsport. 1. Project General tab 2. Each Category tab. Percentages entered at the Category will override the General tab. It is recommended that you enter the same number in all locations. Note: If you choose to add the costs of Construction Engineering (CEI) as a lump sum, enter 0.0 in the Const Eng Pct field in all locations. VDOT Trnsport Preconstruction User’s Manual May 2015 5-11 5.3.3.2 Entering Construction Engineering (CEI) Lump Sum (most common method) Lump Sum Construction Engineering (CEI) uses Item Code 25580 and must be entered under it’s own category 3001, see Chapter 4 for complete details. Item 25580 has a TEC (Total Engineering Cost) unit of measure and the quantity should always be 1. Note: It is important to enter Ad hoc at Source of Price and check the box for Estimated Price Lock field. Failure to change the Estimated Price Lock field will allow a price to be generated by Trnsport - a price which is only an average of bid history prices which will overwrite your unit price. VDOT Trnsport Preconstruction User’s Manual May 2015 5-12 5.4 Contingency (Non-Bid Cost) The Contingency cost on construction and maintenance contracts is used to capture the potential cost of additional work, unforeseen conditions such as differing site conditions, plan changes etc. Contingency is a Non-Bid cost and is only calculated for Regular Bid Items (Categories 0001 through 1999). The following items need to be accounted for in your contingency budget for both construction and maintenance contracts including schedule work: • Fuel Adjustment • Asphalt Price Adjustment • Steel Adjustment • Ride ability Contingency costs are based on L&D’s IIM-LD-249 2-Tiered Approach to Project Oversight: 1. Tier I = 5.0 percent OR 2. Tier II = 10.0 percent If there is more than one federal project number, the contingency cost should be allocated to each federal project. The cost may be divided among other Trnsport Project ID’s, if the Project Manager desires but if using contingency percentages they must match in all Trnsport estimates. The Contingency cost can be entered in Trnsport in one of two ways: 1. As a percentage in the Contingency PCT field on the Category screen (less common method) (Entered Only on Categories 0001 through 1999) See 5.3.1 for details. OR 2. As a Lump Sum (most common method) See 5.3.2 for details VDOT Trnsport Preconstruction User’s Manual May 2015 5-13 5.4.1 Entering Contingency as a Percentage Enter 5.0 or 10.0 in the Contingency Pct field under the Regular Category only. Important note: Contingency percentages should only be entered on Categories 0001 through 1999. See Chapter 4 for details. Note to Project Managers: The Contingency percentage must match across all projects in the Prime and/or Proposal. Be sure that Categories 3001 and 3002 have 0.0 in the Contingency field. VDOT Trnsport Preconstruction User’s Manual May 2015 5-14 5.4.2 Entering Contingency as a Lump Sum Lump Sum Contingency uses Item Code 25590 and must be entered under it’s own category 3003, see Chapter 4 for complete details. Item 25590 has a TEC (Total Engineering Cost) unit of measure and the quantity should always be 1. Note: It is important to enter Ad hoc at Source of Price and check the box for Estimated Price Lock field. Failure to change the Estimated Price Lock field will allow a price to be generated by Trnsport - a price which is only an average of bid history prices which will overwrite your unit price. VDOT Trnsport Preconstruction User’s Manual May 2015 5-15 5.5 Contract Requirements (Non-Bid Costs) The Contract Requirements item was established to capture potential project Incentives/Disincentives (I/D) payments. Users may utilize HUB-CAP or other methods to determine the Maximum cost. Contract Requirements uses Item Code 25585 and must be entered under it’s own category 3002, see Chapter 4 for complete details. Item 25585 has a TEC (Total Engineering Cost) unit of measure and the quantity should always be 1. Note: It is important to enter Ad hoc at Source of Price and check the box for Estimated Price Lock field. Failure to change the Estimated Price Lock field will allow a price to be generated by Trnsport - a price which is only an average of bid history prices which will overwrite your unit price. VDOT Trnsport Preconstruction User’s Manual May 2015 5-16 6. FUND PACKAGES & FUNDING ITEMS A fund package is used to group multiple funding sources for one or more project items and to define that grouping with a name. A project may contain one or multiple fund packages. Each item in the project is assigned to a single fund package, which provides all the funding necessary for that item. Trns·port allows for multiple funding sources, but each funding package must add up to 100 percent. • A category could have simple funding where 100 percent of the funding is from one source, such as AF01- 100% Federal Participation. • On the other hand, the funding could be more complex with the federal government funding 50 percent of the project, the state funding 30 percent, and a local agency funding the remaining 20 percent. For the majority of VDOT Projects, only One Fund Package is necessary, as funding is typically the same for the entirety of a project. VDOT Trnsport Preconstruction User’s Manual May 2015 6-1 6.1 Add a Fund Package The following describes the steps to add a Fund Package to a project. To add a Fund Package to the Project, click the Fund Package Overview quick link. • The Fund Package Overview screen opens. • Click the New button. • The system creates a new row. At the new Fund Package row, enter the following information: Examples are provided on the next page. Fund Package – This is the Name of the Fund package. This field appears on the Funding Summary portion of the Preliminary Detail Estimate report. Description – Describe how the Funding will be divided. Project Level – Always check this box (this provides funding for SiteManager) • Click the Save button on the Fund Package Overview component bar. VDOT Trnsport Preconstruction User’s Manual May 2015 6-2 6.1.1 Examples of Fund Package Names The following are some of the most typical fund packages 100% State Funded 90% Federal Funds / 10% State Funds 80% Federal Funds / 20% State Funds Funding for this project is split between State, City & a Local Municipality VDOT Trnsport Preconstruction User’s Manual May 2015 6-3 6.1.2 Duplicating a Fund Package Click on the Fund Package row Action Menu for the specified Fund Package and click on Duplicate Row. • The Fund Package row gets duplicated below the original row. • Update the duplicated row’s information with the information for the following fields: Fund Package – Enter a Unique Name Description – Describe how the Funding will be divided Project Level – Always check this box (this provides funding for SiteManager) • Click the Save button on the Fund Package Overview component bar. o The new row gets added as a row in the list of Fund Packages. Figure 1 - Duplicating a Project's Fund Package Row VDOT Trnsport Preconstruction User’s Manual May 2015 6-4 6.1.3 Inserting a Fund Package Row Click on the Fund Package row Action Menu for the specified Fund Package and click on Insert Row. • The Fund Package row gets inserted above the original row. • Update the inserted row’s information for the following fields: Fund Package – Enter a Unique Name Description – Describe how the Funding will be divided Project Level – Always check this box (this provides funding for SiteManager) • Click the Save button on the Fund Package Overview component bar. o The new row gets added as a row in the list of Fund Packages. Figure 2 - Inserting a Project's Fund Package Row VDOT Trnsport Preconstruction User’s Manual May 2015 6-5 6.1.4 Deleting a Fund Package To delete a Fund Package, select Delete from the Actions menu on the Fund Package's row: • The system shades the row gray to indicate it is marked for deletion. • To reverse the delete action, click the Undo button. • Click the Save button on the Fund Package Overview screen’s header. o The deleted row gets removed from the list of Fund Packages. Figure 3 – Deleting a Project's Fund Package VDOT Trnsport Preconstruction User’s Manual May 2015 6-6 6.1.5 Adding Fund Specifics to a Fund Package Once the Fund Package has been created, the next step is to Select the funding specifics for the Fund Package. 1. Click the 0 under Funds OR Select the Action button on the Fund Package Row and select View. 2. Click the Select Funds button. A model window opens to select from the Fund table. Note: For ALL Federal funds, use AF01 and change the percentage as needed. If you know the funding you need, enter it in the search box in the model window. 3. Otherwise, select Show first 10. 4. Select from the list, which places a green check box to the left of the name. Select the Add Fund to Fund Package button at the top of the model window. Note: More than one selection can be made before adding to the Fund package. This is described in Figure 6. 5. In the Prior field, enter 1. This should always be 1. 6. Adjust Participation percentages if necessary. Note: the total Participation must equal 100. 7. The Customer ID for AF01 must be filled in with 55002 – FHWA to ensure proper reporting to the Fiscal division, for all other funds the Customer ID may be left blank. 8. Select the check box under the Project Level Funding Source. This should always be chosen so that the funding passes to the SiteManager software correctly. 9. Click the Save button on the component bar. 10. Select the Fund Package Overview quick link. Note: that the number under the Funds has changed to reflect the number of fund specifics that was added in the previous steps. Figure 4 – 2 ways to choose Fund specifics VDOT Trnsport Preconstruction User’s Manual May 2015 6-7 Click the Select Funds button Figure 5 – Select Fund Model window VDOT Trnsport Preconstruction User’s Manual May 2015 6-8 Figure 6 – Selecting more than one Fund at a time VDOT Trnsport Preconstruction User’s Manual May 2015 6-9 Figure 7 – Complete Fund fields Figure 8 – Fund package shows 2 Fund Specifics VDOT Trnsport Preconstruction User’s Manual May 2015 6-10 6.2 Assign Funding to a Project You can assign fund packages to items individually or to save time, you can assign a fund package to all the items in a category or to all the items in the project at once. Each item in a project must have one (and only one) fund package assigned to it. A Category, however, does not require a Funding assignment. Tip: Perform this step AFTER all the items have been entered in your estimate. To open the Funding assignment, select the Funding: Assign to Items quick link from within your project. Figure 9 - Opening the Project Funding Assignment Screen VDOT Trnsport Preconstruction User’s Manual May 2015 6-11 6.2.1 Project Funding Assignment Screen Overview The screen contains two vertical lists: 1. The left side of the screen contains a list of all the Categories in each Project. • Each Category row displays the Category ID, Category Description, and a number of indicators on the right to denote the fund packages to which the items in the category are assigned. • Each category row can be expanded to list all the Items in the Category. Click the button to display all the Items in the Category. Expand • Each item row contains indicators on the right to denote the Fund Package to which the Item is assigned and current values for the following fields: Project Item Line Number, Reference Item ID, Unit of Measure, Reference Item Description. Each Category/Item row contains an indicator labeled Mixed, an indicator labeled None, and a letter indicator for each fund package in the project. For example, if a project contains three fund packages, each category and item row would contain these four indicators: Mixed, None, A, B, and C. The system initially selects the None indicator for all Categories and Items that have not been assigned to a Fund Package 2. The right side of the screen contains a list of all the Fund Packages in the Project or Contract. • The information in this list is for reference only and cannot be changed. • Each Fund Package displays the Fund Package ID, the Fund Package Description and a count of how many funds the Fund Package contains. • button in a Fund Package row to expand it and view the Click on the Expand following information for each fund in the Fund Package: Prior (Priority) – a numeric value that determines the order in which funds in a Fund Package are used when some or all of the funds have limited participation. Fund – a unique identifier assigned to each fund in the system. Percentage – the percentage of work a particular fund will pay. Class – the funding classification for this fund. • Each Fund Package in the list is labeled alphabetically, beginning with the letter "A." o These labels correspond to the indicators in the Category/Items list on the left. VDOT Trnsport Preconstruction User’s Manual May 2015 6-12 Figure 10 - Project Funding Assignment Overview VDOT Trnsport Preconstruction User’s Manual May 2015 6-13 6.2.2 Three (3) Methods to Assign Funding Method 1 (Most Common): Assign the Funding for all items for the entire project In most cases, only one (1) Fund Package is needed as funding is typically the same for the entirety of a project. • On the Project Funding Assignment screen, select the radio button on the All Projects Items row to match the correct Fund Package on the right portion of the screen. • Click the Save button. Figure 11 – Assign Funding for the Entire Project VDOT Trnsport Preconstruction User’s Manual May 2015 6-14 Method 2: Assign the Funding by a Category. This method shall be used for projects that contain more than one Fund Package. One example is betterment projects, whereby a local municipality improves their infrastructure simultaneously with VDOT construction projects. • Select the Radial button on each Category row that corresponds to the proper Fund Package on the right. • Click the Save button. Figure 12 – Assign Funding by Category VDOT Trnsport Preconstruction User’s Manual May 2015 6-15 Method 3 (Rare Case): Assign the Funding by Each item individually. • On the Project Funding Assignment screen, click the button next to the appropriate category to expand the list to show the individual items. Select the Radial button for the appropriate category on the item row as necessary. • Click the Save button. Figure 13 – Assign Funding by individual Items VDOT Trnsport Preconstruction User’s Manual May 2015 6-16 7. ITEM PRICING The Price Project Item Overview (Item Pricing quick link) component allows you to change the estimated unit price for any project item. You can change the price of a single item manually, or you can automatically generate a price based on historical bids. Generating the bid-based prices automatically for all the items in the project at once, is recommended. Generated prices from the 2-year bid history are based on the combination of the following: 1. District (location) 2. Item Code 3. Quantity There will be instances when generating prices will not produce a price due to the combination of the item code, quantity and location. Trnport will not generate prices for Non-Standard items. Therefore, the engineer/designer will need to determine a logical price and enter it manually. VDOT employees may utilize the Staunton database to determine prices, found here: http://501stfs3/main/bridge/inside_vdot/items.asp In the old Trnsport system the Date of Gen Bid Base Prices field populated automatically whenever prices were processed/generated based on the date the user entered. This process is different in the new Web Trnsport, users can now enter the date manually and should change this field every time they price Items and/or Category Items. This price is displayed on the cover page of the Preliminary Detail Estimate report. VDOT Trnsport Preconstruction User’s Manual May 2015 7-1 7.1 Generate Bid-Based Prices for an Entire Estimate To have Trnsport Generate Prices for an Entire estimate perform the following steps: 1. Click the Item Pricing quick link. 2. A new screen opens and the categories in your estimate are listed. 3. Select the Component Action Button. 4. Select Price All Items. 5. A message will display once the process is complete. 6. Return the General tab and change the Date of Gen Bid Base Prices field to the date the prices were generated. The system updates the value in the Price field and changes the Est Type to either Regression or Average, depending on which estimation model is chosen. The Ext Amount and Project Item Total fields are also automatically updated. If no historical information is available for an item, the system updates the Price field with the reference price and changes the Est Type to Reference. If reference price information is not available, the system leaves the price as it was or blank. VDOT Trnsport Preconstruction User’s Manual May 2015 7-2 Click the Action Button Project Total Select Price All Items Figure 1 – Generate Bid-Based Prices for entire estimate VDOT Trnsport Preconstruction User’s Manual May 2015 7-3 7.2 Generate a Price for a Single Item To have Trnsport generate a historical price for a single item perform the following steps. 1. From within your project select the Item Pricing quick link. 2. Expand the Category of the item you wish to price. 3. Select the row Action Button on the item you wish to price. 4. Select Price Item. 5. If an historical price exists in the database a price will appear in the Price Est field and the Src Price field will populate automatically. 6. Click Save. Expand Category Expand Row Select Row Action button Figure 2 – Generate Price for Single Item VDOT Trnsport Preconstruction User’s Manual May 2015 7-4 7.3 Enter a Price Manually If you know the price of a particular item or the database does not generate one for you, to enter a price manually perform the following steps. 1. From an open project select the Item Pricing quick link. 2. Expand the Category of the item you wish to price. 3. Enter your price in the Est Price field 4. Click the padlock icon to lock the price. Note: Locking the price is important so that when the Generate price process is run, it does not overwrite the price that you entered. 5. The Src Price field automatically populates Ad Hoc. Expand Category Expand Row Enter Price Check Padlock Src Price field Populates automatically Figure 3 – Enter a Price Manually VDOT Trnsport Preconstruction User’s Manual May 2015 7-5 7.4 Price Scatter Plot VDOT uses the BAMS/DSS HREF profile which allows users to View a Scatter Plot of prices from the 2-year Bid History. If the item record includes a quantity, that information is used as an additional parameter in the profile. The system displays the scatter plot in a new browser window. To View a Scatter Plot, perform the following steps: 1. Open the project of your choice. 2. Select the Item Pricing quick link. 3. Expand the Category you wish to view. 4. Select the Row Action button for the row you wish to see the scatter plot. 5. Select View Scatter Plot Figure 4 – How to View a Scatter Plot VDOT Trnsport Preconstruction User’s Manual May 2015 7-6 The Scatter Plot is an interactive window where you can move your cursor over the dots in the graph to show additional information in the upper right corner of the graph. This data is currently based on 2 years from January 2013 through January 2015. Figure 5 – Scatter Plot Overview VDOT Trnsport Preconstruction User’s Manual May 2015 7-7 7.5 Running the Preliminary Project Detail Estimate VDOT Report The Preliminary Project Detail Estimate VDOT report is a group of reports that uses the Engineer's estimated prices to produce are cost report that includes add-on engineering and contingency percentages and funding breakdowns. This report has been designed with extra error checking features that the Validation process does not provide. Users should pay special attention when their report has red messages, those indicate an error and will indicate what corrections are needed. The report is comprised of four individual reports: Cover Page Summary Sheet Cost Estimate Funding Summary When you generate this report, you can choose to include one, several, or all of these reports. 7.4.1 Running the Detail report from the Dashboard 1. Click the Dashboard Global Action button. 2. Select Generate Report. 3. Choose Preliminary Project Detail Estimate VDOT from the list, a green check box appears to the left. It automatically moves to page 2. 4. In the search box, enter the desired UPC number. 5. Click the desired Project ID from the list, a green check box appears to the left. 6. Click the blue Next arrow button on the upper right of your screen. 7. Check or uncheck the boxes from the list of 4 report pages that you desire, all 4 default as checked. 8. Click the Execute button on the blue component bar. 9. The report opens in a new Browser tab. Note: Please remember to save or print the PDF, this is the only time you will have the opportunity to do so. Otherwise, you will have to re-run the report. VDOT Trnsport Preconstruction User’s Manual May 2015 7-8 7.4.2 Running the Detail report from an open Project This report can be run in almost every quick link page within a project. 1. Open the desired project. 2. Click the blue component Action Button. 3. Select Preliminary Project Detail Estimate VDOT 4. Check or uncheck the boxes from the list of 4 report pages that you desire, all 4 default as checked. 5. Click the Execute button on the blue component bar. 6. The report opens in a new Browser tab. Note: Please remember to save or print the PDF, this is the only time you will have the opportunity to do so. Otherwise, you will have to re-run the report. VDOT Trnsport Preconstruction User’s Manual May 2015 7-9 8. PRIME PROJECTS A Prime Project is created by the Project Manager and is the method Trns·port uses to make a “combined estimate”. After the initial project is created and copies are made for the appropriate project disciplines/users, the Prime Project is created. All related projects are then associated to the Prime Project. Next, the projects are moved to the other disciplines/users by changing the Control Group. The Project Manager can no longer see the projects associated to the prime but can, however, generate a Prime Level Detail Estimate (at any time) to print a combined estimate. The Prime has 2 functions: 1. Provides the Team leader (that create the Project’s Proposals for advertisement) the list of correct Web Trns·port projects from the database. For example: Some advertisements consist of more than 1 UPC. 2. Uploads cost estimate information to the PCES module of IPM. Prime Project ID: Is 13 digits and always begins with a C and ends with the Project ID number of the largest project (most money). For example, if the projects to be combined are: 00009845C02, 00009845B21, 00009845B22, 00009845T01 and 00009845L02: Prime Project ID = C000009845C02. • In most cases, the Project used for the Prime Project will also be the Controlling Project. Whether you, as a user, create a Prime Project or not can be determined by the three cases described below: Case 1: It is the responsibility of the Project Manager to create the original project and make the appropriate copies for the other disciplines/users on the project team (i.e. Bridge, Traffic Engineering, Environmental) The Project Manager will create the Prime Project and associate all projects to it then move the projects to the team members respective control groups. Case 2: The designer who is not the Project Manager receives a project from the Project Manager. The project has been linked to the Prime Project by the Project Manager. Therefore, this designer will not create a Prime Project unless directed by the Project Manager to do so. Case 3: The designer of a “stand-alone” project (a project in which no other division will be involved) shall create a Prime Project and associate the project(s) to it. A Prime is required even if there is only one project. VDOT Trnsport Preconstruction User’s Manual May 2015 8-1 8.1 Adding a Prime Project To add a Prime Project from the Prime Project Overview screen follow these steps: 1. Click on the Prime Project link from the Preconstruction Dashboard found on the Home page. 2. Open the Prime Project Overview header’s Action Menu and click on Add. 3. The Add Prime Project screen opens. 4. Enter the Prime Project data and click the Save button when finished. Figure 1 - Adding a New Prime Project from the Prime Project Overview Screen VDOT Trnsport Preconstruction User’s Manual May 2015 8-2 PRIME FIELD DESCRIPTIONS: Prime Project ID: 13 Digits and must start with a C and ends with the Project ID number. Ex: C000104340C01 or C000009845C02 Control Group: The control group is the security designation which decides which user has access to which prime project(s). This field will already be filled out with your control group. The data in this field may be changed in order to transfer the prime project to another control group. Project Location: Use the first line for the From: information and the second line for the To: information. Bridge projects will use the location from the title sheet. Ex: FROM: 0.09 MI. W. WEST HIGHLANDS BLVD. TO: 0.01 MI. W. WEST HIGHLANDS BLVD. Federal Project Number: Enter the Federal Project Number, if applicable, in its entirety, complete with dashes, parentheses, etc. If the project is not federallyfunded, enter NONE. Ex: STP-5A03(264) State Project Number: Enter the state project number in its entirety, complete with dashes, commas, etc. Ex: (NFO) 0615-047-169, C501 Federal Appropriation Codes: Not currently used. Road Name: Enter the name of the road or leave blank. Ex: HOLLAND ROAD or RTE 628, MCCLELLAN ROAD Click the SAVE button on the Add Prime Project header to save the data and enter the Prime Project into the Trns·port database. VDOT Trnsport Preconstruction User’s Manual May 2015 8-3 • If a required field was not filled-in, an Error message will display: In the above example, no data was entered into the required field Control Group. • If you have completed all required field criteria satisfactorily, the prime project will be added. The Prime Project will open on the Prime Project Summary screen for the newly added Prime Project and will display all three tabs: General, Projects and Workflow where the remaining fields shall be entered; the projects associated and the Workflow selected for the appropriate stage of the Prime. VDOT Trnsport Preconstruction User’s Manual May 2015 8-4 Figure 2 - The Prime Project Summary Tabs VDOT Trnsport Preconstruction User’s Manual May 2015 8-5 Figure 3 - Selecting a Prime Project VDOT Trnsport Preconstruction User’s Manual May 2015 8-6 8.2 Associating Projects to a Prime Project The Prime project must have at least one project associated to it for a valid Prime. To associate one or more projects to the Prime Project 1. In the modal window, type all or part of the Project ID in the Quick Find search box to locate the Project you want to associate with the Prime Project. • The system lists all the projects that meet your search criteria. 2. Click the row for each Project you want to associate with the Prime Project. • The system adds a green check mark beside each project you select and shades the row blue. To cancel a selection, click the selected row again. 3. Click the Add to Prime Project button. • The system closes the modal window and displays the Projects tab of the Prime Project Summary with the new projects added to the list. 4. Click the Save button. • The system displays a message to confirm that your changes were saved in the database. VDOT Trnsport Preconstruction User’s Manual May 2015 8-7 Figure 4 - Associating a Project to the Prime Project VDOT Trnsport Preconstruction User’s Manual May 2015 8-8 Figure 5 - Viewing a Project after selecting it as an Associated Project VDOT Trnsport Preconstruction User’s Manual May 2015 8-9 Controlling Project A checkbox is used to designate a Project as a Controlling Project, which is the Controlling Project in a Proposal containing multiple projects. The Project with the majority of the Construction funds/money should be the Controlling project. • There can be only one Controlling Project designated per Prime/Proposal. • In most cases, the Project used for the Prime Project will also be the Controlling Project. Figure 6 - The Prime Project and the Controlling Project VDOT Trnsport Preconstruction User’s Manual May 2015 8-10 8.3 Workflow tab The Workflow tab on the Project Summary screen contains the current workflow and phase for the Project. To complete the Prime set the following Workflow settings: 1. Click the Workflow tab. 2. In the Workflow field, click the drop-down arrow and select VDOT Workflow-Project-Proposal-Contract. 3. In the WorkflowPhase field, click the drop-down arrow and select Project Definition Phase. 4. Click the Save button. Figure 7 - The Workflow Tab Workflow Phase Definitions Project Definition Phase Advertisement Phase Engineers/Designers Use Select VDOT personnel and Construction Division Use Construction Division Use Only Addenda Phase Construction Division Use Only Bid Letting Phase Construction Division Use Only Post Bid Evaluation Phase Construction Division Use Only Preconstruction has ended Phase Construction Division Use Only Moved to Construction/SiteManager Construction Division Use Only Historical Phase Construction Division Use Only Proposal Definition Phase VDOT Trnsport Preconstruction User’s Manual May 2015 8-11 8.4 Disassociating Projects from a Prime Project Warning: When Remove is selected, the Project Row is automatically removed. There is no opportunity to reverse the selection, as the row is immediately removed without clicking the Save button. To restore the row, you must associate the Project back to the Prime Project. Figure 8 - Disassociating (Removing) a Project from a Prime Project To remove a Project from the Prime Project, select Remove from the Actions menu for the Project you want to dissociate. The system removes the selected Project from the Prime Project and saves the change automatically. VDOT Trnsport Preconstruction User’s Manual May 2015 8-12 8.5 Deleting a Prime Project In the Old (Client/Server) version of Trnsport, only system administrators could delete Prime projects. That is no longer the case all users now have Prime deletion privileges. Figure 9 - Deleting a Prime Project VDOT Trnsport Preconstruction User’s Manual May 2015 8-13 Follow these steps to delete a Prime Project: 1. Disassociate all Projects from the Prime Project. All projects must be disassociated before Deleting a Prime. 2. At the Prime Project Overview screen, bring up the Prime Project and select Delete from the row’s Action Menu. • The selected Prime Project row to be deleted will turn grey. • You can reverse the delete at this time by clicking the Reverse the right corner of the row marked for deletion. button, found in 3. Click the Save button to complete the Delete. • The Prime Project will be removed from the list of Prime Projects. VDOT Trnsport Preconstruction User’s Manual May 2015 8-14 8.6 Running the Prime Project Detail Estimate VDOT Report The Prime Project Detail Estimate VDOT report is a combined report that calculates the totals for all the projects associated to the Prime. The report is comprised of four individual reports: Cover Page Summary Sheet Cost Estimate Funding Summary When you generate this report, you can choose to include one, several, or all of these reports. 8.6.1 Running the Detail report from the Dashboard 1. Click the Dashboard Global Action button. 2. Select Generate Report. 3. Choose Preliminary Prime Detail Estimate VDOT from the list, a green check box appears to the left. It automatically moves to page 2. 4. In the search box, enter the desired UPC number. 5. Click the desired Project ID from the list, a green check box appears to the left. 6. Click the blue Next arrow button on the upper right of your screen. 7. Check or uncheck the boxes from the list of 4 report pages that you desire, all 4 default as checked. 8. Click the Execute button on the blue component bar. 9. The report opens in a new Browser tab. Note: Please remember to save or print the PDF, this is the only time you will have the opportunity to do so. Otherwise, you will have to re-run the report. 8.6.2 Running the Detail report from an open Project This report can be run in almost every quick link page within a project. 1. Open the desired project. 2. Click the Action Button on the blue component bar. 3. Select Preliminary Prime Detail Estimate VDOT. 4. Check or uncheck the boxes from the list of 4 report pages that you desire, all 4 default as checked. 5. Click the Execute button on the blue component bar. 6. The report opens in a new Browser tab. Note: Please remember to save or print the PDF, this is the only time you will have the opportunity to do so. Otherwise, you will have to re-run the report. VDOT Trnsport Preconstruction User’s Manual May 2015 8-15 9. MANAGING PROPOSALS After you have finished with the Project(s), Category(ies), Funding, Items, and the Prime you are ready to create the proposal. A Trns·port proposal is one or more projects grouped together for bid-letting. Generally, the Construction Division personnel create the proposal. The proposal for some Maintenance-funded projects is created by personnel in other divisions and or districts. A proposal is similar to a project in that it contains items or work, but it also contains bidding information, such as DBE and WBE goals. Trns·port combines ‘like items’ into a single biddable item so that bidders only view and bid on the item once. Trns·port automatically generates proposal line numbers. Proposals can be created two ways in Trns·port. The user can create a proposal from a project or create a proposal from scratch. Creating a proposal from a project pulls general data from the project and automatically assigns the project to the proposal. Creating a proposal from scratch requires the user to add the general information to the proposal and then assign the project(s) to the proposal. 9.1 Creating a Proposal from a Project (Most Common Method) From the Preconstruction component select Projects. This will take you to the Project Overview Screen. Find the project you wish to create a proposal for in the project list. Select the project row Actions menu and select Create Proposal from Project. Figure 1 – Project Overview Screen VDOT Trnsport Preconstruction User’s Manual April 2015 9-1 An Add Proposal window appears. Notice that Proposal ID, Proposal Description, Federal Project Number, and State Project Number 1 fields are automatically filled in from the project data. Figure 2 – Creating a Proposal from a Project Screen Some fields have Reference Tables. As you click in each field, a drop-down arrow will appear. Some fields are required; the proposal will not be saved to the database unless the required fields are filled-in. The required fields are listed with a red asterisk behind the field name. Non required fields should also be filled in if applicable. VDOT Trnsport Preconstruction User’s Manual April 2015 9-2 FIELD DESCRIPTIONS: Proposal ID: Same as the Prime Project ID. (See Appendix A – A.4 Prime Project ID and Contract ID for further details.) Proposal Description: Enter a short description of the work to be performed. Federal Project No.: Enter the federal project number, if applicable, in its entirety, complete with dashes, parentheses, etc. If the project is not federally-funded, enter NONE. EXAMPLE: NH-5401(876) State Project Number: Enter the state project number in its entirety, complete with dashes, commas, etc. EXAMPLE: (NFO) 7029-021-103, C502 DBE/MBE Goal (PCT): Division. Percentage that has been determined by the Civil Rights DBE Goal: From the drop-down menu, select a code indicating which of the two goals described above apply to this proposal. If you enter NONE, no goals will be printed on any report. If you enter DBE, only the DBE/MBE goal will be printed, labeled as a DBE goal. If you enter BOTH, both the DBE/MBE goal (labeled as an MBE goal) and the WBE goal will print. Advertisement Date: Enter the Advertisement Date in MM/DD/YYYY format. You may select the date by pressing the calendar icon also. Contract Type: Select the appropriate code from the drop-down menu. Proposal Type: Select the appropriate code from the drop-down menu. Contract Work Type: Select the appropriate code from the drop-down menu. Progress Schedule Category: Select the appropriate code from the drop-down menu. Primary Fund Type: Select the appropriate code from the drop-down menu. Cost of Proposal: As determined by Construction Division. Complete Plan Cost: As determined by Construction Division. Cost of Half Size Plans: As determined by Construction Division. Cross Section Cost: As determined by Construction Division. Electronic Media Cost: As determined by Construction Division. VDOT Trnsport Preconstruction User’s Manual April 2015 9-3 Control Group: The control group is the security designation which decides which user has access to which proposals(s). This field will already be filled out with your control group. The data in this field may be changed in order to transfer the project to another control group. Qualification Classes: Not used by designers. Once you have filled in the correct fields, click the Save button. If the Proposal ID you created is already in the system, you will receive an error message. You will also receive an error message if you have left any required fields blank. Once the proposal is saved, you will be directed to the Proposal General Tab. Notice that other fields are now displayed on the Proposal General Tab. These fields include: Order/Call No.: Construction Division will fill in this field. Location: Type the location with format: FROM: (location) TO: (location). For Bridge projects, enter the location from the front sheet title block. Primary County: Notice that the Primary County has been populated from the project. Primary District: Notice that the Primary District has been populated from the project. Plan Reviewer: As determined by Construction Division. Mandatory Showing: Select the appropriate value. Y (YES) or N (NO) NOTE: Select Y ONLY if the showing is mandatory. If not then select N. You can still enter the showing location for non mandatory showings. NOTE: To add a new showing location code to the code follow these instructions: (this can only be performed by certain individuals in the Construction Division). 1. 2. 3. 4. 5. 6. 7. 8. Click on the button Show Location at the bottom of the Proposal General Tab. On the bottom of the list click to insert new show location record. Enter the location code: For example: If Bristol, enter ‘01’ followed by the next sequence for the district (0159). Enter location description. For example: Lebanon Residency. Enter the physical address: for example: 100 Easy Street. Enter City, State and Zip code. Enter location detail. Comments: This field is used if you need to explain the location. For example: no physical address or need to give directions. Once you are done, click insert data. You must logoff Web Trns*port and back on to see the newly added location code. VDOT Trnsport Preconstruction User’s Manual April 2015 9-4 Showing Location Code: Select the location code from the dropdown menu. Showing Time: As determined by Construction Division. Showing Location: Enter extra showing information in this field as needed. Showing Date: As determined by Construction Division. CTB Meeting Date: The actual date that the Transportation Board holds their meeting for award recommendation. Previously Let As CONTID: If the proposal represents a project that has been let in the past, put the CONTID (Contract ID) of that previous proposal here. Trns·port will use this field in the LAS schedule to produce a report on the letting history. If the proposal has been re-let several times, always enter the most recently used CONTID here; Trns·port will trace the chain back to its source. 9.2 Changing a Proposal From the Preconstruction component select Proposals. This will take you to the Proposal Overview Screen. Use the Search Box to find the proposal that you created. To view the proposal, click the Proposal ID field in blue. Figure 3 – Proposal Overview Screen VDOT Trnsport Preconstruction User’s Manual April 2015 9-5 This will take you to the Proposal General Tab where you can make edits to the fields. Note that changes cannot be made to the Proposal ID field as it is display-only. Once you have made edits, click the Save button to save changes. A Save complete message will display. Figure 4 – Updating a Proposal Screen 9.3 Associating / Disassociating Projects to a Proposal Click on the Projects Tab on the left side of the page to display the list of Projects associated to the Proposal. Figure 5 – Projects Tab Screen VDOT Trnsport Preconstruction User’s Manual April 2015 9-6 9.3.1 Adding Projects to the Proposal button. This will display a master To add a project to the proposal, select the list of all projects. Use the Search box to find the project you want to add to the proposal. Click over the Proposal ID to select the proposal. A green check will display to the left of the Proposal ID and the entry will be highlighted blue. Figure 6 – Adding Projects to Proposal Screen Select the button to add the selected projet to the proposal. VDOT Trnsport Preconstruction User’s Manual April 2015 9-7 9.3.2 Deleting Projects from the Proposal To delete a project from the proposal, select the row actions button for the project in the list on the Projects Tab. Select Remove from the actions list. The project is removed and a message of Save Complete will be displayed. Figure 7 – Removing Projects from Proposal Screen VDOT Trnsport Preconstruction User’s Manual April 2015 9-8 9.4 Assigning Time Locations Each proposal must have at least one time, numbered 00, in order to specify time limits and liquidated damages in Site Manager. Trns·port allows three types of days: available days (AD), calendar days (CD), and fixed completion date (DT). Cost Plus Time bidding information is also entered at the proposal time level but is only used for the calendar days. To enter your time, click on the Time Tab and select . A New Proposal Time entry will display with multiple fields. Click the Save button once the fields are entered. Figure 8 – Adding Proposal Time Screen VDOT Trnsport Preconstruction User’s Manual April 2015 9-9 Field Descriptions: Site Number: This value will always equal 00. Time Description: Type in a description for the record. Type of Days: From the drop-down menu, select either AD (Available Days), CD (Calendar Days), or DT (Fixed Completion Date). Number of Time Units: If CD was chosen, this field becomes required. Time Units: The type of unit being measured. Hours or Days Main Proposal Time: Select this checkbox to represent the main time. Completion Date: If DT was chosen, this field becomes required. Road User Cost Per Day: The field is used by Construction Division only. A value entered in this field indicates the Site is a Cost Plus Time Site. Enter the cost per day value (whole number; no dollar sign) to determine the low bidder in a Cost Plus Time bid. A value can only be entered in this field if the selection in the Type of Days field is CD. The value is the cost per day (dollar amount) of the inconvenience of the construction. 9.5 Setting Proposal Workflow A proposal’s workflow can be changed by clicking on the Workflow tab. Click in the workflow field and select VDOT WORKFLOW PROJECT-PROPOSAL-CONTRACT and click in the WorkflowPhase field and select PROPOSAL DEFINITION PHASE. Once these are selected click the Save button. Workflow Phase Definitions Project Definition Phase Advertisement Phase Engineers / Designers Use Construction Division / Select District Staff / District SAPP Coordinators Construction Division Use Only Addenda Phase Construction Division Use Only Bid Letting Phase Construction Division Use Only Post Bid Evaluation Phase Construction Division Use Only Preconstruction has ended Phase Construction Division Use Only Moved to Construction/SiteManager Construction Division Use Only Historical Phase Construction Division Use Only Proposal Definition Phase VDOT Trnsport Preconstruction User’s Manual April 2015 9-10 Figure 9 – Setting Proposal Workflow Screen 9.6 Specifying Section and Line Numbers When you create a proposal that consists of more than one project and generate section and line numbers, Trns·port combines the projects and project items in the following way: o If you have selected the Combine With Like Items checkbox in the Project item, each item will appear once because Trns·port combines them into single proposal line items, even if they are in different categories or projects. Bidders can then bid on a single item. In order for non-standard items to combine, the Description (Non-std) and Spec Book (Non-std) information must be exactly the same. o If you have not selected the Combine With Like Items checkbox, that item will not be combined. o Because bidders will not bid on non-bid items (you select the Non-Bid checkbox on the project item), non-bid items will be omitted from the proposal report. o After Trns·port combines like items, it assigns unique proposal line numbers, then updates every database item record to reflect the proposal line item number to which the record now belongs. To create a section and line numbers, start by finding your proposal in the list on the Proposal Overview Screen. Click the Proposal ID to bring you to the General Tab of the Proposal. VDOT Trnsport Preconstruction User’s Manual April 2015 9-11 Click the Sections and Items quick link at the top of the page to take you to the Proposal sections and items page. Figure 10 – Proposal Summary Screen Add a Section by filling in the fields Section ID with 0001 and a Description of ALL PROJECT ITEMS. Once this is done, click the Save button. A Save Complete message will appear. Figure 11 – Adding Proposal Section Screen Now you will add the project items to this section. To do this, click the Proposal Actions Button and select Assign Items to Sections from the list. VDOT Trnsport Preconstruction User’s Manual April 2015 9-12 Figure 12 – Proposal Sections and Items Screen This will take you to the Assign Items to Sections page. Here you can select the project items that you wish to be assigned to the Proposal Section. Notice that you can select the project from the list of projects that are associated to the proposal in the drop down or the blue arrow buttons. The A button displays beside each project item denoting that you can assign each item to the Proposal Section 0001. To assign all project items to the section, select the A button beside All Project Items and click the Save button. Note: Except for unusual circumstances, there should be only one section number (0001). For a project with bid options, additional sections (0002) (0003) shall be created with appropriate descriptions. Figure 13 – Assigning Items to Sections Screen VDOT Trnsport Preconstruction User’s Manual April 2015 9-13 9.7 Copying a Proposal If you are setting up a new proposal that is similar to another proposal already saved in the database, you can copy the existing proposal and assign it a new proposal ID. You can then make any minor changes required for the new proposal. This saves the time it would take to enter all the proposal-level information. Instead of having to re-create the proposal for the re-advertisement, you can use the Copy Special command and when asked to name the new proposal, give it the same Contract ID as before with a “B” added at the end. What about the projects that have been associated to the proposal? o You do not need to disassociate the projects from the original proposal before copying. Trns·port will leave the projects associated to the original proposal, but show no associated projects on the copied one. To copy a proposal, find the proposal you wish to copy on the Proposal Overview Screen. Select the proposal row Actions menu and click Copy from the list. Figure 14 – Proposal Overview Screen VDOT Trnsport Preconstruction User’s Manual April 2015 9-14 Trns·port displays the Copy Proposal window. Enter a new Proposal ID in the field. The Proposal ID cannot be the same as a Proposal that is already in the database. Figure 15 – Copy Proposal Screen Click the Copy button once you have entered a new proposal ID. A Saved Complete message will display and you will be taken to the new proposal General Tab. Note that no projects are associated to the new proposal. Figure 16 – Copied Proposal Summary Screen VDOT Trnsport Preconstruction User’s Manual April 2015 9-15 9.8 Generating Bid-Based Prices for Proposal The Price Proposal Items component allows you to change the estimated unit price for any proposal item. If you are on the Proposal General Tab, click the Item Pricing quick link at the top of the page. This takes to the Price Proposal Items screen where you can see all items that are associated to the proposal. You can click any Actions button to generate a price based on historical bids or you can manually change the price of a single item. You can also generate bid-based prices for all items in the proposal or all items in a section at once. Figure 17 – Price Proposal Items Screen To manually change the price of a proposal item, click in the Price field, and type the new price. Notice that a lock is displayed in the Price field. If the lock is closed you cannot change the price until you unlock the item and save the estimate. When you modify a proposal item price and save your change, several updates take place: The system sets the Est Type field for that item to Ad Hoc. The new price, estimation type, and pricing comments are automatically updated in the associated project items. The extended amount is recalculated for the proposal item and the associated project items. The total price for the proposal is updated and for the associated projects. VDOT Trnsport Preconstruction User’s Manual April 2015 9-16 9.9 Generating the Proposal Price Schedule Reports The Proposal Price Schedule report has the options to display the Proposal Cover Page, Schedule of Items, Proposal Estimate, DBE Interest Report, Fuel Sheet, Steel Sheet, Major Items, and Merge Data Sheet. From the Proposal Overview Screen, search for your proposal. Once you have found it, click the row Actions button to display a list of actions and reports to choose from. Select Proposal Price Schedule VDOT from this list. Figure 18 – Proposal Overview Screen VDOT Trnsport Preconstruction User’s Manual April 2015 9-17 From the Generate Report menu, you will see that there are multiple options that you can choose to be in the Proposal Price Schedule. Once you have selected the options you wish to include, click the Execute button. Figure 19 – Generate Proposal Price Schedule Screen A new internet window will display the report and you can save the report as a pdf. Note that the report is not stored in the system. If you do not save the report before you close the internet browser, you will not be able to view it again unless you regenerate the report. Figure 20 – Price Proposal Schedule Screen VDOT Trnsport Preconstruction User’s Manual April 2015 9-18 9.10 Deleting the Proposal Because a proposal record contains several levels of associated information, deleting a proposal can have serious consequences. For this reason, the system allows you to choose between two delete options to control how much information is deleted when you delete the proposal. These options are: Delete— Clicking this button deletes the proposal header information and removes the association of all projects, proposal vendors, and proposal times from the proposal. The projects and reference vendors remain in the database. Delete Including Projects — CAUTION HERE Clicking this button deletes the proposal record and all of the projects that are associated with the proposal. The project-level information that is deleted includes all project items, categories, locations, and fund packages. Proposal vendors and proposal times are also deleted. On the Proposal Overview component, select Delete from the Actions menu on the proposal's row. Figure 21 – Delete Proposal Screen VDOT Trnsport Preconstruction User’s Manual April 2015 9-19 Select the option that you wish to perform Figure 21 – Delete Proposal Screen 9.11 Proposal Addendums After a proposal has been advertised, subsequent changes to proposal information that affect contractor bidding (such as proposal times, items, or special provisions) must be tracked and distributed to the proposal vendors. This is accomplished by adding addenda to the proposal. Before you can add an addendum to a proposal, the proposal must be in the addenda phase of the workflow. From the Proposal General Tab, select the Addenda quick link. This will take you to the Addendum Summary page. Add an addendum by adding values to the Description and Comments fields. Once these fields are filled in, click the Save button. Figure 22 – Addendum Summary Screen VDOT Trnsport Preconstruction User’s Manual April 2015 9-20 Select the Actions menu and select Open. A message will display Addendum Successfully Opened. Figure 23 – Addendum Summary Screen To add the updates to the proposal, go to the project that has the associated items that you wish to update. If you wish to add an item, select the New button on the Project Category and Item Summary. Add the required fields along with the Quantity and Estimated Unit Price. Note that when adding items with addenda the Proposal Item Line Number must be entered on the New Project Item screen. Click the Save button once you have added all item fields. Figure 24 – Adding Project Items Screen Once you have updated the items at the project level, return to the Addendum Summary to close and approve the addenda. VDOT Trnsport Preconstruction User’s Manual April 2015 9-21 10 MANAGING BID LETTINGS Before the bid letting takes place, a bid letting row (based on the date) must be created in the system to manage all the information associated with the letting. Some of the information in a bid letting includes: proposals that will be let, vendors that have purchased proposal plans, proposals that are postponed or removed from the letting, and bids that have been submitted for proposals in the letting. The Bid Letting Overview component is the gateway to managing all of the information in a bid letting. To access the Bid Letting Overview component, click the Lettings link in the Preconstruction component. 10.1 Add Bid Letting Package To create a new bid letting, click the Lettings link in the Preconstruction component, and then select Add from the Actions menu on the Bid Letting Overview component header. Figure 1 – Adding Bid Letting Screen VDOT Trnsport Preconstruction User’s Manual April 2015 10-1 Enter information in these fields as needed: . Bid Letting ID: This ID is based on the date determined by the Construction Division. Format YY/MM/DD. These include Regular, Special and Emergency Bid Lettings. Letting Date: Enter the date in MM/DD/YYYY format or use the calendar icon to select. Let Time: Enter 10:00 AM. Let Status: Select the drop-down menu and select SCHD-SCHEDULED. Click on the Save button to add the bid letting to the database, or click on the New button if you wish to add another bid letting. o If you have completed all required field criteria satisfactorily and the Letting Number is a unique number, the bid letting package will be added and you will receive this message: o If a required field was not filled-in or incorrect data entered at a field which is supported with a reference table, a warning window will display with information. For example, if you left a required field blank or entered invalid data, you will see an Error message giving information as to what field was left blank or contains an invalid value: 10.2 Change Bid Letting Click the Lettings link in the Preconstruction component to open the Bid Letting Overview Screen. In the search box, type the Bid Letting ID for the letting you wish to change. Once you find the letting, click the Bid Letting ID blue hyperlink to take you to the letting General Tab. VDOT Trnsport Preconstruction User’s Manual April 2015 10-2 Figure 2 – Bid Letting Overview Screen Figure 3 – Bid Letting Summary Screen The Bid Letting details are shown on the General Tab. These fields can be edited by clicking in the fields and changing the field values. Once these values are changed, click the Save button to save changes. Note that the Bid Letting ID field cannot be changed. 10.3 Assigning the Proposal to a Bid Letting Once you have selected the letting from the Bid Letting Overview Screen, click the Proposals Tab to add proposals to the bid letting. Figure 4 – Proposals Assigned to Letting Screen If no proposals are assigned to the bid letting, the message List has no rows will be displayed on the Proposals Tab. To add Proposals, click window. VDOT Trnsport Preconstruction User’s Manual . A list of proposals will display in another April 2015 10-3 Figure 5 – Assign Proposals to Letting Screen Once you find the proposal you want to add, click the proposal. The proposal will display a green checkmark to the left of the number and will become highlighted in light blue. Figure 6 – Select Proposals Screen Once highlighted, click the letting. VDOT Trnsport Preconstruction User’s Manual button to finish assigning the proposal to the bid April 2015 10-4 Fill in the Order Number and Proposal Status fields before clicking the Save button. Figure 7 – Proposals Tab Screen 10.4 Delete Bid Letting Package Click the Lettings link in the Preconstruction component to open the Bid Letting Overview Screen. In the search box, type the Bid Letting ID for the letting you wish to change. Once you find the letting, select the row actions button to display the list of actions. Figure 8 – Bid Letting Overview Screen VDOT Trnsport Preconstruction User’s Manual April 2015 10-5 Select Delete from the list of actions. A window will display and provide three choices for deleting. Figure 8 – Delete Bid Letting Screen - Deletes only the bid letting package. – Deletes the bid letting package and the proposals associated to it. (DO NOT USE) – Deletes the bid letting package, the proposals associated to it, and all project, category, funding and item information for the projects assigned to the proposals in the selected letting. Click on the button you desire. Once the bid letting is deleted a save complete message will display. VDOT Trnsport Preconstruction User’s Manual April 2015 10-6 10.4 Delay a Proposal/Call in a Letting The Bid Letting Administrator (BA) is responsible Delaying a Proposal/Call in a Letting. The BA will receive official notification (Delay Letter) from the Contract Administrator (CA) and will move the Proposal to the new Letting Date. To Delay a Proposal, perform the following steps: 1. Navigate to Lettings 2. Open the Letting 3. Click Proposal tab 4. Select the Row Action button for the Proposal/Call to Delay 5. Select Postpone 6. Enter the new Letting Date in the search box 7. Select the New Letting 8. Select Postpone VDOT Trnsport Preconstruction User’s Manual April 2015 10-7 APPENDIX A – PROJECT ID NUMBER The format of the Project ID for various types of projects is as follows: A.1 Projects with UPC Numbers The 12-character Project ID is composed of the following: Position 1-9 = 10 Explanation UPC (iPM) Number, with leading zeroes = Type of Project: C – L&D (Construction) D – Drainage Structures over 20’ in length B – Bridge H – Hydraulics L – Environmental R – Right of Way T – Traffic Engineering U – Utilities X – Maintenance (Regular Project using Maintenance Funds) N – No Plan M – Minimum Plan 11-12 = For Constr., Bridge, etc. The last two digits of the fourth part of the project number, following the C, B, R, etc. (Ex: for C503 project, enter 03 in positions 11 & 12 for B622 project, enter 22 in positions 11 & 12) Examples of PCN for Projects with UPC Numbers: 000003941C03 (C503 project for UPC# 3941) 000015492B01 (B601 project for UPC# 15492) 000006793R01 (R201 project for UPC# 6793) VDOT Trnsport Preconstruction User’s Manual April 2015 APPENDIX A-1 A.2 Maintenance Projects & SAAP Projects The 13-character Project ID is composed of the following: Position 1 = 2 = 3-4 5-6 = = 5-6 8-13 = = Explanation M (for Maintenance-funded) 1 – Bristol 2 – Salem 3 – Lynchburg 4 – Richmond 5 – Hampton Roads 6 – Fredericksburg 7 – Culpeper 8 – Staunton 9 – Northern Virginia Year EX. 10 or 11 Project Type = ST – Surface Treatment SS – Slurry Seal LM – Latex Modified PM – Plant Mix Schedule Letter – A, B, C, etc. 5 Digit Unique UPC with leading zeros A unique UPC is set up for each county, for each system. The District Maintenance Engineer will assist in determining the Project ID for your project. Examples of Project ID for Maintenance & SAAP Projects: M203STA039611 M803LMA029606 A.3 District Originated or Urban Projects (Non-IPM Projects) The 12-character Project ID is composed of the following: Position 1-2 = 3-12 = Explanation BR – Bristol SA – Salem LY – Lynchburg RC – Richmond SU – Hampton Roads FR – Fredericksburg CU – Culpeper ST – Staunton NV – Northern Virginia UR – Urban Assigned by Districts or Local Assistance Division VDOT Trnsport Preconstruction User’s Manual April 2015 APPENDIX A-2 A.4 Prime Project ID and Contract ID Both the Prime Project ID and the Contract ID begin with a C and end with the Project ID of the largest project. Example 1: Projects are 000003942C01 000003942B01 000003942B02 Prime Project = C000003942C01 Contract ID = C000003942C01 Example 1: Projects are M803CMA039606 M803CMA039720 Prime Project = CM803CMA039606 Contract ID = CM803CMA039606 Note: The C is added to the Project ID. It does not replace the first digit. VDOT Trnsport Preconstruction User’s Manual April 2015 APPENDIX A-3 APPENDIX B – ITEM CODE INDEX GRADING ITEMS ..................................................................................................... 00001-00499 Mobilization, Earthwork, Concrete Masonry, Clearing & Grubbing, Excavation, Select Material DRAINAGE ITEMS ................................................................................................... 00500-09999 Water Service Lines (Private), Pipe, Concrete, Drop Inlet, Manhole, Paved Ditch, Bedding Material, Reinforcing and Structural Steel, Remove Existing Structure PAVEMENT ITEMS .................................................................................................. 10000-11999 Portland Cement, Calcium Chloride, Sodium Chloride, Base Course Concrete and Reinforcing Steel for Bridge Approach Slabs INCIDENTAL ITEMS ............................................................................................... 12000-13999 Curb & Gutter, Cattle Guard, R/W Monument, Sidewalk, Guardrail, Median Barrier, Retaining Wall, Median Strip, Fence MAINTENANCE SCHEDULE ITEMS .................................................................... 14000-19999 Schedule Work, Plant Mix, Service Treatment, Guardrail, Fence, Slurry Seal, Cold Mix PROTECTIVE ITEMS ............................................................................................... 20000-25999 Allaying Dust, Maintenance of Traffic, Demolition of Pavement, Obscuring Old Road, Field Office, Plant Lab, Linseed Oil Treatment EROSION CONTROL ............................................................................................... 26000-27999 Riprap, Bedding Material, Topsoil, Seeding, Mowing PLANTING ITEMS.................................................................................................... 28000-39999 UTILITY ITEMS WATERMAIN .............................................................................. 40000-41999 SANITARY SEWER .................................................................................................. 42000-49999 TRAFFIC CONTROL & SAFETY ITEMS TRAFFIC SIGNS.................................................................................................. 50000-50999 TRAFFIC SIGNALIZATION .............................................................................. 51000-53999 PAVEMENT MARKING ITEMS ........................................................................ 54000-54999 LIGHTING ITEMS .............................................................................................. 55000-59999 VDOT Trns·port Preconstruction User’s Manual April 2015 APPENDIX B-1 BRIDGE ITEMS BRIDGE SUPERSTRUCTURE ........................................................................... 60000-63999 BRIDGE SUBSTRUCTURE................................................................................ 64000-66999 BRIDGE INCIDENTALS .................................................................................... 67000-67999 STRUCTURAL WIDENING OR REPAIR SUPERSTRUCTURE ........................................................................................... 68000-68999 SUBSTRUCTURE ............................................................................................... 69000-69999 RIGHT OF WAY ITEMS........................................................................................... 70000-72000 CONTRACT ADJUSTMENTS.................................................................................. 80000-99999 --------------------------------------------------------------------------------------------------------------------LUMP SUM CONSTRUCTION ENGINEERING………………………………….25580 Category 3001 LUMP SUM CONTRACT REQUIREMENTS…………………..…………………25585 Category 3002 LUMP SUM CONTRACT CONTINGENCY…………………....…………………25590 Category 3003 VDOT Trns·port Preconstruction User’s Manual April 2015 APPENDIX B-2 APPENDIX C – CONVERSION CHART (COUNTY) COUNTY - DISTRICT - RESIDENCY CONVERSION CHART County Name County Code District No. C000 C001 C002 C003 C004 C005 C006 C007 C008 C009 C010 C011 C012 C013 C014 C015 C016 C017 C018 C019 C020 C021 C022 C023 C024 C025 C026 C027 * C028 C029 C030 C031 C032 C033 C034 C035 C036 C037 9 5 7 8 4 3 3 8 8 2 1 2 4 1 3 3 6 2 4 3 4 8 2 7 3 1 4 5 6 9 7 2 7 2 8 2 6 4 Arlington Accomack Albemarle Alleghany Amelia Amherst Appomattox Augusta Bath Bedford Bland Botetourt Brunswick Buchanan Buckingham Campbell Caroline Carroll Charles City Charlotte Chesterfield Clarke Craig Culpeper Cumberland Dickenson Dinwiddie Elizabeth City Essex Fairfax Fauquier Floyd Fluvanna Franklin Frederick Giles Gloucester Goochland VDOT Trnsport Preconstruction User’s Manual April 2015 Residency Fairfax Accomac Charlottesville Lexington Amelia Amherst Appomattox Verona Lexington Bedford Tazewell Salem South Hill Lebanon Dillwyn Appomattox Bowling Green Hillsville Sandston Halifax Chesterfield Luray Salem Culpeper Dillwyn Wise Petersburg Tidewater Toll Bowling Green Fairfax Warrenton Hillsville Louisa Rocky Mount Edinburg Christiansburg Saluda Ashland APPENDIX C-1 County Name County Code District No. Grayson Greene Greensville Halifax Hanover Henrico Henry Highland Isle of Wight James City King George King and Queen King William Lancaster Lee Loudoun Louisa Lunenburg Madison Mathews Mecklenburg Middlesex Montgomery Nansemond Nelson New Kent Norfolk Northampton Northumberland Nottoway Orange Page Patrick Pittsylvania Powhatan Prince Edward Prince George Princess Anne Prince William Pulaski Rappahannock Richmond Roanoke Rockbridge C038 C039 C040 C041 C042 C043 C044 C045 C046 C047 C048 C049 C050 C051 C052 C053 C054 C055 C056 C057 C058 C059 C060 C061 * C062 C063 C064 * C065 C066 C067 C068 C069 C070 C071 C072 C073 C074 C075 * C076 C077 C078 C079 C080 C081 1 7 5 3 4 4 2 8 5 5 6 6 6 6 1 9 7 4 7 6 4 6 2 5 3 4 5 5 6 4 7 8 2 3 4 3 4 5 9 2 7 6 2 8 VDOT Trnsport Preconstruction User’s Manual April 2015 Residency Wytheville Charlottesville Franklin Halifax Ashland Sandston Martinsville Verona Suffolk Williamsburg Fredericksburg Saluda Bowling Green Warsaw Jonesville Leesburg Louisa Amelia Culpeper Saluda South Hill Saluda Christiansburg Suffolk Amherst Sandston Norfolk Accomac Warsaw Amelia Culpeper Luray Martinsville Chatham Chesterfield Dillwyn Petersburg Norfolk Manassas Christiansburg Warrenton Warsaw Salem Lexington APPENDIX C-2 County Name County Code Rockingham Russell Scott Shenandoah Smyth Southampton Spotsylvania Stafford Surry Sussex Tazewell Warren Warwick Washington Westmoreland Wise Wythe York District No. C082 C083 C084 C085 C086 C087 C088 C089 C090 C091 C092 C093 C094 * C095 C096 C097 C098 C099 8 1 1 8 1 5 6 6 5 5 1 8 5 1 6 1 1 5 Residency Harrisonburg Lebanon Jonesville Edinburg Abingdon Franklin Fredericksburg Fredericksburg Waverly Waverly Tazewell Luray Williamsburg Abingdon Warsaw Wise Wytheville Williamsburg *Counties 27, 61, 64, 75 & 94 are no longer counties. These numbers are still used in cases where work is being done in the locations they designate. Districtwide County Code Bristol Salem Lynchburg Richmond Hampton Roads Fredericksburg Culpeper Staunton Northern VA C961 C962 C963 C964 C965 C966 C967 C968 C96A VDOT Trnsport Preconstruction User’s Manual District No. 1 2 3 4 5 6 7 8 9 April 2015 APPENDIX C-3 APPENDIX D – CONVERSION CHART (CITY) CITY - DISTRICT - RESIDENCY – COUNTY CONVERSION CHART City Code 100 101 102 103 104 105 106 107 108 109 110 111 112 113 114 115 116 117 118 119 120 121 122 123 124 125 126 127 128 129 130 131 132 133 134 136 137 138 City Name Alexandria Big Stone Gap Bristol Buena Vista Charlottesville Clifton Forge Colonial Heights Covington Danville Emporia Falls Church Fredericksburg Front Royal Galax Hampton Harrisonburg Hopewell Lexington Lynchburg Marion Martinsville Newport News Norfolk Petersburg Portsmouth Pulaski Radford Richmond Roanoke Salem South Boston Chesapeake Staunton Suffolk Virginia Beach Waynesboro Williamsburg Winchester VDOT Trnsport Preconstruction User’s Manual District No. 9 1 1 8 7 8 4 8 3 5 9 6 8 2 5 8 4 8 3 1 2 5 5 4 5 2 2 4 2 2 3 5 8 5 5 8 5 8 April 2015 Residency County Code Fairfax Wise Abingdon Lexington Charlottesville Lexington Chesterfield Lexington Chatham Franklin Fairfax Fredericksburg Luray Hillsville Tidewater Toll Fac. Harrisonburg Petersburg Lexington Appomattox Abingdon Martinsville Williamsburg Norfolk Petersburg Norfolk Christiansburg Christiansburg Chesterfield Salem Salem Halifax Norfolk Verona Suffolk Norfolk Verona Williamsburg Edinburg C000 C097 C095 C081 C002 C003 C020 C003 C071 C040 C029 C088 C093 C017 C027 C082 C074 C081 C015 C086 C044 C094 C064 C026 C064 C077 C060 C020 C080 C080 C041 C064 C007 C061 C075 C007 C047 C034 APPENDIX D-1 City Code 139 140 141 142 143 144 145 146 147 148 149 150 151 152 153 154 155 156 157 158 159 160 161 162 163 164 165 166 167 168 169 170 171 172 173 174 175 176 177 178 179 180 181 182 City Name Wytheville Abingdon Bedford Blackstone Bluefield Farmville Franklin Norton Poquoson Richlands Vinton Blacksburg Fairfax Manassas Park Vienna Christiansburg Manassas Warrenton Rocky Mount Tazewell Luray Accomac Alberta Altavista Amherst Appalachia Appomattox Ashland Belle Haven Berryville Bloxom Boones Mill Bowling Green Boyce Boydton Boykins Branchville Bridgewater Broadway Brodnax Brookneal Buchanan Burkeville Cape Charles VDOT Trnsport Preconstruction User’s Manual District No. 1 1 2 4 1 3 5 1 5 1 2 2 9 9 9 2 9 7 2 1 8 5 4 3 3 1 3 4 5 8 5 2 6 8 4 5 5 8 8 4 3 2 4 5 April 2015 Residency Wytheville Abingdon Bedford Amelia Tazewell Dillwyn Franklin Wise Williamsburg Tazewell Salem Christianburg Fairfax Manassas Fairfax Christiansburg Manassas Warrenton Rocky Mount Tazewell Luray Accomac South Hill Appomattox Amherst Wise Appomattox Ashland Accomac Luray Accomac Rocky Mount Bowling Green Luray South Hill Franklin Franklin Harrisonburg Harrisonburg South Hill Appomattox Salem Amelia Accomac County Code C098 C095 C009 C067 C092 C073 C087 C097 C099 C092 C080 C060 C029 C076 C029 C060 C076 C030 C033 C092 C069 C001 C012 C015 C005 C097 C006 C042 C001 C021 C001 C033 C016 C021 C058 C087 C087 C082 C082 C012/58 C015 C011 C067 C065 APPENDIX D-2 City Code 183 184 185 186 187 188 189 190 191 192 193 194 195 196 197 198 199 200 201 202 203 204 205 206 207 208 209 210 211 212 213 214 215 216 217 218 219 220 221 222 223 224 225 226 City Name Capron Cedar Bluff Charlotte C.H. Chase City Chatham Cheriton Chilhowie Chincoteague Claremont Clarksville Cleveland Clifton Clinchport Clintwood Clover Coeburn Colonial Beach Columbia Courtland Craigsville Crewe Culpeper Damascus Dayton Dendron Dillwyn Drakes Branch Dublin Duffield Dumfries Dungannon Eastville Edinburg Elkton Exmore Fincastle Floyd Fries Gate City Glade Spring Glasgow Glen Lyn Gordonsville Goshen VDOT Trnsport Preconstruction User’s Manual District No. 5 1 3 4 3 5 1 5 5 4 1 9 1 1 3 1 6 7 5 8 4 7 1 8 5 3 3 2 1 9 1 5 8 8 5 2 2 1 1 1 8 2 7 8 April 2015 Residency County Code Franklin Tazewell Halifax South Hill Chatham Accomac Abingdon Accomac Waverly South Hill Lebanon Fairfax Jonesville Wise Halifax Wise Warsaw Louisa Franklin Verona Amelia Culpeper Abingdon Harrisonburg Waverly Dillwyn Halifax Christiansburg Jonesville Manassas Jonesville Accomac Edinburg Harrisonburg Accomac Salem Hillsville Wytheville Jonesville Abingdon Lexington Christiansburg Culpeper Lexington C087 C092 C019 C058 C071 C065 C086 C001 C090 C058 C083 C029 C084 C025 C041 C097 C096 C032 C087 C007 C067 C023 C095 C082 C090 C014 C019 C077 C084 C076 C084 C065 C085 C082 C065 C011 C031 C038 C084 C095 C081 C035 C068 C081 APPENDIX D-3 City Code 227 228 228 229 230 231 232 233 234 235 236 237 238 239 240 241 242 243 244 244 245 246 247 248 249 250 251 252 253 254 255 256 257 258 259 260 261 262 263 264 265 266 267 268 City Name Gretna Grottoes* Grottoes* Grundy Halifax Hallwood Hamilton Haymarket Haysi Herndon Hillsboro Hillsville Holland Honaker Independence Iron Gate Irvington Ivor Jarratt Jarratt Jonesville Keller Kenbridge Keysville Kilmarnock La Crosse Lawrenceville Lebanon Leesburg Louisa Lovettsville Madison McKenney Melfa Middleburg Middletown Mineral Monterey Montross Mt. Crawford Mt. Jackson Narrows Nassawadox New Castle VDOT Trnsport Preconstruction User’s Manual District No. 3 8 8 1 3 5 9 9 1 9 9 2 5 1 1 8 6 5 5 5 1 5 4 3 6 4 4 1 9 7 9 7 4 5 9 8 7 8 6 8 8 2 5 2 April 2015 Residency Chatham Verona Harrisonburg Lebanon Halifax Accomac Leesburg Manassas Wise Fairfax Leesburg Hillsville Suffolk Lebanon Wytheville Lexington Warsaw Franklin Franklin Waverly Jonesville Accomac Amelia Halifax Warsaw South Hill South Hill Lebanon Leesburg Louisa Leesburg Culpeper Petersburg Accomac Leesburg Edinburg Louisa Verona Warsaw Harrisonburg Edinburg Christiansburg Accomac Salem County Code C071 C007 C082 C013 C041 C001 C053 C076 C025 C029 C053 C017 C061 C083 C038 C003 C051 C087 C040 C091 C052 C001 C055 C019 C051/66 C058 C012 C083 C053 C054 C053 C056 C026 C001 C053 C034 C054 C045 C096 C082 C085 C035 C065 C022 APPENDIX D-4 City Code 269 270 271 272 273 274 275 276 277 277 278 279 280 281 282 283 284 285 286 287 288 289 290 291 292 293 294 295 305 306 296 297 298 298 299 300 301 302 303 304 307 308 309 310 City Name New Market Newsoms Nickelsville Occoquan Onancock Onley Orange Painter Pamplin City* Pamplin City* Parksley Pearisburg Pembroke Pennington Gap Phenix Pocahontas Port Royal Pound Purcellville Quantico Remington Richcreek Ridgeway Round Hill Rural Retreat Saint Charles Saint Paul Saltville Stony Creek Strasburg Saxis Scottsburg Scottsville* Scottsville* Shenandoah Smithfield South Hill Stanardsville Stanley Stephens City Stuart Surry Tangier Tappahannock VDOT Trnsport Preconstruction User’s Manual District No. 8 5 1 9 5 5 7 5 3 3 5 2 2 1 3 1 6 1 9 9 7 2 2 9 1 1 1 1 5 8 5 3 7 7 8 5 4 7 8 8 2 5 5 6 April 2015 Residency Edinburg Franklin Jonesville Manassas Accomac Accomac Culpeper Accomac Dillwyn Appomattox Accomac Christiansburg Christiansburg Jonesville Halifax Tazewell Bowling Green Wise Leesburg Manassas Warrenton Christiansburg Martinsville Leesburg Wytheville Jonesville Wise Abingdon Waverly Edinburg Accomac Halifax Charlottesville Louisa Luray Suffolk South Hill Charlottesville Luray Edinburg Martinsville Waverly Accomac Bowling Green County Code C085 C087 C084 C076 C001 C001 C068 C001 C073 C006 C001 C035 C035 C052 C019 C092 C016 C097 C053 C076 C030 C035 C044 C053 C098 C052 C097 C086/95 C091 C085 C001 C041 C002 C032 C069 C046 C058 C039 C069 C034 C070 C090 C001 C028 APPENDIX D-5 City Code City Name District No. 311 312 313 314 315 316 317 318 319 320 321 322 323 324 325 326 327 328 329 330 331 333 335 338 339 The Plains Timberville Toms Brook Troutdale Troutville Urbanna Victoria Virgilina Wachapreague Wakefield Warsaw Washington Waverly Weber City West Point Whaleyville White Stone Windsor Wise Woodstock Hurt ** Collinsville ** Quantico Station ** West Gate Clinchco 7 8 8 1 2 6 4 3 5 5 6 7 5 1 6 5 6 5 1 8 3 2 9 9 1 Residency Warrenton Harrisonburg Edinburg Wytheville Salem Saluda Amelia Halifax Accomac Waverly Warsaw Warrenton Waverly Jonesville Bowling Green Suffolk Warsaw Suffolk Wise Edinburg Chatham Martinsville Manassas Manassas Wise County Code C030 C082 C085 C038 C011 C059 C055 C041 C001 C091 C079 C078 C091 C084 C050 C061 C051 C046 C097 C085 C071 C044 C076 C076 C025 * A county line runs through these cities. The use of two county (and two residency) codes is coupled only with secondary roads projects. For all other purposes, the county with the lowest number is used. ** Unincorporated Urban Places VDOT Trnsport Preconstruction User’s Manual April 2015 APPENDIX D-6 APPENDIX E – PROJECT WORK TYPES CODE DESCRIPTION BDO BRIDGE DECK OVERLAY BDR BRIDGE DECK REPLACEMENT BN BRIDGE NEW BWR BRIDGE WIDENING & REPAIR CBC CONSTRUCTION NEW BOX CULVERT CDA CONSTRUCTION DEMOLITION/ABATEMENT CITS CONSTRUCTION DEMOLITION/ABATEMENT CNA CONSTRUCTION NEW ALIGNMENT CTL CONSTRUCTION NEW TURN LANES CUE CONSTRUCTION UPGRADE EXISTING LANES CW CONSTRUCTION WIDENING (ADDING LANES) CWM CONSTRUCTION WETLAND MITIGATION/LANDSCAP MAR MAINT ASPHALT PLANT MIX RESURFACING MBD MAINTENANCE BR SUPERST REPAIR/ REHAB MBSB MAINTENANCE BR SUBSTRUCTURE REPAIR/REHAB MG MAINTENANCE GUARDRAIL MPAR MAINTENANCE PAVEMENT REPAIRS MPIR MAINTENANCE PIPE REHABILITATION MPM MAINTENANCE PAVEMENT MARKING MRWF MAINTENANCE RIGHT OF WAY FENCING MSCG MAINTENANCE SIDEWALK/CURB & GUTTER MSIG MAINENANCE SIGNAGE MSIN MAINTENANCE SIGNALS MSR MAINTENANCE SLOPE REPAIR MSS MAINTENANCE SLURRY SEAL MST MAINTENANCE SURFACE TREATMENT VDOT Trnsport Preconstruction User’s Manual April 2015 APPENDIX E-1 APPENDIX F – FHWA Type Codes CODE NAME 01 NEW CONSTRUCTION ROADWAY 03 4R - RECONSTRUCTION- ADDED CAPACITY 04 4R - RECONSTRUCTION-NO ADDED CAPACITY 05 4R - SYSTEM PRESERVATION - RESURFAC 06 4R - RESTORATION & REHABILITATION 07 4R - RELOCATION 08 BRIDGE - NEW CONSTRUCTION 10 BRIDGE - REPLACEMENT-ADDED CAPACITY 11 BRIDGE - REPLACE-NO ADDED CAPACITY 13 BRIDGE - REHAB-ADDED CAPACITY 14 BRIDGE-REHAB-NO ADDED CAPACITY 15 PRELIMINARY ENGINEERING 16 RIGHT OF WAY 17 CONSTRUCTION ENGINEERING 18 PLANNING 19 RESEARCH 20 ENVIRONMENTAL ONLY 21 SAFETY 22 SAFETY - RAIL/HWY CROSSING 23 TRANSIT 24 TRAFFIC MANAGEMENT/ENGINEERING-HOV 25 VEHICLE WEIGHT ENFORCEMENT PROGRAM 26 FERRY BOATS 27 ADMINISTRATION 28 OTHER-FACILITIES FOR PEDS/BIKES 29 OTHER-ACQUISITION OF SCENIC/HISTORY 30 OTHER-SCENIC OR HISTORIC HWY PROGRAM 31 OTHER-LANDSCAPE/SCENIC BEAUTIFY 32 OTHER-HISTORIC PRESERVATION 33 OTHER-REHAB/OPER OF HISTORIC BLDG 34 OTHER-PRESERVATION OF ABANDONED RWY 35 OTHER-CTRL/REMOVAL OUTDOOR ADVERTISE 36 OTHER-ARCHAEOLOGICAL PLAN/RESEARCH 37 OTHER-MITIGATION OF WATER POLLUTION 38 OTHER-SAFETY AND ED FOR PED/BIKE 39 OTHER-ESTABLISHMENT TRANS MUSEUMS 40 OTHER-SPECIAL BRIDGE 41 OTHER-YOUTH CONSERVATION/SERVICE 42 OTHER-TRAINING 43 OTHER-UTILITIES 44 OTHER-OTHER 45 DEBT SERVICE 47 BRIDGE PRESERVATION 48 BRIDGE PROTECTION 49 BRIDGE INSPECTION AND RELATED TRAINING 50 NEW TUNNEL 51 TUNNEL REPLACEMENT 52 TUNNEL REHABILITATION 53 TUNNEL PRESERVATION 54 TUNNEL PROTECTION 55 TUNNEL INSPECTION AND RELATED TRAINING 56 OTHER ASSET INSPECTIONS VDOT Trnsport Preconstruction User’s Manual April 2015 APPENDIX F-1 FHWA Type Code Descriptions CODE 01 03-4R 04-4R 05-4R 06-4R 07-4R 08 NAME DESCRIPTION New Construction Construction of a new roadway that will not replace an existing roadway. A new roadway will provide: (1) a roadway where none existing, or (2) an additional and alternate roadway to an existing roadway will remain open and continue to serve through traffic. Reconstruction, Added Capacity Construction on approximate alignment of an existing route where the old pavement structure is substantially removed and replaced. Such reconstruction includes widening to provide continuous additional through lane(s), or adding, or revising interchanges, replacing other highway elements such as a grade separation to replace an existing grade intersection. Also included, where necessary, are other incidental improvements such as drainage and shoulder improvements. Reconstruction, No added Capacity Resurfacing Restoration and Rehabilitation Relocation Bridge, New Construction Widening the lanes and/or shoulders of an existing roadway without adding through lanes. This may include reconstructing the existing pavement and other incidental improvements such as shoulder and drainage improvements. Placement of additional surface material over the existing roadway to improve serviceability or to provide additional strength. There may be some upgrading of unsafe features and other incidental work in conjunction with resurfacing. Where surfacing is constructed by a separate project as a final stage of construction, the type of improvement should be the same as that of the preceding stage B new route, relocation, reconstruction, minor widening, etc. Work required to return existing pavement (including shoulders) to a condition of adequate structural support or to a condition adequate for placement of an additional stage of construction. There may be some upgrading of unsafe features or other incidental work in conjunction with the restoration and rehabilitation. Typical improvements would include replacing spalled or malfunctioning joints; substantial pavement stabilization prior to resurfacing; grinding/grooving of rigid pavements; replacing deteriorated materials; reworking or strengthening bases or sub-bases, and adding under-drains. Construction of a roadway at a new location that replaces an existing roadway. The new roadway carries all the through traffic with the previous facility closed or retained as a land– service road only. Construction of a new bridge that does not replace or relocate an existing bridge. *Projects using these Improvement Codes must report a National Bridge Inventory (NBI) Structure Number. VDOT Trnsport Preconstruction User’s Manual April 2015 APPENDIX F-2 CODE *10 *11 *13 *14 **15 16 NAME DESCRIPTION Total replacement of a structurally inadequate or functionally obsolete bridge with a new structure constructed with additional lanes in the same general traffic corridor to current geometric construction standards. Incidental roadway approach work is included. The use of this code requires the reporting of the National Bridge Inventory (NBI) structure number in the "Bridge Number" data field. Bridge Replacement, Added Capacity Bridge Replacement, No Added Capacity Bridge Rehabilitation, Added Capacity Bridge Rehabilitation, No Added Capacity Preliminary Engineering Right of Way Total replacement of a structurally inadequate or functionally obsolete bridge with a new structure constructed without adding lanes constructed in the same general traffic corridor to current geometric construction standards. A bridge is removed and replaced with a lesser facility is considered a bridge replacement. Incidental roadway approach work is included. The use of this code requires the reporting of the National Bridge Inventory (NBI) structure number in the data field identified Bridge Numbers. For the major work required to restore structural integrity of a bridge, as well as, work necessary to correct major safety defects. Bridge deck replacement (both partial and complete) and widening of bridges including addition of through lanes to specified standards are included. Construction of a dual structure to alleviate a capacity deficiency is also included. Work required to correct minor structure and safety defects or deficiencies, such as deck patching, resurfacing, protective systems, upgrading railings, curbs and gutters, and other minor bridge work. If HBRRP funds are involved, the use of this code requires the reporting of the National Bridge Inventory (NBI) structure number in the "Bridge Number" data field. For the major work required to restore structural integrity of a bridge, as well as, work necessary to correct major safety defects. Bridge deck replacement (both partial and complete) and widening of bridges without adding through lanes to specified standards are included. Work required to correct minor structure and safety defects or deficiencies, such as deck patching, resurfacing, protective systems, upgrading railings, curbs or other preventative maintenance items are included. If HBRRP funds are involved, the use of this code requires the reporting of the National Bridge Inventory (NBI) structure number in the “Bridge Number” data field. For the preparation of plans, specifications, and estimates (PS&E), traffic, and related studies including field inspections, surveys material testing and borings. For purchase of land, improvements and easements, in addition to the cost of moving and relocating buildings, businesses, and persons. *Projects using these Improvement Codes must report a National Bridge Inventory (NBI) Structure Number. **Transportation Enhancement Projects (Program Codes with fund source 33B0, Q220) must use these Improvement Codes. VDOT Trnsport Preconstruction User’s Manual April 2015 APPENDIX F-3 CODE NAME DESCRIPTION **17 Construction Engineering Oversight of construction of roadways, structures, and traffic service facilities including additional design work after construction project is let. 18 Planning For Planning related purposes. 19 Research For Research related purposes. Environmental Only For improvements that do not provide any increase in the level of service, in the condition of the facility or in safety features. Typical improvements, which would fall in this category, would be noise barriers, beautification and other environmentally related features not built as a part of any other improvement type. If environmental mitigation is needed as the result of a bridge project, and it is confined to the reasonable touchdown and the bridge itself, then it is allowable with HBRRP funds. Outside the reasonable touchdown would not be considered eligible. Safety For projects or a significant portion of a project that provides features or devices to enhance safety. For example, expenditures on projects designed to improve the safety of at-grade railroad crossings or for the construction of facilities dedicated to the enforcement of vehicle weight regulations. 22 Rail/Highway Crossing Improvements to crossing warning Protective Devices such as signs, markings, and cross bucks; flashing light additions/improvements; and improvements to track circuitry. 23 Transit For transit and transit-related purposes. 24 Traffic Management/Engineering – HOV Traffic operation improvements that are designed to reduce traffic congestion and to facilitate the flow of traffic, both people and vehicles, on existing systems, or to conserve motor fuels. Include automated toll collection equipment, road and bridge surveillance and control systems, etc. 25 Vehicle Weight Enforcement Program Vehicle Weight Enforcement Program 26 Ferry Boats Ferry Boats 27 Administration **28 Facilities for Pedestrians and Bicycles 20 21 Administration for National Recreational Trails Projects, Commercial Vehicles, and other similar projects. For independent projects (not part of any other Federal-aid Highway project) to construct a facility to accommodate bicycle transportation and pedestrians. **29 Acquisition of Scenic Easements and Scenic or Historic Sites For projects consisting of easement and fee-simple purchase of sites of historic significance and/or considered worthy of preserving due their scenic qualities within the view shed of a transportation facility. **30 Scenic or Historic Highway Programs For projects consisting of scenic highway program and implementation activities not included in safety and other related improvements. **Transportation Enhancement Projects (Program Codes with fund source 33B0, Q220) must use these Improvement Codes. VDOT Trnsport Preconstruction User’s Manual April 2015 APPENDIX F-4 CODE **31 **32 **33 **34 NAME DESCRIPTION Landscaping and Other Scenic Beautification For projects involving landscaping and other scenic beautification through planting and related work. This includes vegetation management to assure the sustainability of landscape areas. Historic Preservation For projects consisting of purchasing and restoring/rehabilitating a building, structure, or facility (other than transportation buildings, structures and facilities) that is directly related to the transportation system. Rehabilitation and Operation of Historic Transportation Buildings, Structures, or Facilities For projects consisting of purchasing and restoring/rehabilitating, and/or operating transportation buildings, structures, or facilities considered to be of historic significance. For projects to preserve an abandoned railway corridor. It is expected that most of these projects will accommodate bicycle and pedestrian use. This code may be used for any railway corridor conversion project including those used by equestrians, skaters, and skiers. Not to be used for National Recreational Trails projects. Preservation of Abandoned Railway Corridors Control and Removal of Outdoor Advertising For projects to purchase outdoor advertising for permanent removal, to remove illegal outdoor advertising, or to develop an outdoor advertising control plan. **36 Archeological Planning and Research For projects involving the identification, evaluation, planning, and/or research of historic or archeological planning and research under Transportation Enhancements. **37 Mitigation of Water Pollution due to Highway Runoff **38 Safety and Education for Pedestrians/Bicyclists **39 Establishment of Transportation Museums **35 **40 Special Bridge This category includes bridge inventory, inspection and classification and other special bridge projects, such as load posting, not covered by another type of improvement code **41 42 Youth Conservation Service Training Training, Supportive Services; TRAC; On the Job Training 43 Utilities Utilities 44 Other Miscellaneous work such as National Recreational Trails construction, noise barriers, etc. Debt Service Interest payments and retirement of principal under an eligible bond issue (including capitalized interest) and any other cost incidental to the sale of an eligible bond issue (including issuance costs, insurance or other credit enhancement fees, and other bond-related costs as determined). 45 *Projects using these Improvement Codes must report a National Bridge Inventory (NBI) Structure Number. **Transportation Enhancement Projects (Program Codes with fund source 33B0, Q220) must use these Improvement Codes. VDOT Trnsport Preconstruction User’s Manual April 2015 APPENDIX F-5 BRIDGE IMPROVEMENT TYPES Code 40 47 48 49 Name Special Bridge Bridge Preservation Bridge Protection Bridge Inspection and Related Training Structure Number Required? No Yes Yes No VDOT Trnsport Preconstruction User’s Manual Definition Highway Bridge Program Funds MAP-21 Funds Includes bridge inventory, inspection and classification and other special bridge projects, such as load posting, not covered by another type of improvement code. Also includes application of calcium magnesium acetate, sodium acetate/formate, or other environmentally acceptable, minimally corrosive ant-icing and deicing compositions. Includes low water crossing replacement, application of calcium magnesium acetate, sodium acetate/formate, or other environmentally acceptable, minimally corrosive anti-icing and deicing compositions, and other eligible bridge projects not covered by another type of improvement code. Preventative Maintenance activities that are a cost effective means of extending the service life of a bridge. Activities that prevent, delay, or reduce deterioration of bridges or bridge elements, restore the function of existing bridges, keep bridges in good condition and extend their life. Not Applicable Not Applicable April 2015 Includes scour countermeasures, seismic retrofits, impact protection measures, security countermeasures, and protection against extreme events. Bridge inspection and evaluation activities, including in-depth and special inspections. Bridge inspection related training. APPENDIX F-6 TUNNEL IMPROVEMENT TYPES Code 50 Name New Tunnel Structure Number Required? No MAP-21 Funds Construction of a new tunnel that does not replace or relocate an existing tunnel. Total replacement of a tunnel with a new structure constructed with additional lanes in the same general traffic corridor. 51 52 53 Tunnel Replacement Tunnel Rehabilitation Tunnel Preservation 54 Tunnel Protection 55 Tunnel Inspection and Related Training VDOT Trnsport Preconstruction User’s Manual Yes Yes Yes Yes No For the work required to restore structural integrity of a tunnel, as well as, work necessary to correct major safety defects. Activities that prevent, delay, or reduce deterioration of tunnels or tunnel elements, restore the function of existing tunnels, keep tunnels in good condition and extend their life. Includes impact protection measures, security countermeasures, and protection against extreme events. Tunnel inspection and evaluation, including indepth and other special inspections. Tunnel inspection training. April 2015 APPENDIX F-7 OTHER ASSETS IMPROVEMENT TYPES (Including Signs, Earth Walls, & Drainage) Code 56 Name Other Asset Inspections VDOT Trnsport Preconstruction User’s Manual Structure Number Required? No MAP-21 Funds Inspection and evaluation of infrastructure assets other than bridge or tunnels, including signs and sign-structures, earth retaining walls and drainage structures. Inspection related training for signs and sign-structure, earth retaining walls and drainage structures. April 2015 APPENDIX F-8 APPENDIX G – FEDERAL WORK CODES CODE ALT DESCRIPTION Alternates BRAL Bridge Alterations BRRP Bridge Replacement DEMO Demolition DSSR Deck Superstructure Replacement ENVR Environmental GENL General MABR Major Bridge Rehabilitation MAWD Major Widening MCON Minor Construction - City MIBR Minor Bridge Rehabilitation MIWD Minor Widening NCON New Construction NCST New Construction-Surface Treatment NONE No Supplemental Code NWBR New Bridge PREL Preliminary Studies Only R&B Roadway & Bridge RCST Reconstruction/Resurfacing RDWY Roadway RECS Reconstruction RELC Relocation RPRS Deck Super/Substructure Repairs RSRF Resurfacing RSRH Restoration & Rehabilitation SAFT Safety/Traffic/TMS VDOT Trnsport Preconstruction User’s Manual April 2015 APPENDIX E-1 APPENDIX H – PROGRESS SCHEDULE CATEGORY Projects undertaken by VDOT vary in size, complexity, and risk; therefore, a one-size fits all approach to project management is unsuitable. Hence, a project ranking system has been defined to group projects by category based primarily on level of complexity and risk. The categorization of projects allows for a statewide consistent approach to scheduling and to ensure that the appropriate scheduling provision is applied. This is necessary to ensure that the appropriate level of scheduling efforts needed to establish and maintain schedule control on the project is applied. Project Category – Level of Complexity and Risk The VDOT project ranking system consists of six categories representing varying levels of complexity and risk ranging from very low to very high. Category M is the lowest, which represents typical maintenance projects and schedule type work. Categories I through V represent typical construction projects ranging from simple to very complex. Characteristics of each project category are described as follows: 1. Category M – Category M is the lowest level of the project ranking system, which represents typical maintenance contracts and seasonal schedule type work of very low complexity and risk. For such projects, specific timeframes for accomplishing the work is not a major constraint. Generally, a full construction season is given to allow for flexibility in planning and scheduling the Work. Therefore, Category M projects do not require the level of scheduling efforts typically needed for construction projects. A. Criteria for Category M Projects – Category M projects must generally meet the following criteria: i) Typical seasonal maintenance and schedule type work generally with contract duration of one construction season or less (Time is not a major constraint); or ii) Simple repairs or straight-forward maintenance work; and iii) Minimal traffic impact or limitations to the Work; and iv) No involvement with other major construction or improvement projects. VDOT Trnsport Preconstruction User’s Manual April 2015 APPENDIX H-1 B. Examples of Category M Projects – The following are typical Category M projects: Pavement schedules (Asphalt overlay, surface treatments & slurry seals); Bridge joint repairs; Bridge painting (minimum traffic impact); Guardrail improvements; Curb and gutter repair/replacement; Raised pavement marker installation, lens replacement; Pavement marking schedules; Minor Bridge repair (District wide, minor miscellaneous); Rumble strip installation; Slope slide repair, scour repair; Ground mounted sign maintenance/replacement; Incidental concrete repair; Pipe culvert rehabilitation; Bridge cleaning; Retaining wall/ Sound wall repair; Signal maintenance & repair (District wide). C. Category M Scheduling Requirements – Category M scheduling requirements are based on the basic scheduling information necessary for the Department to coordinate all work required to complete the Contract and to communicate with the public. The schedule information will also be used to plan for and manage the Department’s cash flow, resources, and traffic. The Category M Schedule of Operations submission requirements are as follows: i) An Initial Plan of Operations in the form of a written narrative to provide a description of the overall plan and intended sequence of progress. ii) An Initial Schedule of Operations showing in a tabular format, the period of time within which work at each location, route, or segment of Work as delineated in the contract will be accomplished. A bar-chart or CPM schedule may be substituted, at the contractor’s option. iii) Every week, on a day agreed to by the Contractor and the Engineer, the Contractor is required to provide a Two-week Look-ahead (TWLA) schedule to show the detailed schedule of work planned for the following two weeks. The TWLA schedule may be provided in a tabular or bar-chart format. VDOT Trnsport Preconstruction User’s Manual April 2015 APPENDIX H-2 2. Category I – Category I is the lowest level of the project ranking system for typical construction projects, which represents small, simple, low risk, and short duration construction projects. Such projects involve limited and straight-forward operations with limited project constraints and minimal or no traffic impact. A. Criteria for Category I Projects – Category I projects must generally meet the following criteria: i) Contract duration of one construction season or less (typically short durations); or ii) Estimated contract value of $1 million or less; and iii) Limited items of work; and iv) Simple operations in familiar and favorable conditions; and v) Minimal traffic impact or limitations to the Work; and vi) Does not include utility adjustments or relocations; and vii) Contract does not contain any Special Provisions for special time-related conditions, such as Interim Contract Milestones, A+B Bidding, Insensitive/Disincentive, or Lane Rental; and viii) Project has no major materials delivery restrictions, environmental impacts, delayed right-of-way acquisitions or access, or other similar constraints and restrictions. On a case by case basis, certain single-season simple and low risk projects with estimated contract value greater than $1M that generally meet the criteria listed above may qualify as Category I, as determined by the Area Construction Engineer (ACE); On a case by case basis, certain Federal Oversight (FO) maintenance projects or time sensitive maintenance projects with traffic impact may qualify as Category I, as determined by the ACE. Such projects may include concrete pavement repairs or overlay work on major corridors or certain relatively complex time sensitive maintenance projects that are involved with major construction or improvement projects. In such cases, the ACE should consult with the State Construction Scheduler for concurrence. B. Examples of Category I Projects – The following are typical Category I projects: Rural grade, drain, & pave of unpaved roads (may include minor horizontal & vertical alignment changes and rural rustic projects with drainage work); Minor bridge deck repair & concrete overlay (may include multiple bridges); Break, seat, & overlay concrete pavement; Spot improvements (multiple locations any of: incidental concrete, minor widening, enhanced pavement marking, & sign installation); Building demolition in advance of construction projects; Retaining wall installation or extensive repair; Minor bridge substructure repairs (with traffic impact); Bridge painting (multiple locations or with traffic impact); VDOT Trnsport Preconstruction User’s Manual April 2015 APPENDIX H-3 Minor urban reconstruction & improvement (could include curb & gutter and sidewalks; new or extended turn lanes); Surface reclamation, sub-grade stabilization & overlays; Bridge steel repair (with traffic impact); Signal installation – Site specific (w/o intersection improvements, no regional on-call installations); Overhead sign installation & lighting installations (multiple locations & or significant amount of lighting); Simple concrete pavement repair and/or asphalt overlay (major corridor, minimum traffic impact). C. Category I Scheduling Requirements – Category I scheduling requirements are based on the basic scheduling information needed to communicate the Contractor’s work plan and to assess progress of the Work. The schedule information will also be used to plan for and manage the Department’s resources, expenditures, traffic, as well as to communicate with the general public. The Category I Progress Schedule submission requirements are as follows: i) A written Baseline Progress Schedule Narrative describing the contractors initial proposed sequence and work plan. ii) A Baseline Progress Schedule showing in a tabular format, the times within which the individual activities that make up the project will be accomplished. A bar-chart or CPM schedule may be substituted, at the contractor’s option. iii) A Progress Earnings Schedule (Form C-13C) to show the planned progress for each month in terms of percent complete. Percent complete is based on cumulative anticipated earnings relative to the total contract value. iv) A two-week look-ahead schedule due every week to show the detail schedule for work planned for the following two weeks. v) A revision of the Baseline Progress Schedule is required when the schedule has been significantly impacted by a change in the Work or condition or the contractor has deviated significantly from his baseline plan or schedule. VDOT Trnsport Preconstruction User’s Manual April 2015 APPENDIX H-4 3. Category II – Category II represents slightly complex and relatively small to medium size construction projects that are typically completed in one or two construction seasons. Category II projects typically involve a limited number of straightforward contiguous, linear, or repetitive operations with typical project constraints and minimal traffic impact. Category II may also include certain multi-season low risk projects with minimal constraints or traffic impact. Such projects may involve simple repetitive or linear operations performed at multiple locations. They may also involve typical low risk widening projects in a rural setting, involving a limited number of straightforward contiguous or linear operations. A. Criteria for Category II Projects – Category II projects must generally meet the following criteria: i) Contract duration of one construction season or less (may be two construction seasons, but involve simple linear or repetitive operations); or ii) Estimated contract value generally less than $3 million; and iii) Limited number of straightforward contiguous or linear operations; and iv) Low to medium traffic impact; and v) Typical conditions and limitations to the work; and vi) May include minimal utility adjustments; and vii) Contract does not contain Special Provisions for special time-related conditions, such as Contract interim milestones, Incentives/Disincentives, A+B bidding, or Lane Rental, etc.; and viii) Project has no major materials delivery restrictions, environmental impacts, right-ofway acquisitions, or other similar constraints and restrictions. On a case by case basis, certain slightly complex and low to medium risk projects with estimated contract value over $3M that generally meet the criteria listed above may qualify as Category II, as determined by the ACE. On a case by case basis, certain high-volume Federal Oversight (FO) maintenance projects or relatively complex maintenance projects that involve multiple items of work, multiple schedule constraints, or significant traffic impact may qualify as Category II, as determined by the ACE. Such projects may include concrete pavement repairs or overlay work on major corridors or certain relatively complex time sensitive maintenance projects that are involved with major construction or improvement projects. In such cases, the ACE should consult with the State Construction Scheduler for concurrence. B. Examples of Category II Projects – The following are typical Category II projects: Urban grade, drain, & pave projects of low to medium complexity; Rural new construction or reconstruction grade separation roadway and bridge projects (low to medium size and complexity); Complex reconstruction and improvements, including widening and multiple turn lanes that may include utility adjustments; Major bridge substructure repairs (with low to medium traffic impact); Bridge deck replacements, such as multi-span or over railroads; VDOT Trnsport Preconstruction User’s Manual April 2015 APPENDIX H-5 Major bridge deck repair & concrete overlay (multi-span or over railroads); Intersection improvements with lighting and/or signal installation; Bridge & drainage structure replacements (frequently single span with limited approach work); Major drainage improvements; Complex concrete pavement repair and/or asphalt overlay (major corridor, significant traffic impact); Multi-season bridge painting (with low to medium traffic impact). C. Scheduling Requirements for Category II – As the amount of work, project duration, or level of complexity and associated risks increases, a scheduling tool that can graphically depict the sequence and timing of the activities in a time-scale format is required to effectively communicate the Contractor’s plan of operations and the intended sequence of progress. The Category II Progress Schedule submission requirements are as follows: i) A written Baseline Progress Schedule Narrative describing the contractors initial proposed sequence and work plan. ii) A Baseline Progress Schedule showing in a bar-chart format, the times within which the individual activities that make up the project will be accomplished. A CPM schedule may be substituted, at the contractor’s option. iii) A Progress Earnings Schedule (Form C-13C) to show the planned progress for each month in terms of percent complete. Percent complete is based on cumulative anticipated earnings relative to the total contract value. iv) A monthly update of the Progress Schedule and Progress Earnings Schedule is required to show the actual progress and the current plan to complete the remaining work. v) A revision of the Baseline Progress Schedule is required when the schedule has been significantly impacted by a change in the Work or condition or the contractor has deviated significantly from his baseline plan or schedule. VDOT Trnsport Preconstruction User’s Manual April 2015 APPENDIX H-6 4. Category III – Category III represents moderately complex, medium risk, and medium-size projects that are typically completed within two or three construction seasons. Category III projects typically involve a limited number of concurrent operations with typical project constraints and/or traffic impact. Category III projects may also include certain medium to large size multi-season low risk projects of relative complexity. Such as limited span bridge widening or interchange projects in a rural setting with typical constraints and minimal traffic impact. A. Criteria for Category III Projects – Category III projects must generally meet the following criteria: i) Med-size projects with contract duration generally spanning 2-3 construction seasons; or ii) Estimated contract value generally between $3M and $10M; and iii) Limited number of concurrent work-paths; and iv) Medium limitations to the work and traffic impact; and v) Limited number of utility adjustments; and vi) Contract does not contain Special Provisions for special time-related conditions, such as Contract interim milestones, Incentives/Disincentives, A+B bidding, or Lane Rental, etc.; and vii) Project has no major materials delivery restrictions, environmental impacts, right-ofway acquisitions, or other similar constraints and restrictions. On a case by case basis, certain moderately complex and medium risk projects with estimated contract value over $10M that generally meet the criteria listed above may qualify as Category III, as determined by the ACE. On a case by case basis, certain high-volume Federal Oversight (FO) maintenance projects or relatively complex maintenance projects that involve multiple items of work, multiple schedule constraints, and/or significant traffic impact may qualify as Category III, as determined by the ACE. Such projects may include major concrete pavement repairs or overlay work on major corridors or certain relatively complex time sensitive maintenance projects that are involved with major construction or improvement projects. In such cases, the ACE should consult with the State Construction Scheduler for concurrence. B. Examples of Category III Projects – The following are typical Category III projects: Intersection improvements, including widening and multiple turn lanes with utilities, lighting and/or signal installation (with medium complexity and traffic impact); New roadway/bridge construction or extension projects (medium size, complexity, and traffic impact); Bridge deck replacements (multi-span, medium traffic impact); Bridge & drainage structure replacements (limited span with approach work); Bridge reconstruction/widening projects (medium size, complexity, and traffic impact). VDOT Trnsport Preconstruction User’s Manual April 2015 APPENDIX H-7 C. Scheduling Requirements for Category III – As the number of operations or level of complexity and associated risks grow a scheduling tool that allows for adequate planning and scheduling of multiple concurrent activities with considerations for associated project constraints is needed to execute and control the Work. Such scheduling method will require that sufficient details and activity relationships are added to establish inter-dependencies between related activities to form network paths, with which the activities are scheduled. This is necessary to aid the project staff in efficiently planning and managing the Work and available resources. It is also necessary that the project critical path and the minimum time needed to complete the project are established. The Category III Progress Schedule submission requirements are as follows: i) A Preliminary Progress Schedule to provide a start-up schedule to execute and monitor the Work for the first sixty (60) calendar days. ii) A written Baseline Progress Schedule Narrative describing the contractors initial proposed sequence and work plan. iii) A Baseline Progress Schedule showing in a CPM format, the times within which the individual activities that make up the project will be accomplished. iv) A Baseline Progress Earnings Schedule (Form C-13C) to show the planned progress for each month in terms of percent complete. Percent complete is based on anticipated earnings relative to the total contract value. v) A monthly update of the Progress Schedule and Progress Earnings Schedule is required to show the actual progress and the current plan to complete the remaining work. vi) A revision of the Baseline Progress Schedule is required when the schedule has been significantly impacted by a change in the Work or condition or the contractor has deviated significantly from his baseline plan or schedule. VDOT Trnsport Preconstruction User’s Manual April 2015 APPENDIX H-8 5. Category IV – Category IV represents complex, high risk, and medium to large size projects that are typically completed within three or more construction seasons. Category IV projects typically involve multiple concurrent operations with substantial project constraints and/or traffic impact. Such projects include, but are not limited to new, reconstruction, extension, or widening/improvements of medium to large roadway/bridge projects with substantial constraints and/or traffic impact. Category IV projects may also include certain med-size high-risk projects of relative complexity that include provisions for special time-related constraints or conditions as described below. A. Criteria for Category IV Projects – Category IV projects must generally meet the following criteria: i) Medium to large size projects with contract duration generally spanning 3 or more construction seasons; or ii) Estimated contract value generally between $10M and $75M; or iii) Contract contain Special Provisions for special time-related conditions, such as Contract interim milestones, Incentives/Disincentives, A+B bidding, or Lane Rental, etc.; and iv) Multiple concurrent work-paths; and v) Complex construction staging, phasing, or MOT issues; and vi) Complex constructability issues; and vii) Substantial traffic impact and limitations to the work; or viii) May include major utility relocation/adjustments; and ix) Project has no major materials delivery restrictions, environmental impacts, right-ofway acquisitions, or other similar constraints and restrictions. On a case by case basis, certain relatively complex and high risk projects with estimated contract value less than $10M that generally meet the criteria listed above may qualify as Category IV, as determined by the ACE. In such cases, the ACE should consult with the State Construction Scheduler for concurrence. On a case by case basis, certain relatively complex and high risk projects with estimated contract value over $75M that generally meet the criteria listed above may qualify as Category IV, as determined by the ACE. B. Examples of Category IV Projects – The following are typical Category IV projects: Major urban intersection improvements, including widening and multiple turn lanes with utilities, lighting and/or signal installation (medium to large size, complex, and significant traffic impact); Rural/Urban new construction or reconstruction grade separation roadway and bridge projects (medium to large size, complex, major corridor); Major bridge deck replacements (substructure repairs, multi-span, multi-lane, major corridor, with significant traffic impact); Major bridge & drainage structure replacements (multi-span with extensive approach work); VDOT Trnsport Preconstruction User’s Manual April 2015 APPENDIX H-9 Major widening projects (medium to large size and complexity, major corridor, with significant traffic impact). C. Scheduling Requirements for Category IV – As the size, complexity, and associated risks grow, a scheduling tool that allows for adequate planning and scheduling of multiple concurrent operations is needed to execute and control the Work. For such projects, a tool that allows for an accurate assessment of the reasonableness of the schedule and current status of the activities and the project based on costs is also needed to control the project and to manage schedule-related risks on the project. The Category IV scheduling and Progress Schedule submission requirements are based on the Category III requirements with additional requirements as described below: i) A Preliminary Progress Schedule to provide a start-up schedule to execute and monitor the Work for the first ninety (90) calendar days. ii) A written Baseline Progress Schedule Narrative describing the contractors initial proposed sequence and work plan. iii) A cost-loaded Baseline Progress Schedule showing in a CPM format, the times within which the individual activities that make up the project will be accomplished. The cost-loaded schedule will be used to generate the time-distributed cost data on which the Progress Earnings Schedule is based. iv) A Baseline Progress Earnings Schedule (Form C-13CPM) based on time-distributed cost data generated from the cost-loaded schedule to show the planned progress for each month in terms of percent complete. Percent complete is based on anticipated earnings relative to the total contract value. v) A 30-day look-ahead schedule to depict work planned for the next period. vi) A monthly update of the Progress Schedule is required to show the actual progress and the current plan to complete the remaining work. vii) A revision of the Baseline Progress Schedule is required when the schedule has been significantly impacted by a change in the Work or condition or the contractor has deviated significantly from his baseline plan or schedule. VDOT Trnsport Preconstruction User’s Manual April 2015 APPENDIX H-10 6. Category V – Category V is the highest level of the project ranking system for typical construction projects, which represents very complex and very costly mega-projects that are typically completed within four or more construction seasons. Category V projects typically involve very large multiple multi-phased contracts with substantial project constraints and/or significant traffic impact. Such projects typically involve major roadway/bridge construction/widening, very complex multiple-span bridges, tunnels, or major interchange work on major corridors. A. Criteria for Category V Projects – Category V projects must generally meet the following criteria: i) Very large projects with contract duration generally spanning 3 or more construction seasons; or ii) Estimated contract value generally greater than $75M; and iii) Contract contain Special Provisions for special time-related conditions, such as Contract interim milestones, Incentives/Disincentives, A+B bidding, or Lane Rental, etc.; and iv) Considerable number of concurrent work-paths; and v) Complex construction staging, phasing, or MOT issues; and vi) Complex constructability issues; and vii) Substantial traffic impact and limitations to the work; and viii) Substantial number of right-of-way acquisitions and/or relocations; or ix) Major material delivery restrictions; or x) Significant utility relocation/adjustments; or xi) Major environmental or community impact. On a case by case basis, certain relatively complex and very high risk projects with estimated contract value less than $75M that generally meet the above listed criteria may qualify as Category V, as determined by the ACE. In such cases, the ACE should consult with the State Construction Scheduler for concurrence. B. Examples of Category V Projects – The following are typical Category V projects: Major rural/urban new construction or reconstruction grade separation roadway and bridge projects (large size, complex, major corridor, significant traffic impact); Major widening projects (large size, complex, major corridor, significant traffic impact); Major interchange projects (large size, complex, major corridor, significant traffic impact); Major bridge deck replacement projects (large size or multiple bridges, complex, major corridor, significant traffic impact); Individual Category III or IV level projects that are included in multiple-contract mega-projects like Woodrow Wilson, Springfield Interchange, etc.). VDOT Trnsport Preconstruction User’s Manual April 2015 APPENDIX H-11 C. Scheduling Requirements for Category V – As the size, complexity, and associated risks grow, a scheduling tool that will allow for adequate planning and scheduling of multiple concurrent operations, projects, manpower, equipment, and expenditures is required to accomplish the Work. Such scheduling tool should also allow for an accurate assessment of the status of the individual activities and the project; as well as progress of selected major operations that will have the greatest influence on the schedule. The Category V scheduling and Progress Schedule submission requirements are based on the Category IV requirements with additional requirements as described below: i) A qualified and dedicated project scheduler/coordinator to coordinate all scheduling meetings and issues. ii) Contractor’s working on a Category V project will be required to develop and maintain their schedules in a collaborative environment within the VDOT scheduling database. iii) A written Baseline Progress Schedule Narrative describing the contractors initial proposed sequence and work plan. iv) A Preliminary Progress Schedule to provide a start-up schedule to execute and monitor the Work for the one hundred and twenty (120) calendar days. v) A cost-loaded and resource-loaded Baseline Progress Schedule showing in a CPM format, the times within which the individual activities that make up the project will be accomplished. The cost-loaded schedule will be used to generate the timedistributed cost data on which the Progress Earnings Schedule is based. vi) A Baseline Progress Earnings Schedule (Form C-13CPM) based on time-distributed cost data generated from the cost-loaded schedule to show the planned progress for each month in terms of percent complete. Percent complete is based on anticipated earnings relative to the total contract value. vii) A Commodity Progress Report (Form C-13COM) to show the anticipated progress of selected items of work, whose rate of progress will have the greatest influence on the schedule. viii) A weekly four-week look-ahead schedule detailing work planned for the next four weeks. ix) A monthly update of the Progress Schedule is required to show the actual progress and the current plan to complete the remaining work. x) A revision of the Baseline Progress Schedule is required when the schedule has been significantly impacted by a change in the Work or condition or the contractor has deviated significantly from his baseline plan or schedule. VDOT Trnsport Preconstruction User’s Manual April 2015 APPENDIX H-12