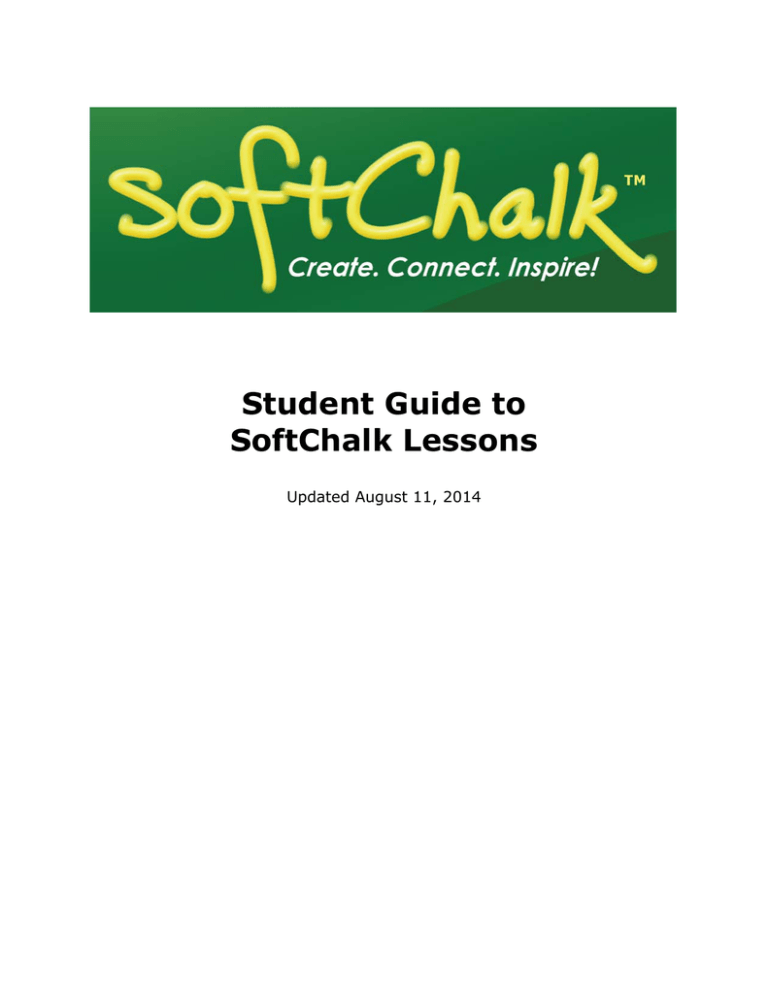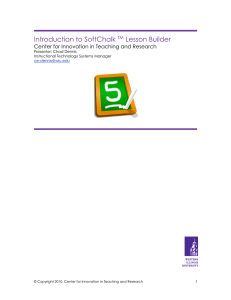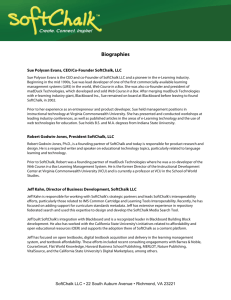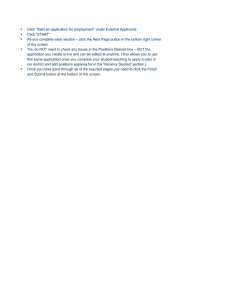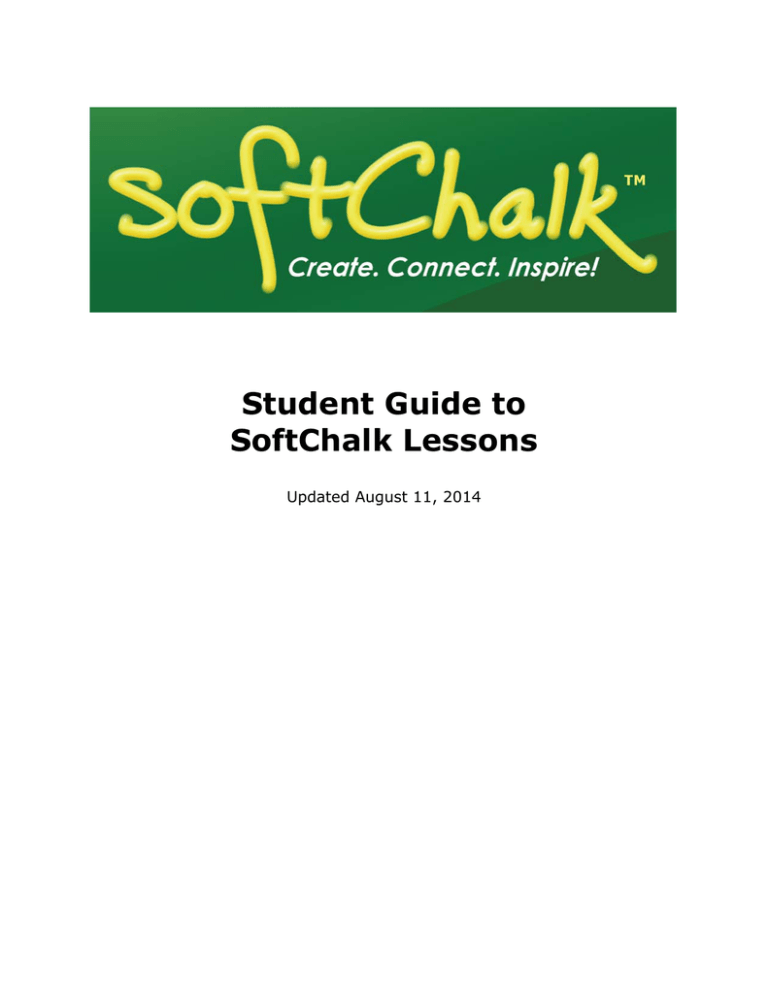
Student Guide to
SoftChalk Lessons
Updated August 11, 2014
Contents
Introduction ______________________________________________________ 3
System Specifications and Supported Web Browsers _______________________ 4
View Your Lesson __________________________________________________ 4
View
View
View
View
Your
Your
Your
Your
Lesson
Lesson
Lesson
Lesson
in Your Learning Management System ................................... 5
on a Website ....................................................................... 5
on a CD .............................................................................. 6
on a Computer .................................................................... 6
Navigate Your Lesson _______________________________________________ 7
Check Answer/Check Answers Buttons _________________________________ 8
Quiz Group – Questions Displayed One at a Time __________________________ 9
Activities ________________________________________________________ 11
Finish Button for Activities ........................................................................... 11
Complete Your Activities .............................................................................. 12
Last Page of Your Lesson ___________________________________________ 13
ScoreCenter Lesson – Click the Finish Button ................................................ 13
SCORM Lesson – Click the Finish Button ........................................................ 15
Buttons on the Last Page ............................................................................. 16
Keyboard Controls _________________________________________________ 17
Troubleshooting __________________________________________________ 18
Copyright Information ______________________________________________ 23
Introduction
This guide will give you suggestions and troubleshooting tips for using your SoftChalk
lessons. The URL for this guide is below. As we update this guide, the URL will
remain the same.
http://support.softchalk.com/FileManagement/Download/f63c73ce33fb45f091657ba93a4d9
2b0
You can access SoftChalk lessons in several ways depending on how your instructor has
chosen to deliver the lessons:
•
Within a learning management system such as Angel, Blackboard, Desire2Learn,
eCollege, Haiku, Jenzabar eLearning, Moodle and Sakai.
•
On a website
•
On a CD
•
On a computer (your lesson has a green icon with an S)
Please look through this guide. In particular, be sure to see the following sections:
•
System Specifications and Supported Web Browsers
•
Check Answer / Check Answers Buttons
•
Quiz Group – Questions Displayed One at a Time
•
Last Page of the Lesson
•
Keyboard Controls
•
Troubleshooting
IMPORTANT:
If you have trouble with the SoftChalk lessons, please view the section Troubleshooting. The
following issues are addressed there:
•
The Finish button does not appear at the end of your lesson or the Finish button is
disabled. (i.e. you know your lesson is a scored lesson and your instructor said there
should be a Finish button at the end.)
•
Part of a SoftChalk activity looks cut off
•
Scoring Issues
SoftChalk LLC copyright 2014
Student Guide to SoftChalk Lessons
page 3
System Specifications and Supported Web Browsers
Please see the System Specifications page on our website. Scroll down to the Viewing
Content with SoftChalk Create area.
IMPORTANT: Please do NOT install the Google Chrome Toolbar within Internet
Explorer. We have had reported scoring issues when this is done.
When you view your SoftChalk lesson, you will see it within a web browser. If you
experience issues, please see the section Troubleshooting.
View Your Lesson
You can view your SoftChalk lesson in several ways depending on how your instructor has
chosen to deliver your lesson.
•
In a Learning Management System
•
On a website
•
On a CD
•
On a Computer
SoftChalk LLC copyright 2014
Student Guide to SoftChalk Lessons
page 4
View Your Lesson in Your Learning Management System
Log into your learning management system, go into your course and find the content or
assignments area. If you experience issues, please see the section Troubleshooting.
IMPORTANT for all students: Be sure to see the section Last Page of Your Lesson.
IMPORTANT: If you get a Security Warning screen when you log into your learning
management system or when you access your SoftChalk lesson, click No (see below).
•
You may get a message that your lesson is connecting to the ScoreCenter. Be sure
to see the section ScoreCenter Lesson – Click the Finish Button.
•
If you get a message that your lesson failed to connect to the ScoreCenter,
see the section Troubleshooting. If your answer is not there, please contact your
instructor.
View Your Lesson on a Website
Open a web browser (Internet Explorer, Firefox or Safari) and paste in the link provided to
you by your instructor. If you experience issues, please see the section Troubleshooting.
SoftChalk LLC copyright 2014
Student Guide to SoftChalk Lessons
page 5
View Your Lesson on a CD
When you start your CD, you will get an initial screen (see below). Click Launch Lesson.
IMPORTANT: If you have problems viewing activities in the lesson, then you may need to
restart your lesson and click Install Flash Player. If you experience issues, please see the
section Troubleshooting.
View Your Lesson on a Computer
You professor may have loaded your lesson on computers in your class. If so, click on an
icon with an S (see below for an example). If you experience issues, please see the section
Troubleshooting.
SoftChalk LLC copyright 2014
Student Guide to SoftChalk Lessons
page 6
Navigate Your Lesson
Depending on how your instructor set up your lesson, you may have:
•
An initial Table of Contents page. You can click on a link to go to a certain part of
your lesson. Within your lesson, you can click on a Contents link (see below) to
return to the Table of Contents.
•
On this Page navigation – If there are multiple headings in a page, there will be an
On this Page navigation allow you to click on a link to navigate down the page to the
next heading (see below).
•
Previous (Prev) and Next buttons at the top and bottom of your lesson. Numbers at
the top of your lesson to go to different pages (see below).
SoftChalk LLC copyright 2014
Student Guide to SoftChalk Lessons
page 7
Check Answer/Check Answers Buttons
IMPORTANT: Always be sure to click the Check Answer button or Check Answers button to
submit your answer (see below). If you experience issues, please see the section
Troubleshooting.
SoftChalk LLC copyright 2014
Student Guide to SoftChalk Lessons
page 8
Quiz Group – Questions Displayed One at a Time
Sometimes your instructor may choose to display a group of questions one at a time. Be
sure to answer each question and click the Next button to advance to the next question
(see below). If you experience issues, please see the section Troubleshooting.
After answering the last question, be sure to click Next (see below.)
IMPORTANT: See the next page for saving your answers for submission.
SoftChalk LLC copyright 2014
Student Guide to SoftChalk Lessons
page 9
IMPORTANT: Be sure to click Check Answers to save your answers for submission. (If
you don’t click Check Answers, your answers will not be saved for submission.)
After clicking Check Answers, you will see how you did you on your questions.
IMPORTANT: To submit all your answers for your ENTIRE lesson, be sure to see the
section Last Page of Your Lesson. You may need to click a Finish button to submit the score
for your lesson.
If you experience issues, please see the section Troubleshooting.
SoftChalk LLC copyright 2014
Student Guide to SoftChalk Lessons
page 10
Activities
Please note that you must complete your activities for the score to be recorded. See the
sections Finish Button for Activities and Complete Your Activities.
Finish Button for Activities
In some cases, you may need to click the Finish button for an activity. If you experience
issues seeing your activity or if your activity appears “cut off”, please see the section
Troubleshooting.
For the Crossword puzzle, if you complete the puzzle and all your answers are correct, then
the score is recorded.
IMPORTANT: If you cannot complete the puzzle, but you want partial credit for your
correct answers, click the Finish button.
SoftChalk LLC copyright 2014
Student Guide to SoftChalk Lessons
page 11
Complete Your Activities
Be sure to complete your activity in order for your score to be counted with your lesson
score. See the examples below of an incomplete and a completed activity. (The image below
is from the National Institutes of Health.) If you experience issues, please see the section
Troubleshooting.
SoftChalk LLC copyright 2014
Student Guide to SoftChalk Lessons
page 12
Last Page of Your Lesson
Your instructor may want to collect a score for the lesson. IMPORTANT: Always be sure to
go to the last page of your lesson. See if there is a button to submit your score.
ScoreCenter Lesson – Click the Finish Button
If you are accessing a ScoreCenter lesson, you will see a Finish button at the bottom of the
last page of your lesson. Be sure to click Finish to submit your score.
If you don’t click Finish, then your lesson attempt will be incomplete and your lesson
attempt will not be calculated for your grade. See the section Troubleshooting if the Finish
button is grayed out or you have other issues with the Finish button.
After clicking Finish, you should see the screen below. You can click Score Receipt to
email yourself a receipt with your score or print a certificate with your score.
Depending on the learning management system that your institution has, you may be able
to view your SoftChalk lesson grades within your learning management system. (Ask your
instructor about that.)
To return to your course, see the next page.
SoftChalk LLC copyright 2014
Student Guide to SoftChalk Lessons
page 13
If you are using Blackboard, and your lesson was NOT launched in a separate window, then
you can click either the Content link or the Courses tab (see below).
If your lesson was launched in a separate window, then you can click the X close button
for the lesson window (see below).
Be sure to see the next page as well.
SoftChalk LLC copyright 2014
Student Guide to SoftChalk Lessons
page 14
If your lesson was launched in a separate window in a separate tab, then you click the X
close button for the lesson window (see below).
SCORM Lesson – Click the Finish Button
If you are accessing a SCORM lesson, you will see a Finish button at the bottom of the last
page of your lesson. Be sure to click Finish to submit your score.
SoftChalk LLC copyright 2014
Student Guide to SoftChalk Lessons
page 15
Buttons on the Last Page
You may have one or more of the following buttons on the last page of your lesson (see the
table below). If you have BOTH a Finish button and another button, click the Finish button
last.
If you experience issues, please see the section Troubleshooting.
Button
Description of the Button
Finish
Clicking the Finish button submits the score
for your lesson to your learning management
system (or, in some cases to a ScoreCenter
in SoftChalk Cloud depending on what your
instructor has done).
See the section Troubleshooting if the Finish
button is grayed out.
Email Score
Be sure to type either your name or your
identifier (ask your instructor if he/she wants
your information in a certain format).
Print Certificate
If you pass the lesson (i.e. get a score that
your professor determines is a passing
score), then you can print a certificate of
completion. After clicking Print Certificate,
click on your right mouse button to print the
certificate.
Print Score Summary
After clicking Print Score Summary, click
on your right mouse button to print the
certificate.
SoftChalk LLC copyright 2014
Student Guide to SoftChalk Lessons
page 16
Keyboard Controls
IMPORTANT: Please use Internet Explorer 9, Firefox or Safari. If the following keyboard
controls don’t work please ask your instructor to re-save the lessons in SoftChalk Create 8.
There are no keyboard controls for the Align, HotSpot, Identify, Pairs, Presenter, Selection,
Sequence, and Timeline activities.
Activity
Keyboard Controls
Charts
arrows = Change selected segment
Crossword
alt+u/q = restart/finish
alt + m = next
alt + p = previous
arrows = previous letter/next letter
del = delete
DidYouKnow
enter = show answer
DragNDrop
alt+u/q = restart/finish
spacebar = select next
enter = drop
arrows = move
Flash Card
right arrow = next slide
left arrow = prev slide
alt + J = show term
alt + L = show definition
alt + M = add to custom deck
alt + K = show custom deck
Jigsaw Puzzle
alt+u/q = restart/finish
spacebar = select pieces
arrows = select region
enter = drop piece
Labeling
spacebar = select next
enter = drop
arrows = move
Ordering
spacebar = select next
enter = drop
arrows = move
Photo Album
left/right = change slide
Seek A Word
alt+u/q = restart/finish
space = start/end select
arrows = move
Slideshow
arrows = change pane
Sorting
spacebar = select next
enter = drop
arrows = move
Tabbed Info
arrows = change pane
SoftChalk LLC copyright 2014
Student Guide to SoftChalk Lessons
page 17
Troubleshooting
Issue
Solution
General/undefined issue
If you have issues in one browser, please
try another web browser
You can also try clearing your cache. The
following website has an excellent explanation
on how to clear your web browser's cache,
cookies and history:
http://kb.iu.edu/data/ahic.html
You may want to have your Internet
router in the same room with your
computer. You may also want to place your
router on a shelf to make it higher.
Trouble connecting to ScoreCenter
Lessons – (i.e. the lesson will not
load and the web page times out).
Using your web browser, please try to go
to:
https://www.softchalklcloud.com
If this site does not load, please contact your
internet service provider with the following
information:
• Disable WAN blocking and firewall
protection for
https://www.softchalklcloud.com
• Please tell them that you are unable to
connect to the domain
https://softchalkcloud.com from any
devices that are connected to your
network, and that the problem is not
limited to just one computer on the
network
If you are unable to contact your internet
service provider, please try to connect to
https://www.softchalklcloud.com at a different
location other than your home.
SoftChalk LLC copyright 2014
Student Guide to SoftChalk Lessons
page 18
Issue
Solution
Finish and Save Buttons - Not
Appearing or Working Properly or your
Score is Not Submitting Properly
1. See the previous page – Trouble
connecting to ScoreCenter lessons.
This is a ScoreCenter or SCORM lesson
that should have a Finish button to
submit scores.
• There is no Finish button on the
last page of the lesson
• A disabled Finish button (i.e.
“grayed out” button) appears at
the end of lesson
• There is a Finish button on the
last page of your lesson, but you
click on the Finish button and
nothing happens.
• There is a Finish button on the
last page of your lesson, but you
click the Finish button and you
get a message: Error submitting
to ScoreCenter.
2. If you have a SoftChalk Cloud account,
make sure you are logged out. (If you
close your browser, you are NOT logged
off automatically.) Go to
https://softchalkcloud.com and click
Logout in the upper right corner. (If you
see the word Login in the upper right
corner, then you are logged out.)
3. Your web browser pop-up blocker may
be blocking the content.
To Allow Content from Your Blackboard
server (or other LMS server):
In Firefox, select Tools/Options/Content
and beside the Block pop-up windows, click
the Exceptions button. Enter the web
address for your learning management
system (for example Blackboard) and click
Allow. Click Close. Click OK. Close your
browser and re-open your browser.
In Internet Explorer, select Tools/Popup Blocker. If you have the pop-up blocker
turned on, select Pop-up Blocker Settings.
Enter the web address for your learning
management system (for example
Blackboard) and click Add. Click Close.
Close your browser and re-open your
browser.
4. If you are using Internet Explorer 9, be
sure to turn off the Compatibility View.
Within Internet Explorer 9, choose the Tools
menu and de-select Compatibility View
(make sure there is NO checkmark beside
it).
5. Be sure you are a supported browser (see
the System Specifications page on our
website.
6. Make sure the day/time is set correctly
on your computer.
If your computer time is off, then when you
access a ScoreCenter lesson, the lesson will
appear, but you won’t get a message that
the lesson is connecting to the ScoreCenter
and there will no Finish button at the end.
SoftChalk LLC copyright 2014
Student Guide to SoftChalk Lessons
page 19
Issue
Solution
7. If you receive a security warning
message when logging into Blackboard,
click NO (see the Security Warning
Message).
8. If you have gone through the above
checklist, you may need to uninstall and
do a “clean” install of your web
browser or try a different web browser.
(When doing the “clean install”, don’t
include add-ons or other items.) You can do
a Google search on how to uninstall
programs on your computer. Then do a
search for your browser installer such as
“Firefox Installer.”
Part of my activity looks cut off (see
an example below of a crossword)
Reset the zoom feature on your browser:
• When previewing your lesson in Firefox,
choose View/Zoom/Reset (You may
need to right-click within the SoftChalk
activity itself and select Zoom Out.)
• When previewing your lesson in
Internet Explorer,
choose View/Zoom/100%.
My Chart activity (Pyramid or Pie) is
misaligned – the chart is below the
lesson page
Reset the zoom feature on your browser:
• When previewing your lesson in Firefox,
choose View/Zoom/Reset (You may
need to right-click within the SoftChalk
activity itself and select Zoom Out.)
• When previewing your lesson in
Internet Explorer,
choose View/Zoom/100%.
• You can also zoom out by doing the
following: on a PC, click Ctrl -. On a
Mac, click Command -.
SoftChalk LLC copyright 2014
Student Guide to SoftChalk Lessons
page 20
Issue
Solution
I have a blank box where content
should appear for an activity.
If you are accessing SoftChalk 7 or lower
lessons (or if you are using Internet Explorer
8), make sure that you have Flash Player 10 or
higher installed for your browser. (You should
have an icon appearing in the blank box telling
you to install Flash Player.)
If you are still having problems, please contact
your instructor who can contact us. (The issue
may be that your institution’s Blackboard
administrator needs to make a change.)
iPad – activities not appearing
Your instructor has created the lessons in
SoftChalk 7 or lower. Please let your instructor
know that SoftChalk Create 9 supports viewing
activities on the iPad.
Scoring Issue
Do NOT install the Google Chrome Toolbar
within Internet Explorer. We have had
reported scoring issues when this is done.
For details, see the section System
Specifications and Supported Web Browsers.
If you get a security warning screen, click No.
(See the Security Warning Screen.)
Make sure you:
• Click the Check Answer buttons. See
the sections Check Answer/Check
Answers Buttons and Quiz Group –
Questions Displayed One at a Time.
• Complete all your activities. See the
sections Finish Button for Activities and
Complete Your Activities.
If you think you have an inconsistent score,
please contact your instructor with the following
info:
An inconsistent score may appear under the
following circumstances. The
• SoftChalk lesson was saved in
SoftChalk 6
• AND the feedback for a scored
question was in a pop-up window.
• AND the student is accessing the lesson
in IE8 or IE9.
See the next page for solutions for this issue.
SoftChalk LLC copyright 2014
Student Guide to SoftChalk Lessons
page 21
Issue
Solution
SOLUTIONS for this issue:
• Make feedback inline OR
• Upgrade to SoftChalk Create 9 and save
your lesson with the new version after
making a change.
Scores are not appearing under the
Scores button at the top of the lesson
(see the next page).
Make sure that you have Javascript enabled for
your browser (see below). By default,
Javascript is enabled (see the next page).
Internet Explorer (Windows)
1. Start Internet Explorer.
2. At the top, go to the Tools menu and
choose Internet Options.
3. At the top, click the Security tab.
4. Click Default level. (If you don’t want to
use the Default level, then click Custom
level. Scroll down to the Scripting
section and under Scripting/Active
scripting select Enable. Click OK.)
5. Click OK.
6. Exit out of Internet Explorer.
(File/Exit).
7. Re-start Internet Explorer. (You may
need to refresh the browser if you go to
the same web page.)
8. If re-starting your browser doesn't work,
please re-boot your computer and retry.
Firefox (Windows)
1. Start Firefox.
2. At the top, go to the Tools menu and
choose Options.
3. At the top, click the Content tab (icon).
4. Select the Enable JavaScript checkbox.
5. Click OK.
6. Exit out of Firefox. (File/Exit).
7. Re-start Firefox. (You may need to
refresh the browser if you go to the
same web page.)
8. If re-starting your browser doesn't work,
please re-boot your computer and retry.
Safari (Macintosh)
1. Start Safari.
2. At the top menu, select Preferences.
SoftChalk LLC copyright 2014
Student Guide to SoftChalk Lessons
page 22
Issue
Solution
At the top, click the Security tab.
Select the Enable JavaScript checkbox.
Close the Preferences window.
Quit Safari.
Restart Safari (You may need to refresh
the browser if you go to the same web
page.)
8. If re-starting your browser doesn't work,
please re-boot your computer and retry.
3.
4.
5.
6.
7.
Firefox (Macintosh)
1. Start Firefox.
2. At the top menu, select Firefox. Then
select Preferences.
3. Click Content.
4. Select the Enable JavaScript checkbox.
5. Close the Preferences window.
6. Quit Firefox.
7. Restart Firefox. (You may need to
refresh the browser if you go to the same
web page.)
8. If re-starting your browser doesn't work,
please re-boot your computer and retry.
Email Score or Print Certificate
Doesn’t work
If you get a security warning screen, click No.
(See the Security Warning Screen.)
Lesson loading message, please
wait message but lesson does NOT
load. I am using Internet Explorer 9
(IE9).
For your Internet Options, click the Security
tab. Click Trusted Sites and click the Sites
button. Click Add to add the web address of
your Blackboard server.
If you have problems after reading this guide, please contact your instructor or technical
person at your institution. They can contact SoftChalk to help troubleshoot.
Copyright Information
SoftChalk 6, SoftChalk 7 SoftChalk Create
Copyright ©2002 2003 2004 2005 2006 2007 2008 2009 2010 2011 2012 2013 2014
SoftChalk LLC
All Rights Reserved.
SoftChalk LLC copyright 2014
Student Guide to SoftChalk Lessons
page 23