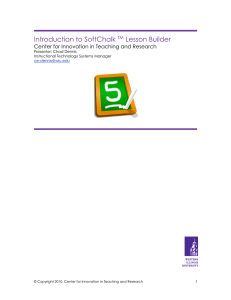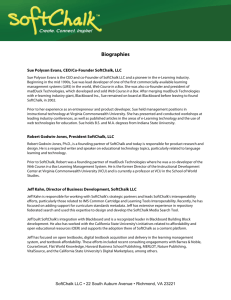Deliver a SoftChalk Lesson
advertisement

Deliver a SoftChalk Lesson SoftChalk Cloud Overview The advantage of putting your lessons into your SoftChalk Cloud account is that you can link to your lesson in multiple places. For example, let’s say you are using the same lesson in multiple courses or the same lesson in multiple learning management systems. You would: Create a lesson with SoftChalk Create and save it in SoftChalk Cloud. Copy the Hyperlink for your lesson or the LTI Link if you are integrating the lesson with Blackboard gradebook. Paste the Hyperlink or LTI Link in your courses. When you update the lesson in SoftChalk Cloud, the lesson will update in your multiple courses because you are using Hyperlinks or LTI Links. Explanation of ScoreCenter and LTI Feature The ScoreCenter and LTI feature allows instructors to collect detailed scoring information from SoftChalk lessons within the gradebook area of the Blackboard. As an instructor, the LTI feature allows you to: Save lessons in your SoftChalk Cloud account. Copy an LTI Link for a lesson (see the section Copy the LTI Link for Your Lesson). IMPORTANT: Be sure to copy the LTI Link (and NOT the Hyperlink). Paste the LTI hyperlink into your course(s) within your learning management system(s). (Pasting in the LTI Link is NOT the same process as pasting in a normal hyperlink.) Set the properties for the lesson in your Blackboard. View and edit student scores within the Blackboard gradebook area. Students can view their scores as they normally would in Blackboard. Update the lessons in one place. (Replace the lesson within your SoftChalk Cloud account.) The content updates in your course(s) and learning management system(s) because you have an LTI link to it. Basic Procedures IMPORTANT: Within your lesson in SoftChalk Create, be sure to assign points to each QuizPopper and Activity. (In the main editing window of your SoftChalk lesson, right-click on the QuizPopper or Activity and choose Modify QuizPopper or Modify Activity. Go to the Options tab and use the Points dropdown menu to assign points.) Delphi Center for Teaching & Learning | 502.852.8833 | louisville.edu/delphi 1 Deliver a SoftChalk Lesson SoftChalk Create Copy the Hyperlink for Your Learning Object or Quiz Group You can copy a hyperlink for a single learning object or quiz group. (You won’t be able to track scores with a hyperlink for individual learning objects or quiz groups; think of these items as practice for your students.) 1. Log into your SoftChalk Cloud account. 2. Click My Content and My Learning Objects (see below). 3. Click the name of a learning object (see below). 4. Scroll down. At the bottom right, right-click within the Hyperlink field and choose Copy (see below). Delphi Center for Teaching & Learning | 502.852.8833 | louisville.edu/delphi 2 Deliver a SoftChalk Lesson SoftChalk Create Copy the Hyperlink for Your Lesson If you want to post a practice lesson for your students or if you want to track student scores WITHOUT an LMS using the ScoreCenter feature inside your SoftChalk Cloud account, then copy the Hyperlink. 1. Log into your SoftChalk Cloud account (see the section Log into Your Account). 2. Click My Content and My Lessons & Courses (see below). 3. Click on the name of a lesson (see below). 4. Scroll down. At the bottom right, right-click within the Hyperlink field and choose Copy (see below). IMPORTANT: See the previous page on the difference between a Hyperlink and an LTI Link. Delphi Center for Teaching & Learning | 502.852.8833 | louisville.edu/delphi 3 Deliver a SoftChalk Lesson SoftChalk Create Copy the LTI Link for Your Lesson If you plan to have grades from your lesson go into the gradebook for your learning management system, copy the LTI Link and paste that into your course(s) in your learning management system. (Pasting in the LTI hyperlink is NOT the same process as putting in a plain hyperlink.) 1. Log into your SoftChalk Cloud account. 2. Click My Content and My Lessons & Courses (see below). 3. Click on the name of a lesson (see below). 4. Scroll down. At the bottom right, right-click within the LTI Link field and choose Copy (see below). (You will NOT see the LTI Link if the privacy option for your lesson is public or no access.) Delphi Center for Teaching & Learning | 502.852.8833 | louisville.edu/delphi 4 Deliver a SoftChalk Lesson SoftChalk Create Paste the LTI Link into Blackboard 1. Log into your Blackboard account and the course where you want to place the content. 2. Under the Build Content menu, select Web Link (see below). (If you don’t see the menu below, be sure to turn on your Edit Mode in the upper right hand corner of your screen.) 3. Enter a name for your lesson and for the URL paste the LTI hyperlink (see below). (Notice that lti is included in the path that you pasted.) IMPORTANT: Be sure to select This link is to a Tool Provider. Leave the Tool Provider XML field blank. Delphi Center for Teaching & Learning | 502.852.8833 | louisville.edu/delphi 5 Deliver a SoftChalk Lesson SoftChalk Create 4. For Enable Grading, select Yes. Enter the points possible for your SoftChalk lesson. (The value does not have to be 100, but it should match the number of points for your lesson.) For Visible to Students, select Yes (see below). 5. Under Description, you can enter a description if you like. You can ignore the Attachments area. IMPORTANT: We have identified a few Blackboard errors that occur with certain formatting in the description area. Please click on a link below to see the FAQ explaining the error: Invalid OAuth signature or content identifying information u'\xa0' u'\u201c' u’\xc1’ or u’\xe9’ 6. Under Web Link Options, for Open in New Window, select either Yes or No (see below). IMPORTANT: If your students are using Internet Explorer 10, you may want to have your lesson open in a New Window. Otherwise, they will see a message for activities that they have to have JavaScript enabled. Delphi Center for Teaching & Learning | 502.852.8833 | louisville.edu/delphi 6 Deliver a SoftChalk Lesson SoftChalk Create 7. Under Standard Options, for Permit Users to View this Content, leave Yes selected. 8. Scroll to the bottom and click Submit (see below). Set the Grading Method and Maximum Attempts You will need to set the grading method (i.e. first attempt, last attempt, average attempt or highest attempt) and the maximum attempts allowed (unlimited or a specific number of attempts). All the student attempts will be collected and you can view all the attempts for each student for each lesson. You can change the grading method and maximum attempts at any point. (Obviously, if you want to allow your students only one attempt for the lesson, you need to set that option right away.) 1. Log into your Blackboard account and choose your course from the Courses dropdown menu at the top. At the top left, select Content. 2. Click on name of your lesson (see below). Delphi Center for Teaching & Learning | 502.852.8833 | louisville.edu/delphi 7 Deliver a SoftChalk Lesson SoftChalk Create 3. The SoftChalk ScoreCenter screen appears. Click Change Grading Method. Select a grading method from the drop down menu and be sure to click Change Grading Method (see below). 4. At the SoftChalk ScoreCenter screen, click Change Maximum Attempts. Select the maximum attempts from the drop down menu and be sure to click Change Maximum Attempts (see below). Delphi Center for Teaching & Learning | 502.852.8833 | louisville.edu/delphi 8 Deliver a SoftChalk Lesson SoftChalk Create Preview the Lesson To test out the lesson, you need to be logged into your course as a student. IMPORTANT: Be sure to LOG OUT of your SoftChalk Cloud account when you are taking your lesson as a student to test out the ScoreCenter feature. (If you are logged into your SoftChalk Cloud account while logged into Blackboard and taking a lesson, then the scores won’t be recorded.) View or Change Scores 1. Log into your Blackboard account and choose your course from the Courses dropdown menu at the top. At the top left, select Content. 2. Click on name of your lesson (see below). Delphi Center for Teaching & Learning | 502.852.8833 | louisville.edu/delphi 9 Deliver a SoftChalk Lesson SoftChalk Create 3. The SoftChalk ScoreCenter screen appears. In the Learner area, click the dropdown menu for the attempts for a specific student. Click on an attempt (see below). IMPORTANT: As mentioned previously, be sure to LOG OUT of your SoftChalk Cloud account when you are taking your lesson as a student to test out the ScoreCenter feature. (If you are logged into your SoftChalk Cloud account while logged into Blackboard and taking a lesson, then the scores won’t be recorded.) 4. Notice you can view detailed information about this attempt at the bottom. Delphi Center for Teaching & Learning | 502.852.8833 | louisville.edu/delphi 10 Deliver a SoftChalk Lesson SoftChalk Create 5. If you need to change the Score for the Attempt, click Change Score for Attempt. Enter a new score and click Submit (see below). IMPORTANT: An attempt has to be complete before you can change the score. 6. Notice that you also have the option to Clear an attempt (see below). If you clear an attempt, it will not count as part of the grade calculation. If you change your mind, you can restore the attempt. 7. Notice that you also have the option to Complete an attempt (see below). If a student starts a lesson but neglects to click the Finish button at the end of the lesson, then that attempt is incomplete. An incomplete attempt does not count as part of the grade calculation. You can cause the attempt to be completed so that the score for the attempt is part of the grade calculation. Delphi Center for Teaching & Learning | 502.852.8833 | louisville.edu/delphi 11 Deliver a SoftChalk Lesson SoftChalk Create Complete All Attempts for All Students for a Lesson You have the option to complete all attempts for all students for a lesson. You may find that your students have neglected to complete their attempts (i.e. they have neglected to click Finish on the last page of the lesson – clicking Finish sends a completion status to the gradebook). IMPORTANT: You may want to do this procedure after the availability of your lesson has expired. After you do this procedure, future attempts can be incomplete. IMPORTANT: This procedure cannot be undone. (You can change individual scores or re-open individual attempts if you need to.) 1. Log into your Blackboard account and choose your course. 2. Go to the area where you have your content or assignments. 3. Click on the name of your lesson. 4. Click Complete All Attempts and Complete All Attempts (see below). Delphi Center for Teaching & Learning | 502.852.8833 | louisville.edu/delphi 12 Deliver a SoftChalk Lesson SoftChalk Create Essays If you use essays in your lesson, you can view the essays within the ScoreCenter area (see the previous section View or Change Scores). Please note the following important information. 1. In SoftChalk Create, insert an essay (File/Insert/QuizPopper/Essay). 2. In SoftChalk Create, you can assign points to the essay under the Options tab for the essay (File/Insert/QuizPopper/Essay). (Assigning points is optional.) 3. Remind your students to click Finish for each essay (see below). You can modify the grade for the lesson based on the points you decide to give to the essay. For example, you may have a lesson worth 100 points including one essay worth 10 points. (You assigned the points under the Options tab for the essay and other items.) Let’s say a student completes everything correctly, completes the essay, clicks the Finish button for the essay and then clicks the Finish button on the last page of the lesson to submit his or her score. At this stage, the student has a score of 90 out of 100 because you will need to evaluate the essay and assign points. You can go into the gradebook (i.e. ScoreCenter) and evaluate the essay and modify the score. You may want to provide feedback to the student on the essay by clicking the Feedback button within the attempt. (You may want to explain the above process to your students; as mentioned, you also have the option to assign 0 points to an essay if you like.) Delphi Center for Teaching & Learning | 502.852.8833 | louisville.edu/delphi 13 Deliver a SoftChalk Lesson SoftChalk Create View Grades from LTI Lessons in the Blackboard Gradebook If you go to the Gradebook area in Blackboard, you can see that the scores from your lessons appear in your Blackboard Gradebook. (If you want to view or change scores for individual student attempts, see the section View or Change Scores.) IMPORTANT: As previously mentioned, be sure to LOG OUT of your SoftChalk Cloud account when you are taking your lesson as a student to test out the ScoreCenter feature. (If you are logged into your SoftChalk Cloud account while logged into Blackboard and taking a lesson, then the scores won’t be recorded.) 1. Log into your Blackboard account. 2. Visit the Full Grade Center. 3. View your students’ results. IMPORTANT: If you want to change the grade or change your grading method (last score, first score, etc.), please see the section Set the Grading Method and Maximum Number of Attempts. Print or Email Scores We recommend the use of the ScoreCenter feature mentioned previously (see the section ScoreCenter Overview) to collect scores but if you want to have students print certificates or email you their scores, please see the basic steps below: 1. Create scored quiz questions and/or activities within your SoftChalk lesson and assign points via the Options tab for each quiz question or activity. 2. Add the email feature within your SoftChalk lesson. For SoftChalk Create, choose File/Package Lesson. 3. Make the appropriate selections under Student Options. 4. On the last page of your lesson within the web browser (e.g. Internet Explorer, Firefox or Safari), is an area for students to type their name or identifier and then click Email Score, Print Certificate and/or Print Score Summary. (You can preview your lesson on your local computer to see how this works.) 5. For more details, please search on Student Options within the SoftChalk Create Guide. With the email option, you will get an email from each student for each attempt the student made for the lesson. As mentioned previously, we recommend the use of the ScoreCenter feature as you won’t have to manage individual emails. Delphi Center for Teaching & Learning | 502.852.8833 | louisville.edu/delphi 14