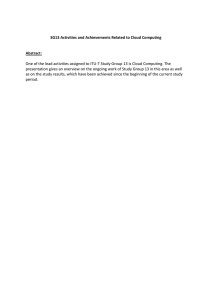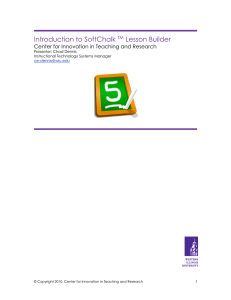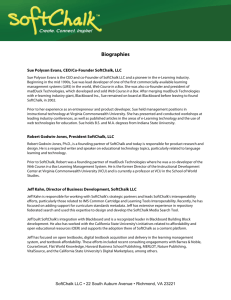Migration to SoftChalk Cloud
advertisement

Migration to SoftChalk Cloud SoftChalk Cloud This guide is for existing desktop SoftChalk users who want to migrate their content to their SoftChalk Cloud accounts. If you are brand new to SoftChalk Cloud (and do not have the desktop version of SoftChalk) or if you would like more details about SoftChalk Cloud, please see our other help documents on the Delphi Website. You will see many advantages to using SoftChalk Cloud: 1. You can launch SoftChalk Create from within your Cloud account wherever you log in. 2. Your content is available wherever you have internet access because you can save your content to your SoftChalk Cloud account. (You have the option to save your content to your local computer as well.) 3. You can update your lesson once in the Cloud but link to the lesson in many places such as multiple courses within your learning management system. 4. You can copy and paste the LTI hyperlink for your lesson into Blackboard and your students’ scores will go directly into your gradebook. 5. You can collaborate with other instructors on lessons. The following pages give details for migrating your content into SoftChalk Cloud. Again, this guide is for users who have the desktop version of SoftChalk and want to migrate their content to their SoftChalk Cloud account. Delphi Center for Teaching & Learning | 502.852.8833 | louisville.edu/delphi 1 Migration to SoftChalk Cloud SoftChalk Cloud SoftChalk Create - Save Your Lesson to SoftChalk Cloud 1. Start your desktop version of SoftChalk by double-clicking on the SoftChalk Create icon on your desktop (see below). 2. Next set up your account information. Choose File/Manage Publish Accounts. Click New (see below). 3. Choose SoftChalk Cloud and click OK (see below). Delphi Center for Teaching & Learning | 502.852.8833 | louisville.edu/delphi 2 Migration to SoftChalk Cloud SoftChalk Cloud 4. Enter your username and password (or click the checkbox to be prompted for your password). 5. Click Close at the next screen (see below). 6. Open a SoftChalk lesson that you want to save to your SoftChalk Cloud account. (Within SoftChalk Create, choose File/Open. Locate your lesson folder and double-click on it. Double-click on any .html file to open your lesson.) 7. Choose File/Save to SoftChalk Cloud (see below). Delphi Center for Teaching & Learning | 502.852.8833 | louisville.edu/delphi 3 Migration to SoftChalk Cloud SoftChalk Cloud 8. Select a privacy option. (For details, see the section Privacy Options. If you choose Public, you will need to enter Metadata. For details on Metadata, see the Metadata section in the SoftChalk Create User Guide.) 9. Click Save (see below). If your Save button happens to be disabled, be sure to select a folder at the right where you can save your content. 10. You may need to wait a few seconds after the 100% screen appears (see below). 11. Click OK at the save confirmation screen (see below). Delphi Center for Teaching & Learning | 502.852.8833 | louisville.edu/delphi 4 Migration to SoftChalk Cloud SoftChalk Cloud 12. At the right you should see your saved lesson (see below). Click Close to return to your main editing window. Save Your Activities and Quiz Groups to SoftChalk Cloud You may have an activity like a crossword puzzle or a group of questions that you would like to use in more than one lesson. You can easily save this item (an activity or group of questions) to your SoftChalk Cloud account and then insert this item into your lesson. You have two options for saving an activity or a group of questions into your SoftChalk Cloud account: 1. Option 1 - Save the lesson to the Cloud, open the lesson in the Cloud and then right-click on an item and choose Save to SoftChalk Cloud. 2. Option 2 – If you have already saved items to your SoftChalk Library using your desktop version of SoftChalk, you can save items from your SoftChalk Library to your Cloud account. Option 1 – Save the Lesson to the Cloud and Then Save the Item to the Cloud 1. Save your lesson to the Cloud (see the section Save Your Lessons to SoftChalk Cloud). Once your lesson is in the Cloud, log into your Cloud account. 2. Choose My Content/My Lessons & Courses. Click on the name of the lesson you want to edit (see below). Delphi Center for Teaching & Learning | 502.852.8833 | louisville.edu/delphi 5 Migration to SoftChalk Cloud SoftChalk Cloud 3. Scroll down to the Lesson Actions area at the bottom right. Click Edit Lesson in SoftChalk (see below). 4. Once your lesson is open, right-click on a quiz group or an activity and choose Save to SoftChalk Cloud (see below). 5. Type a Name. Select a privacy option. (For details, see the section Privacy Options. If you choose Public, you will need to enter Metadata. For details on Metadata, see the Metadata section in the SoftChalk Create User Guide.) Click Save (see below). If your Save button happens to be disabled, select a folder at the right. Delphi Center for Teaching & Learning | 502.852.8833 | louisville.edu/delphi 6 Migration to SoftChalk Cloud SoftChalk Cloud 6. The item you just saved went into the My Learning Objects folder. You can insert an item from this folder within your SoftChalk Create main editing window and choosing Insert/SoftChalk Cloud Item. Option 2 – Save Library Items to the Cloud As mentioned previously, if you have already saved items to your SoftChalk Library, you can save items from your SoftChalk Library directly to your Cloud account. 1. Start your desktop version of SoftChalk by double-clicking on the SoftChalk icon on your desktop. 2. Choose Tools/Library. 3. At the left, select an item that you want to publish. At the bottom right, click Publish (see below). If you want to add Metadata for the item, click Metadata. IMPORTANT: If you want to upload a Quiz Group, you must select one or more QuizPoppers at the left (or select a folder that contains only QuizPoppers). 4. If you have SoftChalk Create, you may be asked to enter a description, subjects and education levels. Click OK and fill in the information within the Metadata area. Delphi Center for Teaching & Learning | 502.852.8833 | louisville.edu/delphi 7 Migration to SoftChalk Cloud SoftChalk Cloud 5. At the right, select a folder such as My Learning Objects. At the bottom left, choose a Privacy option and click Publish (see below). If your Publish button is disabled, be sure to select a folder at the right. If you don’t see a SoftChalk Cloud account listed, see the previous section Save Your Lessons to SoftChalk Cloud on how to enter your account information. IMPORTANT: If you happen to get error messages when publishing your activity or quiz group, please make sure that you have the latest update. Within SoftChalk, go to the Help menu and choose Check for Updates (see below). Delphi Center for Teaching & Learning | 502.852.8833 | louisville.edu/delphi 8 Migration to SoftChalk Cloud SoftChalk Cloud 6. You should get a message that your item was published (see below). Click OK. 7. For details on editing your content in the Cloud, see the section Modify Content. Create and Modify Your Content in SoftChalk Cloud Create Content 1. Go to the SoftChalk Cloud website. At the top right, click Login (see below). 2. Enter your username and password and click Login (see below). 3. If you forget your password, click the request your password link on the login page. After clicking the link, fill in your email and click Reset to have an email sent to you. This email will have a link for you to reset your password. 4. Once you’ve logged in, to create content, choose My Content/Create Content (see below). Delphi Center for Teaching & Learning | 502.852.8833 | louisville.edu/delphi 9 Migration to SoftChalk Cloud SoftChalk Cloud 5. Click OK (see below.) (You can select the checkbox Do this automatically for files like this from now on.) 6. At the security screen, select Always trust content from this publisher and click Run (see below). 7. You should see the familiar SoftChalk screen to create your content. There is a difference in saving, however. If you click the Save icon (or choose File/Save), you are saving your content temporarily to your local computer. When you are ready to save your Content to the Cloud, choose File/Save to SoftChalk Cloud. Type an item name and click Save. If your Save button happens to be disabled, be sure to select a folder at the right. 8. At any time, you also have the option to save your content to your local computer by choosing File/Save As. If you save your lesson to your local computer, each time you click Save, you are updating your lesson on your local computer. Once you are ready to save your content to SoftChalk Cloud, you can choose File/Save to SoftChalk Cloud. 9. If you want to insert an activity or quiz group that is saved in SoftChalk Cloud, choose Insert/SoftChalk Cloud Item. Delphi Center for Teaching & Learning | 502.852.8833 | louisville.edu/delphi 10 Migration to SoftChalk Cloud SoftChalk Cloud 10. Locate the item and choose Insert. Then click Close (see below). Modify a Lesson in the Cloud 1. Log into your account at the SoftChalk Cloud website. (Click Login in the upper right part of the screen.) 2. To modify a lesson, choose My Content/My Lessons & Courses. 3. Click on the name of a lesson that you want to edit. 4. Scroll down to the Lesson Actions area at the bottom right. 5. Click Edit Lesson in SoftChalk. 6. To save your lesson back to SoftChalk Cloud, choose File/Save to SoftChalk Cloud. (If you click the Save icon or choose File/Save, you are saving your lesson to a temporary location on your local computer rather than SoftChalk Cloud.) 7. If you choose File/Save to SoftChalk Cloud, at the right in the file tree area, be sure to select the lesson that you want to replace. Click Replace. (You may need to wait a few seconds after the 100% screen appears.) Click OK at the save confirmation screen. Click Close. Delphi Center for Teaching & Learning | 502.852.8833 | louisville.edu/delphi 11 Migration to SoftChalk Cloud SoftChalk Cloud Modify a Learning Object in the Cloud You can modify a learning object (Activity or Quiz Group) that you have already saved to the My Learning Objects area in your Cloud account (see below). 1. Log into your account at the SoftChalk Cloud website. (Click Login in the upper right part of the screen.) 2. Choose My Content/Create Content to launch SoftChalk Create. 3. Choose Insert/SoftChalk Cloud Item. Open up the My Learning Objects folder. Select the item and choose Insert. Then click Close. 4. Right-click on the item and choose Modify Activity (or Quiz Group). Make changes and close the activity window. 5. In the main editing window, right-click on the newly modified item and choose Save to SoftChalk Cloud. 6. At the right in the file tree, select the item you want to replace and click Replace. Click OK at the save confirmation screen. Then click Close. Privacy Options When you save your content into your SoftChalk Cloud account, you have three privacy options. You designate the privacy option when you save your content. (You can edit these options for content within your SoftChalk Cloud account as well.) Privacy Option Description Public Anyone can find your item in the SoftChalk Share content repository and copy the Embed code or Hyperlink for it and/or copy your content to modify it. You can attach a Creative Commons license to your content. Private The item is NOT searchable in the SoftChalk Share content repository. (You, however, can find the Embed code or Hyperlink and pass it out to students or colleagues within a learning management system or outside a learning management system.) No Access There is no hyperlink or embed code for your item. Only you (or others who share access to your content folders) can view or edit the item. Delphi Center for Teaching & Learning | 502.852.8833 | louisville.edu/delphi 12