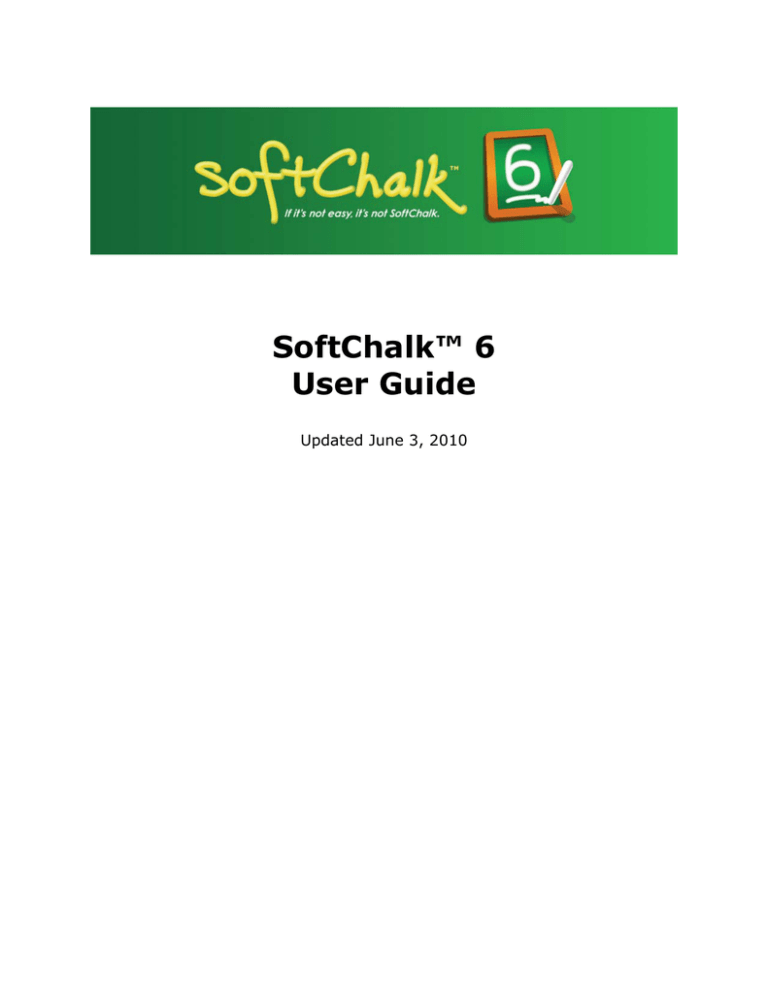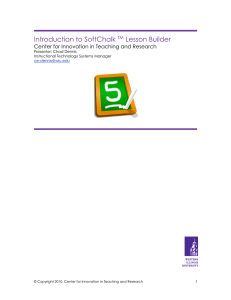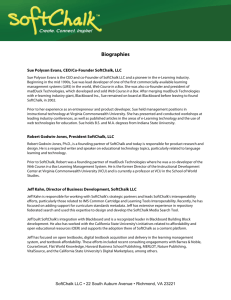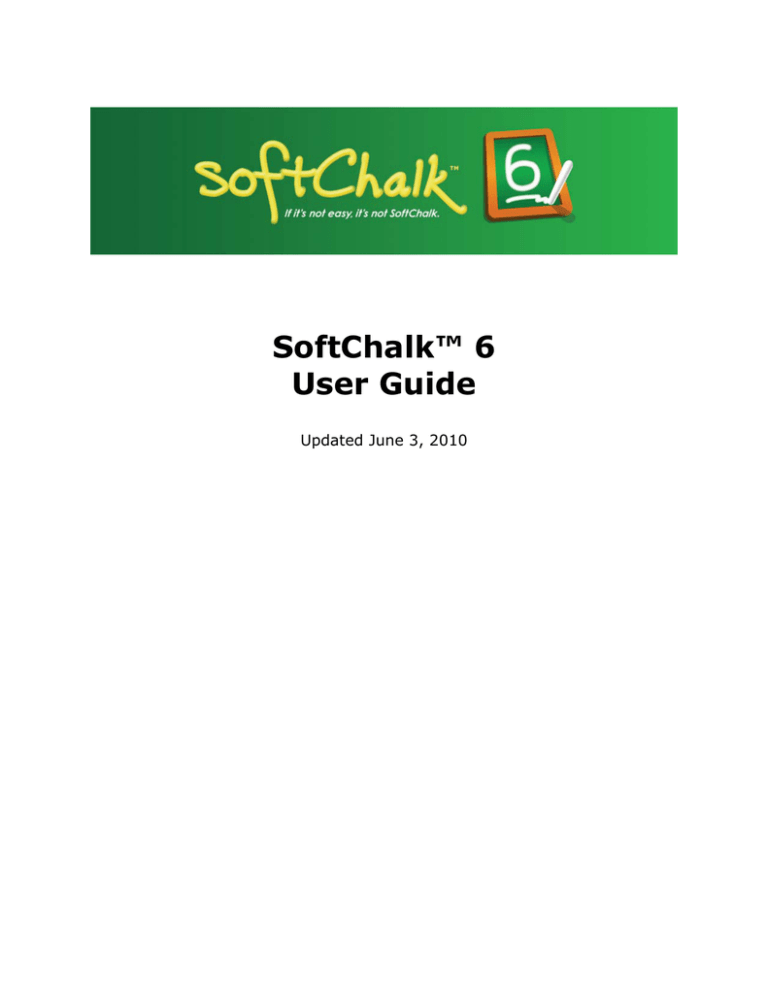
SoftChalk™ 6
User Guide
Updated June 3, 2010
Contents
Introduction _____________________________________________________ 7 Overview ................................................................................................... 7 Download SoftChalk .................................................................................... 7 Version 6 New Features and Enhancements _____________________________ 8 New Features ............................................................................................. 8 Enhancements .......................................................................................... 10 Help Topics and Resources on the SoftChalk Website _____________________ 12 Link to the SoftChalk CONNECT Website ....................................................... 13 Getting Started __________________________________________________ 14 Save a Lesson ........................................................................................... 14 Preview a Lesson ....................................................................................... 16 Open a Lesson .......................................................................................... 17 Back Up a Lesson ...................................................................................... 18 Rename a Lesson ...................................................................................... 18 Create a Multi-page Lesson ......................................................................... 19 Style a Lesson ........................................................................................... 20 Sidebars ................................................................................................... 23 Table of Contents ...................................................................................... 26 Insert and Remove a Hyperlink .................................................................... 29 Insert a Hyperlink to another File ................................................................. 29 Internal Links (Bookmarks) ......................................................................... 30 Insert an Image ........................................................................................ 32 Insert Media (Sound, Animation or Video) ..................................................... 37 Insert Text Annotations (TextPoppers) .......................................................... 40 Insert Quiz Items, Activities and Widgets ...................................................... 42 Spell Checker ............................................................................................ 42 Find or Replace ......................................................................................... 42 Nested List ............................................................................................... 43 Updates to SoftChalk.................................................................................. 44 Distribute or Project a Lesson ...................................................................... 44 Media Search ____________________________________________________ 45 Overview .................................................................................................. 45 Copyright Considerations ............................................................................ 45 Do a Basic Search ...................................................................................... 46 Insert an Item into a Lesson ....................................................................... 48 Save a Media Search Item to the Library ....................................................... 48 View the Configuration of a Repository.......................................................... 49 Add/Remove Repositories to the Search List .................................................. 50 Install a Repository .................................................................................... 52 Library _________________________________________________________ 53 Overview .................................................................................................. 53 Save an Item to the Library ........................................................................ 53 Edit an Item Name or Description ................................................................ 54 Replace an Item ........................................................................................ 54 Manage the Library List .............................................................................. 55 Select Multiple Items in the Library .............................................................. 58 View a Library Item ................................................................................... 58 Insert a Library Item into a Lesson ............................................................... 59 Export a Library Item or Folder .................................................................... 60 Export the Entire Library ............................................................................. 60 Import a Library Item or Folder ................................................................... 61 Upload an Activity to SoftChalk CONNECT ..................................................... 62 Quiz Pools - Export Blackboard and RespondusTM Questions ............................. 63 In Blackboard: Upload Questions ................................................................. 64 In RespondusTM: Import Questions ............................................................... 65 Library Options.......................................................................................... 66 Back up the SoftChalk Library...................................................................... 67 SoftChalk CONNECT _______________________________________________ 68 Overview .................................................................................................. 68 On SoftChalk CONNECT: Create an Account ................................................... 69 On SoftChalk CONNECT: Search for Learning Objects...................................... 70 Insert a SoftChalk CONNECT Learning Object into a SoftChalk Lesson ............... 71 Insert a Hyperlink of a Learning Object ......................................................... 74 Insert a SoftChalk CONNECT Poll into a SoftChalk Lesson ................................ 75 Insert a SoftChalk CONNECT Rating into a SoftChalk Lesson ............................ 76 In SoftChalk: Upload an Activity to SoftChalk CONNECT .................................. 77 On SoftChalk CONNECT: Edit Information for a Learning Object ....................... 80 On SoftChalk CONNECT: Delete a Learning Object .......................................... 80 On SoftChalk CONNECT: Edit or Delete a Poll ................................................. 80 On SoftChalk CONNECT: Edit or Delete a Ratings ........................................... 80 On SoftChalk CONNECT: Edit Your Profile ...................................................... 81 Insert a SoftChalk CONNECT Learning Object into a Blog or Web Page .............. 81 On SoftChalk CONNECT: Rate a Learning Object ............................................ 81 More Information on SoftChalk CONNECT ...................................................... 82 Package a Lesson and Open a Packaged Lesson _________________________ 83 When Would You Package a Lesson .............................................................. 83 Steps to Package a Lesson .......................................................................... 83 Open a Packaged Lesson ............................................................................ 84 Deliver a Lesson to Your Students ____________________________________ 85 Upload a Lesson into a Learning Management System (LMS) ........................... 85 Upload a Lesson to a Web Server ................................................................. 85 Project Your Lesson on an Electronic Whiteboard ............................................ 85 Create a CD of a Lesson ............................................................................. 86 Load an Executable Lesson on a Windows Computer ....................................... 87 Load an Executable Lesson on a Macintosh .................................................... 88 Publish to Blackboard, Sakai or MERLOT _______________________________ 90 Overview .................................................................................................. 90 Publish to Blackboard ................................................................................. 90 Publish to Sakai ......................................................................................... 90 Publish to MERLOT ..................................................................................... 91 View Your Students’ Results and Scores _______________________________ 95 Overview .................................................................................................. 95 Learning Management System Integration Guides .......................................... 96 Lesson Reporting – Print or E-mail Results .................................................... 97 ScoreTracker ____________________________________________________ 99 Overview .................................................................................................. 99 On the ScoreTracker Website: Create an Instructor Account .......................... 100 Within SoftChalk: Open a Lesson ............................................................... 100 Within SoftChalk: Set the ScoreTracker Options ........................................... 101 On Your Local Computer: Preview and Test a Lesson .................................... 103 On the ScoreTracker Website: View and Download the Scores ........................ 104 QuizPoppers____________________________________________________ 109 Overview ................................................................................................ 109 Insert a QuizPopper ................................................................................. 110 Modify or Remove a QuizPopper................................................................. 110 Insert an Image, Hyperlink, Media, Widget or Math Equation into a QuizPopper 111 Save a QuizPopper to the Library ............................................................... 112 QuizPopper Feedback Tab ......................................................................... 112 QuizPopper Hint Tab ................................................................................ 113 QuizPopper Options Tab............................................................................ 114 True/False .............................................................................................. 115 Multiple Choice ........................................................................................ 116 Multiple Answer ....................................................................................... 117 Short Answer .......................................................................................... 118 Matching ................................................................................................ 119 Ordering................................................................................................. 120 Essay ..................................................................................................... 121 Quiz Groups ____________________________________________________ 123 Overview ................................................................................................ 123 Insert a Quiz Group ................................................................................. 123 Add Questions to a Quiz Group .................................................................. 124 Get Questions from the Library .................................................................. 126 Edit a Question in a Quiz Group ................................................................. 127 Change the Order of the Questions in a Quiz Group ...................................... 127 Quiz Group Options .................................................................................. 128 Modify a Quiz Group ................................................................................. 130 Save Quiz Group Questions to the Library ................................................... 131 Activities ______________________________________________________ 133 Overview ................................................................................................ 133 Add Images to Activities ........................................................................... 134 Insert an Activity ..................................................................................... 134 Modify or Remove an Activity .................................................................... 134 Activity Options Tab ................................................................................. 135 Save an Activity to the Library ................................................................... 136 Import and Export Text Lists ..................................................................... 136 Charts Activity - Circle .............................................................................. 138 Charts Activity - Pyramid .......................................................................... 140 Crossword Activity ................................................................................... 142 DidYouKnow Activity ................................................................................ 144 DragNDrop Activity .................................................................................. 145 Flash Card Activity ................................................................................... 146 Hot Spot Activity – Explore Mode ............................................................... 149 Hot Spot Activity – Quiz Mode ................................................................... 153 Jigsaw Puzzle Activity ............................................................................... 154 Labeling Activity ...................................................................................... 155 Ordering Activity ..................................................................................... 158 Photo Album Activity ................................................................................ 159 Seek A Word Activity ................................................................................ 162 Slideshow Activity .................................................................................... 163 Sorting Activity ....................................................................................... 167 Tabbed Info Activity ................................................................................. 169 Timeline Activity ...................................................................................... 170 Differences between QuizPoppers and Activities ________________________ 173 Major Differences between QuizPoppers and Activities ................................... 173 Ordering QuizPopper versus Ordering Activity .............................................. 173 Matching QuizPopper versus DragNDrop Activity .......................................... 174 Widgets _______________________________________________________ 175 Overview ................................................................................................ 175 View a Sample Widget Lesson ................................................................... 175 Widget Websites ...................................................................................... 175 Insert a Widget in a Lesson ....................................................................... 176 StyleBuilder ____________________________________________________ 178 Create a Personal Style ............................................................................ 178 Apply a Personal Style to Your Lesson......................................................... 185 Create a Personal Style from a Template ..................................................... 185 Export a Style Using StyleBuilder ............................................................... 186 Import a Style Using StyleBuilder............................................................... 186 Delete a Personal Style ............................................................................. 187 Tables ________________________________________________________ 188 Create a Table......................................................................................... 188 Modify or Delete a Table ........................................................................... 189 Change a Column Width ........................................................................... 189 Select a Row to Make a Header.................................................................. 189 Select a Column to Make a Header ............................................................. 190 Insert or Delete Rows ............................................................................... 191 Insert or Delete Columns .......................................................................... 192 Select Multiple Cells ................................................................................. 193 Merge Cells ............................................................................................. 194 Accessibility - Enter a Caption ................................................................... 195 Wrap Text around a Table ......................................................................... 196 Create a Caption for an Image ................................................................... 197 Insert Menu ............................................................................................ 199 Put Images Side by Side ........................................................................... 200 Copy and Paste a Table from Word ............................................................. 201 eCourseBuilder _________________________________________________ 202 Overview ................................................................................................ 202 Create Some Individual Lessons ................................................................ 202 Create and Save an eCourse ..................................................................... 202 Preview an eCourse ................................................................................. 207 Open an eCourse ..................................................................................... 209 Remove a Lesson from an eCourse ............................................................. 210 Edit a Lesson in an eCourse ...................................................................... 210 Upload an eCourse into a Learning Management System ............................... 211 Prepare an eCourse for a CD ..................................................................... 212 Load an eCourse on a Windows Computer ................................................... 214 Load an eCourse on a Macintosh ................................................................ 215 Foreign Languages_______________________________________________ 217 Overview ................................................................................................ 217 Output Languages for the Student Interface and Instructions ......................... 217 Math__________________________________________________________ 218 Overview ................................................................................................ 218 Save an Equation to the Library ................................................................. 218 Math and QuizPoppers .............................................................................. 218 Math and Activities .................................................................................. 219 Metadata ______________________________________________________ 220 Overview ................................................................................................ 220 Dublin Core Tab ...................................................................................... 221 Curriculum Standards Tab ......................................................................... 222 Accessibility Tabs..................................................................................... 223 Help __________________________________________________________ 224 Copyright Information ____________________________________________ 224 Introduction
Overview
Welcome, to SoftChalk, the award-winning software that lets you create engaging
web lessons quickly and easily. You can style your lesson for a professional look. You
can add many activities and quizzes that promote active learning.
•
If you are new to SoftChalk, be sure to look at the section Getting Started.
•
If you are already familiar with SoftChalk, you may want to go directly to the
section Version 6 New Features and Enhancements.
You create your lessons using SoftChalk, which is a desktop application that runs on
both Windows and Macintosh computers. Your students can view your lesson using
any standard web browser such as Internet Explorer, Firefox and Safari.
Your students can learn your content through a variety of activities and quizzes. For
more details, see the sections QuizPoppers, Quiz Groups and Activities.
You can share your Activities with SoftChalk’s online community. For details, see the
section SoftChalk CONNECT.
You can deliver your lessons to your students in several different ways. For details,
see the section Deliver a Lesson to Your Students.
•
Upload your lessons into a Learning Management System (LMS) such as
Blackboard (Academic, Campus Edition or Vista), Angel, Desire2Learn, Moodle
or Sakai. For integration guides on these Learning Management
Systems, see http://www.softchalk.com/support.html
•
Upload your lessons to a web server
•
Load your lessons on computers in your classroom for student practice or for
your lectures
•
Load your lessons onto a CD
Download SoftChalk
If you don’t have SoftChalk already, you can download a free trial version at:
http://www.softchalk.com/lb_trial.html. This is a fully functional version. Once you
purchase SoftChalk, you can enter your license information and continue working
without having to re-install SoftChalk.
SoftChalk LLC copyright 2010
SoftChalk 6 User Guide
page 7
Version 6 New Features and Enhancements
IMPORTANT: Once you open a Version 5 lesson in Version 6, then you cannot open
it in Version 5 again. (The lessons are not backwardly compatible.) Below is a
description of the new features in Version 6. Click on each blue link below to jump to
that area of the User Guide.
If you are new to SoftChalk, then you may want to peruse the sections Getting
Started, Media Search, Library, QuizPoppers, Quiz Groups, and Activities. Then
come back to this section.
IMPORTANT: You and your students need to have Flash Player 10 or higher
installed. Some of the new activities and enhancements to previous activities require
this version of the Flash Player. (Find out your version of the Flash Player by rightclicking on an activity in the web browser window and viewing About Adobe Flash
Player.)
Download the latest Flash Player at: www.adobe.com/downloads.
New Features
New Features
Description
SoftChalk CONNECT
A new hosted web service for SoftChalk users to share,
find and manage reusable learning objects (RLOs). See
the section SoftChalk CONNECT.
Reusable Learning
Objects
Convert SoftChalk Activities into Reusable Learning
Objects (RLOs) to share with others in lessons, blogs,
web pages, emails and more. See the sections In
SoftChalk: Upload an Activity to SoftChalk CONNECT and
Insert a SoftChalk CONNECT Learning Object into a
SoftChalk Lesson.
Save and re-use
QuizPoppers, Quiz
Groups and
Activities
Save editable QuizPoppers, Quiz Groups and Activities to
your SoftChalk Library for re-use in the same lesson or
different lessons. See the section Library.
Change Default
Location for the
SoftChalk Library
See the section Library Options.
Export and Import
SoftChalk Library
Select an individual item or folder for exporting. You can
export the whole library as well. Import an item, folder or
the whole library. See the sections Export a Library Item
or Folder and Export the Entire Library.
SoftChalk LLC copyright 2010
SoftChalk 6 User Guide
page 8
Quiz Pools – Export
Questions in
Blackboard and
RespondusTM
Formats
Executable Lesson
Packaging
Export questions (QuizPoppers) from the SoftChalk
Library. See the sections Quiz Pools – Export Blackboard
and RespondusTM Questions.
Create a single file to play your lesson. See the sections
Load an Executable Lesson on a Windows Computer and
Load an Executable Lesson on a Macintosh.
Executable eCourse
Packaging
Create a single file to play your eCourse. See the sections
Load an eCourse on a Windows Computer and
Load an eCourse on a Macintosh.
IMSTM Common
Cartridge Packaging
Create a packaged lesson in the Common Cartridge
format. See the section When Would You Package a
Lesson.
Publish to Sakai
and MERLOT
Within SoftChalk, quickly publish your lesson to Sakai
and publish a link to your lesson in MERLOT. (Just fyi, the
Blackboard Publish feature was available beginning with
SoftChalk Version 5.) See the section Deliver a Lesson to
Your Students.
New Media Search
Repositories
The following repositories have been added to the Media
Search tool: ARTstor, Connexions, Gallery Systems,
Luna, World Images and SoftChalk CONNECT.
Creative Commons
Licensing
You can select a Creative Commons license in the footer
area of your lesson. See the section Options on the Title
& Layout tab.
New Activities
Charts – Circle, Charts – Pyramid, DidYouKnow, Jigsaw
Puzzle, and Tabbed Info
Poll and Rating - see the sections Insert a SoftChalk
CONNECT Poll into a SoftChalk Lesson and Insert a
SoftChalk CONNECT Rating into a SoftChalk Lesson.
SoftChalk LLC copyright 2010
SoftChalk 6 User Guide
page 9
Enhancements
As mentioned previously, you can now save editable versions of your QuizPoppers,
Quiz Groups and Activities to your SoftChalk Library for re-use in the same or
different lessons. Within the main editing window, right-click on a QuizPopper, Quiz
Group or Activity and choose Save To Library. For more details, see the section
Library.
Enhancements
Description
QuizPoppers
Multiple Answer
8 answers possible. In the web browser, a partially
correct answer displays the correct answers (as it does
for a completely incorrect answer) when the user clicks
Check Answer.
Short Answer
8 answers possible. Option to match the case (i.e. a
correct answer must be case sensitive).
Quiz Group
Quiz Group Options
Option to have or remove a border around the quiz group
(Show border checkbox).
Activities
Crossword Activity
Allows for partial credit (scoring) upon completion.
Maximum of 25 characters allowed for a word.
Foreign language characters allowed.
Pasting allowed in the web browser when users work on
the crossword.
DragNDrap Activity
2-7 pairs allowed. Big text option.
Flashcard Activity
Big text option applies to term as well as description.
Images can appear when Big text option is selected.
Labeling Activity
Unlimited number of labels allowed (spacing on the
screen may determine the number of labels you enter).
Big text option.
The interface is consistent with other activities like
Ordering.
Ordering Activity
Big text option.
Slideshow Activity
Start Slideshow button in web browser. This button
advances slides automatically. Slides can be viewed
one at a time or in random order.
Sorting Activity
Big text option.
SoftChalk LLC copyright 2010
SoftChalk 6 User Guide
page 10
Timeline Activity
Unlimited number of events (depending on the
computer memory and/or speed issues).
Footer
Widgets can be inserted. License attribution.
TextPopper
Now works with Internet Explorer 8.
Various style options for the appearance of the
TextPopper.
Sidebars
Pasting formatted text among sidebars is allowed.
Widgets can be inserted.
StyleBuilder
On the Content tab, set separate colors for headings,
links, link hover (rollover color for links), text, page
and QuizPopper Background.
Hyperlink
Open the link in a new window is selected as the
initial default. SoftChalk remembers your last setting for
this checkbox.
Copy and Paste from
Microsoft WordTM 2007
Bullets are pasted.
Lesson Reporting –
Print or E-mail Results
Lesson subtitle is now part of the email lesson
reporting.
Library
See the previous page on New Features.
Equation
F3 keyboard shortcut to insert equations
(Insert/Equation).
mp4 format
Insert Media
SoftChalk accepts the mp4 format when you insert
media.
Tables
Merge and split cells and drag columns to change column
widths.
SoftChalk LLC copyright 2010
SoftChalk 6 User Guide
page 11
Help Topics and Resources on the SoftChalk Website
IMPORTANT: The items below under Help Topics can be accessed within SoftChalk.
On your top menu bar choose Help/Help Topics (see below).
Help Topics
User Guide
Description
Click on an item in Table of Contents or use Find
(Ctrl+F). Includes a Getting Started section.
Training Registration
Link to sign up for free online short courses.
FAQ
Link to Frequently Asked Questions.
Quick Tour Videos
Link to Quick Tour Videos. These videos are 2-5
minutes long demonstrating various features of
SoftChalk.
Sample Lessons
Link to Sample Lessons including lessons by the
Winners of the Lesson Challenge.
LMS Integration
Link to integration guides for the Learning Management
Systems such as Blackboard (Academic Version),
Blackboard Campus Edition (formerly WebCT),
Blackboard Vista (formerly WebCT), Desire2Learn and
Moodle.
SoftChalk LLC copyright 2010
SoftChalk 6 User Guide
page 12
Other Resources
on the SoftChalk
Website
Description
Introducing SoftChalk
Live online demo introducing SoftChalk features.
Innovator Series
Live online demo by innovative educators who
demonstrate their use of SoftChalk lessons.
Innovator Archives
Archives of the Innovator Series.
Innovator Vignettes
5-10 minute condensed versions of the Innovator
Series.
System
Specifications
SoftChalk runs on Windows and Macintosh computers.
Students can view the lessons with all the major web
browsers including Internet Explorer, Firefox and
Safari. (Certain Learning Management Systems have
restrictions on what platforms and browsers can be
used with SCORM lessons.)
Widgets Websites
A list of websites with web widgets. (See the section
Widgets.)
Link to the SoftChalk CONNECT Website
Notice under the Help menu (see below), there is a link to the new SoftChalk
CONNECT Website (SoftChalk’s new online community).
For details on the SoftChalk CONNECT site, see the section SoftChalk CONNECT.
SoftChalk LLC copyright 2010
SoftChalk 6 User Guide
page 13
Getting Started
Save a Lesson
When you start SoftChalk, you are automatically on a new, untitled lesson (or you
may need to select File/New if you have just downloaded the program). You can
type in this main editing window or copy and paste text and images from your word
processor or other programs.
Top Menu
Notice the top menu with File, Edit etc. In this guide, when you need to use
this menu, the instructions will have the name of the item on the top menu
followed by the item underneath it. Ex. File/Save.
Toolbar
Notice the toolbar under the top menu with the standard word processing
functions such as:
•
Changing the font and font size
•
Bold, italics, underline, text color and highlight color
•
Text indentation and alignment
•
Bullets and Numbering
It also has the following items:
Insert or Modify an Image – brings up the insert
image menu
Insert or Modify a Hyperlink – brings up the
insert hyperlink menu
Headings – apply headings, which will be used
for navigating sections in a page. For details, see
the section Style a Lesson.
(You can’t use headings for TextPoppers,
QuizPoppers, Activities, Hyperlinks or Media.)
SoftChalk LLC copyright 2010
SoftChalk 6 User Guide
page 14
You can save your lesson in one of three ways:
1. File/Save
2. Ctrl+S
3. Click the Save icon on the toolbar at the top (see below).
IMPORTANT: For a lesson name, you can use only letters, numbers, dashes
and underscores. You cannot use spaces, apostrophes or characters
that are not letters, numbers, dashes or underscores.
When you save your lesson, it becomes a folder with various files in
it. Fortunately, you don’t need to know the function of each file; just
remember that your lesson is a folder with files in it. Later in this guide, you’ll
learn how to package and deliver your lesson to your students.
You may want to avoid the File/Save As command unless you want to
rename your lesson.
IMPORTANT: If you have inserted a file from your local computer into your
lesson such as an image, SoftChalk automatically places a copy of the
inserted file into your lesson folder.
If you plan to put a lesson on a network drive, we recommend that you save
your lesson locally on your computer and then copy your lesson folder onto
your network drive. (That’s also a good way to have a back up of your
lesson.)
Auto-Recovery
SoftChalk has an Auto-Recovery feature with additional safeguards when you
save your lesson to help prevent data loss during extraordinary circumstances
like a sudden power outage during the middle of saving your lesson.
This Auto-Recovery feature adds time to the saving process. In case you want
to turn this feature off to shorten the time it takes to save your lessons, you
can choose Tools/Enable Auto-Recovery to de-select this option. (By
default, this option is selected and has a check mark.)
IMPORTANT: As always, make back-ups of your information (i.e. your
SoftChalk lesson folders).
SoftChalk LLC copyright 2010
SoftChalk 6 User Guide
page 15
Preview a Lesson
At any time while you are working on your lesson, you may preview it to see
how it would look to your students in their web browser.
You can preview your lesson in one of three ways:
1. Click the Preview icon on the toolbar at the top (see below).
2. Preview/View in Browser
3. Ctrl+P
IMPORTANT: When you preview your lesson in Internet Explorer on
your local computer, you may get a message in your information bar at
the top that it is restricting scripts and Active X controls. (This
message won’t occur when looking at the lesson on a web server or within
a Learning Management System.)
To turn off this blocking function on your local computer, use the steps on
the next page.
In Internet Explorer: Change Setting for Active Content
Changing the setting below prevents the information bar from appearing
when you preview your lessons with Internet Explorer. (As mentioned earlier,
your students won’t have this issue because they will be looking at the lesson
from a web server or within a Learning Management System.)
1. Within Internet Explorer, choose Tools/Internet Options.
2. Click the Advanced tab.
3. Scroll down to the Security area.
SoftChalk LLC copyright 2010
SoftChalk 6 User Guide
page 16
4. Select Allow active content to run in files on My Computer (see
below). (You can also select Allow active content from CDs to run
on My Computer if you’re planning on creating CDs of your lessons.)
5. Click OK.
6. Close all your Internet Explorer windows and try to preview your
lesson again.
7. If you still have the information bar appear, re-boot your computer
and then preview your lesson.
Open a Lesson
Open
In SoftChalk, choose File/Open. Locate your folder and double-click on it.
Within SoftChalk, you can double-click on any .html file to open your lesson.
IMPORTANT: Avoid using File/Open Packaged Lesson unless you’re
opening a packaged lesson. For details, see the section Package a Lesson and
Open a Packaged Lesson.
Open Recent
Choose File/Open Recent and select your lesson from the dropdown list at
the right (see below).
Notice that for your most recent lesson, you can use Ctrl+T.
SoftChalk LLC copyright 2010
SoftChalk 6 User Guide
page 17
Back Up a Lesson
To back up your lesson, copy and paste your lesson folder onto another
physical media such as a thumb drive or a server.
Or if you have a lesson with a large file size, you may want to package the
lesson as a zip file and then back up the zip file. See the instructions below.
1. Choose File/Package Lesson/Zip Format.
2. Notice from the message window that your file is packaged with your
lesson name and a .zip extension. This zip file is located within
your lesson folder (see below).
3. Copy this zip file onto a thumb drive or server.
Rename a Lesson
The recommended way to rename a lesson is to open SoftChalk and choose Save As
(see the steps below). (We don’t recommend copying and pasting your folder and
renaming it as there may be confusion when using File/Open Recent.)
1. Within SoftChalk, open your lesson (File/Open or File/Open Recent.)
2. Choose File/Save As.
3. Type a new name for your lesson and click Save.
SoftChalk LLC copyright 2010
SoftChalk 6 User Guide
page 18
Create a Multi-page Lesson
You can type in your main editing window or copy and paste information from your
word processor. To create multi-page lessons, you insert page breaks to create your
pages. For details on navigating among your pages in your web browser, see the
section Style a Lesson.
There is no limit per se on the number of pages you can put in a lesson. (The file size
limit for the lesson would be determined by any limits you may have on uploading
your lesson into a web server or into a Learning Management System.)
We have seen 80-page lessons though we don’t recommend lessons that large.
“Chunking” your information into lessons of pages 5-20 pages would be
easier for your students to handle. If you have related lessons, you may want to
consider the eCourseBuilder feature. (For details, see the section eCourseBuilder.)
Typically, you would present information and then add QuizPoppers, Activities or
Widgets to re-enforce your content. (For details, see the sections QuizPoppers,
Activities and Widgets.) Then you could insert a page break for a new topic.
Insert a Page Break
1. Place your cursor where you want a page to begin.
2. Choose Insert/Page Break/Insert
(or Ctrl+Enter or right-click and choose Page Break)
You can see a blue dotted blue line representing your page break (see below).
Remove a Page Break
1. Right-click on the page break.
2. Choose Remove Page Break (see below).
SoftChalk LLC copyright 2010
SoftChalk 6 User Guide
page 19
Style a Lesson
Without a style, your lesson looks similar in a web browser to the way it looks in
SoftChalk. There is no header or footer. There are no sidebars; there are just
navigation links (previous page | next page) at the bottom of a page.
When you attach a style to your lesson, your lesson automatically acquires a
professional appearance with a header (also referred to as a banner), footer,
navigation bar and options for sidebars.
Attach a Style
1. Choose Properties/Style Properties.
2. Click on a style at the right. Notice that you can scroll down to view
even more styles. (To learn how to create your own style, see the
section StyleBuilder.)
3. Click OK.
If you preview your lesson at this point, you’ll see a header with no text, a
footer with some default text and a navigation bar at the top if you have
inserted some page breaks. (These “style” items don’t appear when you’re
looking at your lesson in SoftChalk.)
You can add more options to your lesson (see below).
Set Options for Your Style
1. Choose Properties/Style Properties.
2. Click the Title & Layout tab (see below).
SoftChalk LLC copyright 2010
SoftChalk 6 User Guide
page 20
Options on the Title & Layout tab
•
Lesson Title: The Lesson Title and Subtitle appear in the header in a web
browser.
•
Footer - License: Under the License dropdown menu, you can select an
Attribution for Creative Commons licensing (see below). When you preview
your lesson, a CC icon shows up in the footer indicating an Attribution. Each
Attribution links to a different license.
•
Footer - Text: Right-click within the Footer Text area and notice that you can
add an Image, Hyperlink, Widget or Special Characters (see below). (For
details on Widgets, see the section Widgets.) Like the header, the footer will
appear when viewing the lesson in a web browser.
SoftChalk LLC copyright 2010
SoftChalk 6 User Guide
page 21
•
Sidebar Layout: You can have several sidebars for your lesson. The “On
This Page” sidebar is explained on the next page. You can create other
sidebars by choosing Properties/Sidebars. For details, see the section
Sidebars.
•
Table of Contents: For details on setting up a Table of Contents, see the
section Table of Contents.
•
Navigation:
•
•
Arrows – When selected, the Prev (Previous) and Next arrows appear
in the navigation bar at the top in the web browser.
•
Page Numbers - When selected, numbers for the pages appear in the
navigation bar at the top in the web browser. (See the navigation bar
below where the Arrows and Page Numbers options are selected.)
•
“On This Page” sidebar - When selected, a sidebar appears in the
web browser with links to the headings (Heading 1, Heading 2,
Heading 3) on the page (see below).
Print all pages: When selected, a print all button appears (see above),
allowing your students to print all the pages of your lesson. (This feature does
not include printing the TextPoppers, QuizPoppers or Activities.)
SoftChalk LLC copyright 2010
SoftChalk 6 User Guide
page 22
Sidebars
Besides the “On This Page” sidebar discussed in the previous section Style a
Lesson, you can add other sidebars to your lesson. The only difference in the
functionality among the Handouts, Learn More, More Resources and Text Only
sidebars is the title for the sidebar. (You can put your own title in the Text Only
sidebar.)
As you add sidebars, you won’t see the sidebars within your main editing window.
You will see them when previewing the lesson in the web browser.
IMPORTANT: If you have both a table and sidebar on the same page, then you’ll
need to set your Table width to 99% or less. To change the table width, see the
section Create a Table.
Create a Sidebar
1. Choose Properties/Sidebars and select a sidebar (see below).
2. Type or paste text into the white box.
SoftChalk LLC copyright 2010
SoftChalk 6 User Guide
page 23
Add a Hyperlink
Select some text and right-click to bring up the insert menu. Select
Hyperlink.
Insert an Image or Widget into a Sidebar
Right-click within a sidebar (see the image above) and select Image or
Widget. For details on Widgets, see the section Widgets.
Put the Sidebar on All Pages
1. Click Copy to All Pages.
2. Click OK at the message window.
3. Click OK to return to your main editing window.
Remove the Sidebar from All Pages
1. Click Clear Text.
2. Click Copy to All Pages.
3. Click OK at the message window.
4. Click OK to return to your main editing window.
SoftChalk LLC copyright 2010
SoftChalk 6 User Guide
page 24
Put the Sidebar on a Specific Page
1. Choose Properties/Sidebars and select a sidebar.
2. Select a page from the For Page dropdown menu.
3. Type or paste text into the white box.
4. Click OK to return to your main editing window.
Modify the Sidebar for a Specific Page
1. Choose Properties/Sidebars and select a sidebar.
2. Select a page from the For Page dropdown menu.
3. Edit the text into the white box.
4. Click OK to return to your main editing window.
How Removing a Page Break Affects Sidebars
IMPORTANT: Let’s say you have a lesson with three pages and a Learn More
sidebar with different content for each page. If you remove the page break
between page two and page three, you have a two page lesson. SoftChalk
keeps the sidebar content for pages one and two and deletes the sidebar
content that was on page three.
Copy Information from One Sidebar to Another
You can copy text from one sidebar to another and retain the formatting and
hyperlinks.
SoftChalk LLC copyright 2010
SoftChalk 6 User Guide
page 25
Table of Contents
Create a Table of Contents
First you need to create:
1. Pages in your lesson (Insert/Page Break).
2. (Optional) Headings within a page (Heading 1, Heading 2 and Heading 3).
Select some text you want to make a heading. Then use the dropdown
menu on the toolbar to select a heading. (The default for text is Plain
Text.)
Set the Location of Your Table of Contents
1. Choose Properties/Style Properties.
2. Click the Title & Layout tab (see below). Make selections and click OK.
Entry page (in the web browser)
SoftChalk LLC copyright 2010
SoftChalk 6 User Guide
page 26
Rollover menu in a sidebar (in the web browser)
Dropdown menu at top of page (in the web browser)
Create Page Names
1. Choose Properties/Page Names.
2. Type your page names.
SoftChalk LLC copyright 2010
SoftChalk 6 User Guide
page 27
View the Page Names
Below are the page names as they appear on the entry page of your lesson.
View a Table of Contents with Different Heading Levels
If you have a mixture of heading levels (Heading 1, Heading 2 and Heading 3)
in your lesson, then you will see indentation in your Table of Contents when
you preview your lesson (see below).
SoftChalk LLC copyright 2010
SoftChalk 6 User Guide
page 28
Insert and Remove a Hyperlink
1. Select some text.
2. Choose Insert/Hyperlink (or right-click and choose Hyperlink).
3. Within the URL or Selected File box, use Ctrl+V to paste your URL.
4. It’s a good idea to select Open the link in a new window if you’re going to
another website.
5. To remove a hyperlink, right-click on the hyperlink and choose Modify
Hyperlink. Then click Remove and OK to return to your main editing
window.
Insert a Hyperlink to another File
You can link to a Microsoft WordTM, Microsoft ExcelTM, PDF or other file (see
below).
1. IMPORTANT: When you insert a file, a copy of the file is placed in your
lesson folder when you save. Your original file remains in its original location.
If you modify the original file, you’ll need to create a hyperlink to it again (or
copy and replace the file into your lesson folder). If you remove your
hyperlink, then you can manually remove your file from your lesson folder.
2. Select some text.
3. Choose Insert/Hyperlink (or right-click and choose Hyperlink).
4. Click Select file. Navigate to your file. Click on it to select it. Click Open.
5. It’s a good idea to select Open the link in a new window. Click OK.
6. IMPORTANT: If you have issues linking to your file, check to see if you have
unusual characters in your file name such as a period, & or # sign.
SoftChalk LLC copyright 2010
SoftChalk 6 User Guide
page 29
Internal Links (Bookmarks)
You can create a link from one part of your lesson to another. For instance, you may
be on page 5 of your lesson and want to reference information on page 2. In this
case, you create a bookmark on page 2 and then insert a hyperlink to that bookmark
on page 5. See the steps below for details.
Insert a Bookmark
1. Click where you want your bookmark to go. (If you select text, the
bookmark will be placed before the first character of your selected
text.)
2. Choose Insert/Bookmark (or right-click and choose Bookmark).
3. Type a name for your bookmark (see below).
4. Click OK to return to your main editing window.
5. Notice the bookmark icon in your lesson.
SoftChalk LLC copyright 2010
SoftChalk 6 User Guide
page 30
Link to a Bookmark
1. Select some text.
2. Choose Insert/Hyperlink (or right-click and choose Hyperlink.)
3. Select Choose Bookmark.
4. From the dropdown menu, select your bookmark (see below).
5. Click OK to return to your main editing window.
Modify or Remove a Bookmark
1. Right-click on the bookmark icon.
2. Choose Modify Bookmark or Remove Bookmark (see below).
SoftChalk LLC copyright 2010
SoftChalk 6 User Guide
page 31
Insert an Image
IMPORTANT: When you insert an image, a copy of the image is placed in your
lesson folder when you save. Your original image remains in its original location. If
you modify the original image, you’ll need to re-insert the image.
IMPORTANT: If you have issues linking to your file, check to see if you have
unusual characters in your file name such as a period, & or # sign.
(If you remove an image, the file remains in your lesson folder. Delete the file from
within your lesson folder. For details, see the section Remove an Image.)
You may want to investigate the Media Search Tool which lets you insert media
(including images) from various content repositories. For details, see Media Search
Tool. To put a caption under an image, see the section Create a Caption for an
Image.
1. Click within your lesson to put your insertion point where you want your
image.
2. Choose Insert/Image (or right-click and choose Image).
3. Click Select image.
4. Select your image file.
5. Click Select.
6. At the screen below, you have several options. You can change the alignment,
border and dimensions. You can also add text for accessibility.
SoftChalk LLC copyright 2010
SoftChalk 6 User Guide
page 32
For this inserted image, notice that the red dot Not recommended indicates
that your image file size is very large. (The file size is 1207 KB.)
IMPORTANT: Too many images with large file sizes in your lesson may
cause your pages to load slowly in the web browser. See the following section
to see how to reduce your image size.
Reduce Your Image Size
If you click Optimize Image on the previous screen, notice the changes
below:
The green dot Good appears now. (For images over 800 by 800, the image
dimensions will be reduced proportionally if you click Optimize Image.)
Incidentally, your original image outside your lesson folder remains
unchanged when you click Optimize Image.
Notice that this image is still somewhat large (164 KB and 800 by 600 pixels).
If you have a lot of images in a lesson, you may want to use an image editing
program [such as Photoshop or Irfanview (www.irfanview.com – free
program)] to reduce the size and/or dimensions of your image even more.
SoftChalk LLC copyright 2010
SoftChalk 6 User Guide
page 33
Image File Types
You can insert a file that is a .jpg, jpeg, .gif, .png or a .bmp. (If you insert a
.bmp file, it will get converted to a .png file type.) You can’t insert a .tif file.
Accessibility Items
Complete the Alternative text and Long Description text boxes. For more
information about SoftChalk’s Accessibility compliance, see
www.softchalk.com/lb_standards.html.
Save an Image to the Library
You can save an image to the library (see below). (For details on using the
Library, see the section Library.) After inserting an image into the main
editing window, right-click on the image and choose Save To Library (see
below).
Re-size an Image within the Main Editing Window
1. Within your main editing window, click on your image to select it.
2. Drag a corner square handle to re-size it proportionally.
IMPORTANT: When you re-size an image in the main editing window, the resizing affects the presentation of the image but not the actual file size.
As mentioned previously, you may want to reduce the size of your image
before inserting it into your lesson. For details, see the section Reduce Your
Image Size.
SoftChalk LLC copyright 2010
SoftChalk 6 User Guide
page 34
Wrap Text around an Image
(If you have a lot of images and want text beside them, you may want to
consider using tables. See the section Tables.)
1. Within your main editing window, click at the beginning of a
paragraph.
2. Choose Insert/Image (or right-click and choose Image).
3. Click Select image.
4. Select your image file.
5. Click Select.
6. For Align, select left.
7. Click OK to return to your main editing window.
Remove an Image
1. Within your main editing window, right-click on an image.
2. Choose Modify Image.
3. Click Remove.
4. Click OK to return to your main editing window.
IMPORTANT: When you remove an image, the file remains in your
lesson folder. Outside of SoftChalk, delete the extra image manually from
your lesson folder.
If you don’t delete the image, your students won’t see the removed image,
but your lesson may become large if you have a lot of removed images still in
your lesson folder. The large size of the lesson may become an issue as you
deliver it in a Learning Management System for your students. Your lesson
SoftChalk LLC copyright 2010
SoftChalk 6 User Guide
page 35
may load slowly in the web browser. (For details on delivering a lesson to
your students, see the section Deliver a Lesson to Your Students.)
Another option to handle removed images is to use Save As. Within
SoftChalk, you can choose File/Save As and give your lesson a different
name. When you choose Save As, SoftChalk saves only the current images
for the lesson. IMPORTANT: Be careful where you save your lesson. You do
NOT want to save your renamed lesson within your current lesson
folder.
As mentioned previously, if you have large images you may want to reduce
the size of your images. See the section Reduce Your Image Size.
(If you plan to reinsert the file, then don’t worry about deleting it from your
lesson folder.)
SoftChalk LLC copyright 2010
SoftChalk 6 User Guide
page 36
Insert Media (Sound, Animation or Video)
You can insert various types of media into your lesson. You can insert various sound,
video and animation files. (For information on searching content repositories to find
media, see the section Media Search Tool.)
If you need a sound program, Audacity is a popular free recording and editing
program (http://audacity.sourceforge.net/).
1. Choose Insert/Media (or right-click and choose Media).
2. Select the File Type (Audio, Video, etc.).
3. Click Select file to select your file (see the table below for supported
formats).
Media Formats
File Type
Formats Supported
Audio
aiff, au, mid, midi, mp3, ra, ram, rmf, wav, wma
Video
avi, mpeg, mp4, mpg, mov, wmv
Flash
swf
Shockwave
dcr
Web Movie
swf
SoftChalk LLC copyright 2010
SoftChalk 6 User Guide
page 37
Linked file
Notice the following scenario. You insert an audio file with the Linked file
option selected. When you preview your lesson in your web browser and click
on the media icon in your lesson, a separate window pops up with controls for
you to play the sound (see below).
Why would you want to use the Linked file option rather than Inline player
(see below)? If you have a lot of media on your lesson page, use the
Linked file option. (The Inline player option causes the page to load more
slowly.)
Inline player
If you select the Inline player option, then the player controls appear
automatically in your web browser (see below).
IMPORTANT: You may need to enter values for the width and height for the
inline player option if you insert a video, flash or shockwave file type.
IMPORTANT: If you are using .mov video files, then your students will need
to have QuickTime on their computers to play this file type.
Link to a Media File Using the File Path, URL or Web Movie
Rather than select a file on your local computer, you can link to a media file
on the web. Copy and paste (Ctrl+V) a URL in the box below.
SoftChalk LLC copyright 2010
SoftChalk 6 User Guide
page 38
Link to a Streaming Web Movie (such as YouTube)
Beginning with Version 5, you can use the Insert/Widgets to link to
streaming video. For more details about Widgets, see the section Widgets.
1. Go to the YouTube site (www.youtube.com) and find your movie.
2. Click in the Embed code (usually on the right side of the screen).
3.
Right-click and select Copy.
4. Within SoftChalk, choose Insert/Widgets.
5. Click Paste Code. Click OK.
6. Save and preview your lesson.
SoftChalk LLC copyright 2010
SoftChalk 6 User Guide
page 39
Insert Text Annotations (TextPoppers)
You can create text annotations using the TextPopper feature. Within the web
browser when you move your cursor over a highlighted word, a text annotation
“pops up” with additional information (see below). IMPORTANT: You can’t copy and
paste TextPoppers; however you can cut and paste a TextPopper within the same
lesson.
Create a TextPopper
1. In your main editing window, select some text.
2. Choose Insert/TextPopper (or right-click in the middle of your
selected text and choose TextPopper).
3. Type or paste text in the top and bottom areas (see below). You can
right-click in a text area to insert an image, hyperlink, media or
equation.
SoftChalk LLC copyright 2010
SoftChalk 6 User Guide
page 40
4. Notice that you can select various styles for your TextPopper under
Background Style (see below).
5. Notice the Stickaround checkbox under the Features area. Selecting
this option lets the TextPopper stay on the screen until you click
Close. (Otherwise, the TextPopper goes away when you move your
cursor away from the annotated text.)
6. Click OK to return to your main editing window.
7. Notice in your main editing window that the annotated text is now bold
and has the color of your lesson style.
Create a TextPopper with an Image, Hyperlink or Media
1. Follow the previous instructions for creating a TextPopper.
2. When entering information in the top or bottom area, right-click and
select Image, Hyperlink or Media.
3. Use the instructions given earlier in this guide for inserting an image,
hyperlink or media.
4. Select the Stickaround option for the TextPopper.
5. If you have inserted a wide image, you may want to make the
minimum width of your TextPopper 400 or 600.
6. Click OK to return to your main editing window.
Modify or Remove a TextPopper
Right-click on the TextPopper and choose Modify TextPopper or Remove
TextPopper.
SoftChalk LLC copyright 2010
SoftChalk 6 User Guide
page 41
Insert Quiz Items, Activities and Widgets
Within SoftChalk, you can create quiz items (e.g. true/false, multiple choice, short
answer) and various activities (e.g. crossword puzzle, flashcards, image
identification) to make your lessons engaging for your students. You can also embed
interactive widgets from other websites into your lesson.
For details, see the sections QuizPoppers, Activities and Widgets.
Spell Checker
You can run a spell checker for the content in your main editing window (but not in
TextPoppers, QuizPoppers or Activities). Choose Tools/Check Spelling.
Find or Replace
As with the Spell Checker, these features work in your main editing window (but not
in TextPoppers, QuizPoppers or Activities). Choose Edit/Find or Edit/Replace.
SoftChalk LLC copyright 2010
SoftChalk 6 User Guide
page 42
Nested List
Below is a sample nested list as it appears in a web browser.
You can create nested lists using the following icons on the toolbar:
1. Type the first item for your list such as Baroque.
2. Click the Bullet icon on the toolbar.
3. Type the second item such as Rubens and click the Increase Indent icon on
the toolbar.
4. Type the third item such as Venus and Adonias and click the Increase
Indent icon.
5. Type the fourth item such as The Last Judgment.
6. When you type the fifth item such as Caravaggio, click the Decrease
Indent icon.
7. Save and preview your lesson when you’ve finished the list.
SoftChalk LLC copyright 2010
SoftChalk 6 User Guide
page 43
Updates to SoftChalk
If you’re connected to the Internet, you will get a notice if there are updates to
SoftChalk (see below). You can choose Update or Skip. If you skip, you will get the
notice again when you’re connected to the Internet and you open SoftChalk.
Typically, updates install within a few minutes.
Distribute or Project a Lesson
In addition to projecting your lesson on an electronic whiteboard such as on a
PrometheanTM whiteboard or a SmartBoardTM, you can deliver your lesson to your
students in several ways. You can also collect lesson scores from your students. For
details see the sections:
•
Deliver a Lesson to Your Students
•
View Your Students’ Results and Scores
SoftChalk LLC copyright 2010
SoftChalk 6 User Guide
page 44
Media Search
Overview
The Media Search tool allows you to search for content across several content
repositories. A content repository is a website or content database with searchable
content such as Flickr and YouTube.
You can find details about the repositories by:
•
Clicking on a button for the repository (see the section View the Configuration
of a Repository).
•
Viewing our website at: www.softchalk.com/repositories.html
SoftChalk CONNECT is one of the content repositories that you can search. (You do
NOT need a SoftChalk CONNECT account to search. For details about SoftChalk
CONNECT, see the section SoftChalk CONNECT.)
The content in the content repositories can be a:
•
Learning object (from SoftChalk CONNECT)
•
Image file
•
Hyperlink to a Web page
•
Video file
•
Streaming video (e.g. videos from www.youtube.com)
•
Text file
•
PDF file
Once you find content with the Media Search tool, you can:
•
Insert an item directly into a lesson AND/OR
•
Save the item(s) into your SoftChalk Library
IMPORTANT: If you save a SoftChalk CONNECT item to the library, you can insert
the item from the library into your lesson. This item is an Activity (such as the
Crossword) that you can edit. (For details, see the sections Save a Media Search
Item to the Library and Library.)
Copyright Considerations
Each of the repositories included in SoftChalk is governed by different license
agreements. Use of any material found within these repositories is subject to rights,
terms, and conditions posted on each repository website.
SoftChalk LLC copyright 2010
SoftChalk 6 User Guide
page 45
Do a Basic Search
Let’s say you’re working on a geology lesson and you want to look for content to add
to your lesson. Follow the steps below to find content about rocks.
1. Within SoftChalk, choose Tools/Media Search.
2. At the left in the Select Repository list, click on one or more repositories to
select them. IMPORTANT: You can scroll down and select YouTube if you
like.
3. In the Keyword(s) box at the top, type rocks and click Search (see below).
Notice under the Max results/repository dropdown list, you can set the
maximum number of results from each repository.
SoftChalk LLC copyright 2010
SoftChalk 6 User Guide
page 46
4. At the right, you’ll see the results of your search. To get details about an
item, click the image in the Preview column (see below). (Or you can click
the text for the item and click Details.)
5. When you search, you can search on several key words. For instance, you
could enter rainbow thunder as the keywords and you would see results
with both words in the name or one of the words in the name.
6. Notice in the upper left corner you can use the dropdown menu in your
Keyword box to select a previous keyword search.
7. If you happen to get the Error image below when you do a search, then
either you have not set up your permission information for your repository
item (see the section View the Configuration of a Repository) or your internet
connection is down.
SoftChalk LLC copyright 2010
SoftChalk 6 User Guide
page 47
Insert an Item into a Lesson
1. After doing a search, you can insert a selected item into your lesson. Select an
item by clicking the text for the item under the Result column.
2.
Click Insert to put the item into your lesson.
3. You can continue searching for items and inserting them into your lesson.
4. Click Close to return to your main editing window when you’re finished with
your searches.
5. If you insert an item from a site such as YouTube or SoftChalk CONNECT,
then a Widget placeholder appears in your main editing window. When you
preview the lesson in your browser, your content will be coming from the
originating site (e.g. YouTube or SoftChalk CONNECT). For details on Widgets,
see the section Widgets.
IMPORTANT: You can also save a SoftChalk CONNECT item (i.e. an Activity) to
your SoftChalk Library. Then you can insert this Activity into lesson and modify it.
Save a Media Search Item to the Library
For details on using the Library, see the section Library.
1. After doing a search, you can insert one or more selected items into your
Library. Select an item by clicking the text for the item under the Result
column.
2.
Click Save to Library (see below).
SoftChalk LLC copyright 2010
SoftChalk 6 User Guide
page 48
3. As mentioned previously, once a SoftChalk CONNECT item (i.e. an Activity
like the crossword) is in the library, you can insert it into a lesson and then
modify it.
4. You can add multiple items to the Library by selecting multiple items and
clicking Save to Library. To select multiple items:
a. Hold down your Ctrl key and click different items under the Result
column OR
b. To select a contiguous group of items, click your first item under the
Result column. Then hold down your SHIFT key and click your last
item under the Result column.
5. You can put these items into folders in your Library. See the section Create
Folders in the Library.
View the Configuration of a Repository
1. If your Media Search window is not open already in SoftChalk, choose
Tools/Media Search.
2. Click a button under the Configure column (see below).
SoftChalk LLC copyright 2010
SoftChalk 6 User Guide
page 49
3. Notice that you can change the name as it appears in your search list (see
below). Some repository configurations require access information and
other options. (You can also view details about the repository by clicking
Details.)
4. As mentioned previously, you can also read about the Media Search
repositories on our website at: www.softchalk.com/repositories.html
Add/Remove Repositories to the Search List
If you have just a few repositories that you use regularly, you may want to modify
the search list so that only those repositories appear on your search window. (You
can always add them back if you want.) As mentioned earlier, you can add your own
computer to the search list.
1. Within SoftChalk, choose Tools/Media Search (if your search window is not
open already).
2. Click Add/Remove Repositories (see below).
SoftChalk LLC copyright 2010
SoftChalk 6 User Guide
page 50
3. To add an item to your current list, click one or more items on the left.
4. Click the middle double-arrow button (see below). The item(s) will then
appear on the right under the Current Search List.
5. To remove a repository from your current search list, select one or more
items on the right.
6. Click the middle double-arrow button (see below). The items will then appear
on the left under the Available Repositories list.
SoftChalk LLC copyright 2010
SoftChalk 6 User Guide
page 51
7. You can change the order of the current search list by selecting an item on
the right and clicking the up or down arrow (see below).
Install a Repository
Additional repositories can be added your search list. For details, see
www.softchalk.com/digitalRepository/.
If you have a repository connector to add to your search list, follow the steps below.
(Repository connectors are packaged as .zip files.)
1. Within SoftChalk, choose Tools/Media Search (if your search window is not
open already).
2. Click Add/Remove Repositories.
3. Click Install Repository.
4. Navigate to the repository .zip and select it.
5. Click Open.
6. Click OK.
SoftChalk LLC copyright 2010
SoftChalk 6 User Guide
page 52
Library
Overview
The Library lets you save images, media, equations, QuizPoppers, Quiz Groups and
Activities for re-use in the same lesson or in a different lesson. When you insert an
item from the Library into a lesson, you can edit the item.
IMPORTANT: You can save SoftChalk CONNECT learning objects to your Library.
See the section Save a Media Search Item to the Library.
You can also share library items with others by:
•
Exporting and importing library items and folders (see the sections Export a
Library Item or Folder and Import a Library Item or Folder).
•
Uploading your activities to the SoftChalk CONNECT site (see the section
SoftChalk CONNECT).
Since you may use the Library frequently, please note the keyboard shortcut to
bring up the Library menu is F6.
IMPORTANT: You are encouraged to back up your SoftChalk Library. See the
section Back up the SoftChalk Library.
Save an Item to the Library
1. Right-click on an item in the main editing window and select Save To
Library.
2. Select the folder where you want your item saved.
3. Type a name and description for your item.
4. Click Save Item.
5. After you save your item, you’ll see the standard Library buttons (View,
Delete, New Folder, Upload, Export, Import and Insert Into Lesson).
(If you access the Library from Tools/Library, these buttons appear.)
For more details on saving an item in the Library, see the sections:
•
Save an Image to the Library
•
Save a Media Search Item to the Library
•
Save an Equation to the Library
•
Save a QuizPopper to the Library
•
Save a Quiz Group to the Library
•
Save an Activity to the Library
SoftChalk LLC copyright 2010
SoftChalk 6 User Guide
page 53
Edit an Item Name or Description
1. Select an item in the Library.
2. Type or edit information in the Name or Description boxes. Notice that the
Save Edits button becomes activated.
3. Click Save Edits (see below). IMPORTANT: If you click other items or
buttons before clicking Save Edits, your edits will be lost.
Replace an Item
When you right-click on an item within the main editing window for your lesson and
choose Save To Library, you can either:
•
Save the item as a new item in the library
•
OR click on a similar item in the library and click Replace Item. “Similar
item” means the same type of QuizPopper, Activity, or media.
IMPORTANT: If you right-clicked on a True/False question and chose Save
to Library in your lesson, then you can click on a True/False question in your
Library list and the Replace Item button becomes activated. (If you clicked
on a Multiple Choice question in the library, the Replace Item button would be
disabled.)
SoftChalk LLC copyright 2010
SoftChalk 6 User Guide
page 54
Manage the Library List
Create Folders in the Library
1. Choose Tools/Library or click F6 on your keyboard.
2. At the top left, click the Library folder to select it. At the bottom right, click
New Folder (see below). If New Folder is disabled, be sure you have
selected a folder such as Library at the top left of your screen.
3. Notice by using the dropdown menu you can set up default folders for your
images, streaming video, hyperlinks, etc. (see below).
SoftChalk LLC copyright 2010
SoftChalk 6 User Guide
page 55
4. After either selecting a folder name from the dropdown menu or typing a
name, click OK (see below).
5. Notice your folder (see below).
6. To add another folder to the Library, click on the Library folder. Then click
New Folder (see below). IMPORTANT: If the Images folder is selected and
you click New Folder, then the folder will be under the Images folder.
Please note that you can drag your folder from one place to another.
SoftChalk LLC copyright 2010
SoftChalk 6 User Guide
page 56
Icons in the Library List
Notice the different icons in the Library list: Q = QuizPopper, A=Activity,
Movie icon = Widget, E = Equation.
Once you have items within folders, you can use the plus or minus buttons to
expand or collapse the list (see below).
Move Items within the Library List
Notice that by dragging the icons you can:
•
re-arrange the order of the folders
•
move items into folders
Delete an Item or Folder
To delete a Library item or Library folder, you must delete it within
SoftChalk versus manually deleting an item or folder outside of SoftChalk.
[Each item in the Library is assigned a code with a description and a
properties text file so a Library item is not a separate file within a folder.]
IMPORTANT: You are encouraged to back up your SoftChalk library. For
details, see the section Back up the SoftChalk Library.)
1. Select a Library item or folder.
2. Click Delete.
SoftChalk LLC copyright 2010
SoftChalk 6 User Guide
page 57
Select Multiple Items in the Library
1. Hold down the Ctrl key (or Command key on the Macintosh) and click
individual items (see below).
2. Click on the top item. Then hold down your Shift Key and click on the bottom
item. The list will be selected (see below).
View a Library Item
You can select a Library item to preview it. If you select a QuizPopper or Activity,
then you can answer the question or do the activity.
1. If the Library is not already open, choose Tools/Library or click F6 on your
keyboard.
2. Select a Library item.
3. Click View.
4. Your Library item comes up in a separate window for you to view. (If you
select a QuizPopper, Activity or Widget item, a browser window opens. If you
select an image or equation, your image appears in your image editing
program.)
SoftChalk LLC copyright 2010
SoftChalk 6 User Guide
page 58
Insert a Library Item into a Lesson
When you insert an item, the original item stays in the Library and the inserted item
gets copied into the lesson folder.
Notice that you can edit an Activity or QuizPopper that has been inserted
from the Library.
1. If the Library is not already open, choose Tools/Library or click F6 on your
keyboard.
2. Open a folder such as Activities and click on an item to select it.
1. Once your item is selected, click Insert Into Lesson (see below). (If you
don’t see the Insert Into Lesson button, you may have accessed the Library
by right-clicking on an item in the main editing window and choosing Save To
Library. You must finish saving your item before the other buttons appear.
See the section Save an Item to the Library.)
3. When you are finished inserting items into your lesson, click Close.
SoftChalk LLC copyright 2010
SoftChalk 6 User Guide
page 59
Export a Library Item or Folder
1. If the Library is not already open, choose Tools/Library or click F6 on your
keyboard.
2. Select a Library item.
3. Click Export. (If you don’t see the Export button, you may have accessed
the Library by right-clicking on an item in the main editing window and
choosing Save To Library. You must finish saving your item before the other
buttons appear. See the section Save an Item to the Library.)
4. Type a name for your export file name. (You may want to use the same name
you used in the Library to avoid confusion.) As always, notice where you are
saving your file. IMPORTANT: Do NOT add .zip to your filename as the .zip
extension will be added automatically.
5. Click Save.
6.
Your exported item or folder becomes a .zip file.
7. You can email this .zip to yourself or others to import into the Library (see the
section Import a Library Item or Folder).
Export the Entire Library
Select your Library folder and follow the previous steps for exporting to a .zip file.
SoftChalk LLC copyright 2010
SoftChalk 6 User Guide
page 60
Import a Library Item or Folder
IMPORTANT: If you import an item or folder and there is another item or folder
with the same name in the same folder, the original item or folder is NOT replaced.
In other words, duplicate names are allowed for items and folders (see below).
Let’s say you exported your entire Library as a Library.zip file. If you import this
file, then the contents of that file will be added to your library. In other words, there
is no replacing of files when you Import a .zip file; you are adding content.
If you end up with duplicate items, you can select each item and view it; then delete
the items you don’t need.
1. If the Library is not already open, choose Tools/Library or click F6 on your
keyboard.
2. Select a folder where you would like to import your item or folder. If you want
to import your entire library, select the Library folder at the top.
3. Click Import. (If you don’t see the Import button, you may have accessed
the Library by right-clicking on an item in the main editing window and
choosing Save To Library. You must finish saving your item before the other
buttons appear. See the section Save an Item to the Library.)
4. Select an exported library item. (If you have previously exported your entire
library, select your Library.zip file.) IMPORTANT: You can only import an
exported library item; you cannot import just any .zip file.
5. Click Open. An Import complete message appears when the import is
complete.
SoftChalk LLC copyright 2010
SoftChalk 6 User Guide
page 61
Upload an Activity to SoftChalk CONNECT
You can select an Activity to upload as a reusable learning object into SoftChalk’s
new online community called SoftChalk CONNECT.
For details, see the section SoftChalk CONNECT.
For information on uploading an Activity, see the section In SoftChalk: Upload an
Activity to SoftChalk CONNECT.
SoftChalk LLC copyright 2010
SoftChalk 6 User Guide
page 62
Quiz Pools - Export Blackboard and RespondusTM Questions
You can select multiple QuizPoppers from the library to export as Blackboard or
Respondus quiz pools. Then you can upload these questions into Blackboard and
Respondus. (The point value is NOT exported; you can set point values in Blackboard
or Respondus.)
IMPORTANT: Only QuizPoppers (NOT Activities, Images, etc.) can be exported to
Blackboard or Respondus quiz pools.
1. Click the Quiz Pools tab.
2. Select one or more QuizPoppers in the Library list (see the section Select
Multiple Items in the Library). IMPORTANT: Respondus does not supporting
ordering questions, so if you select an Ordering QuizPopper then it will not be
imported into Respondus.
3. Click the appropriate Export button (see below). IMPORTANT: If the Export
button is disabled, then at least one of the items you have selected is NOT a
QuizPopper. De-select the NON QuizPopper items and then your Export
button should become enabled.
4. Type a name and click Save. See below for how the information was saved.
Blackboard Formatted Quiz Pool - a text file
Respondus Formatted Quiz Pool - a folder that includes a text file and any
images that you might have used in your QuizPoppers.
For quick steps on uploading your questions into Blackboard or Respondus
see the next sections In Blackboard: Upload Questions and In Respondus:
Import Questions.
SoftChalk LLC copyright 2010
SoftChalk 6 User Guide
page 63
In Blackboard: Upload Questions
You can upload your exported text file into a test in Blackboard. As previously
mentioned, the point value is not exported from SoftChalk; however, you can set a
point value for each question in the Blackboard test area.
1. Log into Blackboard and select your course.
2. Select Control Panel and Test Manager (under Assessment).
3. Select Add Test.
4. Type a name for your Test and click Submit.
5. Under the Add dropdown menu, select Upload Questions.
6. Click Go.
7. Click Browse and select your exported text file. IMPORTANT: Notice there is
a Blackboard option to assign points per question. (As mentioned previously,
the point value is NOT exported from SoftChalk.)
8. Click Submit. Click OK at confirmation screen. Click OK at the screen
displaying the questions.
9. Once you’ve created a test, you add it as a test into an area like Content or
Assignments. Go into the area (like Content or Assignments).
10. Make sure you are in editing mode.
11. Click Test.
12. Select the test and click Submit. Click OK at the confirmation screen.
13. Click Modify the Test Options.
14. IMPORTANT: Under Test Availability, select Yes for Make the link
available.
15. Click Submit. Click OK at the confirmation screen. Click OK again to return
to your Assignments or Content screen.
16. Click on the link for your test.
17. Click OK to begin.
For more details on uploading your questions into Blackboard, see the section
Upload Questions in the Blackboard Integration Guides at:
http://www.softchalk.com/support.html
SoftChalk LLC copyright 2010
SoftChalk 6 User Guide
page 64
In RespondusTM: Import Questions
1. Start RespondusTM.
2. Click the Start tab if it is not already selected.
3. Select the appropriate Current Personality.
4. Click Import Questions.
5. Browse to find the exported text file and select it. (If you saved your
exported questions as eye questions, then an eye questions_respondus
folder was created. Open this folder and select the file eye questions.txt.)
6. Browse and click to select the folder with your images. (If you didn’t have
images with your exported questions, you can skip this step. If you do have
images, using the above example, then select the eye questions_respondus
folder)
7. Type a name under Create a new document, named:
8. IMPORTANT: Click Preview. If you don’t click Preview, then you won’t be
able to see your imported questions.
IMPORTANT: As mentioned previously, Respondus does not support
ordering questions, so if you select an Ordering QuizPopper then it will not be
imported into Respondus.
If you did include an Ordering QuizPopper in your Export in SoftChalk, when
you Preview in Respondus in the Warning and Notes area, you may see
Question(s) were missing (left out of number sequence), invalid, or type
‘matching’.
9. Click Finish.
SoftChalk LLC copyright 2010
SoftChalk 6 User Guide
page 65
Library Options
In the SoftChalk Library under the Options tab (see below) are settings for your
Library.
•
SoftChalk CONNECT
For details on the Accounts button, see the section In SoftChalk: Upload an
Activity to SoftChalk CONNECT.
The SoftChalk CONNECT button takes you to the home page for the
SoftChalk CONNECT site. For a quick overview on SoftChalk CONNECT, see
the section SoftChalk CONNECT.
SoftChalk LLC copyright 2010
SoftChalk 6 User Guide
page 66
•
Library location – You can change the default location for your library (see
below). As you are navigating to select a folder, you can double-click to open
a folder to select a folder inside your folder.
IMPORTANT: Click the Apply button once you have selected your folder.
Back up the SoftChalk Library
1. Export your library as a .zip file. See the section Export the Entire Library.
2. After exporting your Library folder, copy and paste your Library.zip file onto
another physical media such as a thumb drive or a server.
3. If you ever need to import your Library.zip file, see the section Import a
Library Item or Folder.
IMPORTANT: As mentioned before, if you need to save, delete or modify a library
item, you need to make these changes within SoftChalk. (Saving, deleting or
modifying a library item outside of SoftChalk is not supported.)
SoftChalk LLC copyright 2010
SoftChalk 6 User Guide
page 67
SoftChalk CONNECT
Overview
SoftChalk CONNECT (http://www.softchalkconnect.com) is SoftChalk’s new online
community and learning object repository.
General Public (No Account)
SoftChalk CONNECT is available to the public for getting web-based
Reusable Learning Objects that can be used in web pages and
SoftChalk lessons. In other words, the public can copy and paste the embed
code or hyperlink for these objects and no account is required.
Free Account
You may want to create a free account so that you can:
•
Review CONNECT items
•
Create a limited number of polls and ratings
•
Create a profile
SoftChalk Users with a Free Account
If you are a SoftChalk 6 user and have a free account, you can do everything
under the free account list above AND you can:
•
You can upload your SoftChalk Activities into this new SoftChalk
CONNECT site for personal use or to share with others (see the section
Upload an Activity to SoftChalk CONNECT).
•
When uploading a SoftChalk Activity, you can designate subject
areas (e.g. Engineering and Health Care and Medical) and education
levels (e.g. Grade 11, Grade 12 and Undergraduate).
•
You can create polls and ratings to insert in your lessons.
IMPORTANT: The following sections will provide a general overview of the SoftChalk
CONNECT website. For more details, click the Help link on the SoftChalk CONNECT
website at www.softchalkconnect.com.
SoftChalk LLC copyright 2010
SoftChalk 6 User Guide
page 68
On SoftChalk CONNECT: Create an Account
By creating a free account on SoftChalk CONNECT you can:
•
Upload your SoftChalk Activities as reusable learning objects (see the section
Upload an Activity to SoftChalk CONNECT).
•
Create a poll to embed in your SoftChalk lesson (see the section Insert a
SoftChalk CONNECT Poll into a SoftChalk Lesson)
•
Create a rating to insert in your SoftChalk Lesson (see the section Insert a
SoftChalk CONNECT Rating into a SoftChalk Lesson)
•
Review learning objects on the SoftChalk CONNECT site
•
Create a profile for yourself
Below are the steps for creating an account.
1. Go to the SoftChalk CONNECT website (http://www.softchalkconnect.com).
2. At the top right, click Join Now (see below).
3.
Fill in the information and click Join Now! (see below).
4. Once you’ve joined, you can click Home to begin searching for learning
objects.
SoftChalk LLC copyright 2010
SoftChalk 6 User Guide
page 69
On SoftChalk CONNECT: Search for Learning Objects
You can search for public Learning Objects to insert as widgets into your SoftChalk
lessons or use in a blog or web page. For details, see the sections Insert a SoftChalk
CONNECT Learning Object into a SoftChalk Lesson and Insert a SoftChalk CONNECT
Learning Object into a Blog or Web Page.
(Please note that you can also do keyword searches on SoftChalk CONNECT within
the SoftChalk application by using the Media Search tool. For details, see the section
Media Search. Using the Media Search, you can either insert a learning object into
your lesson as a widget (see the section Widgets) or you can save the learning
object to your Library for insertion into a lesson AND then the item can be modified.)
1. On the SoftChalk CONNECT website, click the Home tab if it is not already
selected (see below).
2. Type a keyword such as rocks (see below).
3. Use the dropdown menu to select one or multiple subject areas (see below).
SoftChalk LLC copyright 2010
SoftChalk 6 User Guide
page 70
4. Use the dropdown menu to select one or multiple levels (see below).
5. Once you have entered your keyword and designated your subject(s) and
level(s), press Enter or Return on your keyboard or click Search.
Insert a SoftChalk CONNECT Learning Object into a SoftChalk Lesson
(As mentioned previously, within the SoftChalk application, you can save the
learning object to your Library for insertion into a lesson AND then the item can be
modified. For details, see the section Media Search.)
1. On the SoftChalk CONNECT site search for learning objects (see the previous
section On SoftChalk CONNECT: Search for Learning Objects).
2. Click on a learning object. (Click on either the name or the icon – see below.)
SoftChalk LLC copyright 2010
SoftChalk 6 User Guide
page 71
3. At the left, click Get Embed Code (see below).
4. Right-click within the Embed code and choose Copy (see below).
5. Start SoftChalk.
6. Open an existing lesson or start a new lesson.
7. Choose Insert/Widget.
8. Type a name in the Name field. Click Paste Code. Click OK (see below). (For
more information about Widgets, see the section Widgets.)
SoftChalk LLC copyright 2010
SoftChalk 6 User Guide
page 72
9. Save and preview your lesson (see below). IMPORTANT: By inserting a
widget, you are placing an embed link to the SoftChalk CONNECT website. In
other words, you are linking to the learning object (i.e. the learning object
does NOT reside independently in your lesson).
SoftChalk LLC copyright 2010
SoftChalk 6 User Guide
page 73
Insert a Hyperlink of a Learning Object
In addition to embedding a learning object in your SoftChalk lesson (via the
Insert/Widget feature mentioned previously), you can also create a hyperlink to the
learning object.
1. On the SoftChalk CONNECT site search for learning objects. (For details, see
the section On SoftChalk CONNECT: Search for Learning Objects).
2. Click on a learning object.
3. Click Get Hyperlink. Right-click in the Get Hyperlink box and choose Copy.
4. Start SoftChalk and open a lesson.
5. Select some text and choose Insert/Hyperlink.
6. In the URL or Selected File box, paste the URL.
7. Select Open the link in a new window.
8. Click OK.
9. Save and preview your lesson.
SoftChalk LLC copyright 2010
SoftChalk 6 User Guide
page 74
Insert a SoftChalk CONNECT Poll into a SoftChalk Lesson
1. First you’ll need to create a poll. Log into your SoftChalk CONNECT account by
clicking Log In at the upper right corner.
2. Once you log in, click My Connections. (If My Connections is disabled,
then you need to log in.) Click My Polls (see below).
3. Click Create a Poll.
4. Enter the information for your poll. After entering your information, click
Save. (For more details about the options on this screen, click the Help link
on the SoftChalk CONNECT website and view the SoftChalk CONNECT User
Guide.)
5. Review your poll details. Click Get Embed Code. Right-click inside the code
and choose Copy.
6. Start SoftChalk. Choose Insert/Widget. Type a name, click Paste Code
and click OK.
7. Save and preview your lesson (see below for a sample poll in a lesson).
SoftChalk LLC copyright 2010
SoftChalk 6 User Guide
page 75
8. To review the results of your poll, log into your SoftChalk CONNECT account.
Click My Connections. Click Polls. Under the Actions column for your poll,
click View. The results of your poll appear on the left.
Insert a SoftChalk CONNECT Rating into a SoftChalk Lesson
1. First you’ll need to create a poll. Log into your SoftChalk CONNECT account by
clicking Log In at the upper right corner.
2. Once you log in, click My Connections. (If My Connections is disabled, then
you need to log in.) Click My Rating (see below).
3. Click Create a Rating.
9. Enter the information for your rating. After entering your information, click
Save. (For more details about the options on this screen, click the Help link
on the SoftChalk CONNECT website and view the SoftChalk CONNECT User
Guide.)
4. Review your ratings details. Click Get Embed Code.
5. Start SoftChalk. Choose Insert/Widget. Type a name, click Paste Code
and click OK.
6. Save and preview your lesson (see below for a rating in a lesson).
7. To review the results of your ratings, log into your SoftChalk CONNECT
account. Click My Connections. Click My Ratings. Under the Actions
column for your ratings, click View. The results of your ratings appear on the
left.
SoftChalk LLC copyright 2010
SoftChalk 6 User Guide
page 76
In SoftChalk: Upload an Activity to SoftChalk CONNECT
As mentioned previously, when a person searches for reusable learning objects on
SoftChalk CONNECT, he or she can copy and paste the embed code linking to the
learning object. The learning object itself resides on the SoftChalk CONNECT website
and is not editable by others. (If you want to share an editable Activity with another
SoftChalk user, see the sections Export a Library Item or Folder and Save a Media
Search Item to the Library.)
SoftChalk users can upload an Activity (created under the Insert/Activity menu) to
SoftChalk CONNECT. After the Activity is uploaded, it automatically becomes a
reusable learning object.
See below for steps on uploading an Activity to SoftChalk CONNECT.
1. Create an account on SoftChalk CONNECT. For details, see the section On the
SoftChalk CONNECT Website: Create an Account.
2. Start SoftChalk and open a lesson.
3. Save an Activity to the Library by right-clicking on an Activity in the main
editing window and choosing Save to Library. (For details on saving to the
Library, see the section Save an Item to the Library.)
4. Choose Tools/Library or click F6 on your keyboard.
5. Click on an Activity that you want to upload. [You can only upload an Activity
(not QuizPoppers or images). An Activity has an A icon.]
6. Click Upload (see below). If you don’t see the Upload button, you may not
have finished saving your library item. For details, see the section Save an
Item to the Library.
SoftChalk LLC copyright 2010
SoftChalk 6 User Guide
page 77
7. If you are uploading an Activity for the first time, you will need to enter
information for your SoftChalk CONNECT account. Your Accounts tab will be
open. Click New to enter your account information or click Join SoftChalk
CONNECT (see below).
8. Once you click New (see above), complete the account information (see
below). Click OK.
SoftChalk LLC copyright 2010
SoftChalk 6 User Guide
page 78
9. Click the Upload tab.
10. Notice the default Item Name is the name you gave your Activity in the
Library. Select one or more checkboxes in the Subject and Education Level
areas. Type a Description.
IMPORTANT: For the Access Type, be sure to designate either Public or
Private (see below). Private learning objects will not appear in search results
on the CONNECT site. Why might you choose Private? As the author of the
learning object, you can get either the embed code or the URL link. Then you
can send this code or link to a select group of people like your colleagues or
students.
11. After you load an item, you’ll see the Upload complete message. You can click
View Published Item to see your Learning Object on the SoftChalk
CONNECT site (see below). If you click View Published Item, you will be
linked to the SoftChalk CONNECT site and will view the Learning Object
Details screen.
SoftChalk LLC copyright 2010
SoftChalk 6 User Guide
page 79
On SoftChalk CONNECT: Edit Information for a Learning Object
After you upload an Activity, you can edit the information (Name, Description,
Subjects, Levels, Keywords and Access Type – Public or Private) from the SoftChalk
CONNECT website.
1. Log into your SoftChalk CONNECT account. Click My Connections. Click My
Learning Objects.
2. Locate your Learning Object and under the Actions column at the far right,
click edit. (If you can’t see the Actions column, you may need to scroll to
the right or make your window wider.)
3. Change your information and scroll to the bottom and click Save.
On SoftChalk CONNECT: Delete a Learning Object
1. Log into your SoftChalk CONNECT account. Click My Connections. Click My
Learning Objects.
2. Locate your Learning Object and under the Actions column at the far right,
click delete. Click Yes at the confirmation screen.
On SoftChalk CONNECT: Edit or Delete a Poll
1. Log into your SoftChalk CONNECT account. Click My Connections. Click My
Polls.
2. Locate your Poll and under the Actions column at the far right, click edit.
Make your changes and scroll to the bottom and click Save.
3. To delete a poll, follow step #1 above. Under the Actions column, click
delete. Click Yes at the confirmation screen.
On SoftChalk CONNECT: Edit or Delete a Ratings
1. Log into your SoftChalk CONNECT account. Click My Connections. Click My
Rating.
2. Locate your Poll and under the Actions column at the far right, click edit.
Make your changes and scroll to the bottom and click Save.
3. To delete a poll, follow step #1 above. Under the Actions column, click
delete. Click Yes at the confirmation screen.
SoftChalk LLC copyright 2010
SoftChalk 6 User Guide
page 80
On SoftChalk CONNECT: Edit Your Profile
1. Log into your SoftChalk CONNECT account. Click My Profile. Click Edit
Profile.
2. Make your changes and scroll to the bottom and click Save.
Insert a SoftChalk CONNECT Learning Object into a Blog or Web
Page
Follow the steps in the previous section for copying the Embed code. Then paste the
Embed code into your web page or blog.
On SoftChalk CONNECT: Rate a Learning Object
If you have created an account in SoftChalk CONNECT, you can rate a learning
object and add comments.
1. Search for and select a learning object (see the section Search for Learning
Objects).
2. After you have selected a learning object, scroll to the bottom of the web
page to the What do you think? area.
3. Click on a star to select a rating. (A 5-star rating is the best.) Type a
comment (see below).
SoftChalk LLC copyright 2010
SoftChalk 6 User Guide
page 81
More Information on SoftChalk CONNECT
As mentioned previously, you can find more information on using the SoftChalk
CONNECT site by clicking the Help link on the SoftChalk CONNECT website
www.softchalkconnect.com (see below).
SoftChalk LLC copyright 2010
SoftChalk 6 User Guide
page 82
Package a Lesson and Open a Packaged Lesson
When Would You Package a Lesson
You may need to package a lesson for one of the following reasons:
•
You want to upload your lesson into your Learning Management System.
IMPORTANT: See our website (www.softchalk.com/support.html) for
integration guides for Learning Management Systems. (If you use one of
these guides, then you don’t need to read further in this section about
packaging a lesson.)
•
You can package a lesson in the IMSTM Common Cartridge format. Within a
lesson, choose File/Package Lesson/Common Cartridge Format. This
format will work with Learning Management Systems that support Common
Cartridge.
•
You may want to package a lesson if you back it up on a thumb drive or other
location.
•
You may want to package a lesson if you collaborate with another instructor
on a lesson. You can send a packaged lesson (zip file) via e-mail (provided
the lesson is not too large). (Packaging a lesson to send to your students is
NOT supported. See the section Deliver a Lesson to Your Students.)
Steps to Package a Lesson
1. Choose File/Package Lesson/Zip Format. (SCORM 1.2 and SCORM 2004
apply to Learning Management Systems – see the integration guides
mentioned above.)
2. Notice from the message window that your file is packaged with your lesson
name with a .zip extension. This zip file is located within your lesson
folder. (If your file extensions are not showing, you will not see the .zip at
the end of the filename. Look for a folder with a zipper icon with your lesson
name.) Notice the eye_anatomy.zip file in the image below.
3. Then open up your e-mail program and attach this zip file to an e-mail. Or
copy this zip file to a thumb drive or a server.
IMPORTANT: If you make changes in your lesson, then you will need to package
your lesson again (and overwrite the previous package).
SoftChalk LLC copyright 2010
SoftChalk 6 User Guide
page 83
Open a Packaged Lesson
If someone has sent you a packaged lesson (see above), then you can open the
lesson using the steps below.
1. Choose File/Open Packaged Lesson.
2. Select the zip file.
3. Click Open.
4. Notice that SoftChalk creates a lesson folder in the same directory as
the zip file (see below). As you work on the lesson, your information is
saved in the eye_anatomy folder (not in the eye_anatomy.zip folder).
SoftChalk LLC copyright 2010
SoftChalk 6 User Guide
page 84
Deliver a Lesson to Your Students
(As mentioned previously, emailing a lesson packaged as a .zip file to your students
is NOT supported. Emailing a lesson that was packaged as an executable file for
Windows or the Macintosh might work, but we don’t recommend this method of
delivery. Often email systems don’t allow for the transfer of executable files and
these files may be too large as well.)
Below are the recommended ways to deliver a lesson to your students.
Upload a Lesson into a Learning Management System (LMS)
See our website (www.softchalk.com/support.html) for integration guides for the
following Learning Management Systems:
•
Angel
•
Blackboard Academic (versions 7 and 8) and Blackboard Learn (version 9)
•
Blackboard Campus Edition (formerly WebCT)
•
Blackboard Vista (formerly WebCT)
•
Desire2Learn or
•
Moodle
•
Sakai
IMPORTANT: There is a Blackboard and Sakai publish feature within SoftChalk.
For details, see the Blackboard Integration Guides (Blackboard V7 Integration
Guide, Blackboard V8 Integration Guide, Blackboard V9 Integration Guide and Sakai
Integration Guide at www.softchalk.com/support.html.)
Upload a Lesson to a Web Server
Use an FTP program to upload your lesson folder to a web server. (If you’re not sure
how to upload files, contact your local technical support person for help.)
Once your lesson folder is uploaded, have your students link to the index.html file
within your lesson folder.
Project Your Lesson on an Electronic Whiteboard
You can use your lesson as part of your classroom “lecture.” Your lesson will work on
projectors including electronic whiteboards such as on a PrometheanTM whiteboard or
a SmartBoardTM.
SoftChalk LLC copyright 2010
SoftChalk 6 User Guide
page 85
Create a CD of a Lesson
Creating a CD is a two part process – package your lesson and then create your CD.
Package a Lesson within SoftChalk
1. Choose File/Package Lesson/For CD.
2. A dialogue window appears letting you choose where to save your CD
package folder. The default location is the directory where your lesson folder
is located. Click OK.
3. Click OK to return to your main editing window.
Create a CD
1. From your local computer, notice that when you packaged your lesson above,
a folder with your lesson name followed by _CD-package was created (see
below).
2. Open this CD-package folder (see below).
3. Select all the files and then copy them.
4. Paste these files into your CD making program.
5. Make your CD.
IMPORTANT: In other words, DON’T paste the CD-package folder; paste the
contents of the folder.
IMPORTANT: Your CD can be used on either a PC or Macintosh. For PC users, the
CD should start automatically (unless you have autorun turned off for CDs). If
autorun is turned off, then users will need to double-click on
ExecutableLessonSetup.exe.
Mac users will need to open the CD and double-click on
ExecutableLessonSetup.app.
SoftChalk LLC copyright 2010
SoftChalk 6 User Guide
page 86
Load an Executable Lesson on a Windows Computer
You can create a single file to launch your lesson (or your eCourse) on a Windows
computer. You can create this executable lesson on either a Windows or Macintosh
computer. (For executable lessons on the Macintosh – see the next section Load an
Executable Lesson on a Macintosh.)
(For packaging an eCourse, see the sections Load an Executable eCourse on a
Windows Computer and Load an Executable eCourse on a Macintosh.)
1. Choose File/Package Lesson/Executable Lesson (Windows) (see below).
2. After selecting Executable Lesson (Windows), a message appears
indicating that your lesson was packaged as an .exe. The file is located inside
your lesson folder. Click OK to return to your lesson window (see below).
3. Choose File/Exit to exit SoftChalk.
SoftChalk LLC copyright 2010
SoftChalk 6 User Guide
page 87
4. Open your lesson folder on your computer. Copy the .exe file onto a
thumb drive or other media (see below).
5. Copy this file onto a Windows computer.
6. Double-click on the file to launch the lesson.
Load an Executable Lesson on a Macintosh
You can create a single file to launch your lesson (or your eCourse) on a Macintosh
computer. You can create this executable lesson on either a Windows or Macintosh
computer. (For executable lessons on the Windows computer – see the previous
section Load an Executable Lesson on a Windows Computer.)
(For packaging an eCourse, see the sections Load an Executable eCourse on a
Windows Computer and Load an Executable eCourse on a Macintosh.)
1. Choose File/Package Lesson/Executable Lesson (OS X) (see below).
SoftChalk LLC copyright 2010
SoftChalk 6 User Guide
page 88
2. After selecting Executable Lesson (OS X), a message appears indicating
that your lesson was packaged as an .app file. The file is located inside your
lesson folder. Click OK to return to your lesson window (see below).
3. Choose File/Exit to exit SoftChalk.
4. Open your lesson folder on your computer. Copy the .app folder onto a thumb
drive or other media (see below). Then copy this folder onto a Macintosh.
7. Copy this folder onto a Macintosh.
8. The lesson will appear as a single icon on the Macintosh. Double-click
on this icon to launch the lesson.
SoftChalk LLC copyright 2010
SoftChalk 6 User Guide
page 89
Publish to Blackboard, Sakai or MERLOT
Overview
Within SoftChalk, there is feature to publish a lesson directly to Blackboard and
Sakai. In MERLOT, you can also publish a link to your lesson.
See our website (www.softchalk.com/support.html) for integration guides for the
following Learning Management Systems:
•
Angel
•
Blackboard Academic (versions 7 and 8) and Blackboard Learn (version 9)
•
Blackboard Campus Edition (formerly WebCT)
•
Blackboard Vista (formerly WebCT)
•
Desire2Learn or
•
Moodle
•
Sakai
Publish to Blackboard
See our website (www.softchalk.com/support.html) for integration guides for
publishing a lesson to Blackboard 7, Blackboard 8 and Blackboard 9. The
beginning of each guide will give the details on the Publish feature.
Publish to Sakai
See our website (www.softchalk.com/support.html) for the Sakai Integration
Guide to publish a lesson to Sakai.
SoftChalk LLC copyright 2010
SoftChalk 6 User Guide
page 90
Publish to MERLOT
MERLOT (Multimedia Educational Resource for Learning and Online Teaching) “is a
free and open online community of resources designed primarily for faculty, staff and
students of higher education from around the world to share their learning materials
and pedagogy.” (quote from the MERLOT website at: www.merlot.org.)
Within SoftChalk, you can publish a link to your SoftChalk lesson to the MERLOT site.
In other words, your actual lesson resides elsewhere (on a web server or in a
learning management system where there is public access) and you publish the link
to that lesson.
Basic Steps
1. In SoftChalk, assign metadata to your SoftChalk lesson so that it can be
searched once it gets into MERLOT.
2. Upload your lesson into a web site or learning management system. Copy the
hyperlink (URL) for the lesson.
3. In SoftChalk, set up your MERLOT server permissions
4. In SoftChalk, publish your lesson link to MERLOT.
Assign Metadata to a Lesson and Upload It to a Web Server (or LMS)
1. Start SoftChalk and open a lesson.
2. IMPORTANT: Be sure to assign keywords and other information to your
lesson as metadata. Choose Properties/Metadata. (For details, see the
section Metadata.)
3. Upload your lesson to a website or learning management system where there
is public access to your lesson. (If you are using the SoftChalk File/Publish
to Blackboard or Sakai feature, see the section Blackboard and Sakai Users.)
4. Copy the Hyperlink for your lesson.
In SoftChalk: Set Up the MERLOT Server Permissions
You only have to set up the server permissions one time per computer.
1. Start SoftChalk if it is not already open.
2. Choose File/Publish Lesson.
SoftChalk LLC copyright 2010
SoftChalk 6 User Guide
page 91
3. Select the Servers tab if it is not already selected. Click New (see below).
4. From the dropdown server type menu, select MERLOT (see below).
5. Click OK.
6. If you’re a member of MERLOT, enter your username, password and MERLOT
license key. Click OK.
SoftChalk LLC copyright 2010
SoftChalk 6 User Guide
page 92
7. If you’re NOT a member of MERLOT, click Join MERLOT and fill out the
information to join. Then click Request License Key (see below) and fill out
the information.
IMPORTANT: It may take several days for you to receive your license key
via email from MERLOT.
8. Once your have entered your MERLOT username, password and MERLOT
license key, you can click the Publish tab.
9. Make sure MERLOT is selected in your Server dropdown menu and click
Connect (see below).
SoftChalk LLC copyright 2010
SoftChalk 6 User Guide
page 93
Publish a Lesson Link to MERLOT
1. Once you have connected to MERLOT, enter a Title and URL (hyperlink) for
your lesson. (Entering a First name, Last name and Email is optional.)
Then select the appropriate category and sub-category. Click Publish (see
below).
2. Click OK at the confirmation screen.
3. Click Close to close the Publish Lesson window.
Blackboard and Sakai Users
IMPORTANT: If you are also using the SoftChalk Publish feature for
Blackboard or Sakai, then SoftChalk provides a shortcut for you. Publish
your lesson to Blackboard or Sakai (i.e. within SoftChalk, choose
File/Publish) and then immediately Publish to MERLOT. SoftChalk will
automatically populate the URL field of the lesson you just published to
Blackboard or Sakai.
(Of course, as mentioned before, if you are publishing to MERLOT, then your
link should be open to the public.)
SoftChalk LLC copyright 2010
SoftChalk 6 User Guide
page 94
View Your Students’ Results and Scores
Overview
You have several options for collecting results and scores from students taking your
lessons. (Please note that you can use a combination of options if you prefer though
most instructors choose just one option.)
•
Upload your lesson into your Learning Management System like
Blackboard, Angel, Moodle, Desire2Learn and Sakai. For details, see the
section Learning Management System Integration Guides.
•
Have students print certificates. For details, see the section Lesson
Reporting – Print or Email Results.
•
Have students email their scores to you. For details, see the section Lesson
Reporting – Print or Email Results.
•
Use the SoftChalk ScoreTracker database to collect student scores and
download them to your computer. (In short, you create a free instructor
account on the ScoreTracker site and then you select the ScoreTracker option
within your SoftChalk lessons.) For details, see the section ScoreTracker.
IMPORTANT: If you choose one of the above options, then a button will appear on
the last page of your lesson for your students to click to submit their scores. See the
above links for more details.
IMPORTANT: If you want to collect essays from your students (created with the
QuizPopper/Essay feature), then you must use the email option or the ScoreTracker
option (i.e. you cannot collect essays in your Learning Management System).
IMPORTANT: If you want to keep track of your students’ scores, be sure to assign
points to your QuizPoppers and Activities (see the sections QuizPopper Options Tab
and Activity Options Tab).
IMPORTANT: If your lesson has QuizPopper items with a Check Answer button,
please tell your students to click the Check Answer button for each question (see
below).
SoftChalk LLC copyright 2010
SoftChalk 6 User Guide
page 95
Learning Management System Integration Guides
If you use one of the following Learning Management Systems (LMS), then you can
view your students’ scores within your LMS.
•
Angel
•
Blackboard Academic (versions 7 and 8) and Blackboard Learn (version 9)
•
Blackboard Campus Edition (formerly WebCT)
•
Blackboard Vista (formerly WebCT)
•
Desire2Learn. For Desire2Learn, you can view lesson scores in the SCORM
reports area (rather than the grade book).
•
Moodle
•
While SoftChalk staff has tested putting lessons into the above LMS systems,
other LMS systems that support SCORM grade book integration should work
as well.
IMPORTANT: To see your students’ scores, you must package your lesson as
SCORM and upload your SCORM file as SCORM content into your LMS. For step-bystep instructions on packaging and uploading your lesson into your LMS, please
see the appropriate integration guide at: http://www.softchalk.com/support.html.
IMPORTANT: Be sure to read the Students Accessing Your Lesson section in the
integration guide. Some Learning Management Systems require that students
use certain web browsers for the scoring to work within the grade book.
Also, as mentioned previously, be sure to assign points to your QuizPoppers and
Activities before packaging your lesson.
IMPORTANT: Please tell your students to click the Finish button at the end of their
lesson to finish the lesson (see below). (If you uploaded a SCORM lesson, then a
Finish button appears on the last page of your lesson. This Finish button doesn’t
appear when you preview your lesson on your local computer; it only appears when
you upload it into your LMS.)
SoftChalk LLC copyright 2010
SoftChalk 6 User Guide
page 96
Lesson Reporting – Print or E-mail Results
If you don’t have a Learning Management System (or even if you do), you can use
the lesson reporting options found in the Lesson Reporting area.
Select Items under Student Options
1. Within SoftChalk, choose Properties/Lesson Reporting (see below).
2. IMPORTANT: If you select Email Completion Results, you must enter
your e-mail address to receive the scores from your students.
3. Notice if you select one or more checkboxes under the Student Options
area, then buttons are created automatically for your students on the
last page of the lesson in the web browser (see below). These buttons
don’t appear in your SoftChalk main editing window. However, when you
preview your lesson on your local computer, you can view and test these
buttons.
SoftChalk LLC copyright 2010
SoftChalk 6 User Guide
page 97
Explanation of Items under Student Options
With the first three options (Print Certificate of Completion, Print Score
Summary and Email Completion Results), you gather information from
each student.
With the Submit to ScoreTracker option, you can view your students’
scores in one place within a database. (This database will be maintained by
either your institution or SoftChalk.) For details, see the section ScoreTracker.
Student Option
Explanation
Print Certificate of
Completion
This certificate will print only if a student
passes. (You set the passing percentage in the
Certificate Information area). The certificate
prints the:
• Student’s Name or identifier
• Lesson Title and Subtitle
• School/Institution
• Completion date
• CEUs (if filled in under the Certification
Information area)
Print Score Summary
This summary prints the:
• Student’s Name or identifier
• Completion date
• Score (regardless if the student passed).
The score includes the total possible
points, points attempted, points correct
and percentage correct)
• Time spent in the lesson
Email Completion
Results
The e-mail includes the same information as for
the Print Score Summary above.
In addition, the completion time is recorded.
Again, you must enter your e-mail address to
receive the scores.
Submit to
ScoreTracker
Student scores are submitted to a database
maintained either by your institution or by
SoftChalk.
For more details, see the next section
ScoreTracker.
SoftChalk LLC copyright 2010
SoftChalk 6 User Guide
page 98
ScoreTracker
Overview
The ScoreTracker database allows you to download scores from students taking your
lessons. (The SoftChalk lessons themselves would reside on a web server or within a
Learning Management System. For details on delivering a lesson to your students,
see the section Deliver a Lesson to Your Students. The ScoreTracker is for
instructors, not students.) The advantage of using the ScoreTracker database over
having scores emailed or printed is that you can collect the scores in one place. As
mentioned previously, to collect essays (created with the QuizPopper/Essay feature),
you must use either the email completion results feature (Properties/Lesson
Reporting) or the ScoreTracker.
Quick Steps to Using the ScoreTracker
Below are the basic steps to using the ScoreTracker. These steps are
explained in detail in the following sections.
1. On the ScoreTracker website (http://www.softchalk.com/scoretracker/),
create an instructor account. (There is no charge for this instructor
account.)
2. Within SoftChalk, open a lesson.
3. Choose Properties/Lesson Reporting.
4. At the left under Student Options, select Submit to ScoreTracker.
5. At the bottom left under Email address, use the email address that
you used to create your ScoreTracker account.
6. At the top right under Lesson Title, enter a Title and Subtitle for your
lesson. (You may want to use the same title that you used under
Properties/Style Properties/Title and Layout tab.)
7. At the right under Course assignment, click Create Course.
8. Type a name for your course. Click OK.
9. Select the checkbox to assign the lesson to your course.
10. Save and preview your lesson. You can test the lesson on your local
computer (before uploading to a web server or Learning Management
System). On the last page of your lesson is an area for you to type
your name or identifier and then click Submit Score.
11. Log into your ScoreTracker website to view the submitted scores.
12. Upload your lesson to a web server or into a Learning Management
System for your students.
SoftChalk LLC copyright 2010
SoftChalk 6 User Guide
page 99
On the ScoreTracker Website: Create an Instructor Account
1. Go to the ScoreTracker website (http://www.softchalk.com/scoretracker/). (If
your institution is using a separate ScoreTracker system, contact your
technical support for that web address.)
2. Click sign up here to set up an account (see below).
3. Click I Agree at the bottom of the next screen to agree to the Disclaimer of
Liability.
4. Enter your email address and click Sign Up (see below).
5. The next screen informs you that you will receive an email with instructions.
Your password will be emailed to you.
Within SoftChalk: Open a Lesson
1. Start SoftChalk. Open a lesson (for details see the section Open a Lesson).
2. If you want to keep track of your students’ scores, be sure to assign points to
your QuizPoppers and Activities (see the sections QuizPopper Options Tab and
Activity Options Tab).
SoftChalk LLC copyright 2010
SoftChalk 6 User Guide
page 100
Within SoftChalk: Set the ScoreTracker Options
1. After opening your lesson, choose Properties/Lesson Reporting.
2. At the left under Student Options, select the checkbox Submit to
ScoreTracker.
3. IMPORTANT: At the bottom left your e-mail address MUST be the same email address that you use for the login to the ScoreTracker (see below).
4. At the top right under Lesson Title, enter a Title and Subtitle for your
lesson (see below). (You may want to use the same title that you used under
Properties/Style Properties/Title and Layout tab.)
SoftChalk LLC copyright 2010
SoftChalk 6 User Guide
page 101
5. At the right under Course Assignment, click Create Course (see below).
6. Type a name for your course such as Biology 101. Click OK (see below).
7. Select the course under the Assign Lesson column (see below).
8. (If you are NOT using the ScoreTracker on the SoftChalk website
(http://www.softchalk.com/scoretracker/) but rather a ScoreTracker
customized for your institution, then you must enter the web address under
the ScoreTracker URL tab.)
9. Click OK to return to your main editing window.
10. Save and preview your lesson. (For details on previewing your lesson, see the
section Preview a Lesson.)
SoftChalk LLC copyright 2010
SoftChalk 6 User Guide
page 102
On Your Local Computer: Preview and Test a Lesson
1. As you preview your lesson in your web browser on your local computer,
answer some of your scored items. [As mentioned previously, be sure to
assign points to your QuizPoppers and Activities (see the sections QuizPopper
Options Tab and Activities Options Tab.).]
2. Go to the last page of your lesson.
3. Go to the bottom of that page. Enter a name or identifier (which can be a
number). (You may want to instruct your students to enter their last name
first. Ex. Jones Susan.)
4. Click Submit Score (see below).
5. Check your score within the ScoreTracker database (see the next page).
6. After verifying that your lesson is working correctly with the ScoreTracker,
you can upload your lesson into your web server or into your Learning
Management System. (For details on delivering your lesson to your students,
see the section Deliver a Lesson to Your Students.)
SoftChalk LLC copyright 2010
SoftChalk 6 User Guide
page 103
On the ScoreTracker Website: View and Download the Scores
1. Go to the ScoreTracker website (either
http://www.softchalk.com/scoretracker/ or your custom site).
2. Log in with your email and password (see below).
IMPORTANT: Notice on the above website that your students’ scores are kept
for a limited period of time in the ScoreTracker database (check the website
for the exact period of time). You can download or e-mail the scores to yourself (see
the following pages).
Menu Options
After logging in, you can see various menu options at the left (see below).
See the following pages for an explanation of these options.
SoftChalk LLC copyright 2010
SoftChalk 6 User Guide
page 104
View and Download Scores
After logging in, the View Scores area appears (see below).
•
Select your scores (the default shows all scores). Use the dropdown
menus to pull up scores for certain courses or lessons. Click Select.
•
Click on a column to sort the scores by that column.
•
If desired, click on a number in the first column to add comments
about that score. The (C) in the first column indicates a comment
about that score.
•
Download your scores in a file that is in a CSV format that can be read
by most spreadsheet programs such as Excel. Notice that the time is
military time (ex. 14:20 is 2:20 p.m.)
•
Email the scores to yourself.
•
Print (within your browser, choose File/Print).
SoftChalk LLC copyright 2010
SoftChalk 6 User Guide
page 105
Download Essays
1. Once you log in, you’ll see the View Scores area (see below).
2. If you have used the Essay QuizPopper (see the section Essay), you can
download your students’ essays. Click Download Essays (see above).
3. Click Save to save your essay text file to your local computer (see
below). The essays from all your students for this lesson are in this
file.
4. Choose a location on your local computer and click Save.
IMPORTANT: You may want to open the .txt file within your word
processor program rather than double-clicking on your .txt file.
(Double-clicking on your .txt file may bring up the Notepad application
which doesn’t do word-wrapping.)
SoftChalk LLC copyright 2010
SoftChalk 6 User Guide
page 106
Search Scores
1. On the ScoreTracker menu at the left, click Search Scores.
2. Enter your search criteria and click Search (see below).
After searching, you will get your results which will look similar to the screen
below. (For information on downloading and emailing the scores, see the
section View and Download Scores.)
SoftChalk LLC copyright 2010
SoftChalk 6 User Guide
page 107
Remove Lesson
Select a lesson from the dropdown menu and click Remove.
IMPORTANT: The scores are removed when you remove a lesson.
Remove Course
Select a course from the dropdown menu and click Remove.
IMPORTANT: The scores are removed when you remove a course.
Change Password
SoftChalk LLC copyright 2010
SoftChalk 6 User Guide
page 108
QuizPoppers
Overview
There are seven types of QuizPoppers:
•
True/False question
•
Multiple Choice question
•
Multiple Answer question
•
Short Answer question
•
Matching exercise
•
Ordering exercise
•
Essay question
[In addition to the above QuizPopper questions and exercises, SoftChalk also has
Activities (see the section Activities). For details on the differences between
QuizPoppers and Activities, see the section Differences between QuizPoppers and
Activities.]
(If you want to put in a group of QuizPoppers, see the section Quiz Groups.)
With QuizPoppers you can:
•
Insert questions anywhere you like within a lesson
•
Paste text from other programs into a QuizPopper
•
Enter as many questions as you want into a lesson
•
Keep track of your students’ scores
•
IMPORTANT: You can’t copy and paste QuizPoppers; however, you can save
a QuizPopper to the Library for re-use. See the section Save a QuizPopper to
the Library.
SoftChalk LLC copyright 2010
SoftChalk 6 User Guide
page 109
Insert a QuizPopper
1. Click in your lesson where you want your QuizPopper.
2. Choose Insert/QuizPopper.
3. Create your QuizPopper (see below).
4. Click OK to return to your main editing window.
Modify or Remove a QuizPopper
Within your main editing window, right-click on a QuizPopper and choose Modify
QuizPopper or Remove QuizPopper (see below). For details on saving a
QuizPopper to the Library, see the section Save a QuizPopper to the Library.
SoftChalk LLC copyright 2010
SoftChalk 6 User Guide
page 110
Insert an Image, Hyperlink, Media, Widget or Math Equation into a
QuizPopper
1. From the main editing window, choose Insert/QuizPopper/True/False (or
any QuizPopper).
2. You can type or paste text into your QuizPopper.
3. You can also insert an image, hyperlink, audio, video, Library item, widget or
math characters and equation. Right-click within a text area (see below).
4. Then make a selection such as Image, Media, Widget or Equation.
5. Select your image or media. Or create a widget or equation.
6. Click OK. Click OK to return to your main editing window.
SoftChalk LLC copyright 2010
SoftChalk 6 User Guide
page 111
Save a QuizPopper to the Library
Within the main editing window for your lesson, right-click on a QuizPopper and
choose Save To Library (see below). (For details on organizing the Library and
inserting items from the Library into your lesson, see the section Library.)
QuizPopper Feedback Tab
You can add specific feedback for
a right and wrong answer.
(Currently, you can’t add feedback
for a certain wrong answer. e.g.
feedback for wrong answer a.,
feedback for wrong answer b., etc.)
Notice you have the option to show
the correct answer with the
feedback.
You can also insert an image,
hyperlink, audio, video, Library item,
widget or math characters and
equation. (For details, see the
section Insert an Image, Hyperlink,
Media, Widget or Math Equation into
a QuizPopper.)
SoftChalk LLC copyright 2010
SoftChalk 6 User Guide
page 112
QuizPopper Hint Tab
Notice that you can add a
hint button.
You can also insert an
image, hyperlink, audio,
video, Library item,
widget or math
characters and equation.
(For details, see the
section Insert an Image,
Hyperlink, Media, Widget
or Math Equation into a
QuizPopper.)
SoftChalk LLC copyright 2010
SoftChalk 6 User Guide
page 113
QuizPopper Options Tab
Open questions with
You can change the
appearance of the
“clickable graphic” that
designates your
QuizPopper. You can also
use text rather than a
graphic (the Text only
option).
Display on page
Hide question will display
the “clickable graphic” in the
web browser rather than the
question. If you have a lot of
questions on a page, you
may want to use the Hide
question option.
(You can choose a style Color only if you have an
unstyled lesson.)
Question
IMPORTANT: You must
assign points to each
question in order for the
scoring to work correctly.
Allow retry
With this option selected, a
student can keep
answering a question.
IMPORTANT: SoftChalk
will record the student’s
most recent response as
the student’s answer.
Extra wide
With this option selected,
the width of all the
QuizPoppers in the lesson
will expand to the width of
the browser page.
SoftChalk LLC copyright 2010
SoftChalk 6 User Guide
page 114
True/False
SoftChalk
Q & A Tab
Delete Statement is a quick way to
delete your statement.
For information about the options, see
the section QuizPopper Options Tab.
Web Browser
SoftChalk LLC copyright 2010
SoftChalk 6 User Guide
page 115
Multiple Choice
SoftChalk
Q & A Tab
You can tab from area to area.
Click the radio button beside an
answer to indicate the correct answer.
For information about the options, see
the section QuizPopper Options Tab.
Web Browser
SoftChalk LLC copyright 2010
SoftChalk 6 User Guide
page 116
Multiple Answer
SoftChalk
Q & A Tab
Notice you can have more than one
correct answer.
Click the checkbox for each correct
answer.
The maximum number of answers is
8.
For information about the options, see
the section QuizPopper Options Tab.
Web Browser
SoftChalk LLC copyright 2010
SoftChalk 6 User Guide
page 117
Short Answer
SoftChalk
Q & A Tab
The answers at the bottom of this
screen are all possible answers (8
maximum) to the question. Notice
the case sensitive option at the
bottom of this screen.
IMPORTANT: Notice the following
warning under the Important tab:
To prevent JavaScript errors on your
web pages, these two characters may
not be entered or pasted into the
Answer fields on this window:
“ (double quotes)
\ (backslash)
Pasted sentences containing either of
these characters will not be accepted.
For information about the options, see
the section QuizPopper Options Tab.
Web Browser
Since Answer must match case was
selected (see above), the answer
virginia would have been wrong.
SoftChalk LLC copyright 2010
SoftChalk 6 User Guide
page 118
Matching
SoftChalk
Q & A Tab
You can use from two to ten matches.
For information about the options, see
the section QuizPopper Options Tab.
Web Browser
A student must get all items correct to
get points for this exercise. (In other
words, partial credit is not given.)
SoftChalk LLC copyright 2010
SoftChalk 6 User Guide
page 119
Ordering
SoftChalk
Q & A Tab
Designate the order of the items by
using the dropdown menu by each
item.
For information about the options, see
the section QuizPopper Options Tab.
Web Browser
A student must get all items correct to
get points for this exercise. (In other
words, partial credit is not given.)
SoftChalk LLC copyright 2010
SoftChalk 6 User Guide
page 120
Essay
SoftChalk
Q & A Tab
Type in the essay question you want
to use.
IMPORTANT: To collect essays from
your students, you have three options.
(For details, see in the Web Browser
area below.) You can have students:
•
Email the essays to you
•
Print the essays
•
Submit the essays to your
ScoreTracker account
Please note that essays cannot go
into the grade book for your
Learning Management System.
Web Browser
Notice that the essay question
appears at the top of the window. A
student can type an answer in the
open area.
Clicking Finish saves the essay for
submission. To have the essays emailed to you, use the Lesson
Reporting feature. For details, see
the section Lesson Reporting – Print or
E-mail Results.
Information about printing the essay
appears on the next page.
If you use the ScoreTracker, then you
can collect your students’ essays for
downloading (see the section
Download Essays).
SoftChalk LLC copyright 2010
SoftChalk 6 User Guide
page 121
Clicking Print brings up a window to
type a name or identifier (see at
middle left).
Click OK and the window below
appears to let you print the essay.
Click Print to print the essay.
SoftChalk LLC copyright 2010
SoftChalk 6 User Guide
page 122
Quiz Groups
Overview
The Quiz Group feature allows you to insert multiple QuizPoppers at one time. (For
information on what a QuizPopper is, please see the section QuizPoppers.) You can
insert different types of QuizPoppers within the same group.
Points assigned to individual questions within a Quiz Group will be included in the
total lesson score.
You can get questions from the Library to put into your Quiz Group. You can also
save your Quiz Group questions to your Library For details, see the section Save Quiz
Group Questions to the Library.
You can display your Quiz Group questions:
•
All at once, allowing students to scroll through the questions OR
•
One at a time
IMPORTANT: When students are answering Quiz Group questions with their web
browsers, they will need to click Check Answers at the bottom of the Quiz Group
when you choose the All at once option. (For details, see the section Display
Questions – All at once.)
If you choose the One at a time option, students will need to click Check Answers
at the last screen. (For details, see the section Display Questions – One at a Time –
Last Screen.)
Insert a Quiz Group
1. Click in your lesson where you want your Quiz Group.
2. Choose Insert/Quiz Group.
3. Create your questions for your Quiz Group (see the next section Add
Questions to a Quiz Group).
4. Click OK to return to your main editing window.
SoftChalk LLC copyright 2010
SoftChalk 6 User Guide
page 123
Add Questions to a Quiz Group
1. Type a name for your Quiz Group (see below).
2. To create questions for your Quiz Group, you can either add questions from
the dropdown menu and/or get questions from the Library. (For details, see
the section Get Questions from the Library). In other words, you can get
questions from the Library and add some questions as well.
3. Select a Question Type (see below). IMPORTANT: Notice that the
dropdown menu beside Question Type allows you to select the type of
QuizPopper that you want. You can have a Quiz Group composed of
different types of QuizPoppers.
SoftChalk LLC copyright 2010
SoftChalk 6 User Guide
page 124
4. After selecting a Question Type, click Add to enter your first question (see
below).
5. Fill out the information as you would for a regular QuizPopper. (FYI, with the
Group QuizPopper, you can’t insert a widget as part of the QuizPopper.) Click
OK when you’re done. To add another QuizPopper, select the Question Type
from the dropdown menu and then click Add.
SoftChalk LLC copyright 2010
SoftChalk 6 User Guide
page 125
Get Questions from the Library
As mentioned previously, you can also get questions (i.e. QuizPoppers) that you
have saved previously in the Library. (For details, see the section Library.)
1. Click Get Question(s) From Library (see below).
2. Navigate to the folder where your QuizPoppers are. Select your QuizPoppers
and click Insert To Quiz Group (see below). If your Insert To Quiz Group
button is disabled, then one of your selected items is NOT a QuizPopper (with
the Q icon). IMPORTANT: QuizPoppers with widgets, Flash, Shockwave, or
web movies (Insert/Media/Web Movie) cannot be put into a Quiz Group.
QuizPoppers with images, audio and video (Insert/Media/Video) CAN be
inserted into a Quiz Group.
SoftChalk LLC copyright 2010
SoftChalk 6 User Guide
page 126
Edit a Question in a Quiz Group
Notice as you add questions, your question list appears at the right. Click on a
question to select it and then choose Modify (see below).
Change the Order of the Questions in a Quiz Group
Select a question in the list at the right. Click the up or down arrows at the bottom of
the screen to change the order (see below).
SoftChalk LLC copyright 2010
SoftChalk 6 User Guide
page 127
Quiz Group Options
Notice that you have various options for a Quiz Group (see below).
Display Questions - All at Once
In their web browser, students can view all the questions by scrolling up and
down the browser (see below). IMPORTANT: As mentioned previously,
students must click Check Answers at the end of the Quiz Group.
SoftChalk LLC copyright 2010
SoftChalk 6 User Guide
page 128
Display Questions - One at a Time
In their web browser, students can view one question at a time (see below).
Display questions - One at a Time – Last screen
After clicking Next after the last question, students will see the following
display.
Random Order
Selecting this option will cause questions to appear in a random order each
time students view the lesson in a browser.
SoftChalk LLC copyright 2010
SoftChalk 6 User Guide
page 129
Display Group - Hide group/Show group
This option is like the Hide question/Show question option for QuizPoppers. If
you select Hide group, then students would click the Quiz Group icon to
show the question(s) (see below). If you select Show Group, then, the
questions appear automatically.
Feedback - Detailed/Summary
If you select Detailed, then when students click Check Answers at the end
of the Quiz Group, a checkmark or X will appear for the questions as well as
the customized feedback. The Quiz Group score appears, too (e.g. 20/40)
indicating the student got 20 out of 40 correct. If you select Summary, then
only the score appears after the students click Check Answers. (The
questions and feedback are not visible.)
Allow Retry
If you select Allow Retry, then a Retry button appears after students click
Check Answers. If students click Retry, then answers are removed from the
Quiz Group questions and students can re-take the Quiz Group.
Show border
If you select Show border, a border appears around your Quiz Group.
Modify a Quiz Group
After you have finished creating a Quiz Group, you may want to modify it. From your
main editing window, right-click on the Quiz Group icon and select Modify Quiz
Group.
SoftChalk LLC copyright 2010
SoftChalk 6 User Guide
page 130
Save Quiz Group Questions to the Library
1. Within the main editing window for your lesson, right-click on the Quiz
Group icon and choose Save To Library (see below). (For details on
organizing the Library and inserting items from the Library into your lesson,
see the section Library.)
2. Notice that the default name for the Library item is the name you gave the
Quiz Group. Click Save Item (see below). Click OK at the Save complete
screen.
3. Notice that your saved Quiz Group item is actually a folder with individual
QuizPoppers in it (see below). (Click the plus sign beside your folder to see
the items in the folder.)
As mentioned previously, if you want to insert questions from the Library into
a Quiz Group, you can easily select multiple items at once. (For details, see
the section Get Questions from the Library. For details on how to select
multiple items in the Library, see the section Select Multiple Items in the
Library.)
SoftChalk LLC copyright 2010
SoftChalk 6 User Guide
page 131
SoftChalk LLC copyright 2010
SoftChalk 6 User Guide
page 132
Activities
Overview
There are eleven types of activities:
•
•
•
•
•
•
•
•
•
•
•
•
•
•
•
Charts
Crossword
DidYouKnow
DragNDrop
Flashcard
Hot Spot
Jigsaw Puzzle
Labeling
Ordering
Photo Album
Seek A Word
Slideshow
Sorting
Tabbed Info
Timeline
Unlike the QuizPoppers, Activities in SoftChalk are Flash-based.
IMPORTANT: You and your students need to have Flash Player 10 or higher
installed. Some of the new activities and enhancements to previous activities require
this version of the Flash Player. (Find out your version of the Flash Player by rightclicking on an activity in the web browser window and viewing About Adobe Flash
Player.) Download the latest Flash Player at: www.adobe.com/downloads.
For details on the differences between QuizPoppers and Activities, see the section
Differences between QuizPoppers and Activities.
There are similarities between QuizPoppers and Activities. As with the QuizPoppers,
you can:
• Insert activities anywhere you like within a lesson
•
Paste text from other programs
•
Enter as many activities as you want into a lesson
•
Keep track of your students’ scores
•
IMPORTANT: You can’t copy and paste Activities; however, you can save an
Activity to the Library for re-use. See the section Save an Activity to the
Library.
You can also import and export text lists for certain activities. For details, see the
section Import and Export Text Lists.
SoftChalk LLC copyright 2010
SoftChalk 6 User Guide
page 133
Add Images to Activities
The following activities let you use images as well as text. You can add an image
from a file on your computer or from your SoftChalk Library.
•
•
•
•
•
•
•
•
•
•
DidYouKnow
Flashcard
Hot Spot
Jigsaw Puzzle
Labeling
Photo Album
Slideshow
Sorting
Tabbed Info
Timeline
For information on which activities allow you to insert equations, see the section
Math and Activities.
Insert an Activity
Click in your lesson where you want your activity. Choose Insert/Activity.
Modify or Remove an Activity
Within your main editing window, right-click on an activity and choose Modify
Activity or Remove Activity (see below).
SoftChalk LLC copyright 2010
SoftChalk 6 User Guide
page 134
Activity Options Tab
There are certain options that are common among the activities. Depending on the
activity, different options may appear. Click on the Options tab within each activity.
Instructions for the student
Notice you can change the default
instructions and add a description of the
activity for accessibility (Section 508
compliance).
Show answers option
Some activities have this option. For
instance, for the ordering activity,
students can click an Answers link that
brings up the following:
(A Color area will appear if you have
an unstyled lesson.)
IMPORTANT: You must assign points
to each activity in order for the
scoring to work correctly.
Big text
For several activities, you can select
Big text to have a larger font for your
activity.
Show restart button
IMPORTANT: SoftChalk will record the
student’s most recent responses as the
student’s answers.
Display inline
When this option is selected, the
activity in the web browser is “open”
and ready to answer. (Otherwise, a
“clickable graphic” appears to open the
activity.)
If you have a lot of activities on a page,
you may want to disable display inline.
That way, the page will load faster in a
web browser and your students can
focus on one activity at a time.
Play feedback sounds (all Activities)
SoftChalk LLC copyright 2010
SoftChalk 6 User Guide
page 135
Save an Activity to the Library
Within the main editing window for your lesson, right-click on an Activity and choose
Save To Library (see below). (For details on organizing the Library and inserting
items from the Library into your lesson, see the section Library.)
Import and Export Text Lists
When you first start learning SoftChalk, you may want to enter text directly in your
activities within SoftChalk (or paste information from your word processor).
However, as you work more with SoftChalk, you may want to import and export text
lists for your activities. As mentioned earlier in this user guide, you can’t copy and
paste activities, so importing and exporting text lists may help you transfer your
information.
The activities below let you import and export text lists:
•
Crossword
•
DragNDrop
•
Flash Card
•
Ordering
•
Seek A Word
IMPORTANT: Keep in mind that when you import or export a list, you’re importing
and exporting text but not images. If an activity has images, you’ll have to insert
those images within the activity.
Use a Simple Text Editor or Word
To create a text list to import, you can create your list in a simple text editor.
(For Windows 2000 or XP users, from your desktop, go to your Start menu in
the lower left corner of your screen. Select Run and type Notepad. Click
OK.)
SoftChalk LLC copyright 2010
SoftChalk 6 User Guide
page 136
You can also create your list in your word processor (such as Word) but be
sure to use Save As and save in a plain text (.txt) format.
Enter Data in Your Text File
1. Enter an item (you can use spaces).
2. Then use the | symbol (hold the Shift key and hit the key above your
Enter or Return key).
3. Enter the “companion” item (you can use spaces).
4. Hit Enter or Return. (See below for a sample list.)
5. Save your file as a .txt file. (For English, the encoding format doesn’t
matter. If you’re using a foreign language, for encoding use UTF-8.)
Import the List into an Activity
1. Insert an activity such as the Flash Card Activity (Choose
Insert/Flash Card.)
2. Click Import Cards. (For some activities such as the Ordering
Activity, the button will be Browse.)
3. Browse to your text file and select it.
4. Click Select and your text is imported.
Export a List from within an Activity
1. In SoftChalk within the Crossword, DragNDrop, Ordering or Seek A
Word activity, click Export Cards (or Export List).
2. Type a name for your list and click Save.
3. You can import this list into an activity using the previous directions.
IMPORTANT: If you happen to double-click on your exported text list, you
may see all your information on one line (see below). (Don’t worry; it’s
formatted correctly.)
If you need to see your information in a word processor, you can right-click
on the text file and choose Open With and select your word processor.
SoftChalk LLC copyright 2010
SoftChalk 6 User Guide
page 137
Charts Activity - Circle
The Charts activity lets you create circle and pyramid charts for display.
SoftChalk
Chart Creation Tab
Select Circle from the Shape
dropdown menu at the top right.
Let’s say you want to create a simple
pie chart showing the population of
the USA broken into three slices – CA
(California), TX (Texas) and the
Rest of USA.
1. Click Add Section until you have
3 sections (see the screen at the
top left).
2. Click on the Section 1 line.
3. Select a percentage (80%).
4. Click on the (No Title) line under
Section 1.
5. Enter a Title (Rest of USA) and
Details and select a color. (Do
NOT select a percentage.)
(You can add Sub Sections if you like.)
(For information about the options, see
the section Activity Options Tab.)
To remove a section, click on Section 1,
Section 2, etc. and click Remove.
6. Click on the Section 2 line.
7. Select a percentage (12%).
8. Click on the (No Title) line under
Section 2.
9. Enter a Title (CA) and Details
and select a color. (Do NOT select
a percentage.)
10. Repeat for TX (see the bottom
screen at the left).
SoftChalk LLC copyright 2010
SoftChalk 6 User Guide
page 138
Web Browser
Click on a section to bring up
information about that section.
SoftChalk LLC copyright 2010
SoftChalk 6 User Guide
page 139
Charts Activity - Pyramid
The Charts activity lets you create circle and pyramid charts for display.
SoftChalk
Chart Creation Tab
Select Pyramid from the Shape
dropdown menu.
Let’s say you want to create a simple
pyramid chart showing investment
risk options (e.g. Stocks, Mutual
Funds and Bank CDs).
1. Click Add Section until you have
3 sections (see the screen at the
top left).
2. Click on the (No Title) line under
Section 1.
3. Enter a Title (Stock) and Details
and select a color.
4. Click on the (No Title) line under
Section 2.
5. Enter a Title (Mutual Funds) and
Details and select a color.
(You can add Sub Sections if you like.)
(For information about the options, see
the section Activity Options Tab.)
6. Repeat for Bank CDs (see the
bottom screen at the left).
To remove a section, click on Section 1,
Section 2, etc. and click Remove.
SoftChalk LLC copyright 2010
SoftChalk 6 User Guide
page 140
Web Browser
Click on a section to bring up
information about that section.
SoftChalk LLC copyright 2010
SoftChalk 6 User Guide
page 141
Crossword Activity
The Crossword activity lets you generate a crossword puzzle.
SoftChalk
Make List Tab
Click Add to List after
entering a pair (word and
clue). To edit a word or clue,
click on the item in the
bottom list and then click
Edit. Click Add to List after
making your edits.
For instructions on importing
and exporting text lists, see
the section Import and
Export Text Lists. For
information about the
options, see the section
Activity Options Tab.
IMPORTANT: Click Create
Puzzle.
After clicking Create Puzzle,
you will see the screen at the
left. Click either Generate a
New Puzzle or Use this
Puzzle.
Once you click Use this
Puzzle, your students will
see the same puzzle each
time rather than a randomly
generated puzzle.
If you happen to have a small
number of words (or short
words), only a few words
may get generated in the
puzzle.
SoftChalk LLC copyright 2010
SoftChalk 6 User Guide
page 142
Web Browser
As mentioned previously, you
can designate a certain
puzzle to appear each time.
If you don’t use the Create
Puzzle button in SoftChalk,
then each time the crossword
puzzle is generated in the
web browser, a different
configuration may appear.
SoftChalk LLC copyright 2010
SoftChalk 6 User Guide
page 143
DidYouKnow Activity
The DidYouKnow activity lets you present an important question to add visual
interest to your lesson and emphasis a point.
SoftChalk
Information Tab
Select an icon from the
dropdown menu at the top
left or click File, Library or
Equation to select an
image. You can also add an
image to the left of your
question by clicking File,
Library or Equation.
Enter a question and
answer. Notice that you
can right-click in either
text box to add an
image.
For information about the
options, see the section
Activity Options Tab.
Web Browser
Click on the Show answer
link to show the answer.
SoftChalk LLC copyright 2010
SoftChalk 6 User Guide
page 144
DragNDrop Activity
The DragNDrop activity lets you match text items.
SoftChalk
Make List Tab
Click Add to List after entering a
pair (item and match).
To edit an item or match, click on
the item in the bottom list and then
click Edit. Click Add to List after
making your edits.
For instructions on importing and
exporting text lists, see the section
Import and Export Text Lists.
For information about the options,
see the section Activity Options Tab.
Notice there is a Big text option.
Web Browser
Drag the items in any order to make
the correct matches.
SoftChalk LLC copyright 2010
SoftChalk 6 User Guide
page 145
Flash Card Activity
The Flash Card activity lets you review terms and definitions in a flash card format.
The definitions can include equations and/or images.
IMPORTANT: If your images are not appearing, you may have Big Text selected
under the Options tab. (See the next page.)
SoftChalk
Cards Tab
Click New to create a card (see below).
To edit a term or definition, click on the
item in the list and then click Edit.
For instructions on importing and
exporting text lists, see the section Import
and Export Text Lists.
For information about the options, see the
section Activity Options Tab. Notice there
is a Big text option.
IMPORTANT: To set big text for your
flash cards, see the next page (Flash Card
Options Tab).
SoftChalk LLC copyright 2010
SoftChalk 6 User Guide
page 146
SoftChalk
Cards Tab / New Card
Enter your term and definition.
Click:
• Browse to add an image
• Create Equation to create an
equation
• From Library to select an image
from your library.
Flashcard Options Tab
See the next page for screens in the web
browser of the Big text option deselected
and selected.
SoftChalk LLC copyright 2010
SoftChalk 6 User Guide
page 147
Web Browser
Big Text Deselected
Click the Show button to show the
term or definition.
You can view the term, definition or
both by clicking the appropriate
checkboxes in the lower left corner.
Select Add to Custom to add a card
to the Custom Deck.
Select Custom Deck to review your
custom cards.
Big Text Selected
If you select Big Text from the
Options tab when you edit or modify
a Flash Card activity, then big text will
appear.
SoftChalk LLC copyright 2010
SoftChalk 6 User Guide
page 148
Hot Spot Activity – Explore Mode
The Hotspot activity lets you explore areas of an image. There are two modes Explore and Quiz. With the explore mode, you move your cursor over an image
and popup text appears. (For details on the quiz mode, see the section Hot Spot
Activity – Quiz Mode.)
SoftChalk
Image & Labels Tab
To select your image,
click either File, Library
or Equation.
For information about the
options, see the section
Activity Options Tab.
Use the drawing tools
(below the Clear and
Next buttons) to color
part of the image.
Enter text in the Enter
Hotspot Text area.
Select a “bubble” for your
text.
Click Next to enter
another hotspot area (see
the following screen).
SoftChalk LLC copyright 2010
SoftChalk 6 User Guide
page 149
SoftChalk (cont.)
Draw over another area
of the image (notice a
different color appears).
Enter the hotspot text.
Click Next to enter
another hotspot.
Enter another hotspot.
SoftChalk LLC copyright 2010
SoftChalk 6 User Guide
page 150
SoftChalk
Edit a Hotspot
Click the grabber hand.
Then click on another color
within the image to edit
that hotspot.
Web Browser (No Hint)
Move your cursor over the
hotspot in the image and
view the popup text.
SoftChalk LLC copyright 2010
SoftChalk 6 User Guide
page 151
SoftChalk (Hint)
Select Show Hint.
Web Browser (Hint)
Click the Hint button.
Notice that dots appear
indicating a hot spot area.
SoftChalk LLC copyright 2010
SoftChalk 6 User Guide
page 152
Hot Spot Activity – Quiz Mode
The Hotspot activity lets you explore areas of an image. With the quiz mode, you
must click on a hotspot area to identify it.
SoftChalk
Image & Labels Tab
Create your hot spots. For
details, see the section Hot
Spot Activity – Explore
Mode.
For the mode, select Quiz.
Deselect Show Hint.
For information about the
options, see the section
Activity Options Tab.
Web Browser
Click on the hotspot
corresponding to the
description at the bottom
of the screen.
Click Skip to go to the
next description.
SoftChalk LLC copyright 2010
SoftChalk 6 User Guide
page 153
Jigsaw Puzzle Activity
SoftChalk
Image Tab
Select the Difficulty (i.e. number
of pieces) for your puzzle.
Click File, Equation or Library
to select an image.
For information about the options,
see the section Activity Options
Tab.
Web Browser
Move each puzzle piece to the
correct square.
SoftChalk LLC copyright 2010
SoftChalk 6 User Guide
page 154
Labeling Activity
The Labeling activity lets you label parts of an image.
SoftChalk
Labels & Image Tab
Click File, Equation or
Library to select an
image.
At the top right, enter
each label and click Add
to List.
Click Place Labels (see
below). Once you’ve
placed your labels, the
Finish button will
activate. Click Finish to
return to your main
editing window.
For information about the
options, see the section
Activity Options Tab.
Notice there is a Big text
option.
SoftChalk LLC copyright 2010
SoftChalk 6 User Guide
page 155
Place Labels
IMPORTANT: Be sure to
drag each label and circle
pointer onto the image.
Note that you can change
the line color and width.
The graphic in the upper
left corner allows you to
move the image within
your window.
Click Save and Close to
return to your previous
window (see above).
Then click Finish.
SoftChalk LLC copyright 2010
SoftChalk 6 User Guide
page 156
Web Browser
Big Text Deselected
Drag each label to the
correct slot. (You can
deselect or select Big
Text under the Options
tab for the activity.)
Big Text Selected
(You can deselect or
select Big Text under the
Options tab for the
activity.)
SoftChalk LLC copyright 2010
SoftChalk 6 User Guide
page 157
Ordering Activity
The Ordering activity lets you put text items (maximum of 8) into a sequence.
SoftChalk
Make List Tab
Click Add to List after entering item.
To edit an item, click on the item in
the bottom list and then click Edit.
Click Add to List after making your
edits.
Use the up and down arrows at the
bottom to re-order your items.
For instructions on importing and
exporting text lists, see the section
Import and Export Text Lists. For
information about the options, see the
section Activity Options Tab. Notice
there is a Big text option.
Web Browser
Drag an item into the correct order in
the right column.
SoftChalk LLC copyright 2010
SoftChalk 6 User Guide
page 158
Photo Album Activity
The photo album activity lets you create a clickable photo album.
SoftChalk
Photos Tab
You can add each image one at a
time or you can import a folder of
images.
Click New to add a single image.
After adding your images, you can
use the up and down arrows to set
the order.
Select One Image at a Time
At the New Photo window, click:
•
File to select an image file on
your computer
•
Library to select an image
from your SoftChalk Library
Type a caption for your image and
click OK.
SoftChalk LLC copyright 2010
SoftChalk 6 User Guide
page 159
Import a Folder of Images
As mentioned previously, you can
import a folder of images. From the
Photos tab (see the image at the
left):
1. Click Select Folder.
2. Navigate your computer to
click on a folder of images to
select it (see the image to
the left).
3. Click Open.
Edit a Caption
You will get a message that images
have been added to your photo
album.
When you import a folder, the
caption for each image comes from
the file name. You can edit the
caption by clicking on an item in the
list and then clicking Edit.
Type a new caption and click OK.
SoftChalk LLC copyright 2010
SoftChalk 6 User Guide
page 160
Web Browser
Click on the right side of the image
to go to the next image.
Click on the left side of the image to
go to the previous page.
SoftChalk LLC copyright 2010
SoftChalk 6 User Guide
page 161
Seek A Word Activity
The Seek A Word activity lets you pick out words in a grid. If you want to introduce
difficult terms, this would be a good activity for an initial exposure to the terms.
SoftChalk
Make List Tab
Click Add to List after entering a
word. The square size is the number of
letters in each row and column. The
bigger the square size, the bigger
the grid and the more difficult the
activity.
To edit a word, click on the word in the
bottom list and then click Edit. Click
Add to List after making your edits.
For instructions on importing and
exporting text lists, see the section
Import and Export Text Lists. For
information about the options, see the
section Activity Options Tab.
Web Browser
Notice that the words appear in
alphabetical order on the right. The
letters in the grid are randomized each
time you see it in the web browser.
In the grid, the words can appear
backwards or forwards, diagonally,
horizontally or vertically.
When you click on a word, the first
letter of the word becomes
highlighted.
SoftChalk LLC copyright 2010
SoftChalk 6 User Guide
page 162
Slideshow Activity
The Slideshow activity lets you view images and text in a slideshow format. You can
also add audio (in an mp3 format).
SoftChalk
Slides Tab
You can add each image one
at a time or you can import
a folder of images.
Click New to add a single
image (see below).
After adding your images,
you can use the up and
down arrows to set the
order.
For information about the
options, see the section
Activity Options Tab.
Slides Tab / New
When you select an image,
the image gets optimized
automatically if you have a
large image. (The file size is
reduced.)
You can select an mp3 audio
file. (Other audio formats
won’t work.)
SoftChalk LLC copyright 2010
SoftChalk 6 User Guide
page 163
Import a Folder of
Images
As mentioned previously,
you can import a folder of
images. From the Slides tab
(see the image at the left),
click Select Folder.
Navigate your computer to
click on a folder of images to
select it (see the image to
the left). Then click Open.
Edit a Title
You will get a message that
images have been added to
your slide show.
When you import a folder,
the title for each slide comes
from the file name of the
image. You can edit the title
by clicking on an item in the
list and then clicking Edit.
Type a new Slide Title and
click OK.
SoftChalk LLC copyright 2010
SoftChalk 6 User Guide
page 164
Slideshow Options Tab
You can set minimum slide
duration for viewing each
slide if you click Start Slide
Show in the browser (see
below).
Web Browser
Click the right arrow to
advance to the next slide.
Click Start Slide Show to
have the slides advance
automatically based on the
minimum slide duration you
set under the Slide Show
Options tab.
If you’ve added audio to a
slide, the audio controls at
the bottom will appear.
Click View Text to view text
for this slide (see the
following page).
SoftChalk LLC copyright 2010
SoftChalk 6 User Guide
page 165
Web Browser (cont.)
Click View Slide to return to the
previous slide view.
Click the dropdown arrow to jump to
another slide.
SoftChalk LLC copyright 2010
SoftChalk 6 User Guide
page 166
Sorting Activity
The Sorting activity lets you put items into categories. The items can be text and/or
images.
SoftChalk
Categories Tab
First enter your categories.
Then click Next to go to the Cards tab
(see below).
You can always return to the
Categories tab to add or edit a
category.
For information about the options, see
the section Activity Options Tab. Notice
there is a Big text option.
Cards Tab
Click New to create a card (item) for a
category.
SoftChalk LLC copyright 2010
SoftChalk 6 User Guide
page 167
SoftChalk
Cards Tab / New
Select a category at the left and enter
text.
To add an image, select Image card
for the Card Type. Then click Select
image to select your image.
Notice that you can type optional text.
Web Browser
This activity resembles the solitaire
game. Drag a card to the correct
category.
SoftChalk LLC copyright 2010
SoftChalk 6 User Guide
page 168
Tabbed Info Activity
The Tabbed Info activity lets you present information in a tabular format.
SoftChalk
Information Tab
Click New Tab. Then type a
title, select a color and enter
content.
Notice that you can change
the tab location from Top to
Right, Bottom or Left.
For information about the
options, see the section
Activity Options Tab.
Web Browser
Move your cursor over each
tab to see the information.
SoftChalk LLC copyright 2010
SoftChalk 6 User Guide
page 169
Timeline Activity
The Timeline activity lets you view a timeline ordered by date or list. For instance,
you would select by Date to create a timeline for the Revolutionary War and by List
to create a timeline for a process such as baking a cake.
SoftChalk
Events Tab (by Date)
Enter a title for your timeline.
Click New to create an event.
If your Ordering Method is by
Date, then the list appears
automatically in chronological
order.
IMPORTANT: Be sure to select
an appropriate Interval.
For information about the
options, see the section Activity
Options Tab.
Events Tab (by List)
Enter a title for your timeline.
Click New to create an event.
If your Ordering Method is by
List, then you can use the up
and down arrows to set the
order.
SoftChalk LLC copyright 2010
SoftChalk 6 User Guide
page 170
SoftChalk
Events Tab / New (by Date)
Notice that you have the option
to enter an Event End date.
The timeline works for A.D. dates
(not B.C. dates).
Click File or Library to select an
image.
Events Tab / New (by List)
Click File or Library to select an
image.
SoftChalk LLC copyright 2010
SoftChalk 6 User Guide
page 171
Web Browser
By Date
To scroll the timeline, click the
bottom arrows, drag the
bottom scroll bar, or click and
drag the timeline area.
Click each event for more
details.
The line under Valley Forge
indicates a span of time.
Notice the years at the
bottom. Notice that the
interval for this timeline was
set to 1 year.
By List
To scroll the timeline, click the
bottom arrows, drag the
bottom scroll bar, or click and
drag the timeline area.
Click each event for more
details.
Notice the number for the
steps at the bottom.
SoftChalk LLC copyright 2010
SoftChalk 6 User Guide
page 172
Differences between QuizPoppers and Activities
Major Differences between QuizPoppers and Activities
QuizPoppers
Activities
Not Flash based
Flash based - requires Flash Player
10 or higher. For details see the
section Activities Overview.
Ability to insert hyperlinks and media
including sound and images
Ability to insert images for some
activities. For details see the section
Add Images to Activities.
Customized feedback for the right and
wrong answer
No customized feedback
Hint
Show Answers option for some
activities
Students must get all items correct to
receive a score other than 0 for the
QuizPopper.
Students can receive partial credit.
The Ordering QuizPopper and Ordering Activity are both sequencing exercises. The
Matching QuizPopper and DragNDrop Activity are both matching exercises. The two
tables below summarize the differences.
Ordering QuizPopper versus Ordering Activity
Ordering QuizPopper
Ordering Activity
Use a dropdown menu to assign the
order of the items
Drag items to the correct order
Exercise is scored upon clicking the
Check Answer button.
Activity is scored after dragging each
item.
Allows for lengthy text entry
Maximum of 100 characters
See the table above for other differences
SoftChalk LLC copyright 2010
SoftChalk 6 User Guide
page 173
Matching QuizPopper versus DragNDrop Activity
Matching QuizPopper
DragNDrop Activity
Use a dropdown menu to assign the
match the items
Drag items to the correct match
Exercise is scored upon clicking the
Check Answer button.
Activity is scored after dragging each
item.
Allows for lengthy text entry
Maximum of 100 characters
See the table on the previous page for other differences
SoftChalk LLC copyright 2010
SoftChalk 6 User Guide
page 174
Widgets
Overview
One of the new features of Version 5 is the ability to incorporate web widgets into your lessons. A web widget is a chunk of web code that can be embedded within any htmlbased web page. Once a web widget is embedded, it will grab updated information
from the originating site and display it within the web page automatically. View a Sample Widget Lesson
To see how widgets can be used in a SoftChalk lesson, go to the Widgets lesson on
our website under Sample Lessons.
As you can see from looking at the widgets sample lesson mentioned above, there
are all kinds of educational widgets that can be put into your lessons such as
interactive periodic tables, polls, surveys and math games.
Below is a list of widget websites where you can find some web widgets for your
lessons. To put these widgets into a lesson, see the section Insert a Widget in a
Lesson.
(Please note that there are other kinds of widgets – platform widgets and desktop
widgets which cannot be embedded in SoftChalk.)
IMPORTANT: Your students need to be online for the web widget to appear since
the information is coming from a website.
Widget Websites
You can see a list of widget websites on our website at:
www.softchalk.com/lb_resources.html.
SoftChalk LLC copyright 2010
SoftChalk 6 User Guide
page 175
Insert a Widget in a Lesson
1. Find a widget from another website (see the previous section Widget
Websites).
2. Then copy the embed code for that widget. Please note that different websites
may use different wording for this code but the code to copy should be
obvious. (For instance, PollDaddy refers to this code as Javascript Poll Method
or Javascript Popup Method. For PollDaddy, this code is in a green box after
you click Save and Continue.)
3. Start SoftChalk. Choose Insert/Widget.
4. Fill out the information below. Notice that you can click Paste Code to put
the copied code in (see below).
5. Click OK to return to your main editing window.
6. You’ll see a placeholder for your survey in your lesson (see below).
SoftChalk LLC copyright 2010
SoftChalk 6 User Guide
page 176
7. When you save and preview your lesson, you will see your embedded widget
(see below). Again, this widget information (e.g. poll) is coming from the
website where you got your widget.
In the case of the PollDaddy poll above, you can click a View Results link to
view the results.
(If you happen to use a survey from PollDaddy rather than a poll, you will find
a link to view the survey. When you click this link, the survey will be
superimposed over your lesson.)
SoftChalk LLC copyright 2010
SoftChalk 6 User Guide
page 177
StyleBuilder
Create a Personal Style
The StyleBuilder tool lets you create your own style for a lesson or import a style
someone has created for your institution or department. A style you create with the
StyleBuilder is referred to as a “Personal Style.”
(As mentioned previously, you can apply pre-made SoftChalk styles to your lesson
by choosing Properties/Style Properties. See the section Style a Lesson.)
1. Choose Tools/StyleBuilder (or press the F11 key).
2. Notice that there are five tabs in the StyleBuilder – General, Banner,
Content, Sidebar and Footer. See the next several pages to learn how to use
these tabs to create a style.
3. To add a logo to your style, go to the Banner tab (see the following pages
on the Banner tab).
IMPORTANT: When you save a style (see the information under the General tab on
the next page), the style is saved independent from any lesson you may have open.
(The style gets saved with the rest of the default SoftChalk styles.) The style will be
available under Properties/Style Properties for lessons on your computer.
Back Up a Style
To back up a style, see the section Export a Style Using StyleBuilder.
Transfer a Style to Other Users
To transfer a style to other users, see the section Import a Style Using
StyleBuilder.
SoftChalk LLC copyright 2010
SoftChalk 6 User Guide
page 178
General Tab
Overview
On this tab, you can:
•
Select a style to modify
•
Click Save As to create a new
style
•
Select a style you created
previously in order to make
changes
Dropdown List
Before creating a new style, you may
want to browse through the existing
styles from the dropdown list and
select one to modify. Once you select
a style to modify, click Save As to
type a named for your style (see
below).
Save
As mentioned above, click Save As to
save your style for the first time. (You
can save from any tab.) Type a name
for your style such as MyInstitution
and click OK.
As you continue to make changes to
your style, click Save at the bottom of
the window (rather than Save As).
SoftChalk LLC copyright 2010
SoftChalk 6 User Guide
page 179
General Tab
Save (cont.)
Notice that your style name appears in
the title bar and in the dropdown list
toward the top of the list.
IMPORTANT: Notice you can click on any part of the style (such as the top banner
area) and go directly to that area for modifications.
SoftChalk LLC copyright 2010
SoftChalk 6 User Guide
page 180
Banner Tab
Overview
On this tab, you can change the
appearance of the banner (header
area), which includes the navigation
bar (which contains the numbers for
the pages). You can also insert a logo
(see below).
The Bold and Italic options affect the
Title and Subtitle in the upper right
corner.
Texture
Notice that you can choose to have a
solid color, gradient or pattern for the
texture.
If you choose Pattern, additional
options (such as Grass) appear in a
dropdown menu at the right.
Logo
To add a logo to your banner, select
the Logo checkbox. Then click
Choose. Select a logo and click OK.
The maximum size for a logo is
400 pixels by 300 pixels. (If the
logo is larger than this, the logo will
be re-sized.)
After selecting a logo, the logo
appears in the upper left corner.
SoftChalk LLC copyright 2010
SoftChalk 6 User Guide
page 181
Banner Tab
Banner Colors
You can set separate colors for the
banner text and the banner
background by clicking the Banner
Text and Banner buttons.
Navigation Bar Colors
You can set separate colors for the
navigation text and the navigation bar
by clicking the Nav Text and Nav Bar
buttons.
The Border checkbox refers to the
bottom border for the Navigation bar.
(The color for the border comes from
the Banner color.)
SoftChalk LLC copyright 2010
SoftChalk 6 User Guide
page 182
Content Tab
Overview
On this tab, you can set the color for
your:
•
Headings
•
Links
•
Link Hover (rollover color for
your links)
•
Text (in the body of your
lesson)
•
Page (background color for
your pages)
•
QuizPopper Background
You can also set the font for your
lesson.
The font affects the title, subtitle,
body text, headings, sidebar and
footer. (It doesn’t affect the
navigation elements such as Prev and
Next within the navigation bar.)
SoftChalk LLC copyright 2010
SoftChalk 6 User Guide
page 183
Sidebar Tab
Overview
On this tab, you can change the
appearance of the sidebar.
If you select Transparent, the color
for the sidebar disappears and you see
the Background color chosen under
the Content tab.
Rounded box
With a Rounded box color chosen, a
rounded box appears within the
sidebar.
No Lines
If you don’t want lines within your
sidebar, you can select Rounded box
and use the same color that you use
for your Sidebar color.
SoftChalk LLC copyright 2010
SoftChalk 6 User Guide
page 184
Footer Tab
Overview
On this tab, you can change the
appearance of the footer. You can
change the:
•
Texture
•
Color for the footer text
•
Color for the footer background
If you select and deselect the Top
border or Bottom border, notice
that the border is a thin line.
The color for the border comes from
the color for the Navigation bar
(chosen under the Banner tab).
IMPORTANT: Click Save at the bottom of your screen to update your changes and
click Close to return to your main editing window.
Apply a Personal Style to Your Lesson
1. Open a lesson (if a lesson is not open already).
2. Choose Properties/Style Properties. Notice that the style you created
appears under Personal Styles.
3. Click on this style to select it.
4. Click OK to return to your main editing window.
Create a Personal Style from a Template
You may want to make slight changes to a template and save it as a personal style.
1. Choose Tools/StyleBuilder (or press the F11 key).
2. On the General tab, use the dropdown menu to select a template such as
Aqua Blue.
3. Make some changes to this style.
4. Click Save As.
SoftChalk LLC copyright 2010
SoftChalk 6 User Guide
page 185
5. Type a name for your style such as MyDepartment and click OK.
Export a Style Using StyleBuilder
Exporting and importing a style lets you give your personal style to others.
(Exporting a style will also allow you to back up the style since the export process
creates a .zip file.)
1. Choose Tools/StyleBuilder (or press the F11 key).
2. On the General tab, select a personal style from the dropdown menu.
3. Click Export.
4. Type a name for your exported style such as MyOrganization.
IMPORTANT: You probably want to use the same name as your style to
avoid confusion.
5. Click Save.
6. Click OK at the Export complete screen.
7. On your local computer, notice that your exported style became a zip file
(e.g. MyInstitution.zip)
8. To have others use this style, e-mail this file or upload this file to a server.
9. To back up this style, just copy this .zip to another physical media like a
server or thumb drive.
Import a Style Using StyleBuilder
You can import a style someone else created. (Once you import a style and apply it
to a lesson, then this style will be your default style for new lessons.)
1. Choose Tools/StyleBuilder (or press the F11 key).
2. Click Import.
3. Select the exported zip file (see the section above Export a Style Using
StyleBuilder).
4. Click Open.
5. Click OK at the Import complete dialogue window. Notice the imported style
now appears in your dropdown list.
6. Click Close to return to your main editing window
7. To apply this style to a lesson, choose Properties/Style Properties.
SoftChalk LLC copyright 2010
SoftChalk 6 User Guide
page 186
8. Notice that the style you just imported appears under Personal Styles.
9. Click on this style to select it.
10. Click OK to return to your main editing window.
Delete a Personal Style
1. Choose Tools/StyleBuilder.
2. From the dropdown menu at the button of the screen, select the style you
want to delete.
3. Click Delete at the bottom of the screen.
4. Click OK when asked if you want to delete this style.
(If you get a message that your style may not be deleted because it is the
current lesson style, then click OK. Then click Close. Choose
Properties/Style Properties and select a different style. Then repeat steps
# 1-4.)
5. If you have lessons with the deleted style and you want to make edits, then
you will need to apply another style using Properties/Style Properties.
SoftChalk LLC copyright 2010
SoftChalk 6 User Guide
page 187
Tables
Create a Table
To put a table in your lesson, choose Table/Create Table. One of the following
screens appears:
Styled Lesson
Table Tab
The table width % refers to the width of the table
within the lesson window. IMPORTANT: If you
have both a table and sidebar on the same page,
then you’ll need to set your Table width to 99%
or less.
If you have a style for your lesson, (see the
section Style a Lesson), then SoftChalk creates
default settings for
•
Cell spacing and padding
•
Border width
•
Border and background colors
Unstyled Lesson
Table Tab
With Use styled table deselected, you can set
other options. Cell padding refers to the spacing
around the text. Cell spacing refers to the spacing
between cells. (Cell spacing doesn’t appear in the
main editing window, only in the web browser.)
If you don’t want any lines in your table, then you
can choose 0 for the border width.
Click the Select buttons if you want to change
the colors for the border and background.
SoftChalk LLC copyright 2010
SoftChalk 6 User Guide
page 188
Modify or Delete a Table
Click within a cell and choose Table/Modify Table or Table/Delete Table.
Change a Column Width
1. Move you cursor over a line dividing a column and the cursor changes into a
“double-headed arrow” cursor (see below).
2. Drag to change the column width (see below).
Select a Row to Make a Header
1. Select a row by moving your cursor in front of a row and clicking (see below).
2. Choose Table/Row/Make Column Headers.
3. Headers appear (see below). [If the Used styled table checkbox is not
selected (see the section Create a Table), the headers are bold and centered.]
SoftChalk LLC copyright 2010
SoftChalk 6 User Guide
page 189
Select a Column to Make a Header
You may want headers on both the top and left of your table. If you don’t have
header cells already, then you can skip steps #1-2.
1. Select the first column (see below).
2. Choose Table/Column/Remove Headers.
3. Select the column again.
4. Choose Table/Column/Make Row Headers.
5. Your headers appear (see below).
SoftChalk LLC copyright 2010
SoftChalk 6 User Guide
page 190
Insert or Delete Rows
If you’re in the last cell of a table, you can hit the Tab key to create a new row. You
can also insert a new row using the following steps:
1. You can click inside a cell and choose Table/Row/Insert Row Above (or
Append Row to Bottom or Delete Row). You can also use the steps below.
2. Select a row by moving your cursor in front of a row and clicking (see below).
3. Choose Tables/Row/Insert Row Above. (To add a row to the end of the
table, select Append Row to Bottom.)
4. Your additional row appears (see below).
5. To delete a row, select the row (see previous step #1).
6. Choose Tables/Row/Delete Row.
SoftChalk LLC copyright 2010
SoftChalk 6 User Guide
page 191
Insert or Delete Columns
IMPORTANT: If you have entered a caption for your table, you will need to remove
your caption before selecting a column. To remove a caption for the table, see the
section Accessibility – Enter a Caption.
1. You can click inside a cell and choose Table/Column/Insert Column to the
Left (or Append Column to the End or Delete Column). You can also use
the steps below.
2. Select a column by moving your cursor over the top of the column and
clicking (see below).
7. Choose Tables/Column/Insert Column to the Left. (To add a column to
the end of the table, select Append Column to the End.)
8. Your additional column appears (see below).
9. Since the column width for this table was set at 50%, increase your table
width before beginning to edit. Click in the table and choose Table/Modify
Table and then increase the table width.
10. To delete a column, select the column (see previous step #1).
11. Choose Tables/Column/Delete Column.
SoftChalk LLC copyright 2010
SoftChalk 6 User Guide
page 192
Select Multiple Cells
You may want to select multiple cells to change the text formatting to bold, italics or
another color.
1. Hold down Ctrl and click in a cell to select it. (Macintosh users hold down the
Option key.)
2. With the Ctrl (or Macintosh Option) key still held, click in another cell to
select it (see below).
3. Select formatting options such as Bold and Italic. (Click on the Bold and Italic
buttons on the toolbar.) The formatted cells appear (see below).
SoftChalk LLC copyright 2010
SoftChalk 6 User Guide
page 193
Merge Cells
You can merge cells in a table (see below).
1. To merge cells, select the cells to be merged (see below).
2. Choose Table/Merge Cells.
3. Type some text. You can click the Center Paragraph icon on your toolbar at
the top to center the text in your merged cell (see below).
4. To split a merged cell, click within the merged cell. Then choose Table/Split
Cells.
SoftChalk LLC copyright 2010
SoftChalk 6 User Guide
page 194
Accessibility - Enter a Caption
Click on the Accessibility tab (see below) and enter a caption and summary for your
table. When you enter a caption, it appears as the title for your table directly above
your table. For more information about SoftChalk’s Accessibility compliance, see
www.softchalk.com/lb_standards.html.
SoftChalk LLC copyright 2010
SoftChalk 6 User Guide
page 195
Wrap Text around a Table
If you have a table with a width less than 100% (typically 75% or 50%), then you
can have text wrap around the text.
1. Enter text below your table (see below).
2. Click in your table and choose Table/Modify Table.
3. Set the Table align value to Left (see below). Click OK.
4. Your table with text wrapping appears (see below).
SoftChalk LLC copyright 2010
SoftChalk 6 User Guide
page 196
Create a Caption for an Image
You can use a table to create a caption for an image. You can wrap text around this
image.
1. Create a table. (Choose Table/Create Table.)
2. Deselect Use styled table. Set the Rows to 2, Columns to 1, Table width
to a width appropriate to your image, de-select Use styled table and Border
width to 0 (see below). Click OK.
3. Right-click in the top cell of your table and select Image (see below).
SoftChalk LLC copyright 2010
SoftChalk 6 User Guide
page 197
4. Select your image (see the section Insert an Image).
5. Type a caption in your second row. Click the Align Center icon on the toolbar
(see below). You can format the caption for Bold and Italic. (The faint outline
you see designates your table area but when you preview the table, you won’t
see a border.)
6. To make your image wrap around text, make sure you have text below your
image. Then click in your image table.
7. Choose Table/Modify Table. For Table align, select Left. Click OK (see
below).
8. Preview your lesson (see below). No border appears.
SoftChalk LLC copyright 2010
SoftChalk 6 User Guide
page 198
9. You can modify your image caption table as you would any table. You can add
a row to include a credits line (see below).
Insert Menu
You can right-click within a cell to bring up the insert menu.
If you insert a QuizPopper(s) within a table, you may want to deselect Used styled
table. Otherwise, extra lines will appear in your QuizPopper(s) surrounding your
items.
SoftChalk LLC copyright 2010
SoftChalk 6 User Guide
page 199
Put Images Side by Side
If you want to put images side by side, you should use an unstyled table.
1. Create a table. (Choose Table/Create Table.)
2. Deselect Use styled table. Set the Rows to 2, Columns to 3, Table width
to a width appropriate to your image, de-select Use styled table Cell
padding to 0 and Border width to 0 (see below). Click OK.
3. Right-click in the first cell and choose Image to insert an image. (See the
section Insert an Image.)
4. Insert an image in each top cell. Enter text in the bottom cells. Select the text
in the bottom cells and create a hyperlink (see below). (See the section Insert
and Remove a Hyperlink.)
SoftChalk LLC copyright 2010
SoftChalk 6 User Guide
page 200
5. Preview your lesson in the browser (see below). Extra space appears between
the images because when an image is inserted, automatic padding is added.
Copy and Paste a Table from Word
You can copy and paste a table from Word. It will paste as an unstyled table. You
can click within a cell and choose Table/Modify and select Use Styled Table
(provided you have attached a style to your lesson).
SoftChalk LLC copyright 2010
SoftChalk 6 User Guide
page 201
eCourseBuilder
Overview
The eCourse Builder tool lets you assemble a course with multiple lessons. For
instance, you may have an eCourse called Presidents that contains a lesson on
Washington, a lesson on Adams and a lesson on Jefferson. (If you’re just
beginning with SoftChalk, we recommend getting familiar with creating individual
lessons before using the eCourseBuilder tool.)
To deliver your eCourse to your students, you can:
•
Package it as a .zip file for uploading into a Learning Management System.
•
Upload to a website
•
Or package the eCourse to go on a CD.
Create Some Individual Lessons
Before assembling your eCourse, you must first create some individual lessons. (If
you’re new to SoftChalk, see the section Getting Started on how to create a lesson.)
IMPORTANT: You can edit your lessons after you put them into your eCourse. See
the section Edit a Lesson in an eCourse.
IMPORTANT: As always, keep backups of your lessons.
Create and Save an eCourse
1. Create some individual lessons that will go into your eCourse (see above).
2. Choose Tools/eCourseBuilder.
SoftChalk LLC copyright 2010
SoftChalk 6 User Guide
page 202
3. Type a title for your eCourse. Click Add Lesson (see below).
4. Navigate to find your lesson folder. Click on your lesson folder and click Open
(see below).
SoftChalk LLC copyright 2010
SoftChalk 6 User Guide
page 203
5. Notice that your lesson now appears in the eCourse list (see below).
IMPORTANT: The name for your lesson comes from the Title you entered for
the lesson (Properties/Style Properties/Title & Layout tab). If you
haven’t entered a title for your lesson, then the lesson name is the filename.
6. Click Add Lesson to add other lessons.
7. Notice that you can use the up and down arrows (or drag a lesson name) to
re-arrange the order of lessons in your list (see below).
SoftChalk LLC copyright 2010
SoftChalk 6 User Guide
page 204
8. Once you have added your lessons, you can save your eCourse by either
clicking the Save icon on the eCourseBuilder window (see below). Or choose
File/Save within the eCourseBuilder window. (Note that this is a separate
save process from saving an individual lesson.)
9. Type a name for your eCourse and click Save (see below).
10. After saving your eCourse, click Close to return to your main editing window.
SoftChalk LLC copyright 2010
SoftChalk 6 User Guide
page 205
11. Your eCourse becomes a folder on your computer (see below).
IMPORTANT: When you save your eCourse, you get a folder with your
original lessons copied inside of it (see below). In other words, you have two
versions of each lesson; you have your original lessons and the newly copied
lessons inside your eCourse folder.
SoftChalk LLC copyright 2010
SoftChalk 6 User Guide
page 206
Preview an eCourse
1. Make sure you have an eCourse open. (If necessary, see the section Open an
eCourse.) Within your eCourseBuilder window, click the Preview icon (see
below). (If your preview icon is disabled, then you need to save your eCourse.
See the section Create and Save an eCourse.)
2. Your browser window should appear (see below). IMPORTANT: Notice in the
left navigation bar that the navigation link Early Years comes from the Page
Name in the lesson. If you don’t have Page Names in your lesson, then there
will be links to the first heading on each page of your lesson.
SoftChalk LLC copyright 2010
SoftChalk 6 User Guide
page 207
3. In the left navigation pane, checkmarks appear by pages that have been
viewed. An arrow appears by the current page (see below).
4. You can open and close the course navigation pane by clicking the arrow in
the navigation bar (see below).
SoftChalk LLC copyright 2010
SoftChalk 6 User Guide
page 208
Open an eCourse
1. Choose Tools/eCourseBuilder.
2. Click the open folder icon on the toolbar (see below).
3. Navigate to your Presidents folder. Click on the folder and click Open (see
below).
4. Your eCourse should appear (see below).
SoftChalk LLC copyright 2010
SoftChalk 6 User Guide
page 209
Remove a Lesson from an eCourse
1. Open your eCourse (see the section Open an eCourse.)
2. From your eCourseBuilder window, click on the lesson you want to remove.
Then click Remove (see below).
3. Click the Save icon to save your eCourse.
Edit a Lesson in an eCourse
After adding a lesson to an eCourse, you may want to make changes. As mentioned
before, when you add a lesson to an eCourse, a copy of the original lesson folder is
put into your eCourse folder.
IMPORTANT: To edit a lesson once it is in an eCourse, you have two options.
For both options below, you open and edit the lesson as you would normally. (See
the section Open a Lesson.)
Option 1 You can locate the lesson folder (e.g. Jefferson) within the eCourse
folder (e.g. Presidents folder) and open and edit it.
SoftChalk LLC copyright 2010
SoftChalk 6 User Guide
page 210
Option 2 Or you can edit the lesson in the original location. If you choose this
option, then after editing your lesson, you can open the eCourse, remove
the lesson and then add the edited lesson. If you plan to use the same
lesson in multiple eCourse, then you may want to use this option.
IMPORTANT: After editing your lesson (s), you must open your eCourse and save
your eCourse. Saving your eCourse updates changes in the eCourse navigation pane
such as changes in headings or page names.
Upload an eCourse into a Learning Management System
You can package your eCourse to a .zip file for uploading into a Learning
Management System.
1. Open an eCourse (see the section Open an eCourse).
2. Within your eCourseBuilder window, choose File/Package eCourse/Zip
Format.
3. A .zip file (e.g. Presidents.zip) is created within your Presidents folder (see
below).
SoftChalk LLC copyright 2010
SoftChalk 6 User Guide
page 211
4. Upload your .zip file into your Learning Management System using one of the
Learning Management System integration guides found at
http://www.softchalk.com/support.html. Use the Standard Zip Format
method.
IMPORTANT: If you have the Academic Version of Blackboard (Blackboard 7,
Blackboard 8 or Blackboard 9), you can publish directly from within SoftChalk to your
Learning Management System. Within your eCourseBuilder window, choose
Publish/eCourse. For more details on publishing within SoftChalk, see the
appropriate guides at: http://www.softchalk.com/support.html
Prepare an eCourse for a CD
You can also package your eCourse for delivery on a CD using the steps below.
1. Within your eCourseBuilder window, choose File/Package eCourse/for CD.
2. Select the folder where you want to save the CD package and click OK (see
below).
SoftChalk LLC copyright 2010
SoftChalk 6 User Guide
page 212
3. From your local computer, notice that when you packaged your eCourse
above, a folder with your eCourse name followed by _CD-package was
created (e.g. Presidents_CD-package) (see below).
4. Open this CD-package folder (see below).
5. Select all the files and then copy them.
6. Paste these files into your CD making program.
7. Make your CD.
IMPORTANT: In other words, DON’T paste the CD-package folder; paste the
contents of the folder.
IMPORTANT: Your CD can be used on either a PC or Macintosh. For PC users, the
CD should start automatically (unless you have autorun turned off for CDs). If
autorun is turned off, then users will need to double-click on
ExecutableCourseSetup.exe.
Mac users will need to open the CD and double-click on
ExecutableCourseSetup.app.
SoftChalk LLC copyright 2010
SoftChalk 6 User Guide
page 213
Load an eCourse on a Windows Computer
You can create a single file to launch your eCourse on a Windows computer. You can
create this executable eCourse on either a Windows or Macintosh computer. (For
details on creating an executable eCourse on the Macintosh – see the next section
Load an eCourse on a Macintosh.)
1. Choose Tools/eCourseBuilder.
2. Open an eCourse. Choose File/Open eCourse or File/Open Recent.
3. Choose File/Package eCourse/Executable Course (Windows).
4. After selecting Executable eCourse (Windows), a message appears
indicating that your course was packaged as an .exe. The file is located inside
your eCourse folder. Click OK to return to your lesson window (see below).
5. Click Close to return to your main editing window. Choose File/Exit to exit
SoftChalk.
SoftChalk LLC copyright 2010
SoftChalk 6 User Guide
page 214
6. Open your eCourse folder on your computer. Copy the .exe file onto a thumb
drive or other media (see below).
9. Copy this file onto a Windows computer.
10. Double-click on the file to launch the course.
Load an eCourse on a Macintosh
You can create a single file to launch your eCourse on a Macintosh. You can create
this executable eCourse on either a Windows or Macintosh computer. (For details on
creating an executable eCourse on a Windows computer – see the previous section
Load an eCourse on a Windows Computer.)
1. Choose Tools/eCourseBuilder.
2. Open an eCourse. Choose File/Open eCourse or File/Open Recent.
3. Choose File/Package eCourse/Executable Course (OS X).
SoftChalk LLC copyright 2010
SoftChalk 6 User Guide
page 215
4. After selecting Executable Course (OS X), a message appears indicating
that your course was packaged as an Presidents.app. The file is located
inside your folder. Click OK to return to your lesson window (see below).
5. Click Close to return to your main editing window. Choose File/Exit to exit
SoftChalk.
6. Open your eCourse folder on your computer. Copy the .exe file onto a
thumb drive or other media (see below).
11. Copy this file onto a Windows computer.
12. Double-click on the file to launch the eCourse.
SoftChalk LLC copyright 2010
SoftChalk 6 User Guide
page 216
Foreign Languages
Overview
You can create lessons using foreign language characters. Choose Insert/Special
Characters/Other (see below).
Output Languages for the Student Interface and Instructions
Within SoftChalk, you can choose an output language. Choose Properties/Output
Language and select your language.
Within SoftChalk you won’t see any changes, but when you preview the lesson in a
web browser, you’ll see that the interface and instructions have all been translated to
the chosen language.
(Note that your content is not translated but the interface and instructions for the
students appear in the chosen language.)
SoftChalk LLC copyright 2010
SoftChalk 6 User Guide
page 217
Math
Overview
SoftChalk lets you insert math characters and equations. Within your main editing
window you can choose:
•
Insert/Math Characters
•
Insert/Equation (brings up an Equation Editor)
(You can also right-click and choose Math Characters or Equation.)
IMPORTANT: Within the Equation Editor, there is a Help tab that provides specific
help for this editor.
Save an Equation to the Library
After inserting an equation into your main editing window, you can right-click on
your equation and choose Save to Library.
For details on using the Library, see the section Library.
Math and QuizPoppers
Insert an Equation or Math Characters into a QuizPopper
Within QuizPoppers, you can insert math characters and equations in hints
and feedback as well as in questions.
1. Right-click in a text field.
2. Choose Math Characters or Equation.
(You can’t insert math characters or an equation in the answer fields for the
Short Answer QuizPopper.)
Insert an Equation from the Library into a QuizPopper
For details on using the Library, see the section Library.
1. Right-click in a text field.
2. Choose Library.
3. At the left within your Library, select your equation.
4. Click Insert Into QuizPopper.
SoftChalk LLC copyright 2010
SoftChalk 6 User Guide
page 218
Math and Activities
The following activities let you use equations as well as text.
•
DidYouKnow
•
Flash Card
•
Hot Spot – Explore Mode
•
Hot Spot – Quiz Mode
•
Jigsaw Puzzle
•
Labeling
•
Sorting
•
Tabbed Info
SoftChalk LLC copyright 2010
SoftChalk 6 User Guide
page 219
Metadata
Overview
When the public does searches on various websites, they are actually searching
through metadata to find relevant information. If you want to make your lesson
available to the general public, you may want to add metadata to your lesson such
as keywords so your lesson can be found in a search.
[Currently, only letters a-z (both upper and lower case) and spaces are accepted in
the metadata fields (i.e. letters with accent marks are not accepted).]
To enter metadata to be saved with your lesson:
1. Start SoftChalk and open a lesson.
2. Choose Properties/Metadata.
3. Select an appropriate tab and enter your information. See the following
sections for an explanation of each tab.
4. Click OK at the bottom when you are done.
5.
Save your lesson and the metadata will be saved with it.
MERLOT
If you publish a link to your lesson in MERLOT (see the section Publish to
MERLOT), then you will want to add metadata so that your lesson will be
found when users search the MERLOT site. You will want to use the first tab
(Dublin Core) to enter your metadata (see the next section Dublin Core
Tab).
SoftChalk LLC copyright 2010
SoftChalk 6 User Guide
page 220
Dublin Core Tab
Information on this tab follows the Dublin Core standards for metadata (see below).
As mentioned previously, if you are publishing a link to your lesson in MERLOT, then
you will want to add metadata to this tab particularly in the Lesson Description
and Keywords / Phrases fields.
Notice that the License field is the same field found in the footer area of your lesson
(Properties/Style Properties/Title & Layout tab – Footer area). If you make a
change in the Metadata for the License field, the change will be made automatically
in the Footer area and vice versa. (For an explanation about this License field, see
the section Options on the Title & Layout tab.)
SoftChalk LLC copyright 2010
SoftChalk 6 User Guide
page 221
Curriculum Standards Tab
The Curriculum Standards metadata tab lets you enter information pertaining to
state curriculum standards (see below).
SoftChalk LLC copyright 2010
SoftChalk 6 User Guide
page 222
Accessibility Tabs
Throughout the application, SoftChalk allows you to add information describing
various items for use with screen reader/assistive technology (e.g. 508 compliance).
For example, under each activity, there is an Options tab where you can describe
the activity. For images and media, you can add information for use with screen
reader/assistive technology as well. For details on SoftChalk’s accessibility
compliance, see www.softchalk.com/lb_standards.html.
In case you want to add additional accessibility information to be included in your
metadata about your lesson, you can add that information on these Accessibility
tabs.
SoftChalk LLC copyright 2010
SoftChalk 6 User Guide
page 223
Help
If you have problems, questions or comments regarding the installation or use of
SoftChalk, please contact us at help@softchalk.com or visit our website at
www.softchalk.com
Copyright Information
SoftChalk 6
Copyright ©2002 2003 2004 2005 2006 2007 2008 2009 2010 SoftChalk LLC
All Rights Reserved.
SoftChalk LLC copyright 2010
SoftChalk 6 User Guide
page 224