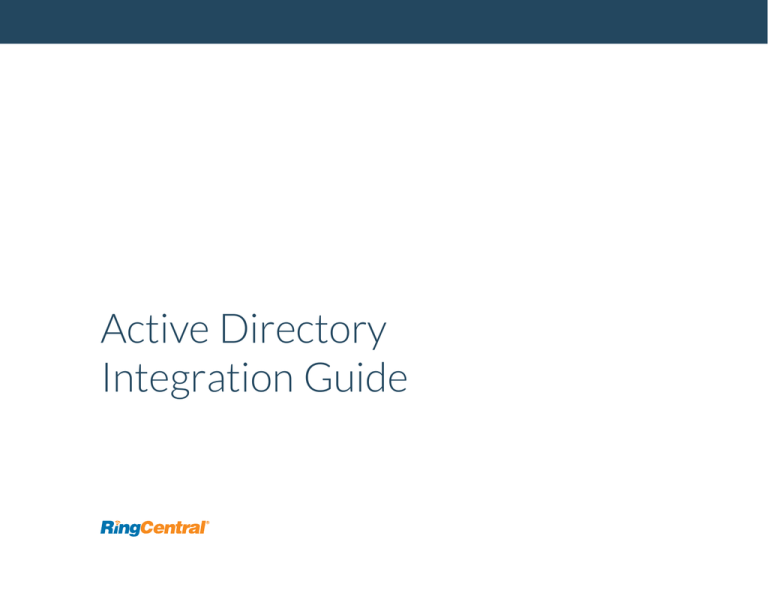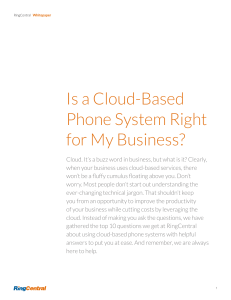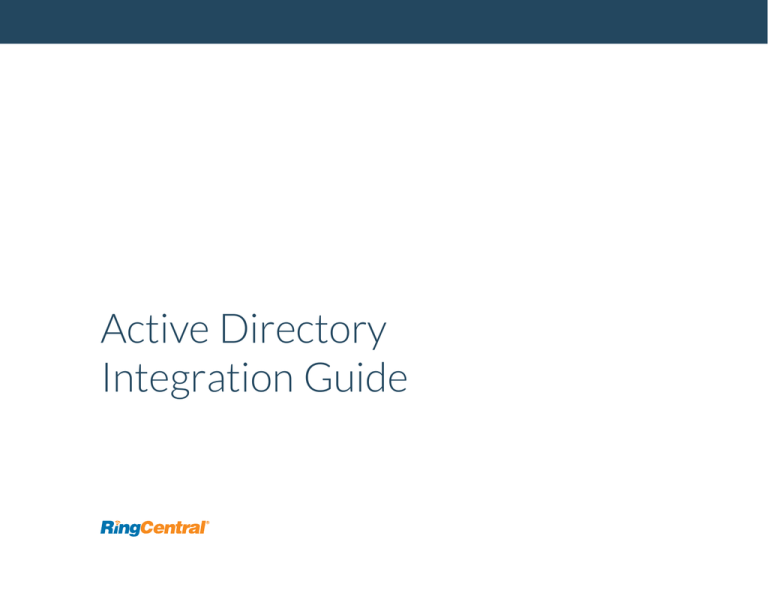
Active Directory
Integration Guide
RingCentral® Office | Active Directory Integration Guide
Contents
Overview3
Using Profile Editor
17
Active Directory integration4
Setting up bi-direction sync for phone number
17
Enable feature flags through Okta Support
18
Configure AD as a master and write-back
18
Configure RingCentral as a “profile master”
to enable attribute-level mastering
19
Configure mapping for directNumber and
extension coming in from RingCentral to Okta
20
Configure mapping for Okta to push
phone number information back to AD
21
Identify your scenario for proper setup sequence
5
Scenario 1: Existing RingCentral customer without Okta
5
Scenario 2: Existing RingCentral customer with Okta
9
Scenario 3: Brand new RingCentral customer without Okta
12
Scenario 4: Brand new RingCentral customer with Okta
12
Porting old numbers from older phone system
12
Requirement for special phone (e.g., conference room setup) 12
Configure integration between Okta and RingCentral
13
Enable “Directory Integration” in RingCentral
13
Adding RingCentral app in Okta
13
Configuring RingCentral app for provisioning
13
Set up Active Directory integration with Okta
15
Set up Attribute Mappings
16
Understanding Okta User Schema16
Testing Bi-Directional Sync21
“Disable/Enable,” “Delete” in Active Directory
24
Appendix
25
RingCentral Okta org creation25
AD > Okta Attribute Mapping requirements for RingCentral
25
Okta > RingCentral Attribute Mapping requirements
26
Provisioning errors26
RingCentral® Office | Active Directory Integration Guide
Overview
RingCentral provides cloud communications solutions to more than 300,000 customers around
the world. To effectively onboard new users into RingCentral, many customers leverage Active
Directory (AD or LDAP), which acts as the corporate directory to drive the provisioning lifecycle.
The RingCentral-Okta integration allows RingCentral to benefit from Okta’s Active Directory
integration to provide an AD-driven provisioning solution. With Okta, the integration with AD is
simple, providing both Single Sign-on (SSO) and provisioning support for any RingCentral customers.
3
RingCentral® Office | Active Directory Integration Guide
Active Directory integration
The key benefit in integrating Okta with your RingCentral org is to allow authentication
and provisioning to be driven by your existing Active Directory infrastructure.
Specifically, the RingCentral-Okta integration allows the following:
• New user account provisioning based on Active Directory users and groups
• Single Sign-on support
• End users to log in to RingCentral using their Active Directory credentials
Okta also supports other non-AD LDAP products including Oracle, Sun, eDirectory, OpenLDAP, and OpenDJ/DS.
In this document, we will focus on the AD integration. Other LDAPs follow a very similar deployment procedure.
The Active Directory integration involves the following core steps:
1. Configure integration between Okta and RingCentral: This allows Okta to handle authentication for your
RingCentral instance and provide automated provisioning based on Active Directory that is integrated via Okta.
2. Set up Active Directory integration with Okta: Configure Okta Active Directory Agent with your Active Directory
instance and set up provisioning rules to enable automated provisioning of your AD users into RingCentral.
3. Set up the necessary attribute mappings: There are custom attribute mappings between AD and Okta (phone
number and extension attributes) and between Okta and RingCentral that need to be configured.
4
RingCentral® Office | Active Directory Integration Guide
Identify your scenario for proper setup sequence
Depending on your current Okta and RingCentral setup, the initial setup sequence will vary slightly. Once configured and
bootstrapped, subsequent user creation/deactivation will follow the exact same pattern. In all the scenarios, we assume
the existence of AD/LDAP. In the flows below, we will use Active Directory as the example.
Scenario 1: Existing RingCentral customer without Okta
In this scenario, you have been using RingCentral for some time. Active users already exist in RingCentral and they
correspond to users in your Active Directory. You are now deploying Okta for the very first time to set up provisioning
(and SSO) between AD and RingCentral.
STEPS
ACTIVE DIRECTORY
Phone/extension exists
OKTA
Need newly created Okta org
RINGCENTRAL
Existing RingCentral customer
Users already exists
Create Okta org. This can be done from RingCentral web
portal >Tools > Active Directory Integration.
See Appendix for details.
1
After submission, an Okta Org will be created along with
the “RingCentral SAML” app instantiated. The rest of the
app configuration will be done in step 7.
2
Now, log in to Okta org to set up Okta AD agent with Okta.
Follow the instructions here on “Installing and Configuring
the Active Directory Agent” followed by “Configuring Your
Active Directory Settings.”
5
RingCentral® Office | Active Directory Integration Guide
Scenario 1: Existing RingCentral customer without Okta
STEPS
ACTIVE DIRECTORY
Phone/extension exists
OKTA
Need newly created Okta org
RINGCENTRAL
Existing RingCentral customer
Users already exists
Once the agent is installed, complete the rest of AD
setup in Okta UI. Under “Settings” of your newly created
directory instance, configure import/scheduling/
confirmation as suggested.
• Automate import by setting “Schedule import.”
• Auto-confirmation and Auto-activation should be
enabled for all “match” types.
3
By default,
• “Activation email” option is turned off. Leave it as is.
Complete field mapping between AD user profile and Okta
user profile. This maps an AD attribute to an Okta attribute
for the user. See Appendix for details.
4
5
Set up AD group for automated provisioning. This refers
to picking/creating the appropriate group(s) in AD to
configure automated provisioning in Okta later on. It is
recommended that you do this step. You could leverage
the “Everyone” group in Okta for this. However, using
dedicated AD group(s) will give you more fine-grained
control.
6
RingCentral® Office | Active Directory Integration Guide
Scenario 1: Existing RingCentral customer without Okta
STEPS
6
ACTIVE DIRECTORY
Phone/extension exists
OKTA
Need newly created Okta org
RINGCENTRAL
Existing RingCentral customer
Users already exists
Manually perform a full Import of users (and groups)
into Okta using the “Import Now” button under the
“Import” tab.
To validate, check “People” and “Groups” under
“Directory” to make sure the right entries have been
imported from AD.
Now, to automate provisioning, we need to first complete
the RingCentral app setup.
7
Go to your RingCentral app under “Applications”. Under the
“Provisioning” tab, enable provisioning by authenticating
with the right API user.
Enable “Create Users,” “Update User Attributes,” and
“Deactivate Users” options.
Save the options.
8
You must now configure the attribute mapping between
Okta and RingCentral. See Appendix for details.
7
RingCentral® Office | Active Directory Integration Guide
Scenario 1: Existing RingCentral customer without Okta
STEPS
9
ACTIVE DIRECTORY
Phone/extension exists
OKTA
Need newly created Okta org
RINGCENTRAL
Existing RingCentral customer
Users already exists
To enable automated provisioning, you will now associate
your RingCentral app with group(s). Automated Group
membership can be mastered from an external source like
AD or it can be set up through rules. See how to use groups
for application assignments to assign app to group.
At this point, Okta will attempt to provision all users
associated with these groups into RingCentral. If user
already exists, Okta will link the accounts. Otherwise, a
new RingCentral account will be created.
10
[Optionally] If SSO is needed, test login with AD
credentials. Make sure Delegated Authentication is
configured.
11
Optionally] Set up SAML if SSO to access RingCentral Web
App is desired.
8
RingCentral® Office | Active Directory Integration Guide
Scenario 2: Existing RingCentral customer with Okta
In this scenario, a RingCentral customer has already been using Okta. The assumption here is that Active Directory has
already been integrated with Okta, and that the user population exists in Okta. Scheduled import is already in place and
appropriate groups have been either imported from AD to drive automated provisioning. The focus here is to set up the
RingCentral app and import/match all existing RingCentral users with Okta users. These should match if the RingCentral
users already exist in AD, and therefore in Okta.
STEPS
ACTIVE DIRECTORY
Phone/extension exists
OKTA
Need newly created Okta org
RINGCENTRAL
Existing RingCentral customer
Users already exists
Review field mapping between AD user profile and Okta
user profile. This maps an AD attribute to an Okta attribute
for the user. While you may have already configured ADto-Okta mapping, please look at the list in the Appendix
to make sure the minimum attribute requirement for
RingCentral is met.
1
If mapping is changed, manually perform a full import of AD
under the “Import” tab by clicking on “Import Now.”
2
Set up AD group for automated provisioning. This refers
to picking/creating the appropriate group(s) in AD to
configure automated provisioning in Okta later on. It is
recommended that you do this step. You could leverage
the “Everyone” group in Okta for this. However, using
dedicated AD group(s) will give you more fine-grained
control.
9
RingCentral® Office | Active Directory Integration Guide
Scenario 2: Existing RingCentral customer with Okta
STEPS
3
ACTIVE DIRECTORY
Phone/extension exists
OKTA
Need newly created Okta org
RINGCENTRAL
Existing RingCentral customer
Users already exists
Manually perform a full Import of users (and groups)
into Okta using the “Import Now” button under the
“Import” tab.
To validate, check “People” and “Groups” under
“Directory” to make sure the right entries have been
imported from AD.
Now, to automate provisioning, we need to first complete
the RingCentral app setup.
If you don’t have a RingCentral app yet, create it under
“Applications” tab.
4
Now go to your RingCentral app “RingCentral SAML”
under “Applications.” Under the “Provisioning” tab, enable
provisioning by authenticating with the right API user.
Enable “Create Users,” “Update User Attributes,” and
“Deactivate Users” options.
Save the options.
10
RingCentral® Office | Active Directory Integration Guide
Scenario 2: Existing RingCentral customer with Okta
STEPS
5
6
ACTIVE DIRECTORY
Phone/extension exists
OKTA
Need newly created Okta org
RINGCENTRAL
Existing RingCentral customer
Users already exists
You must now configure the attribute mapping between
Okta and RingCentral. See Appendix for details.
To enable automated provisioning, you will now associate
your RingCentral app with group(s). Automated Group
membership can be mastered from an external source like
AD or it can be set up through rules. See how to use groups
for application assignments to assign app to group.
At this point, Okta will attempt to provision all users
associated with these groups into RingCentral. If user
already exists, Okta will link the accounts. Otherwise, a
new RingCentral account will be created.
7
[Optionally] If SSO is needed, test login with AD
credentials. Make sure Delegated Authentication is
configured.
8
[Optionally] Set up SAML if SSO to access RingCentral web
app is desired.
11
RingCentral® Office | Active Directory Integration Guide
Scenario 3: Brand new RingCentral customer without Okta
This is similar to scenario 1. You will most likely have a few RingCentral users defined before rolling out to a larger
population. The recommended approach is to follow the steps in scenario 1 to bootstrap those few users after you have
set up Okta. Then leverage Okta to provision the rest of the users into RingCentral through automated provisioning.
Scenario 4: Brand new RingCentral customer with Okta
This is similar to scenario 2. You will most likely have a few RingCentral users defined before rolling out to a larger
population. Follow the steps to set up RingCentral app and import the RingCentral users into Okta and match them.
Then leverage Okta to provision the rest of the users into RingCentral through automated provisioning.
Porting old numbers from older phone system
In this scenario, a brand new RingCentral customer with Okta is porting numbers from an older phone system.
This is a combination of business process and automated provisioning. Temporary numbers will be assigned during
provisioning and the numbers will not get pushed to Active Directory. Numbers will be pushed to Active directory after
the porting is done.
Requirement for special phone (e.g., conference room setup)
This will be a combination of business process and automated provisioning. The admin manually assigns the special phone
in service web as the first step, then leverages Okta to provision the rest of the users into RingCentral through automated
provisioning.
12
RingCentral® Office | Active Directory Integration Guide
Configure integration between Okta and RingCentral
The following are details on some of the steps. Please refer to the scenarios above to
establish the proper sequence.
Enable “Directory Integration” in RingCentral
Configuring RingCentral app for provisioning
• Hit Next to continue after specifying the appropriate Application label.
This is the label that end users will see.
Please contact RingCentral support to enable “Directory Integration” option for the
corresponding account.
Adding RingCentral app in Okta
• Log in to Okta as an administrator.
• Go to Admin Console > Applications and hit “Add Application” button.
• Type in “RingCentral” in the search-for-an-application field and select
“RingCentral SAML.”
• You should see the following app setup wizard.
13
RingCentral® Office | Active Directory Integration Guide
• Under “Provisioning,” check the box to Enable Provisioning Features.
• Check the boxes for “Create Users,” “Update User Attributes,” and “Deactivate Users.”
• Click the Authenticate with RingCentral button to complete API integration.
The UI will take you back to RingCentral for authentication. If the valid
credentials are provided, the UI will return to the Okta page with a green
button indicating authentication is successful.
• Have “user import” enabled but leave scheduled import as “Never” since we are not
doing periodic import from RingCentral. Import is only done for initial bootstrap.
Depending on which part of the setup sequence you are at, the steps below
may happen at a later time after you have completed other bootstrap steps.
Please refer to the scenarios above.
• Hit “Next” and skip the “Assign to People” step for the time being.
This will complete the app creation in Okta.
At this point, provisioning has been turned on. Now, we must complete the AD integration
as well as attribute mappings before we try to provision a RingCentral account.
14
RingCentral® Office | Active Directory Integration Guide
Set up Active Directory integration with Okta
You can skip this section if you have already set up your Active Directory.
To set up Active Directory, please follow the instructions here on “Installing and Configuring the Active Directory Agent” followed by “Configuring Your
Active Directory Settings.”
Once this is completed, periodic synchronization with AD will happen. You should be seeing AD users populating the Okta directory. To understand how
Okta handles AD Security Groups imported from AD, go to “Importing and Using Groups in Okta.”
At a high level, once groups are imported, you will associate the RingCentral app with the appropriate group to trigger auto-provisioning. Before we do that,
we need to configure a few more things.
15
RingCentral® Office | Active Directory Integration Guide
Set up Attribute Mappings
AD-driven provisioning involves several steps:
Understanding Okta User Schema
1. AD synchronizing into Okta: Okta does not directly pull attributes from AD and pushes
them into RingCentral. The first step of the flow is synchronizing the user from AD into
the Okta user profile. This involves the periodic sync that you have just set up. It also
involves careful attribute mapping to make sure all the needed AD user attributes are
synchronized into Okta correctly.
Okta core user schema contains most of the common user profile attributes. (See our
Universal Directory documentation for more info: https://support.okta.com/help/articles/
Knowledge_Article/About-Universal-Directory).
For details on AD > Okta attribute mappings, please refer to the Appendix.
2. Okta pushing into RingCentral: This is typically caused by one of the following triggers:
• Manual assignment
• Group-based assignment
• User Profile update
The phone “extension” attribute tends to be set up differently in different AD deployment.
It is also an attribute that needs to be added to the Okta base schema. Follow the
“Add Attribute” portion of the documentation above to add the “extension” attribute.
Recommendation is to add it as a String attribute. If the extension value is nested within
another attribute (e.g., telephone=+1-415-555-6789;ext.321), you can leverage the
expression language to customize the mapping of the attribute.
For more information on Okta’s expression language, go to
http://developer.okta.com/docs/api/getting_started/okta_expression_lang.html.
• User deactivation (in which case the RingCentral user will be de-provisioned)
Attribute Mappings between Okta and RingCentral must be configured beforehand.
For details on Okta > RingCentral attribute mappings, please refer to the Appendix.
16
RingCentral® Office | Active Directory Integration Guide
Using Profile Editor
Setting up bi-direction sync for phone number
To set up mappings, you need to go to “Profile Editor” in the Admin Console. Note that
you need to have AD and RingCentral configured in order for them to show up under the
Profile Editor.
While Active Directory is the source of truth for most attributes in a user profile, in the
case of a RingCentral deployment, the Direct Number and Extension info will be coming
from RingCentral. To support this, you will need to set up bi-directional sync for these
attributes so that those values can flow back to Active Directory.
Bi-directional sync is also known as “attribute-level mastering” within Okta. There are
two levels of “masters” in Okta for any Okta user profile. “Profile-level master” is the
broader of the two that deals with attributes as well as lifecycle of a user (when to create
or deactivate). “Attribute-level master” can override profile-level master to aim at specific
attribute(s) to be mastered from a different source.
In this RingCentral use case, Active Directory (or LDAP) will be the profile master while
RingCentral will be configured to have attribute-level mastering for “directNumber” and
“extension.”
Here are the steps to set up bi-directional sync in Okta:
To set up custom attributes for RingCentral select under “Apps” on the left pane the
RingCentral app that you have just configured. Select “Okta to RingCentral” to configure
the outbound mapping.
1. Enable feature flags through Okta Support.
2. Configure AD as a master and enable attribute write-back in AD settings.
3. Configure RingCentral as a “profile master” to enable attribute-level mastering.
4. Configure mapping for directNumber and extension coming in from
RingCentral to Okta.
5. Configure mapping for Okta to push phone number information back to AD.
6. Testing.
17
RingCentral® Office | Active Directory Integration Guide
Enable feature flags through Okta Support
Contact Okta Support to enable the
“ALLOW_BOTH_PROFILE_MASTERING_AND_PUSH” feature flag.
Configure AD as a master and write-back
Go to your Active Directory “Settings” tab. Enable “Create User” and “Profile
Master” (which you should have done so already). The “Create User” might be
misleading. We are NOT creating users in AD. However, this setting is needed
to enable Okta to write back to AD. Because AD configured as a profile master,
Okta will not create any users in AD.
18
RingCentral® Office | Active Directory Integration Guide
Configure RingCentral as a “profile master”
to enable attribute-level mastering
Go to RingCentral application and click on the “Provisioning” tab and edit the
setting for Profile Master by enabling it.
This will allow Okta to import attributes from RingCentral. Note that if the feature
flag “ALLOW_BOTH_PROFILE_MASTERING_AND_PUSH” is not enabled, you will
get an error when you try to do this. Make sure you have Okta Support enable the
flag for you.
At this point, please make sure that the Profile Master Priority is set up correctly to
have Active Directory as the highest priority. Go to “Directory” > ”Profile Masters”
from the top navigation.
If the priority is incorrect, use the side arrows to swap the priorities so that
Active Directory is the top.
19
RingCentral® Office | Active Directory Integration Guide
Configure mapping for directNumber and extension coming in
from RingCentral to Okta
This step will set up the mapping of directNumber and extension from
RingCentral to Okta.
1. Go to “Directory” > ”Profile Editor” and select RingCentral app “Profile.”
You should see the following:
2. Now, hit “Map Attributes” to do the mapping. First, make sure “Okta to RingCentral
SAML” mapping is correct by selecting “Okta to RingCentral” at the top of the
pop-up. You would have used this pop-up before for the initial attribute mappings.
For “directNumber” and “extensionNumber,” set it to a dummy value (e.g., “blank”
is shown here). The value will only be imported from RingCentral. Setting a dummy
value here will avoid the need to set a value during group assignment or direct
assignment. RingCentral to a user. Save Mappings and apply updates when prompted.
Hit “Add Attribute” if “DirectNumber” and “Extension Number” are not already
on the list. Select them and hit “Save” on the pop-up. Your settings may vary if you
choose to have additional attributes pushed into RingCentral from a user’s Active
Directory profile.
20
RingCentral® Office | Active Directory Integration Guide
Configure mapping for Okta to push phone number
information back to AD
Now that we have the “directNumber” and “extensionNumber” configured in the Okta
profile from RingCentral, we will map it back to AD.
1. Go to “Directory”>”Profile Editor” and select “Mappings” for your Active Directory
instance.
2. Click on “Okta to <AD>” option at the top.
3. Unless there are other attributes that you would like to write-back to AD, everything
here should be set to blank (having no mappings). Scroll down to the Active Directory
attribute on the right pane where you wish to push the telephone information back to.
If you have different attributes for extension number and direct number, then you will
have to set them appropriately similar to the example here. We will be mapping the
Okta “primaryPhone” attribute to the Active Directory “telephoneNumber” attribute
in this example.
Testing Bi-Directional Sync
Here are the steps to “manually” test this. When in production, these should all be
automated by setting up scheduled import from AD and from RingCentral. Scheduled
import from AD will import user from Active Directory periodically, picking up new users.
Scheduled import from RingCentral will pick up the directNumber and extensionNumber
from any newly created RingCentral users whose creation is triggered by Active Directory.
To manually test this:
1. Create new user in AD.
2. Manually perform import from AD under the AD “Import” tab. Make sure the user
is activated.
3. If you have configured group-based provisioning for this user and the user is a member
of the group, then RingCentral provisioning (or push to RingCentral) should happen
automatically at this point.
4. Verify that user has been created in RingCentral and check that a directNumber and
extensionNumber has been assigned for this new user
5. Now, in Okta, go to the RingCentral application and under the “Import” tab, hit “Import
Now” to trigger a manual import.
6. Now check the Okta profile of the newly created user. If the mappings are functioning
properly, you should see the correct attribute values in the Okta profile that are
derived from the imported RingCentral directNumber and extensionNumber.
7. At this point, the push to Active Directory should have also happened. Go to Active
Directory and verify that the selected attribute(s) have been updated with the new
telephone number information.
21
RingCentral® Office | Active Directory Integration Guide
3. Now click on “Mappings” again for RingCentral app and select “RingCentral SAML to
Okta” at the top to configure the import mapping from RingCentral into Okta. You
should have the following configured:
• appuser.userName > login
• appuser.firstName > firstName
• appuser.lastName > lastName
• appuser.userName > email
Now, configure the mapping for “directNumber” and “extensionNumber.” The incoming
values from RingCentral are captured in the variables “appuser.directNumber”
and “appuser.extensionNumber” respectively. You can choose to map them to
individual attributes in the Okta profile. In this example, we are mapping a combined
value to the “primaryPhone” attribute in the Okta profile. The format here is
<directNumber>#<extensionNumber>. We use the following expression:
(appuser.directNumber !=null ? appuser.directNumber : “”) + “#” +
appuser.extensionNumber
Hit “Save Mappings” and “Apply Updates.”
22
RingCentral® Office | Active Directory Integration Guide
To complete the mapping, we now go to the Okta profile to make sure “primaryPhone”
which is the example we had just configured is “mastered” by RingCentral. If you have
mapped the attributes differently, you need to make sure the corresponding Okta profile
attributes are mastered correctly by following the exact same steps below.
3. Scroll down to “primaryPhone” on the left pane and click on it to reveal the details on
the right pane. Under the Master Priority dropdown, select “Override profile master.”
4. Then click “Add Master” and select the RingCentral option.
1. Under “Directory”>”Profile Editor,” click the Okta Profile button.
2. Most of attributes should have “Inherit from profile master” as the option under
“Master Priority.”
5. Hit “Save Attribute” to complete.
In the case of “primaryPhone,” we will force RingCentral to be the master, which will
trigger the bi-directional sync.
23
RingCentral® Office | Active Directory Integration Guide
“Disable/Enable,” “Delete” in Active Directory
With automated provisioning enabled, if the “Deactivate Users” option is selected in Provisioning settings, Okta will
deactivate the RingCentral account when a user is deactivated in AD. Since the AD synchronization relies on a scheduled
import, there is potentially a small lag between the time a user is deactivated in AD and when Okta tells RingCentral to
deactivate the user.
In the case where the RingCentral account needs to be deactivated immediately, you can do so in Okta directly,
bypassing AD.
If you need to support Reactivation of a user where a RingCentral account is reactivated due to the same user being
reactivated in AD, please first contact Okta support (888-722-7871 )to have “AD Reactivation” enabled. If static
group memberships were applied to the user prior to deactivation (i.e., manually assigned to local Okta groups), those
group memberships will not be re-enabled upon reactivation. However, any AD security group membership will be
there as the reactivated will have his/her AD group membership re-populated in Okta upon reactivation. Ideally, if you
want reactivation to lead to RingCentral reactivation automatically, you will use an AD group to trigger RingCentral
provisioning in your setup.
For a disabled AD user to be reactivated in Okta after being re-enabled in AD, an incremental AD import will suffice. If a
deleted user in AD is recreated, Okta will require a Full AD import to capture the new user.
24
RingCentral® Office | Active Directory Integration Guide
Appendix
RingCentral Okta org creation
AD > Okta Attribute Mapping requirements for RingCentral
The following list is the minimum set of attributes needed from AD into Okta:
ACTIVE DIRECTORY
TO > OKTA
appuser.firstName
firstName
appuser.lastName
lastName
appuser.email != null ? appuser.email :
appuser.userName
email
appuser.mobilePhone
mobilePhone
appuser.streetAddress
streetAddress
appuser.city
city
appuser.state
state
appuser.postalCode
zipCode
appuser.countryCode
countryCode
appuser.department
department
25
RingCentral® Office | Active Directory Integration Guide
Okta > RingCentral Attribute Mapping requirements
Provisioning errors
The following list is the minimum set of attributes needed from Okta into RingCentral:
OKTA
TO > RINGCENTRAL
user.firstName
firstName
user.lastName
lastName
user.email
email
user.mobilePhone
mobilePhone
user.streetAddress
street
user.city
city
user.state (Note: Make sure state
in AD/Okta is in proper ISO format)
state
user.zipCode
zip
user.countryCode
country
user.department
department
ERROR MESSAGE
EXPLANATION
${parameterName}] is invalid. Please correct
the parameter in Active Directory.
Values coming from Active Directory are not
right. Please correct the values. Make sure all
the values are right.
Resource for parameter [${parameterName}]
is not found.
Value is missing in Active Directory. Please
correct it.
JSON can not be parsed. Please check your
data AD and correct it.
JSON can not be parsed. Please check your
data AD and correct it.
Service Temporarily Unavailable. Please
check back later.
Please check back again in sometime. Issues
on Okta.
Extension already in use. Please go to
RingCentral's web portal and see what
extensions are available.
Extension already in use. Please check in
service web if extension is available or not.
Extension number is duplicate. Please correct
in Active Directory if you have an extension
field. Otherwise edit it in the RingCentral
Service web portal.
To bulk edit extensions in the RingCentral
web portal. Please go to User Management
> edit extensions and follow the instructions
to edit.
Please make sure that the “state” name should be either a standard “state name”
(such as California) or “state code” (such as CA).
RingCentral, Inc. 20 Davis Drive, Belmont, CA 94002. ringcentral.com
©2016 RingCentral, Inc. All rights reserved. RingCentral, RingCentral Office, RingCentral Meetings, and the RingCentral logo are registered trademarks of RingCentral, Inc.
Other third-party marks and logos displayed in this document are the trademarks of their respective owners.
KID-4555 05/16