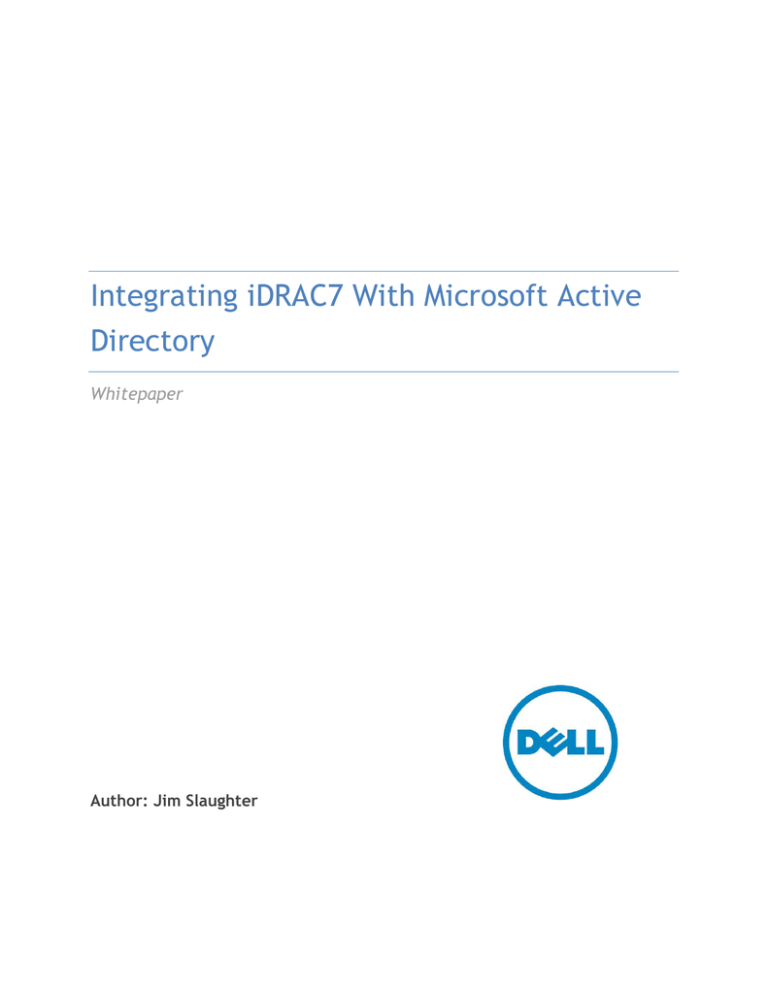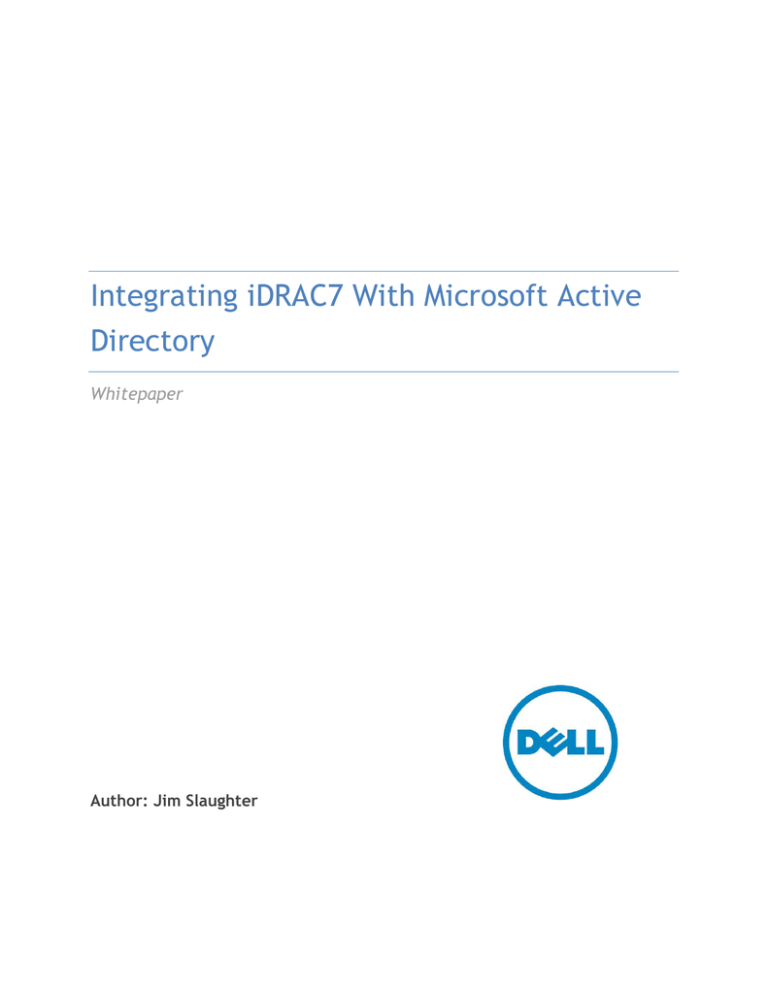
Integrating iDRAC7 With Microsoft Active
Directory
Whitepaper
Author: Jim Slaughter
Integrating iDRAC7 with Active Directory
This document is for informational purposes only and may contain typographical errors and technical
inaccuracies. The content is provided as is, without express or implied warranties of any kind.
© 2013 Dell Inc. All rights reserved. Dell and its affiliates cannot be responsible for errors or omissions
in typography or photography. Dell, the Dell logo, and PowerEdge are trademarks of Dell Inc. Intel and
Xeon are registered trademarks of Intel Corporation in the U.S. and other countries. Microsoft,
Windows, and Windows Server are either trademarks or registered trademarks of Microsoft Corporation
in the United States and/or other countries. Other trademarks and trade names may be used in this
document to refer to either the entities claiming the marks and names or their products. Dell disclaims
proprietary interest in the marks and names of others.
April 2013| Rev 1.1
ii
Integrating iDRAC7 with Active Directory
Contents
Overview .................................................................................................................... 1
Benefits of Integrating iDRAC7 With Microsoft Active Directory .................................................. 1
Standard Schema Versus Extended Schema .......................................................................... 1
Confirming iDRAC7 Enterprise License Installation .................................................................. 2
Dell Test Environment .................................................................................................... 3
Building the Domain controller ......................................................................................... 3
Promoting Server To Domain Controller and Installing DNS ..................................................... 4
Installing and Configuring Active Directory Certificate Services ............................................... 5
Installing Certificate Services as an Enterprise Root CA ...................................................... 5
Adding Certificates Snap-in to Microsoft Management Console ............................................. 6
Exporting CA Certificate ............................................................................................ 8
Creating iDRAC Users and Groups .................................................................................... 9
Configuring iDRAC7 For Use With Active Directory Standard Schema .......................................... 11
Configuring the iDRAC7 Network Settings ........................................................................ 11
Configuring the iDRAC7 Directory Services Settings ............................................................ 13
Testing Standard Schema Configuration Settings ............................................................... 16
Active Directory Login Syntax Options ............................................................................... 18
Authentication Examples ............................................................................................ 18
Authenticating with Active Directory Credentials in a RACADM Command .............................. 18
Authenticating with Active Directory Credentials in a WSMAN (WinRM) Command .................... 18
Authenticating with Active Directory Credentials Using SSH login ........................................ 19
Authenticating with Active Directory Credentials in the iDRAC GUI ...................................... 19
Configuring Domain Controller With Active Directory Extended Schema ..................................... 21
Extending the Schema ............................................................................................... 21
Viewing Active Directory Schema Changes (Optional) ......................................................... 23
Installing Dell Extension to Active Directory Users and Computers Snap-In................................ 23
Installing Dell Extension to Active Directory Users and Computers Snap-In for 64-bit Windows Using
System Management Tools and Documentation DVD Version 7.0.0 or 7.1.0. .............................. 24
Install the Active Directory Users and Computers Snap-In to MMC .......................................... 25
Privilege and Role Names ........................................................................................... 25
Active Directory Objects ............................................................................................ 26
Privilege Objects ................................................................................................... 26
iDRAC Objects ...................................................................................................... 27
iii
Integrating iDRAC7 with Active Directory
Configuring Active Directory ........................................................................................ 27
Adding Users ........................................................................................................ 32
Adding iDRACs ...................................................................................................... 32
Configuring iDRAC For Use With Active Directory Extended Schema ........................................... 32
Testing Extended Schema Configuration ......................................................................... 34
Creating an Active Directory User with Customized iDRAC Privileges....................................... 36
Summary .................................................................................................................. 39
iv
Integrating iDRAC7 with Active Directory
Overview
Integrating iDRAC with Active Directory can be complex, and this document simplifies the process with
step-by-step instructions. There are multiple ways to achieve the same results and steps vary with
different operating systems and in different network environments.
This document covers a standard schema setup, then adds extended schema. This lets you get hands-on
experience with each option and determine the best method. Once set up, you can switch between
standard and extended schema method using the same Domain Controller with minimal configuration
changes.
It is strongly recommended that you first perform these steps in a test environment. You can determine
the level of integration that works best for you, along with the steps required to implement Active
Directory in your environment.
This document assumes you have some experience working in Active Directory on a Domain Controller
and you are familiar with IP addressing, DNS, and DHCP.
For additional information on integrating iDRAC7 with Active Directory, see the iDRAC7 User's Guide on
www.dell.com/esmmanuals.
Benefits of Integrating iDRAC7 With Microsoft Active Directory
Using the Integrated Dell Remote Access Controller 7 (iDRAC7) with Microsoft Active Directory
simplifies user account and privilege management. It eliminates configuring each individual user and
their associated privileges on every iDRAC. Once configured, users provide their Active Directory
credentials to authenticate to all iDRACs. You can use these credentials to log into the iDRAC GUI, SSH
and Telnet consoles, and for running racadm and WSMAN commands from the CLI.
Note: You must have an Enterprise License installed on the iDRAC7 to use Active Directory
authentication. See Confirming iDRAC7 Enterprise License Installation for more information.
Standard Schema Versus Extended Schema
You can integrate the iDRAC with Active Directory using two options: Standard Schema or Extended
Schema, with different advantages and requirements for each.
With either Standard or Extended Schema, you can assign existing Active Directory users to groups that
have predefined privilege levels for the iDRACs.
In Standard Schema, you do not have to extend the Active Directory schema. However, you must enter
Active Directory group names and privileges on each iDRAC.
Extended Schema requires an extension to the Active Directory schema, which is an irreversible
process. However, this provides the additional benefit of only having to configure the Active Directory
group names and privileges once for all iDRACs on the Domain Controller.
1
Integrating iDRAC7 with Active Directory
Confirming iDRAC7 Enterprise License Installation
You must have an Enterprise License installed on the iDRAC7 to use Active Directory authentication.
To check the installed license level:
1. Browse to https://<idrac_ip_address> and log into the iDRAC GUI of the system as an
administrative user (default username is root, password is calvin.)
2. Go to Overview > Server > Licenses page.
3. Expand the "+" in the left column of the license table to view the license (as shown in the following
figure). If you have no "+" to expand, or if the license displayed is "Basic" or "Express", you cannot
use the Active Directory feature. However, you can quickly upgrade to an Enterprise License
electronically using the License Self-Service Portal (linked on the Licensing page) or by contacting
your Dell Sales representative.
Figure 1.
Viewing License
2
Integrating iDRAC7 with Active Directory
Dell Test Environment
To help you transfer the steps outlined in this document to your environment, the Dell test
environment set up is as follows:
Systems Used
•
Domain Controller - A system running Windows Server 2008 Enterprise 32-bit Service
Pack 1.
•
Managed System - A Dell PowerEdge R720 with iDRAC7 and an Enterprise License
installed.
•
Management Station - A system running Windows 7 and Firefox 7. (Internet Explorer is
also supported).
Note: See the iDRAC7 Readme at www.dell.com/esmmanuals, for the full list of supported
PowerEdge systems, operating systems, and browsers.
Additional Information about the Dell test environment
•
The Active Directory domain name is test.lab.
•
The FQDN of the Domain Controller is ad2.test.lab and it has a static IP address of
172.23.199.28.
•
DCHP is running on the network on a different server. It is used to assign an IP address
to the iDRAC. (DHCP is optional).
•
The iDRAC is assigned a dynamic IP address of 172.26.9.56.
•
DNS and Certificate Services will be running on the Domain Controller (described in
Building the domain controller).
•
The Dell Systems Management Tools and Documentation DVD, version 7.0.0, is used.
Building the Domain controller
All the steps in this section are performed on the server used as the Domain Controller.
•
Install a supported Windows Server operating system, such as Windows Server 2008
Enterprise.
•
Make sure the date, time, and time zone on the server are correct. This is critical for
Active Directory authentication with iDRAC.
•
Configure a static IP address (recommended since it also is the DNS server).
•
If required, change the Windows computer name of the Domain Controller before
performing the next steps.
3
Integrating iDRAC7 with Active Directory
Promoting Server To Domain Controller and Installing DNS
The steps in this section are for Windows Server 2008 Enterprise. The steps for other supported
Windows Server operating systems are similar.
1. Promote the server to a Domain Controller. Click Start > Run > dcpromo.
2. In the Active Directory Domain Services Installation Wizard, click Next.
Figure 2.
Active Directory Domain Services Installation Wizard.
3. In the Operating System Compatibility page, click Next.
4. Select Create a new domain in a new forest, and then click Next.
5. Provide the FQDN of the forest root domain (for example, test.lab).
6. For both Forest & Domain functional levels, choose either Windows Server 2003 or Windows
Server 2008, and then click Next twice.
If DNS is not installed, you are prompted to install it. Accept the default options and install DNS.
7. Accept the default locations for the Database, Log files, and SYSVOL, and then click Next.
8. Assign a Directory Services Restore Mode Administrator Password, and then click Next.
4
Integrating iDRAC7 with Active Directory
9. In the Summary page, click Next.
10. After the installation is complete, reboot the system when prompted.
Your system is now a Domain Controller running DNS.
Note: If DHCP is not already running on your network, you can optionally install it on the Domain
Controller at this time or use static IP addresses on your network.
Installing and Configuring Active Directory Certificate Services
Installing Certificate Services as an Enterprise Root CA
1. Open Server Manager, and then click Roles > Add Roles, and then click Next.
2. Select Active Directory Certificate Services, and then click Next.
3. Click Next.
4. Make sure Certification Authority is selected, and then click Next > Enterprise > Next > Root CA >
Next > Create a New Private Key > Next.
5. Accept the default values for CSP, key character length, hash algorithm, and then click Next.
6. Accept the default CA name and click Next.
7. Select the default validity period, and then click Next.
8. Select the default database and log locations, and then click Next.
9. Click Install.
When installation is complete, a successful message is displayed as shown.
5
Integrating iDRAC7 with Active Directory
Figure 3.
Installation Succeeded Message screen
Adding Certificates Snap-in to Microsoft Management Console
1. Click Start > Run > MMC > OK.
2. In the Console 1 window, click File > Add/Remove Snap-in > select Certificates > Add > select
Computer Account > Next > Local Computer > Finish > OK.
It is recommended that you save Console1.msc to your Desktop. You will use this console for other
snap-ins later in this document.
Installing the CA certificate for Client Authentication to the Domain Controller
1. Open Console1, expand Certificates, expand Personal, click Certificates.
2. Right-click Certificates, then click All Tasks > Request New Certificate.
3. In the Certificate Enrollment wizard, click Next.
4. Select Domain Controller, and click Enroll > Finish. A successful message similar to the following
is displayed.
6
Integrating iDRAC7 with Active Directory
Figure 4.
Certificate Enrollment success message.
The contents of your certificate folder should now look similar to the following, with the newly created
certificate highlighted below.
Figure 5.
Certificate folder contents.
7
Integrating iDRAC7 with Active Directory
Exporting CA Certificate
Note: You must install this certificate on iDRAC later.
1. Locate the CA certificate. This is the certificate issued to your CA, (named test-AD2-CA in this
example).
2. Right-click the CA Certificate and select All Tasks > Export.
3. In the Certificate Export Wizard, click Next > select No, do not export the private key and then
click Next.
4. Select Base-64 encoded X.509 (.CER), and then click Next.
5. Browse to the required path and specify a file name (for example, ad2.cer), and then click Next.
Figure 6.
Completing the Certificate Export Wizard.
6. Click Finish.
7. View the success message and then click OK.
8
Integrating iDRAC7 with Active Directory
Creating iDRAC Users and Groups
1. In the left pane of Server Manager, expand Roles > Active Directory Domain Services > Active
Directory Users and Computers > your domain name (test.lab).
2. In the Users container, create users that will be provided the three different iDRAC privilege
levels. (Right-click on Users and select New > User). For example, create three users and name
them:
•
admin
•
operator
•
readonly
Note: Usernames must be an ASCII string of 1–256 bytes. Do not use white space and special
characters (such as \, /, or @) for the user name.
•
For each user, assign a password and clear the User must change password at next
logon option.
•
In addition, in the Users container, create groups based on iDRAC privilege levels that
the iDRAC users will belong to (right-click on Users and select New > Group). Keep the
default group type of Global, Security). For example, create three groups and name
them:
o
iDRACAdministrators
o
iDRACOperators
o
iDRACReadOnlyUsers
When complete, it must display the new users similar to the following figure.
9
Integrating iDRAC7 with Active Directory
Figure 7.
iDRAC Users and Groups
Assigning the users to their corresponding groups
1. Double-click on the admin user, click the Member Of tab, and then click Add.
2. Under Enter the object names to select, type iDRAC (or part of the group name you used).
3. Click Check Names and then select the iDRACAdministrators group.
4. Click OK three times.
5. Repeat the steps for the operator and readonly users (assign them to iDRACOperators and
iDRACReadOnly groups respectively).
10
Integrating iDRAC7 with Active Directory
Configuring iDRAC7 For Use With Active Directory Standard
Schema
At the management station, browse to https://<idrac_ip_address> using your Internet Explorer or
Firefox Web browser and log into the iDRAC GUI as an administrator (default username is root,
password is calvin). You will do the following in the next sections:
•
Configure the iDRAC7 Network Settings
•
Configure the iDRAC Directory Services Settings
•
Test the Standard Schema Configuration
Configuring the iDRAC7 Network Settings
1. In the iDRAC GUI, go to iDRAC Settings > Network.
2. Under Common Settings:
•
Register DRAC on DNS – (Optional, this can be selected if your DNS server is configured
for dynamic updates)
•
DNS DRAC name (optional) - The default is idrac-<Dell service tag #>.
•
Auto config domain name - Select this option only if the DCHP server provides the
domain name.
•
Static DNS Domain Name – If you did not select the Auto config domain name option,
specify the FQDN of your domain. For example, test.lab.
3. Under IPv4 Settings:
•
Enable IPv4 – Select this option.
•
DHCP enabled - (optional, depending on your network configuration). This is selected
for the Dell test environment.
•
Use DHCP to obtain DNS server address – Select this option only if you are using a
DHCP server and it is configured to point to the Active Directory Server running DNS.
This is not selected for the Dell test environment.
•
Static Preferred DNS Server - Specify the IP address of your domain controller running
DNS if the Use DHCP to obtain DNS server address is not selected. For the Dell test
environment, it is 172.23.199.28.
•
Alternate DNS server - Optional. The default is 0.0.0.0.
4. Click Apply. The iDRAC7 network settings are configured.
The following figure shows the iDRAC Network Settings for the Dell test environment set up.
11
Integrating iDRAC7 with Active Directory
Figure 8.
iDRAC Network Settings
12
Integrating iDRAC7 with Active Directory
Configuring the iDRAC7 Directory Services Settings
Note: You must have an iDRAC7 Enterprise license to configure the directory services settings.
1. Go to iDRAC Settings > User Authentication > Directory Services.
2. Select Microsoft Active Directory and click Apply.
3. In the Active Directory Configuration and Management page, scroll down to the bottom of the
page and click Configure Active Directory.
4. Select Enable Certificate Validation.
5. Upload the Directory Service CA Certificate - Upload the certificate file generated earlier (named
ad2.cer in this example) to iDRAC. First, copy this file from the Domain Controller to your
management station. Second, in the iDRAC Web GUI next to Upload Directory Service CA
Certificate, click Browse, select the file, and click Upload.
A message similar to the following is displayed.
Figure 9.
Upload Complete
If you see a message indicating the Certificate is not valid, there may be a date/time discrepancy
between your CA and the iDRAC. Make sure the date and time on the iDRAC matches the date and
time on the CA (the Domain Controller in this document) and try again.
Note: Applies to iDRAC firmware releases prior to 1.30.30 only. If the certificate was issued from a
newly created CA, it may continue to be reported as not valid even though the iDRAC and CA server
dates and times match. This is because the iDRAC treats its time as UTC (Coordinated Universal
Time). For example, if your CA server was created today at 2:00 pm Central Standard Time, the
iDRAC views this as 2:00 pm UTC, a difference of 6 hours. As a result, the "valid from" timestamp
on the certificate is not considered valid by the iDRAC until 8:00 pm on the day the CA was
created. You can work around this by temporarily moving the time on the Managed System
containing the iDRAC ahead by the appropriate amount for your time zone and resetting the iDRAC
or by waiting until the time has passed. This issue has been fixed in iDRAC firmware 1.30.30 and
later versions.
6. Click OK and then click Next.
7. Select Enable Active Directory.
8. Clear Enable Single Sign-on.
9. For User Domain Name, click Add and enter the FQDN of your domain. For example, test.lab and
click OK.
13
Integrating iDRAC7 with Active Directory
10. Select Specify Domain Controller Addresses and enter the FQDN of your Domain Controller for
Domain Controller Server Address 1 (for example, ad2.test.lab).
11. Click Next.
12. Select Standard Schema.
13. Click Next.
14. Select Specify Global Catalog Server Addresses and enter the FQDN of your Domain Controller
for Global Catalog Server Address 1 (for example, ad2.test.lab).
15. Click Role Group 1.
•
Group Name - Enter iDRACAdministrators.
Note: All group names must be an exact match to the group names you created earlier
in Active Directory.
•
Group Domain - Enter your domain name. For example, test.lab.
•
Role Group Privilege Level - Select Administrator from the drop-down menu.
Note: All the nine privilege options are selected. Even though these privileges can be
customized, it is recommended that you use the default options selected for the
Administrator and Read Only users. "Operator" can be used for customized privilege
selections.
•
Click Apply.
16. Click Role Group 2.
•
Group Name - iDRACOperators
•
Group Domain -test.lab for example
•
Privilege Level - Select Operator from the drop-down menu.
Note: Seven privileges are selected. Customize the privileges (if any) by selecting or
clearing the appropriate boxes as required.
•
Click Apply.
17. Click Role Group 3.
•
Group Name - iDRACReadOnlyUsers
•
Group Domain - test.lab for example
•
Privilege Level - Select Read Only from the drop-down menu.
•
Click Apply and then click Finish.
A summary page similar to the following figure is displayed.
14
Integrating iDRAC7 with Active Directory
Figure 10.
Directory Services Summary.
15
Integrating iDRAC7 with Active Directory
Testing Standard Schema Configuration Settings
1. Click Test Settings in the lower right part of the screen.
2. In the Test User Name field, type the administrative user in username@domain.com format. For
example, admin@test.lab.
3. In the Test User Password field, type the user's password for the domain.
4. Click Start Test.
At the top of the results page, all tests must pass (including Certificate Validation) or must be
marked Not Applicable/Not Configured.
The Test Log at bottom of page must have no errors and must list all the nine privileges in the
Cumulative privileges gained section as shown in the following figure.
Figure 11.
Administrative User Test Results
16
Integrating iDRAC7 with Active Directory
You can repeat the test with the other users you have created. The following figure shows the result
from the read-only user.
Note: The only privilege listed is Login which is the correct behavior for this user.
Figure 12.
Read-Only User Test Results.
17
Integrating iDRAC7 with Active Directory
Active Directory Login Syntax Options
There are different methods for authenticating as an Active Directory user. All the iDRAC interfaces
(GUI, racadm, WSMAN, SSH, and Telnet) accept the following domain-username formats:
Table 1.
Domain username formats
Format
username@domain.com
domain.com/username
domain.com\username
Example
admin@test.lab
test.lab/admin
test.lab\admin
Note: The domain name must be fully qualified. For example, test/admin does not work; it must be
test.lab/admin.
The login syntax is the same for both standard and extended schema.
Authentication Examples
For the following examples:
•
iDRAC7 IP address - 172.26.9.56
•
Domain - test.lab
•
User - admin
•
Password - Dell1234
Authenticating with Active Directory Credentials in a RACADM Command
racadm -r 172.26.9.56 -u test.lab\admin -p Dell1234 getsysinfo
Authenticating with Active Directory Credentials in a WSMAN (WinRM)
Command
winrm e cimv2/root/dcim/DCIM_PhysicalDiskView -u:test.lab/admin -p:Dell1234 r:https://172.26.9.56/wsman -SkipCNcheck -SkipCAcheck -encoding:utf-8 a:basic
18
Integrating iDRAC7 with Active Directory
Authenticating with Active Directory Credentials Using SSH login
Figure 13.
SSH login
Authenticating with Active Directory Credentials in the iDRAC GUI
There is one additional option when logging into the iDRAC GUI. You can select the domain from the
drop-down list and enter only the username and password as shown
19
Integrating iDRAC7 with Active Directory
Figure 14.
iDRAC GUI login option 1
Or you can use one of the formats provided for the user name as long as you leave the Domain set to
This iDRAC as follows:
20
Integrating iDRAC7 with Active Directory
Figure 15.
iDRAC GUI login option 2.
Configuring Domain Controller With Active Directory Extended
Schema
This section builds on the standard schema setup illustrated above. It uses the users, groups,
certificates, and some of the iDRAC settings made above. Keep in mind that schema extensions cannot
be undone. If you are using a virtual server it is a good idea to take a snapshot of the image before
proceeding.
Extending the Schema
1. Obtain the Dell Systems Management Tools and Documentation DVD version 7.0.0 or later,
provided with your Dell PowerEdge system.
2. Log in to your Domain Controller as an Administrator.
3. Run the Schema Extender from the DVD:
32 Bit:
DVD_DRIVE:\SYSMGMT\ManagementStation\support\OMActiveDirectory_Tools\Remot
e_Management_Advanced\Schema_Extender\SchemaExtender.exe
21
Integrating iDRAC7 with Active Directory
64 Bit:
DVD_DRIVE:\SYSMGMT\ManagementStation\support\OMActiveDirectory_Tools\Remot
e_Management_Advanced\Schema_Extender64\SchemaExtender.exe
4. If a Security Warning message is displayed, click Run.
5. A Welcome Message is displayed, click Next.
6. A Warning Message is displayed indicating Schema Extensions cannot be undone, click Next.
7. Accept the default option to use current credentials, and then click Next. The schema is extended
and a message similar to the following is displayed.
Figure 16.
Schema Extension Complete
8. Click Finish.
22
Integrating iDRAC7 with Active Directory
Viewing Active Directory Schema Changes (Optional)
To view the changes made by extending the schema, install the Microsoft Active Directory Schema
snap- in utility. To do this:
1. At the command prompt, type the following command, and then press ENTER:
regsvr32 schmmgmt.dll
2. A message is displayed indicating that the command is successful. Click OK.
3. Open the saved Console1.msc (or create a new one by running MMC).
4. Click File > Add/Remove Snap In.
5. Select Active Directory Schema, click Add, and then click OK.
6. Expand Active Directory Schema and expand Classes. In the right pane, you can locate the added
classes prefixed with "dell".
7. Under Active Directory Schema, click the Attributes folder. In the right pane, you can locate the
added attributes prefixed with "dell".
Installing Dell Extension to Active Directory Users and Computers
Snap-In
Note: If your domain controller is running 64-bit Windows and you are using the Systems Management
Tools and Documentation DVD version 7.0.0 or 7.1.0, see the next section. If you are using the DVD
version 7.2.0 or later, this section applies to both 32-bit and 64-bit operating systems. This section also
applies if you are using version 7.0.0 or 7.1.0 of the DVD and a 32-bit operating system.
Install the Dell extension to the Active Directory Users and Computers Snap-In as follows:
1. From the Systems Management Tools and Documentation DVD, run Autorun.exe.
2. If a Security Warning message is displayed, click Run.
3. Select Active Directory Snap-In Utility and then click Install.
23
Integrating iDRAC7 with Active Directory
Figure 17.
Installing the Active Directory Snap-In
Note: If you are using a Remote Desktop to connect to the Domain Controller and if an error is
displayed that installation is not permitted from Remote Desktop, map a drive letter to the DVD
instead of using a Universal Naming Convention (UNC) share name and try again.
4. Click Next.
5. Accept the License agreement, and then click Next.
6. Click Install.
7. A successful message is displayed when complete. Click Finish.
Installing Dell Extension to Active Directory Users and Computers
Snap-In for 64-bit Windows Using System Management Tools and
Documentation DVD Version 7.0.0 or 7.1.0.
Note: If you are using the Systems Management Tools and Documentation DVD version
7.2.0 or later see the preceding section.
If the Domain Controller is running a 64-bit version of Windows and you are using the Systems
Management Tools and Documentation DVD version 7.0.0 or 7.1.0, install the Dell extension to the
Active Directory Users and Computers Snap-In as follows:
1. From the Systems Management Tools and Documentation DVD, run:
DVD_DRIVE:\SYSMGMT\ManagementStation\support\OMActiveDirectory_SnapIn64\suppo
rt\vcredist_x64.exe (This is the Visual C++ redistributable package).
DVD_DRIVE:\SYSMGMT\ManagementStation\support\OMActiveDirectory_SnapIn64\sampl
e_install_activedirectory_snapins_64bit.bat
24
Integrating iDRAC7 with Active Directory
Install the Active Directory Users and Computers Snap-In to MMC
The Dell Active Directory Snap-in extension is not fully functional in the Server Manager console. For
full functionality, use Microsoft Management Console as per the following steps.
Use the saved Console1.msc file or create a new console by running mmc.
Add the Active Directory Users and Computers Snap-In to the console as follows:
1. Go to File > Add/Remove Snap In.
2. Select Active Directory Users and Computers, click Add, and then click OK.
3. Expand Active Directory Users and Computers and then expand the domain name (test.lab). A
new container named Dell containing six iDRAC objects is displayed. There are three association
objects (Admin, Guest, and Power User) and three levels of corresponding privilege objects as
shown in the following figure.
Figure 18.
Dell iDRAC Objects
Privilege and Role Names
The privilege names and role names are a different in Active Directory versus the iDRAC GUI as they are
renamed for iDRAC7. The earlier names are retained in the Active Directory schema extension for
backward compatibility.
The following tables map the prior generation privilege names and role names to the current
generation.
Table 2.
Prior PowerEdge Generations (in
Active Directory)
Admin
Power User
Guest
Role Names
Current PowerEdge Generation
(in iDRAC GUI)
Administrator
Operator
Read Only
25
Integrating iDRAC7 with Active Directory
Table 3.
Privilege names
Prior PowerEdge Generations
(in Active Directory)
Login
Configure Device
Configure Users
Clear Logs
Execute Server Control Commands
Access Console Redirection
Access Virtual Media
Test Alerts
Execute Diagnostic Commands
Current PowerEdge Generation
(Local User Privileges in iDRAC
GUI)
Login
Configure
Configure Users
Logs
System Control
Access Virtual Console
Access Virtual Media
System Operations
Debug
Active Directory Objects
Privilege Objects
Right-click on DellIDRACAdminPriv and select Properties. The DellIDRACAdminPriv Properties dialog
box is displayed.
Figure 19.
DellIDRACAdminPriv Propertied Dialog Box
26
Integrating iDRAC7 with Active Directory
The privilege object lists all the privilege names. In this example, all the options are selected since this
object controls the Administrator's privileges.
If it is DellIDRACGuestPriv object, only the Login option is selected. Similarly, DellIDRACPowerPriv has
by default all but two options selected.
To customize user privileges, it is recommended to use the DellIDRACPowerPriv object by selecting the
required options. This object represents the mid-level Power User (also known as the Operator) iDRAC
role.
iDRAC Objects
An iDRAC object is created for each physical iDRAC that is integrated with Active Directory.
Association Objects
An association object is used to link iDRAC objects to Active Directory users (or groups) to Privilege
objects. The association object effectively bundles the three items together.
Configuring Active Directory
In the following steps, an iDRAC object representing the physical iDRAC in the managed PowerEdge
server is created. Using the Admin User Association object, the iDRAC object is associated with the
iDRACAdministrators group and the DellIDRACAdminPriv object. These steps are repeated for other
groups requiring fewer privileges for the same iDRAC object.
1. In the Console window, in the left pane, right-click on Users and select New > Dell Remote
Management Object Advanced.
Note: This option is not available if you are using the Server Manager console. Make sure you are
using MMC.
27
Integrating iDRAC7 with Active Directory
Figure 20.
Creating a New Dell Object
The New OpenManage Remote Management Object Advanced window is displayed.
Figure 21.
Entering Object Name
2. In the Enter Object Name field, type a unique name for the iDRAC object. For example, idrac1.
3. Select the iDRAC Device Object option and click OK. The iDRAC device object appears in the Users
container in Active Directory.
28
Integrating iDRAC7 with Active Directory
Figure 22.
iDRAC Device Object
4. Expand the Dell Container under yourdomain.com (test.lab), right-click on Dell iDRAC Admin User
Association and select Properties.
•
On the Users tab, click Add > Object Types > select Groups, and then click OK.
•
Under Enter the object names to select, enter iDRACAdministrators, click Check
Names. The object should be found as shown by an underline, and then click OK.
29
Integrating iDRAC7 with Active Directory
Figure 23.
Configuring the Admin User Association Object
5. Click the Privilege Object tab. It is pre-populated with the DellAdminPriv object.
6. On the Products tab, click Add.
7. Under Enter the object names to select, enter the iDRAC object name used earlier (idrac1) and
then click Check Names (it should be found as shown by an underline). Click OK.
30
Integrating iDRAC7 with Active Directory
Figure 24.
Configuring the iDRAC Admin User Association Object (continued)
8. Repeat for the Guest User (also known as the read-only User):
•
Right-click on Dell iDRAC Guest User Association and select Properties.
•
On the Users tab, click Add > Object Types > select Groups, and then click OK.
•
In the Enter the object names to select field, enter iDRACReadOnlyUsers and click
Check Names (it must display the object). Click OK.
•
The Privilege Object tab is pre-populated with the DellGuestPriv object.
•
On the Products tab, click Add.
•
Enter the iDRAC name (idrac1) and click Check Names (it must display the object).
Click OK and again click OK.
9. Repeat for the Power User (also known as the Operator):
•
Right-click on Dell iDRAC Power User Association and select Properties.
•
On the Users tab, click Add > Object Types > select the Groups box. Click OK.
•
In the Enter the object names to select field, enter iDRACOperators and click Check
Names (it must display the object). Click OK.
•
The Privilege Object tab is pre-populated with the DellPowerPriv object.
•
On the Products tab, click Add.
31
Integrating iDRAC7 with Active Directory
•
Enter the DRAC name (idrac1) and click Check Names (it must display the object).
Click OK and again click OK.
Adding Users
You can add new users to the appropriate Active Directory group (iDRACAdministrators, and so on) with
no further configuration necessary.
Adding iDRACs
If you need to set up additional iDRACs, create a new iDRAC object with a unique name for each object
(such as idrac2, idrac3, and so on). Follow the steps above to add the additional iDRAC objects to the
Products tab in each of the three Association objects. You can add multiple iDRACs at the same time
by separating their names with semicolons in the Enter the object names to select field or by typing
the first few letters in their names (assuming they all start with the same few letters), clicking Check
Names, and selecting the iDRAC objects from the Multiple Names Found option.
Configuring iDRAC For Use With Active Directory Extended
Schema
On the management station, log into the iDRAC GUI of the managed system using a browser:
https://<idrac_ip_address>
The iDRAC Network Settings can remain as previously configured for Standard Schema authentication.
To review these settings, see Configuring the iDRAC7 Network Settings in the Standard Schema
configuration section.
1. Go to iDRAC Settings > User Authentication > Directory Services:
a. Make sure Microsoft Active Directory is selected and click the link or Apply.
b. Scroll Down to bottom of page and click Configure Active Directory.
c. Make sure Enable Certificate Validation is selected and the certificate uploaded during
Standard Schema configuration is shown under Current Directory Service CA Certificate.
d. Click Next.
e. Make sure Enable Active Directory is selected.
f.
Make sure Enable Single Sign-On is not selected.
g. For User Domain Name, make sure the FQDN of your domain name is specified (for
example, test.lab).
h. Make sure Specify Domain Controller Addresses is selected and the FQDN of your Domain
controller is present for Domain Controller Server Address 1. (For example,
ad2.test.lab).
i.
Click Next.
j.
Select Extended Schema, and then click Next.
k. For iDRAC Name, use the name of the iDRAC object you created in Active Directory (for
example, idrac1).
32
Integrating iDRAC7 with Active Directory
l.
Specify the iDRAC Domain Name (for example, test.lab).
m. Click Finish. A summary page similar to the following is displayed.
Figure 25.
Active Directory Configuration and Management summary page
33
Integrating iDRAC7 with Active Directory
Note: At the bottom of the page (not visible in the figure), you see sections labeled Standard Schema
Settings and Standard Schema Role Groups. These are retained in the iDRAC configuration but are not
used when Extended Schema is selected. This allows you to easily switch between the two schema
options with minimal additional configuration.
Testing Extended Schema Configuration
1. Scroll down to the bottom of the Active Directory Configuration and Management Summary page,
and click Test Settings.
2. In Test User Name field, type the administrative user in username@domain.com format. For
example, admin@test.lab.
3. In the Test User Password field, type the user's password for the domain.
4. Click Start Test.
At the top of the results page, all tests must Pass (including Certificate Validation) or must be marked
Not Applicable/Not Configured/Not Run.
The Test Log at the bottom of page must have no errors and must list all nine privileges in the
Cumulative privileges gained section as shown in the following figure.
34
Integrating iDRAC7 with Active Directory
Figure 26.
Test Results for Administrative User.
It is recommended that you also run the test for users with lower privilege levels (the users that were
named readonly and operator earlier) to confirm everything is configured correctly.
You can now authenticate to the iDRAC for all services (RACADM, WSMAN, SSH, Telnet, and the GUI) as
shown earlier in the Authentication Examples section.
35
Integrating iDRAC7 with Active Directory
Creating an Active Directory User with Customized iDRAC
Privileges
This example creates a new user, assigns the user to the iDRACOperators group, modifies the default
privileges held by the Power User role (also known as the Operator role), and then tests the
configuration.
1. At the Domain Controller, under Active Directory Users and Computers create a new user with
the login name John_Smith. Assign a password and clear the User must change password at next
logon option.
2. Add John_Smith to the iDRACOperators group.
3. Customize the privileges John_Smith (and the iDRACOperators group) receives by removing the
ability to use Console Redirection.
4. Under Active Directory Users and Computers in the Dell container, right-click on
DellIDRACPowerPriv and select Properties.
5. Clear the Access Console Redirection option as shown in the following figure.
Figure 27.
Configuring Custom Privileges.
36
Integrating iDRAC7 with Active Directory
6. Click OK.
7. At the management station, log out of the iDRAC GUI.
8. Log into the iDRAC GUI as John_Smith. Make sure to specify the domain (test.lab). A System
Summary page similar to the following figure is displayed.
Figure 28.
John Smith's System Summary page
Notice the Virtual Console Preview section (upper right of Summary Page) is not shown and is replaced
with a message indicating that the user does not have access. This feature is part of the Access Console
Redirection privilege that was removed from the group that the user belongs to in the previous step.
37
Integrating iDRAC7 with Active Directory
9. Test the settings for John_Smith's privileges to confirm everything is configured properly:
a. Log out and log back in as an administrative user in the iDRAC GUI.
b. Go to iDRAC Settings > User Authentication > Directory Services > Microsoft Active
Directory > Test Settings.
c. Enter John_Smith@yourdomain.com (John_Smith@test.lab), John's password, and then
click Start Test.
d. The results must match the privileges configured in the earlier steps and appear as follows:
Figure 29.
Privilege Test Results for John Smith.
38
Integrating iDRAC7 with Active Directory
Summary
Active Directory integration with iDRAC7 can greatly simplify management of your iDRAC users and
privileges. This document simplifies the set up process and enables you to evaluate the Standard
Schema and Extended Schema options for use with the Dell iDRAC.
39