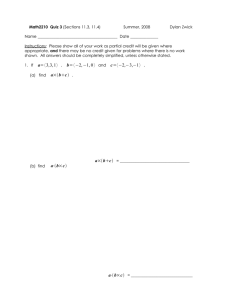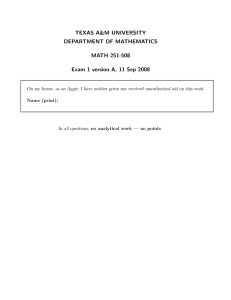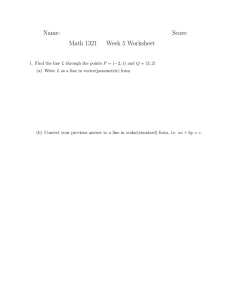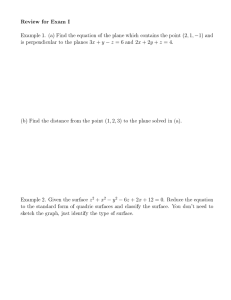Datum Planes
advertisement

Datum Planes Up until now we have been working with three datum planes – Horizontal, Frontal, and Profile. We know that they are infinite in size, can be selected by selecting the plane’s name or one of its edges. We also know they may be located on the surface of a part, through an edge of a part, through an axis (revolution), in the middle of the object (extrusion in two directions), outside the part, and dimension to the edge view of the plane. What we don’t know is that we can change the planes color and name, resize most planes, redefine planes, add additional planes before creating a feature, and add additional planes while creating a feature (called on-the-fly). Datum Planes may be added by selecting the Insert Plane icon, located to the right of your screen, or selecting Insert – Model Datum – Plane. Insert Plane Insert Axis Insert Sketched Datum Curve Insert Point Insert Coordinate System Insert Analysis Reference The datum planes must be constrained. (Only the constraints you will use in EG T and 121 will be covered – Primary selections: Through, Offset and Parallel) 120 The Datum Plane Placement menu displays the types of constraints that may be added to a plane. Select the option to see other options To select multiple entities, hold down the CTRL key while making selections. 10/19/10 datum-planes.doc To delete, click on Reference and press the Delete key. 1 of 7 The Datum Plane Display page allows you to Flip the directions of the inserted plane and size the datum plane. The Datum Plane Properties page allows you to rename the datum plane to a relevant name. CONSTRAINT OPTIONS (Through, Parallel and Offset) THROUGH – select up to 3 references, such as plane, surface, edge or point to place plane: used to create a plane through a point, line, or edge. Example It may also be used as a secondary choice, such as Through – Offset, Through – Normal, etc. Angle = 55° from Selected Plane Vertex 10/19/10 datum-planes.doc 2 of 7 PARALLEL: is used to create a plane parallel to an existing plane. It may also be used with secondary choices, such as Parallel – Tangent, etc. OFFSET: the new plane will be parallel to an existing plane at a specified distance. It may also be used with secondary choices, such as Through. 10/19/10 datum-planes.doc 3 of 7 OFFSET: the new plane will be parallel to an existing plane at a specified distance. It may also be used with secondary choices, such as Through cont’d. Use the Rib Tool to create the rib. 10/19/10 datum-planes.doc 4 of 7 Inserting a Datum Plane Before Creating a Feature 1. 2. 3. 4. Select the Plane icon. Select appropriate reference. Select the desired constraint. Repeat steps 2 and 3 as necessary. Angled Datum Plane Example: 1. Select Plane icon 2. Select vertex – first Reference (Through). The new plane will pass through a selected point 3. Hold down the CTRL key and select plane – second Reference (Offset) – 4. Enter Value: type in a value for the angle and the offset (to reverse the direction, type a negative number) – select OK. Value entered depends on where Pro/E places the angle. Notice value may be added using simple arithmetic (180-55). 10/19/10 datum-planes.doc 5 of 7 5. Completed plane. Notice DTM1 in the Model Tree Double click on the inserted plane (DTM1) to edit the angle. Create a Feature Sketching on the Inserted Plane 1. Extrude – Placement – Define – 2. Select new plane (DTM1) to sketch on. 3. Notice the Default option for Reference is Frontal and Orientation is Left. 4. Select the Sketch button. 5. References: You need two planes, edges, axis, etc., that are perpendicular to the plane you will be sketching on. Pro/E has selected one, you must select the other. Close the References dialog box. Thinking dimensioning – dimensions may only be applied to entities in the sketch and reference lines. 6. You may need to right mouse click and select Pick From List in order to select the edge of a plane. Sketch 2D shape, dimension, constrain, etc. Thinking dimensioning – if dimensions are incorrectly placed in the part file, take the time to fix them. Doing so will save time later in the drawing file. The linear dimensions shown in the figure to the left are incorrectly placed. If you can’t add a dimension, you may need to add a Reference line. To do so select Sketch – References… 10/19/10 datum-planes.doc 6 of 7 7. Extrude the 2D shape (Up to Surface). Do not judge whether your answer is correct here or not. Select the ‘eye glasses’ and preview your results. 10/19/10 datum-planes.doc 7 of 7